Während Microsoft, Android und Apple seit langem Apps anbieten, hat sie bis Windows 8 noch niemand auf Ihren Desktop-Computer gebracht. Erfahren Sie mehr über den Microsoft Store, auch Windows App Store genannt, in dem Sie aus Tausenden auswählen können der verfügbaren Apps, die auf Ihrem Windows-Gerät verwendet werden können.
Die Anweisungen in diesem Artikel gelten für Windows 10 und Windows 8.
So verwenden Sie den Windows App Store
Es gibt verschiedene Möglichkeiten, auf den Microsoft Store zuzugreifen. Sobald Sie dort sind, können Sie die Apps Ihrer Wahl durchsuchen, suchen und installieren.
-
Wählen Sie aus, um mit dem Windows App Store zu beginnen Start und wählen Sie Microsoft Store. Der Microsoft Store ist auch im Internet verfügbar, wenn Sie auf diese Weise darauf zugreifen möchten.
Der Store nutzt die in Windows 8 eingeführte Benutzeroberfläche, sodass Sie feststellen werden, dass sie mit einem visuellen Kacheldesign versehen ist, das deutlich macht, welche Apps, Spiele, Filme usw. verfügbar sind.
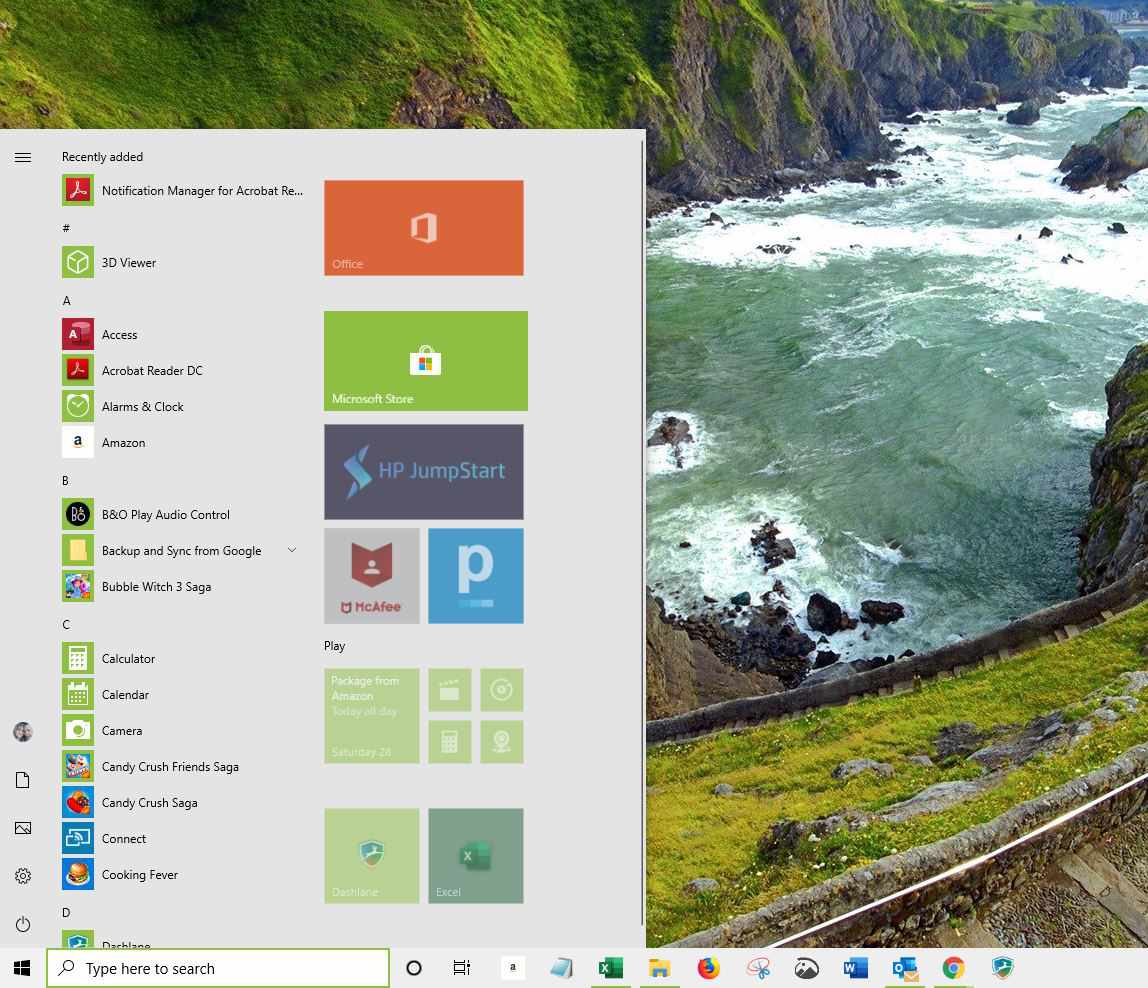
-
Durchsuchen Sie den Shop. Sie können sich im Geschäft bewegen, indem Sie über den Touchscreen wischen, mit dem Mausrad scrollen oder auf die Bildlaufleiste am unteren Rand des Fensters klicken und sie ziehen. Stöbern Sie herum und Sie werden feststellen, dass die Apps des Shops logisch nach Kategorien geordnet sind. Einige der Kategorien, die Sie sehen werden, umfassen:
- Spiele - Enthält Hit-Titel wie Minecraft und Angry Birds.
- Social - Enthält Apps, die Sie in Kontakt halten, wie z. B. Twitter und Skype.
- Unterhaltung - Apps wie Netflix und Hulu, die die Zeit vertreiben.
- Foto - Fotobearbeitungs- und Verwaltungs-Apps wie Instagram und Adobe Photoshop Elements.
- Musik & Video - Apps zum Hören und Anschauen wie Slacker Radio und Movie Maker Pro.
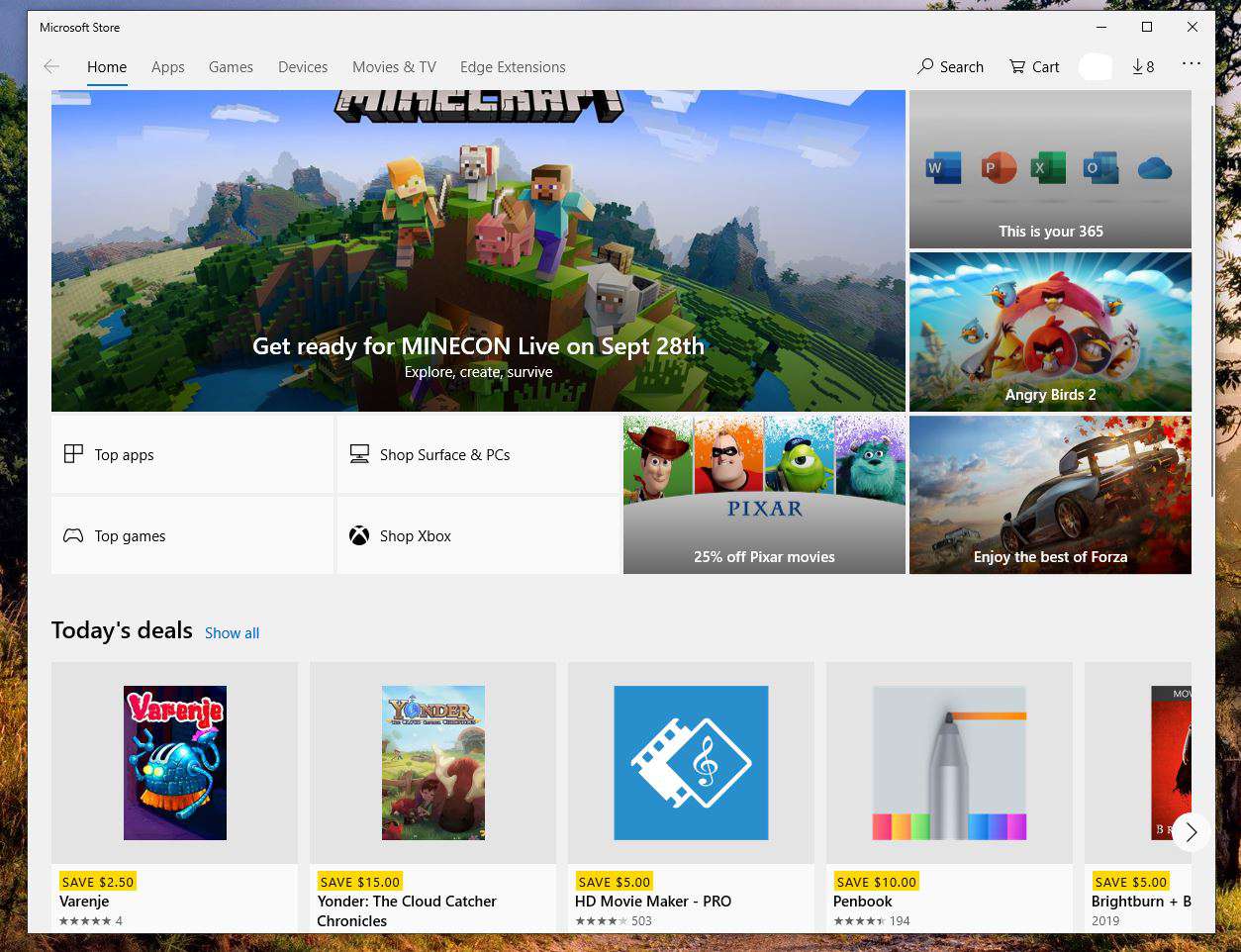
-
Wählen Sie den Kategorietitel aus, um alle anderen Titel in einer Kategorie anzuzeigen. Standardmäßig werden die Apps nach ihrer Beliebtheit sortiert. Um dies zu ändern, wählen Sie alle anzeigen in der rechten Ecke einer Kategorieliste. Sie werden zu einer Seite weitergeleitet, auf der alle Apps in dieser Kategorie aufgelistet sind, und können auswählen Sortierung Kriterien aus den Dropdown-Listen oben auf der Kategorieseite.
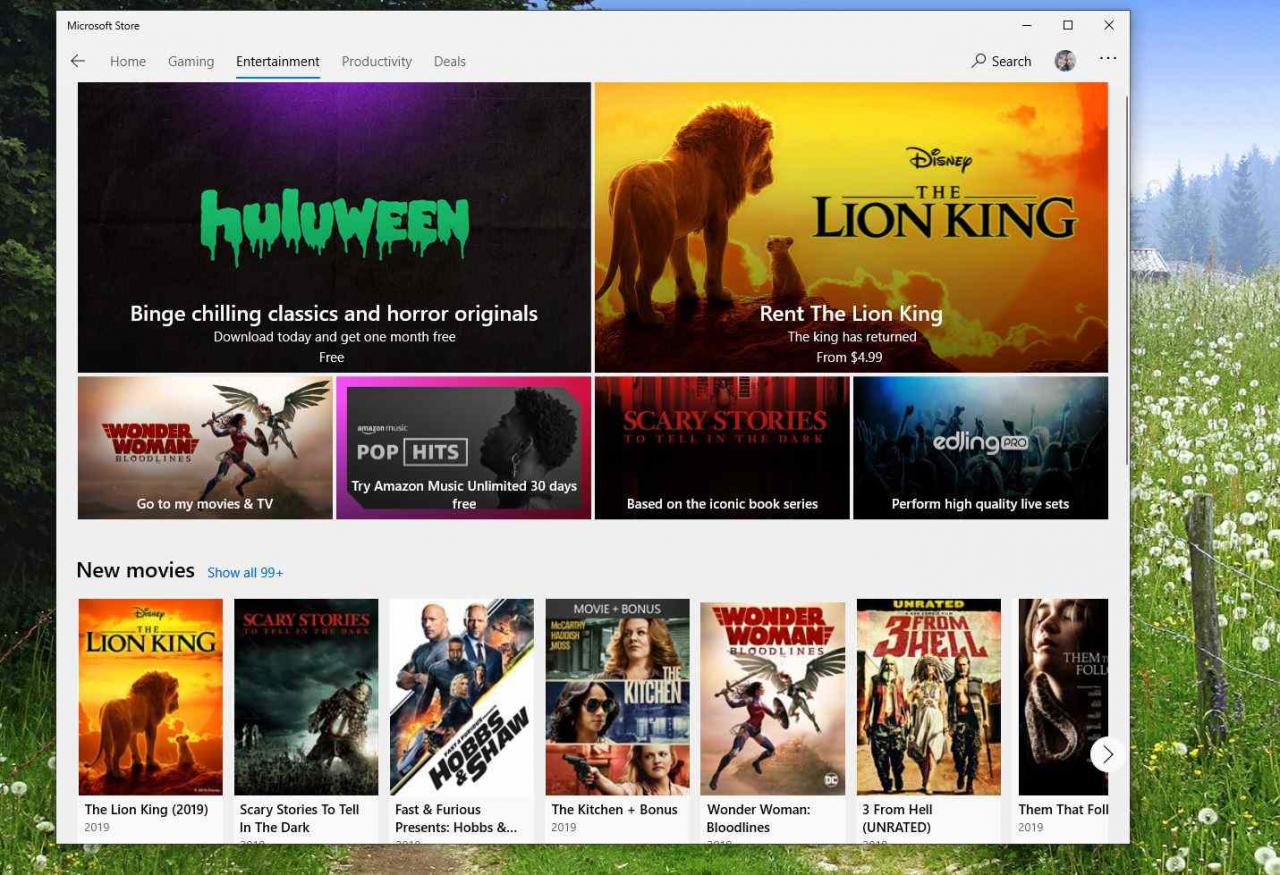
-
Wenn Sie nicht daran interessiert sind, alles zu sehen, was eine Kategorie zu bieten hat, und lieber nur die beliebtesten oder neuen Apps anzeigen möchten, bietet der Store benutzerdefinierte Ansichten, auf die Sie zugreifen können, wenn Sie durch die Hauptkategorienansicht scrollen, z. B. Top Free Apps, Trending, und Sammlungen.
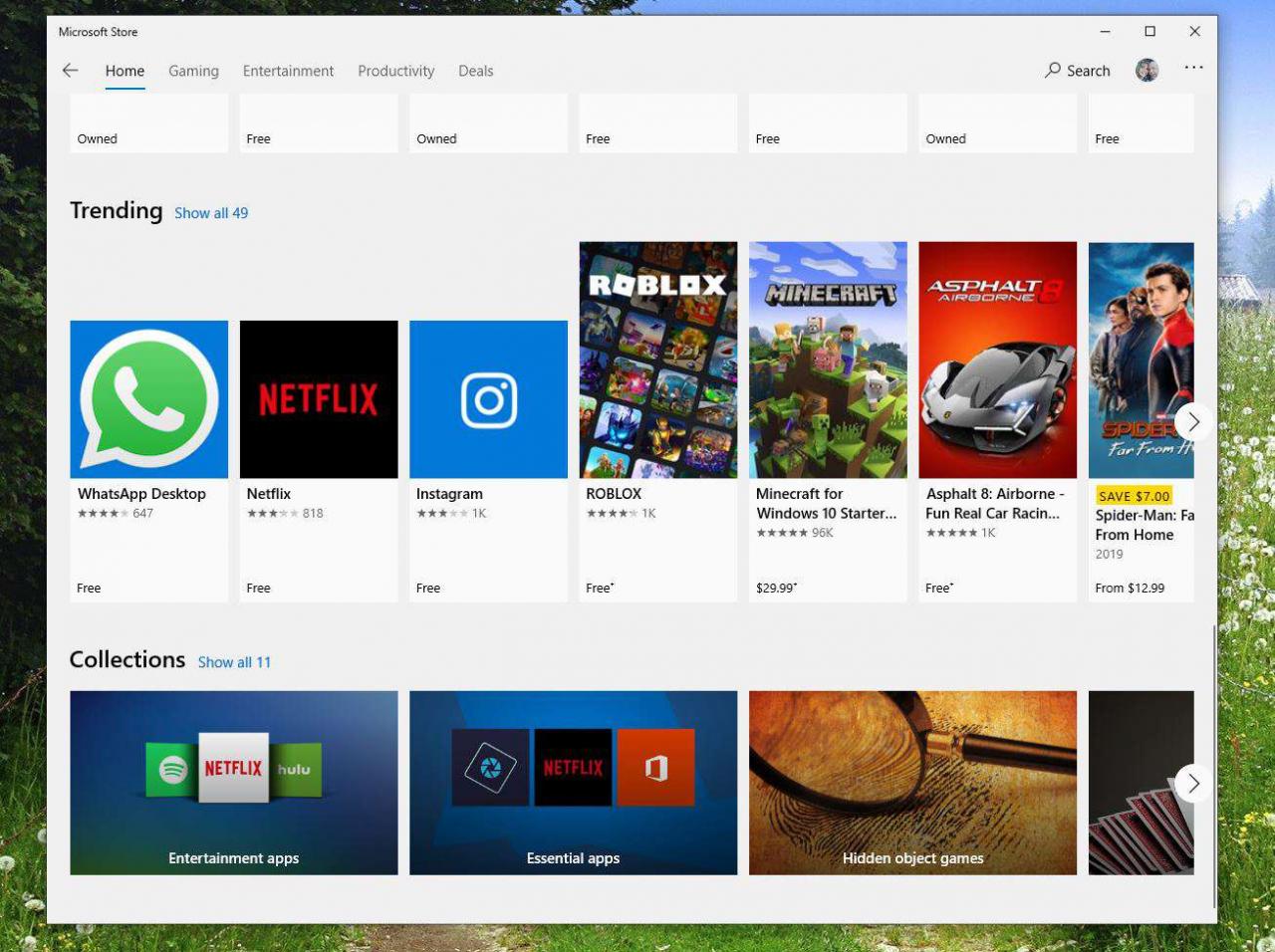
Suche nach einer App
Das Surfen macht Spaß und ist eine großartige Möglichkeit, neue Apps zum Ausprobieren zu finden. Wenn Sie jedoch etwas Bestimmtes im Sinn haben, können Sie schneller das bekommen, was Sie wollen.
Geben Sie den Namen der App oder ein Schlüsselwort, das den gewünschten App-Typ beschreibt, in das ein Suchbox auf der Hauptseite des Geschäfts und drücken Sie Weiter.
Während der Eingabe werden im Suchfeld automatisch Apps vorgeschlagen, die den eingegebenen Wörtern entsprechen. Wenn Sie in den Vorschlägen sehen, wonach Sie suchen, können Sie es auswählen.
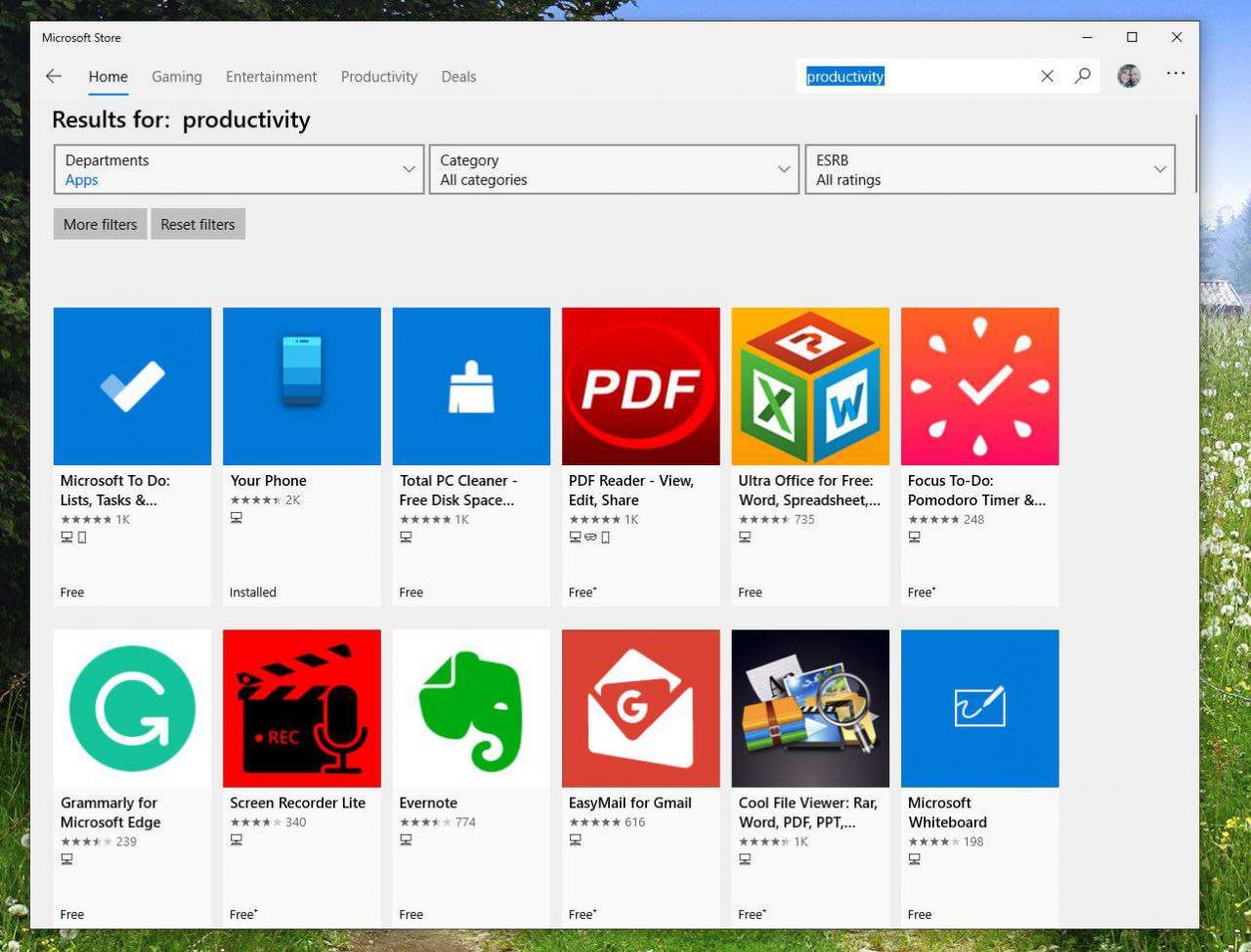
Installieren Sie eine App
Wenn Sie eine gewünschte App gefunden haben, laden Sie sie auf Ihren Computer herunter, um sie zu verwenden.
-
Wählen Sie eine App aus, um weitere Informationen anzuzeigen. Schau den Beschreibung, Siehe Screenshots und Trailersund um zu sehen, was anderen Personen, die die App heruntergeladen haben, ebenfalls gefallen hat. Am Ende der Seite finden Sie Informationen zu Was ist neu in dieser Version, ebenso gut wie Systemanforderungen, Eigenschaften, und Produktdetails.
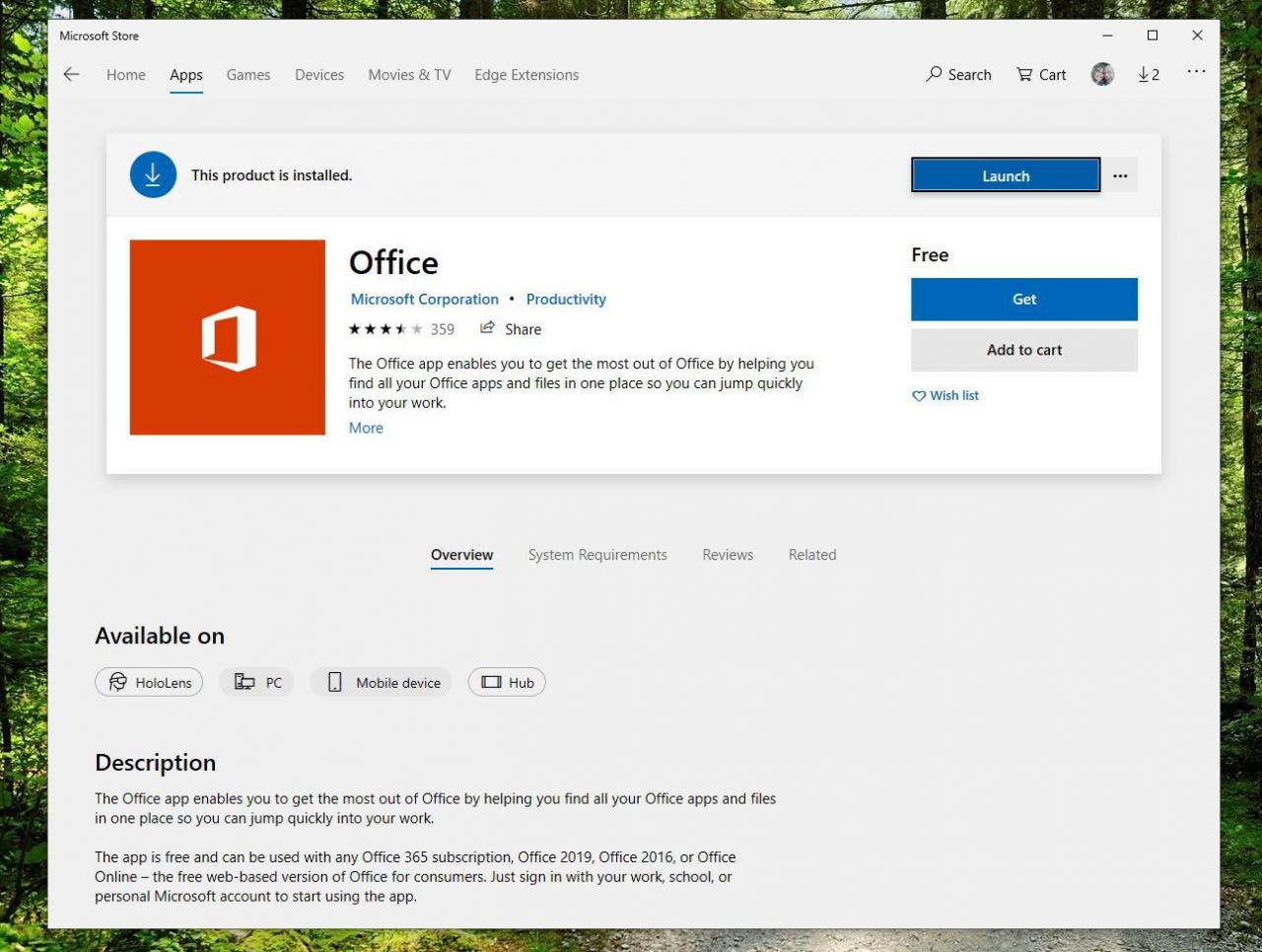
-
Wenn Ihnen das gefällt, was Sie sehen, wählen Sie Bezahlung um die App herunterzuladen. Nach Abschluss der Installation fügen Windows 8 und Windows 10 die App zu Ihrem hinzu Start Bildschirm.
Halten Sie Ihre Apps auf dem neuesten Stand
Sobald Sie Windows-Apps verwenden, müssen Sie sicherstellen, dass die Updates auf dem neuesten Stand sind, um die beste Leistung und die neuesten Funktionen zu erzielen. Der Windows App Store sucht automatisch nach Updates für Ihre installierten Apps und benachrichtigt Sie, wenn solche gefunden werden. Wenn Sie eine Nummer auf der Kachel des Geschäfts sehen, bedeutet dies, dass Sie Updates zum Herunterladen haben.
-
Starten Sie den Windows App Store und wählen Sie die drei Punkte in der oberen rechten Ecke des Bildschirms.
-
Wählen Sie im angezeigten Menü die Option Downloads und Aktualisierungen. Der Bildschirm Downloads und Updates listet alle installierten Apps und das Datum ihrer letzten Änderung auf. In diesem Fall kann geändert bedeuten, dass es aktualisiert oder installiert wird.
-
Um nach Updates zu suchen, wählen Sie Updates bekommen in der oberen rechten Ecke des Bildschirms. Der Windows App Store überprüft alle Ihre Apps und lädt alle verfügbaren Updates herunter. Nach dem Herunterladen werden diese Updates automatisch angewendet.
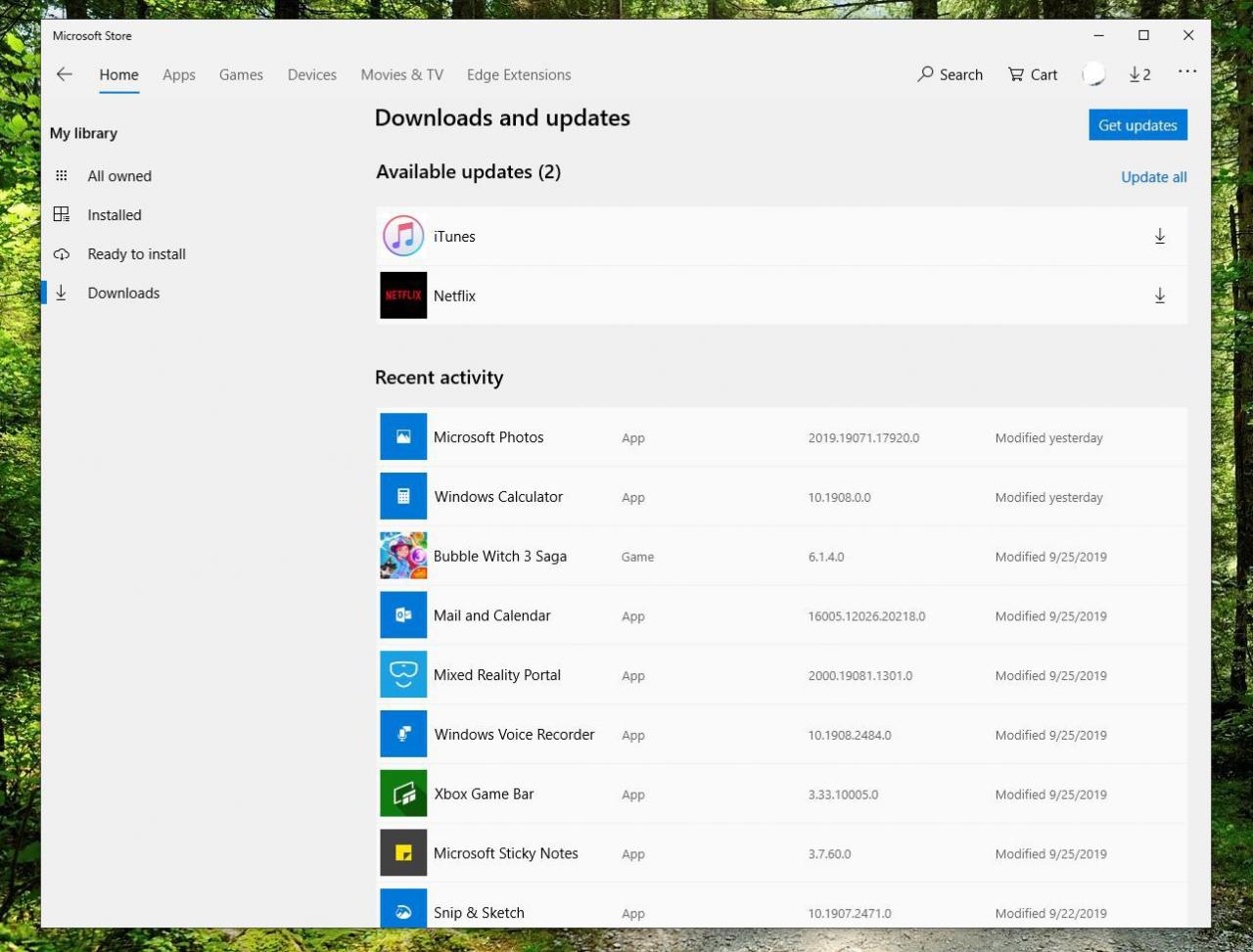
Während viele dieser Apps für die Verwendung auf einem mobilen Touchscreen-Gerät konzipiert sind, werden Sie feststellen, dass die meisten in einer Desktop-Umgebung hervorragend funktionieren. Nehmen Sie sich etwas Zeit, um zu sehen, was da draußen ist. Es gibt ein beeindruckendes Angebot an Spielen und Dienstprogrammen, von denen viele Sie nichts kosten werden.
Es gibt möglicherweise nicht so viele Apps für Windows 8 und Windows 10 wie für Android oder Apple, aber es stehen Hunderttausende zur Verfügung.

