Der Samsung Secure Folder ist eine High-End-Sicherheitsoption, die vertrauliche Informationen vor böswilligen Angriffen schützt. Es verwendet die Sicherheitsplattform Samsung My Knox, um einen kennwortgeschützten Ordner zu verschlüsseln, der sich ideal zum Speichern wichtiger Daten eignet. Sie können auch einen Passcode oder eine biometrische Sperre hinzufügen, um den Ordnerinhalt vor neugierigen Blicken zu schützen. So funktioniert das.
Diese Anleitung gilt für Samsung-Telefone mit Android 7.0 und höher.
Warum Samsung Secure Folder verwenden?
Während jeder den Samsung Secure Folder verwenden kann, ist er besonders nützlich für diejenigen, die möchten, dass ihr privates Telefon als Arbeitstelefon fungiert. Fügen Sie die gewünschten Informationen getrennt vom Rest des Telefons in Ihren sicheren Ordner ein. Nach der Einrichtung müssen Sie lediglich einen Passcode eingeben oder eine biometrische Option verwenden, um ihn zu entsperren und auf Ihre Dateien und Informationen zuzugreifen.
Ein sicherer Ordner kann auch eine gute Option für Eltern mit kleinen Kindern sein. Eltern können den Kindern ihr Smartphone zum Spielen geben und gleichzeitig verhindern, dass die Kinder auf bestimmte Apps und Funktionen zugreifen oder diese verwenden oder versehentlich wichtige Informationen löschen.
So erstellen Sie einen sicheren Samsung-Ordner
Befolgen Sie die folgenden Anweisungen, um einen sicheren Ordner auf Ihrem Samsung-Gerät zu erstellen:
-
Öffnen Sie das Telefon Einstellungen App.
-
Auswählen Bildschirm und Sicherheit sperren or Biometrie und Sicherheit > Sichere Ordner.
-
Wenn Sie kein Samsung-Konto haben, müssen Sie ein Konto erstellen. Wenn Sie ein Konto haben, melden Sie sich an. Tippen Sie auf Anmelden or Fortfahren.
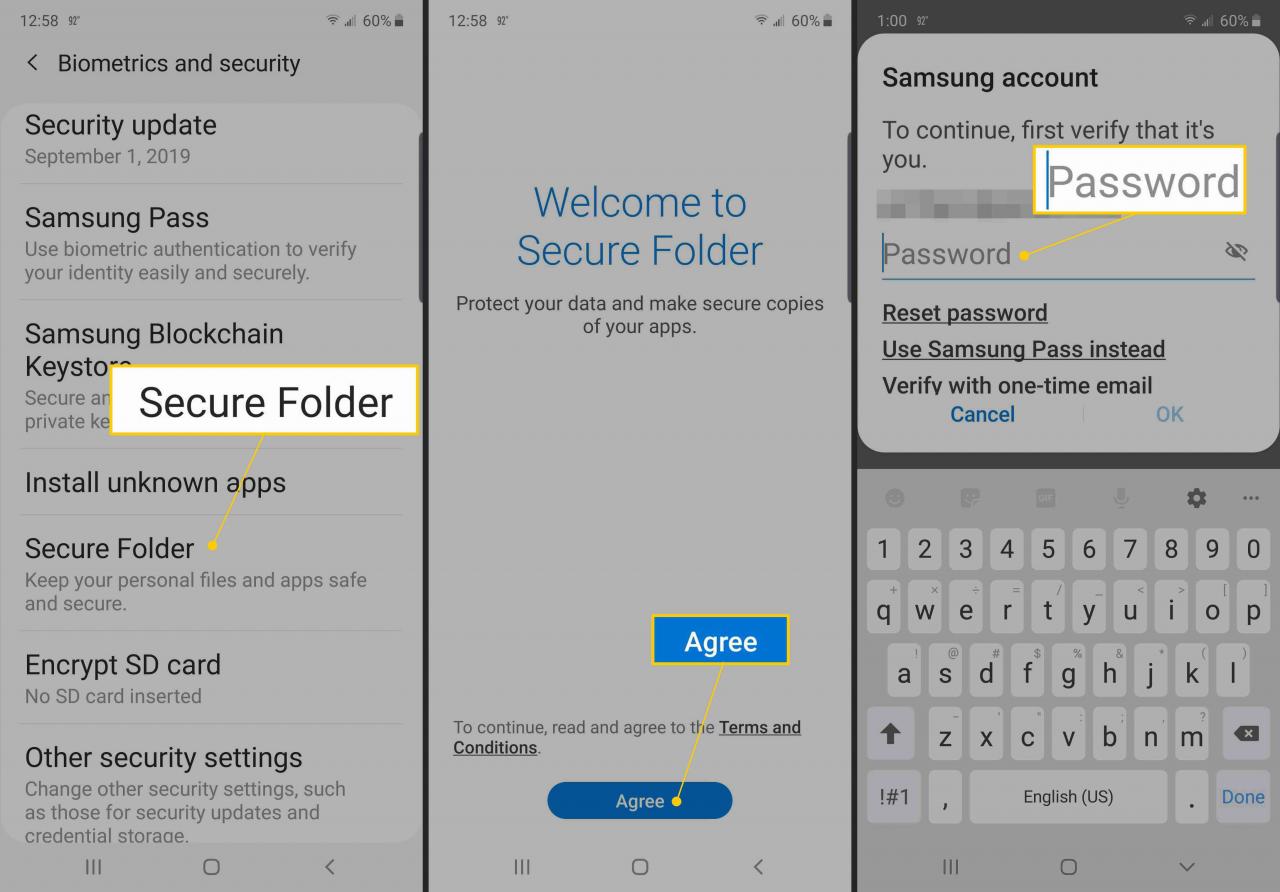
-
Nachdem Sie sich in Ihrem Konto angemeldet haben, wählen Sie die Sperrmethode aus, die Sie verwenden möchten (Motiv, PIN, oder Passwort) und tippen Sie dann auf Weiter.
Ändern Sie für zusätzliche Sicherheit das Muster, die PIN oder das Kennwort von dem Kennwort, mit dem Sie den Hauptbereich Ihres Samsung-Geräts entsperren.
-
Befolgen Sie die Anweisungen auf dem Bildschirm, um die von Ihnen gewählte Sperrmethode einzurichten.
Um eine Biometrie-Pass-Option zu verwenden, einschließlich Fingerabdrücken und Iris-Scannern, legen Sie ein Muster, eine PIN oder ein Passwort als Backup fest.
-
Nachdem Sie Ihre Sperrmethode eingerichtet haben, wird auf dem Startbildschirm und in den Apps eine Verknüpfung zum sicheren Ordner angezeigt.
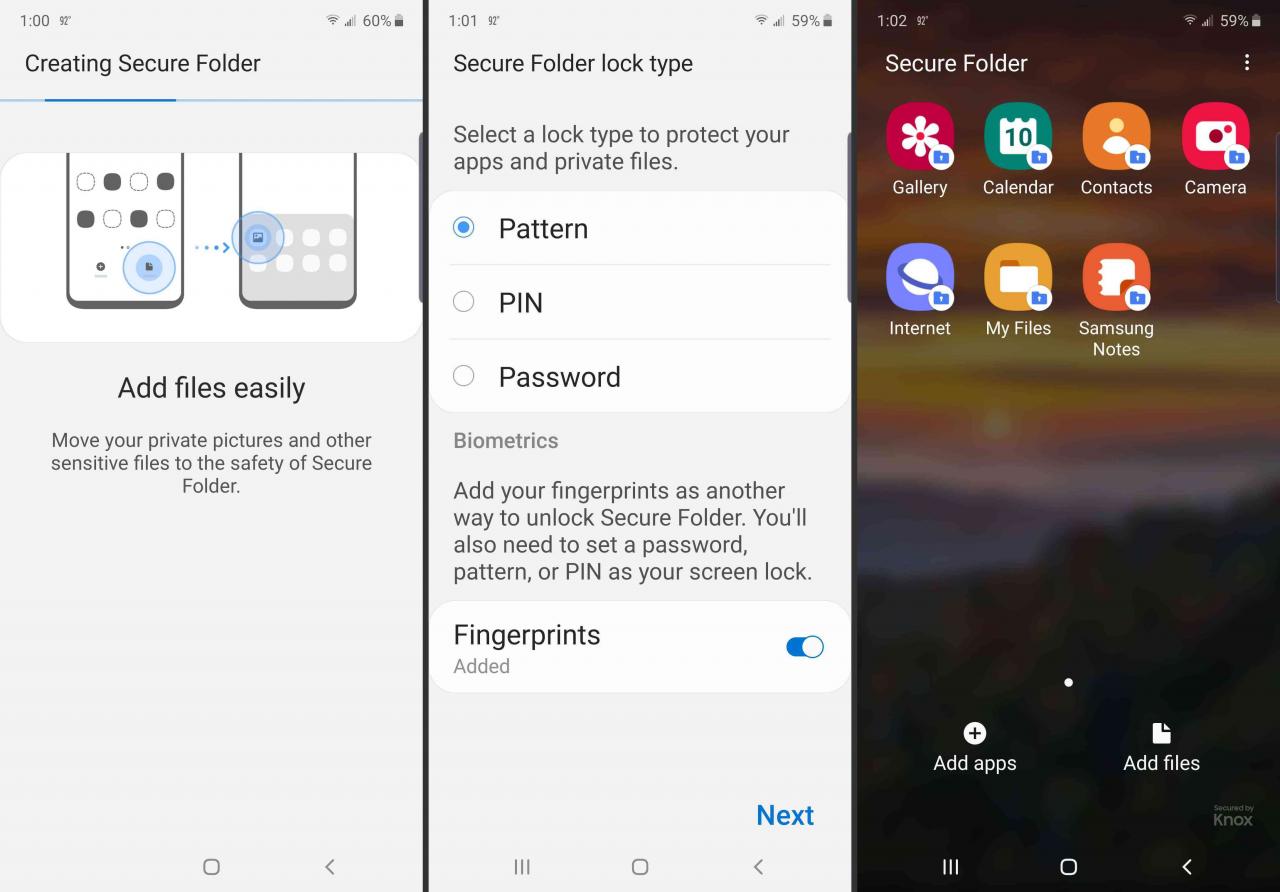
Verwendung von Samsung Secure Folder
Die Apps Galerie, Kalender, Kontakte, E-Mail, Kamera, Internet, Samsung Notes und Eigene Dateien sind Standard in Secure Folder. Diese Apps sind von den App-Versionen im Hauptteil Ihres Samsung-Geräts getrennt, daher sollten diese leer und nicht mit Konten verbunden sein. Fügen Sie Inhalte hinzu oder verbinden Sie Apps wie E-Mail zu den erforderlichen Konten, damit die App funktioniert.
Alle Inhalte, die Sie in Secure Folder erstellen, sind nur in Secure Folder vorhanden. Es gibt jedoch verschiedene Möglichkeiten, Ihre Apps und Dateien zu verwalten:
- Tippen Apps hinzufügen or Hinzufügen von Dateien um Inhalte vom Hauptteil Ihres Telefons in den sicheren Ordner zu verschieben.
- Tippen Apps bearbeiten um Apps aus dem sicheren Ordner auszublenden oder zu deinstallieren.
- Tippen Sperren oder Rücken Klicken Sie auf die Schaltfläche, um den sicheren Ordner zu beenden und zum Hauptteil des Samsung-Geräts zurückzukehren.
So greifen Sie auf die Einstellungen für sichere Ordner zu
Sie sollten sich auch mit den Einstellungen für sichere Ordner vertraut machen, auf die Sie zugreifen können, indem Sie auf tippen drei Punkte Symbol in der oberen rechten Ecke des Bildschirms. Von hier aus können Sie unter anderem den Sperrtyp ändern, Benachrichtigungen steuern und Konten einrichten.
So verwenden Sie die automatische Sperre für sichere Ordner
Eine nützliche Einstellung ist die automatische Sperre für sichere Ordner, mit der Sie die Zeit festlegen können, die Ihr sicherer Ordner zum Sperren benötigt. Anschließend müssen Sie einen Passcode eingeben, um wieder in die App zu gelangen. Sie können festlegen, dass der Ordner sofort gesperrt wird, wenn der Bildschirm nach einer bestimmten Anzahl von Minuten ausgeschaltet wird oder wenn das Telefon neu gestartet wird. Stellen Sie die sicherste Option entweder so ein, dass sie sofort gesperrt wird oder wenn sich der Bildschirm ausschaltet.

