Die Funktion "Geteilte Ansicht" bei bestimmten iPad-Modellen bietet die Möglichkeit, zwei Safari-Browserfenster nebeneinander anzuzeigen, sodass Sie Multitasking- oder Webseiteninhalte vergleichen können, ohne zwischen Fenstern oder Registerkarten wechseln zu müssen. Abhängig von Ihren spezifischen Anforderungen gibt es mehrere Möglichkeiten, eine Safari-Sitzung mit geteiltem Bildschirm auf Ihrem iPad zu initiieren.
Die Split View-Funktion ist nur für die folgenden Modelle verfügbar, auf denen die neueste Version von iOS ausgeführt wird: iPad Pro, iPad (5. Generation und höher), iPad Air 2 und höher, iPad mini 4 und höher.
So öffnen Sie einen Link im Safari Split-Bildschirm
-
Öffnen Sie Ihren Safari-Browser.
Ihr iPad muss im Querformat positioniert sein.
-
Suchen Sie den Link, den Sie öffnen möchten, in der geteilten Ansicht.
-
Tippen und halten Sie den Link, bis ein Popup-Menü angezeigt wird.
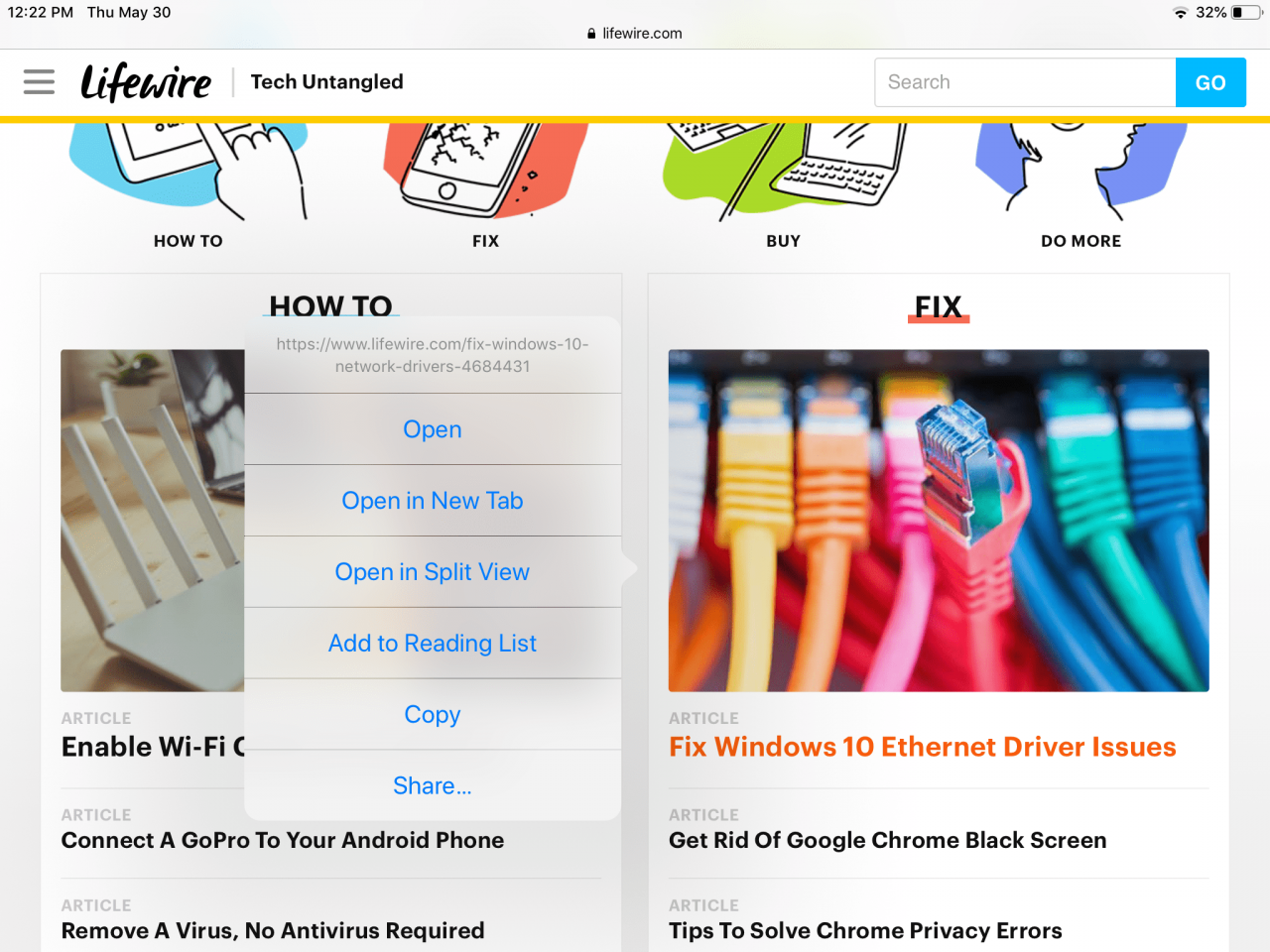
-
Tippen In geteilter Ansicht öffnen.
-
Sie sollten nun zwei Safari-Fenster nebeneinander sehen, eines mit der Originalseite und das andere mit der Zielseite für den betreffenden Link.
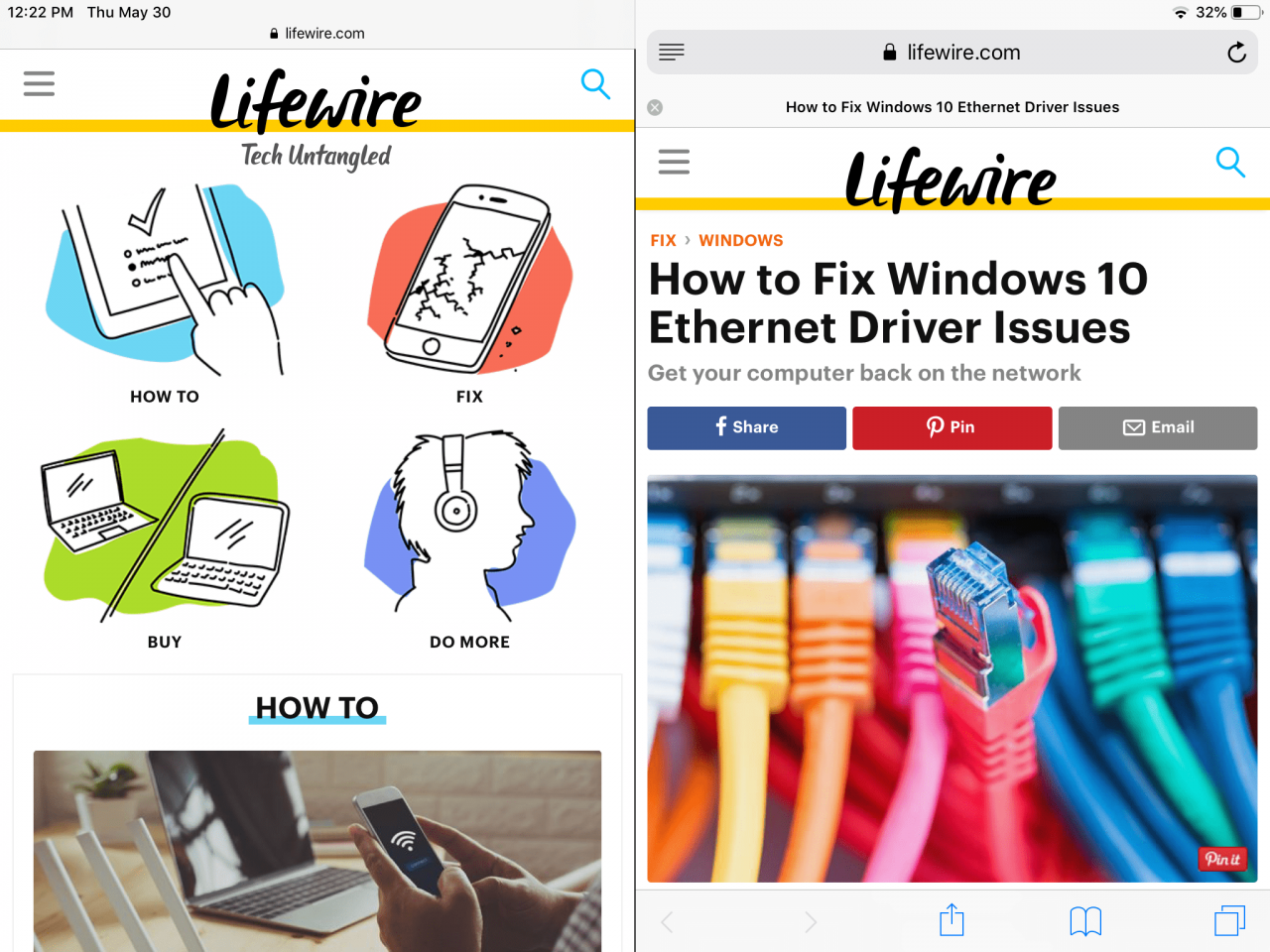
So öffnen Sie eine leere Seite im geteilten Safari-Bildschirm
-
Öffnen Sie Ihren Safari-Browser.
-
Tippen und halten Sie die Tabs Symbol, dargestellt durch zwei kaskadierende Quadrate und in der oberen rechten Ecke Ihres Browserfensters, bis ein Popup-Menü angezeigt wird.
-
Tippen Öffnen Sie die geteilte Ansicht.
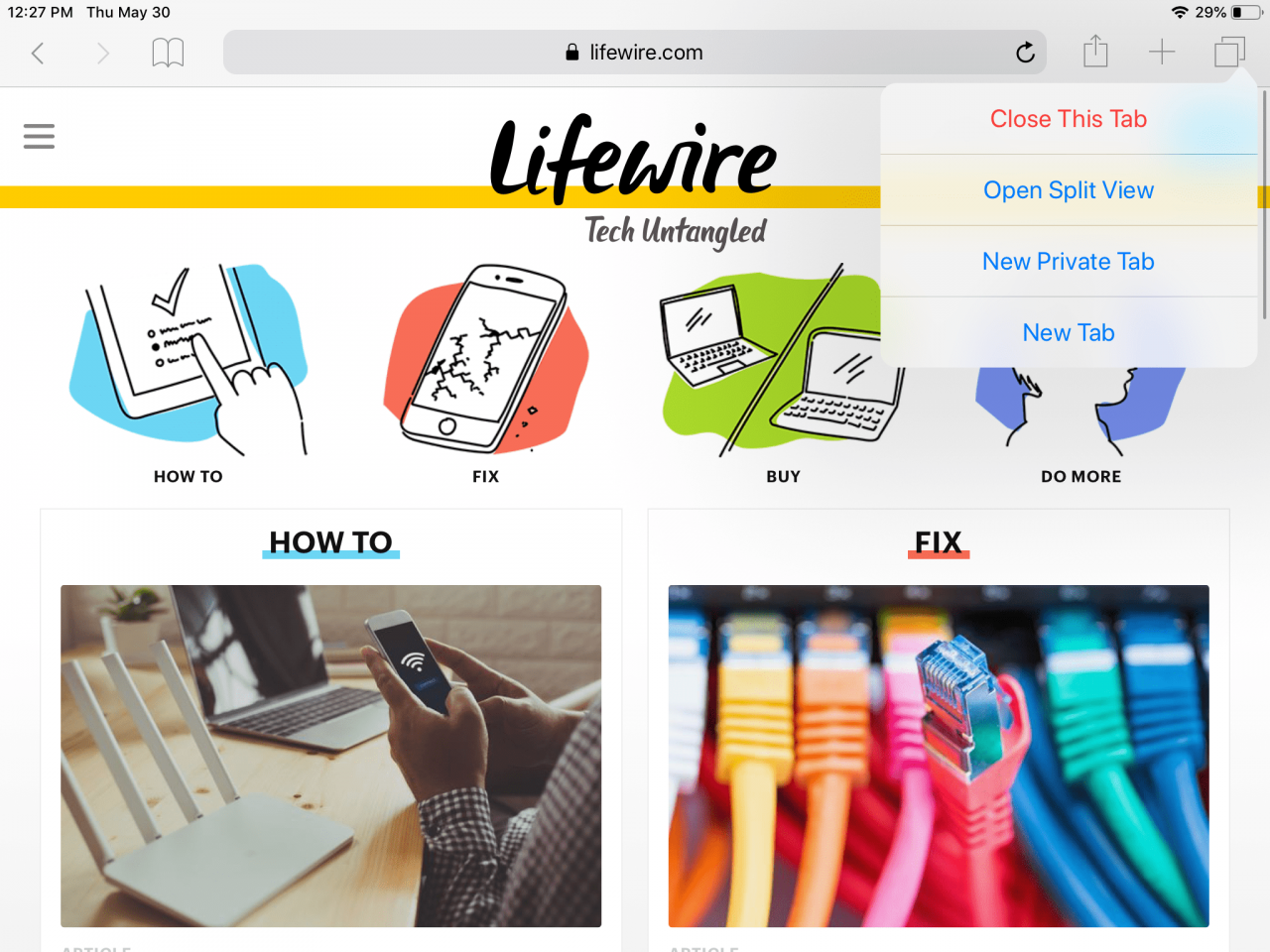
-
Sie sollten nun zwei Safari-Fenster nebeneinander sehen, eines mit der Originalseite und das andere eine leere Seite, die möglicherweise Verknüpfungen zu Ihren gespeicherten Favoriten enthält.
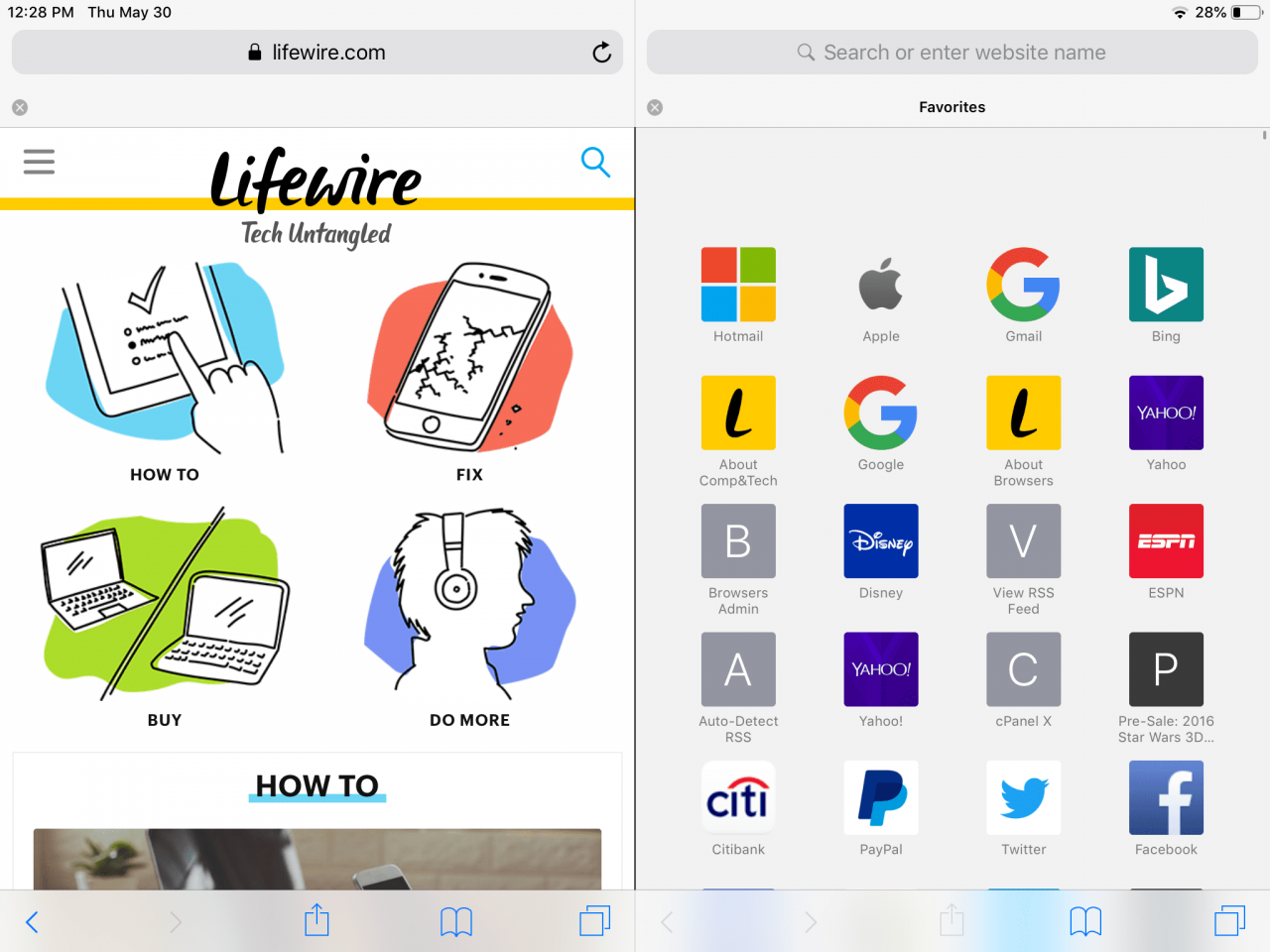
So beenden Sie den Safari Split Screen-Modus
Um die geteilte Ansicht zu beenden, tippen und halten Sie zuerst die Taste Tabs Symbol in der unteren rechten Ecke des Fensters, das Sie schließen möchten.
Wenn das Popup-Menü angezeigt wird, tippen Sie auf eine der beiden Optionen Alle Registerkarten zusammenführen or Alle Fenster schließen. Bei der ersten Option werden alle geöffneten Registerkarten beibehalten und zu einem Safari-Fenster zusammengefasst. Bei letzterer Option werden alle im ausgewählten Fenster vorhandenen Registerkarten geschlossen.
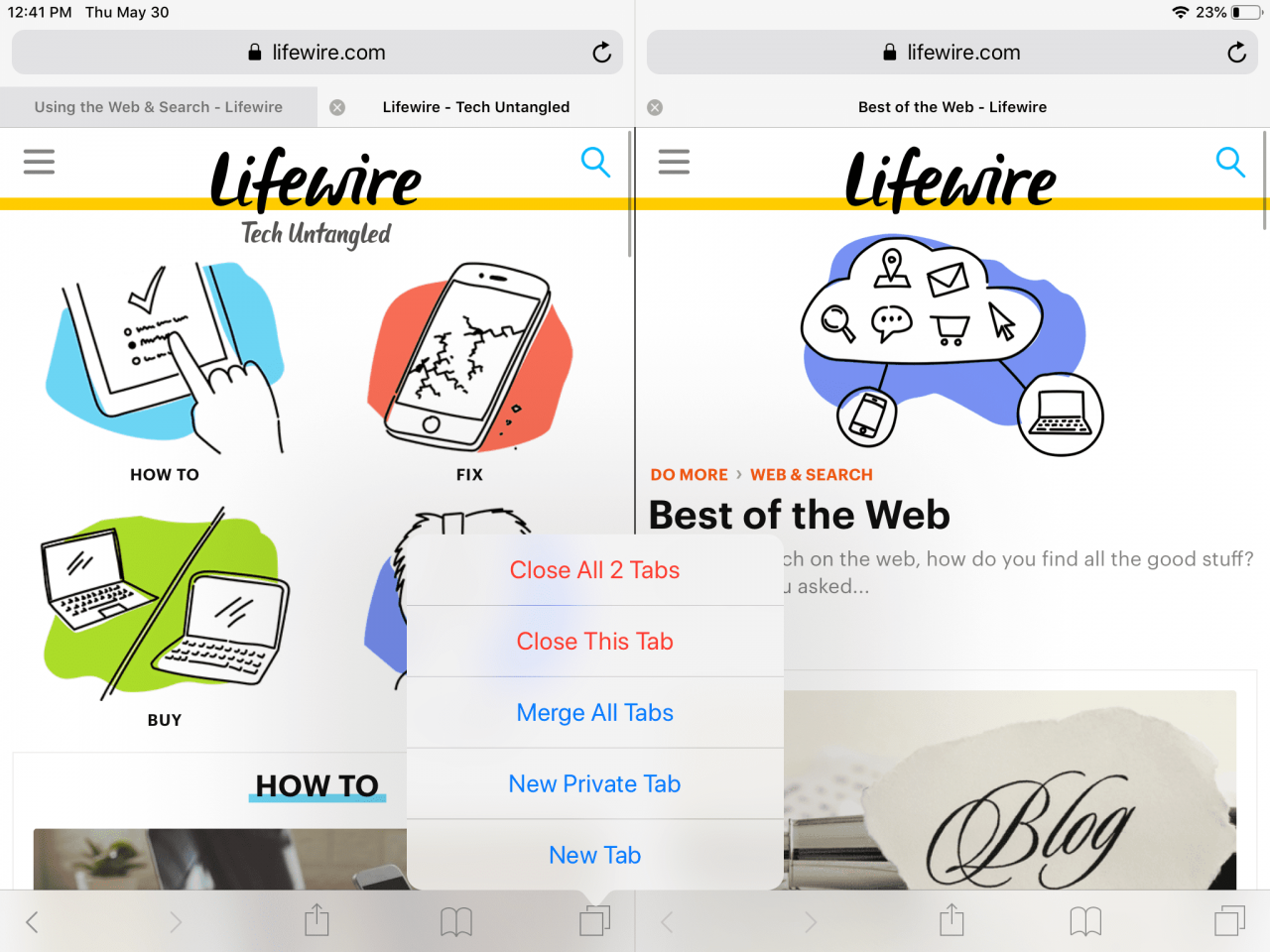
Sie können jede Registerkarte auch einzeln schließen. Tippen Sie einfach auf Grau und Weiß X links von der Registerkarte, bis die geteilte Ansicht nicht mehr aktiv ist.
So fügen Sie dem geteilten Safari-Bildschirm ein drittes App-Fenster hinzu
Wenn nebeneinander liegende Safari-Fenster nicht ausreichen, können Sie dem Mix mithilfe der Slide Over-Funktion des iPad eine dritte App hinzufügen. Tatsächlich kann dieses zusätzliche Fenster von jeder geöffneten App stammen, nicht nur vom Safari-Browser.
Die Slide Over-Funktion ist nur in iOS 11 oder höher verfügbar.
-
Öffnen Sie zwei Safari-Fenster in der geteilten Ansicht gemäß den obigen Anweisungen.

-
Wischen Sie langsam vom unteren Bildschirmrand nach oben, damit das Dock angezeigt wird, das den unteren Teil Ihrer Safari-Fenster überlagert.
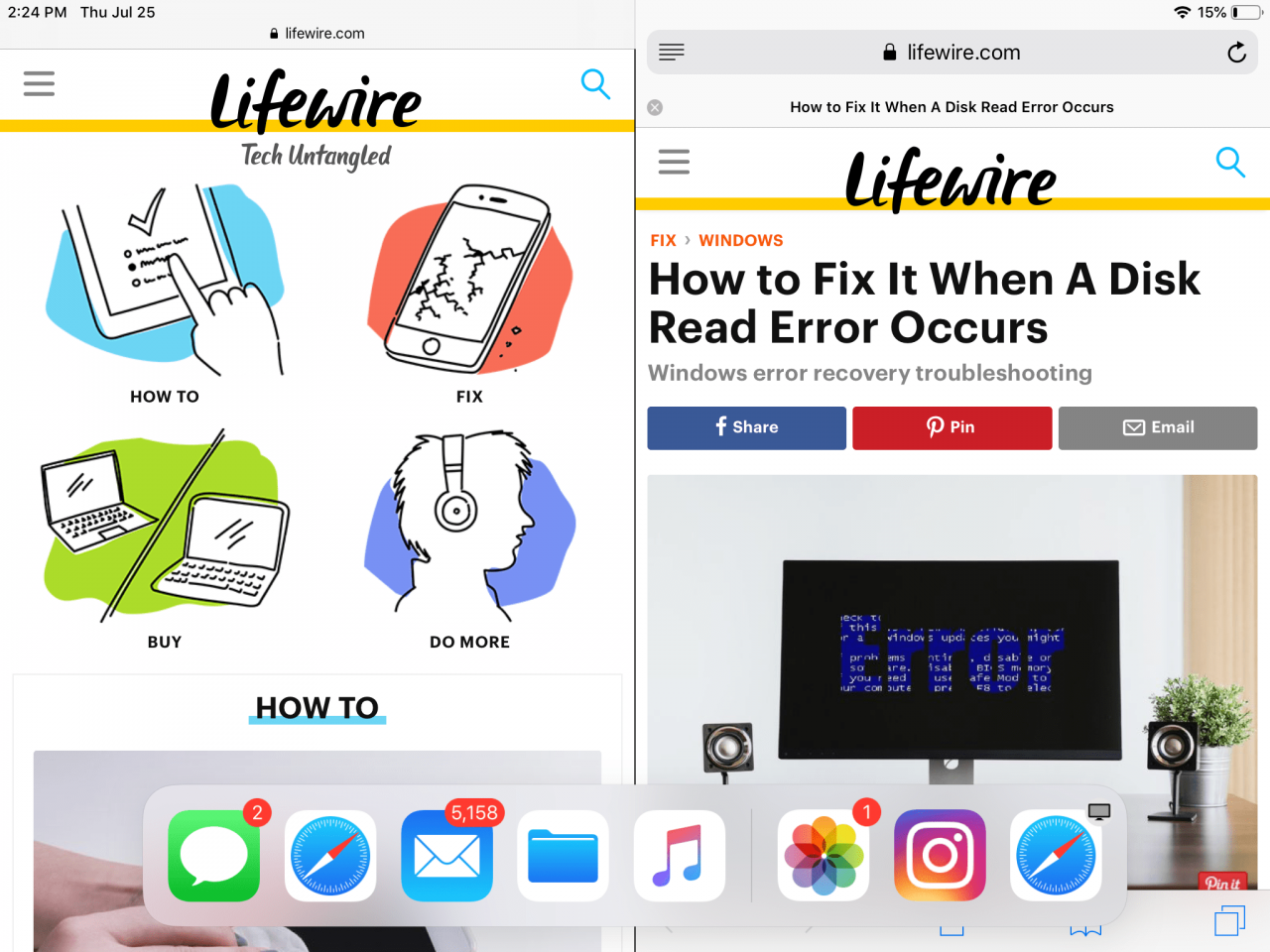
-
Tippen und ziehen Sie das Symbol für die App, die Sie öffnen möchten, und lassen Sie es los, wenn es sich in der Mitte Ihres Bildschirms befindet.
-
Jetzt sollte ein drittes App-Fenster sichtbar sein, das teilweise eines der Safari-Fenster überlagert.
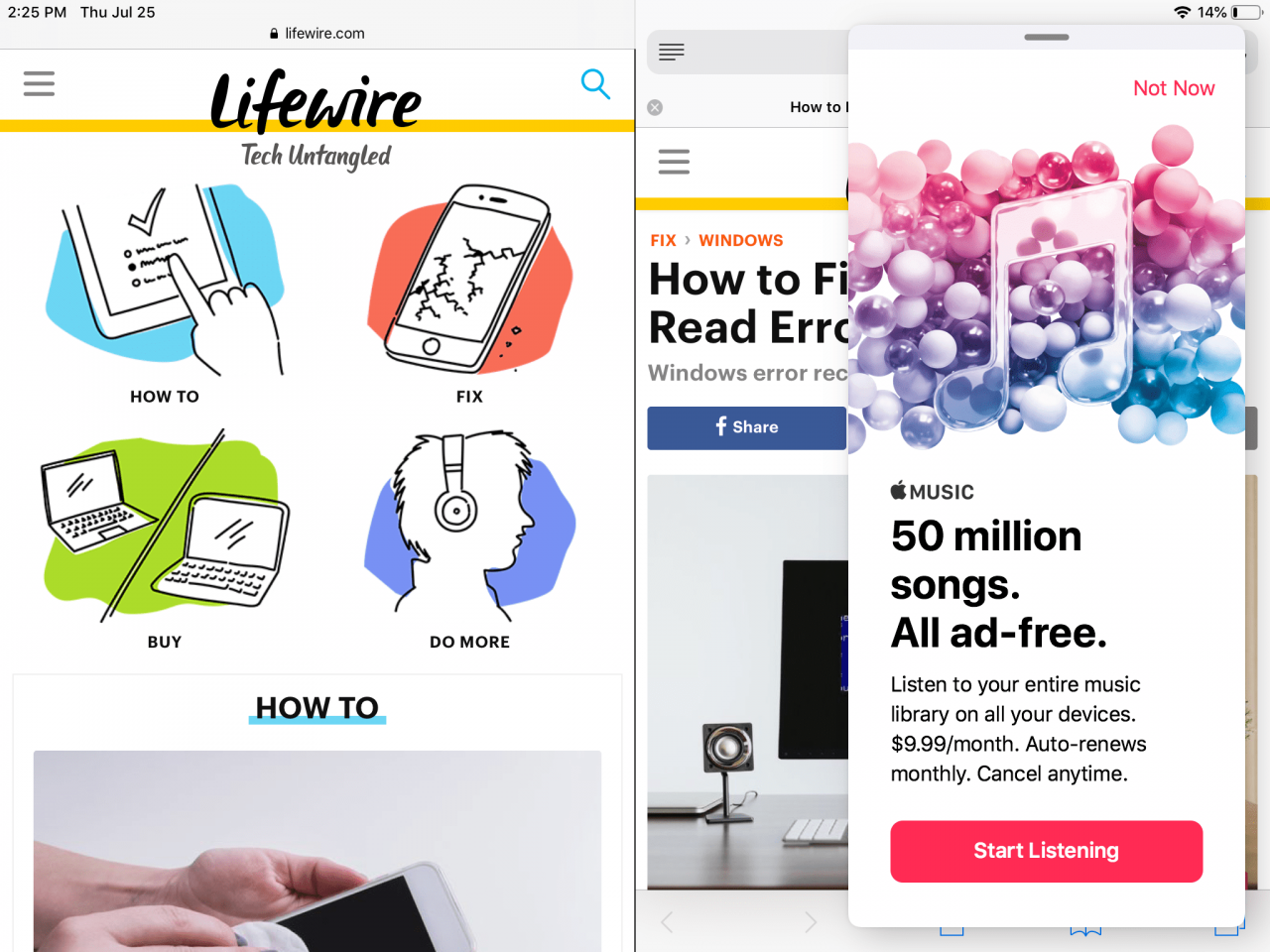
-
Um dieses Fenster auf der linken oder rechten Seite Ihres Bildschirms neu zu positionieren, tippen und halten Sie einfach die Taste horizontaler grauer Balken oben und schieben Sie das Fenster an die gewünschte Stelle.

