Ab Android 10 sind die Möglichkeiten, wie Sie Apps Berechtigungen erteilen, in den Einstellungen für Android-Smartphones detaillierter. Sie können die Android-Berechtigungen nach App und Typ anzeigen und die von Google von Ihnen gesammelten Informationen einfacher steuern. In den meisten Fällen können Sie zulassen oder verweigern, aber einige Berechtigungen haben eine dritte Option: nur während der Verwendung der App.
Diese Anweisungen gelten für Android 10, 9.0 (Pie) und 8.0 (Oreo).
So greifen Sie auf Berechtigungseinstellungen zu
Es gibt drei Möglichkeiten, zum Berechtigungsmanager zu navigieren. Die erste Option ist, zu den erweiterten Einstellungen unter Apps & Benachrichtigungen zu wechseln.
-
Offenheit Einstellungen.
-
Tippen Apps & Benachrichtigungen.
-
Tippen Vertiefung > Erlaubnis-Manager. Darunter wird eine Liste mit Berechtigungen mit Details angezeigt, z. B. Körpersensoren (0 von 2 Apps zulässig).
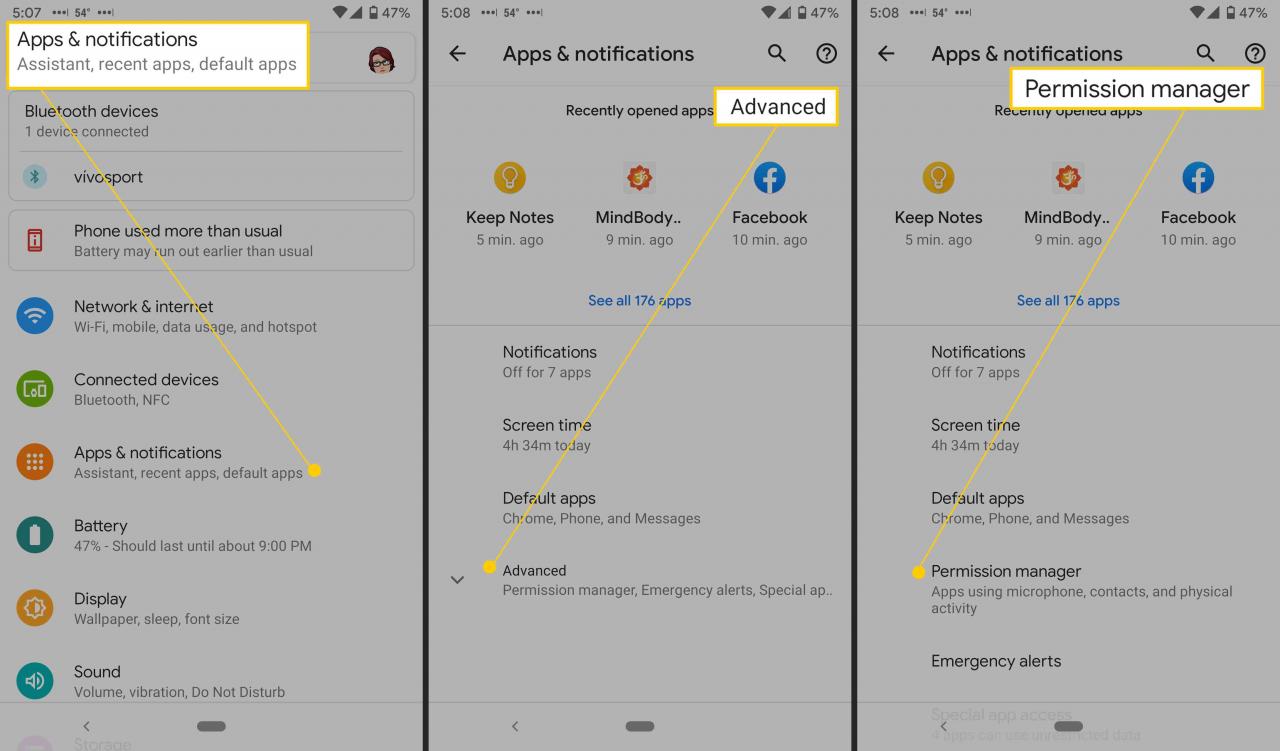
-
Tippen Sie auf eine Berechtigung, um zu sehen, was dies bedeutet. Apps mit Körpersensorberechtigungen können auf Sensordaten zu Ihren Vitalfunktionen zugreifen.
-
Darunter befinden sich zwei Abschnitte: Erlaubt und Denied. Tippen Sie auf einen App-Namen, um Berechtigungen zuzulassen oder zu verweigern.
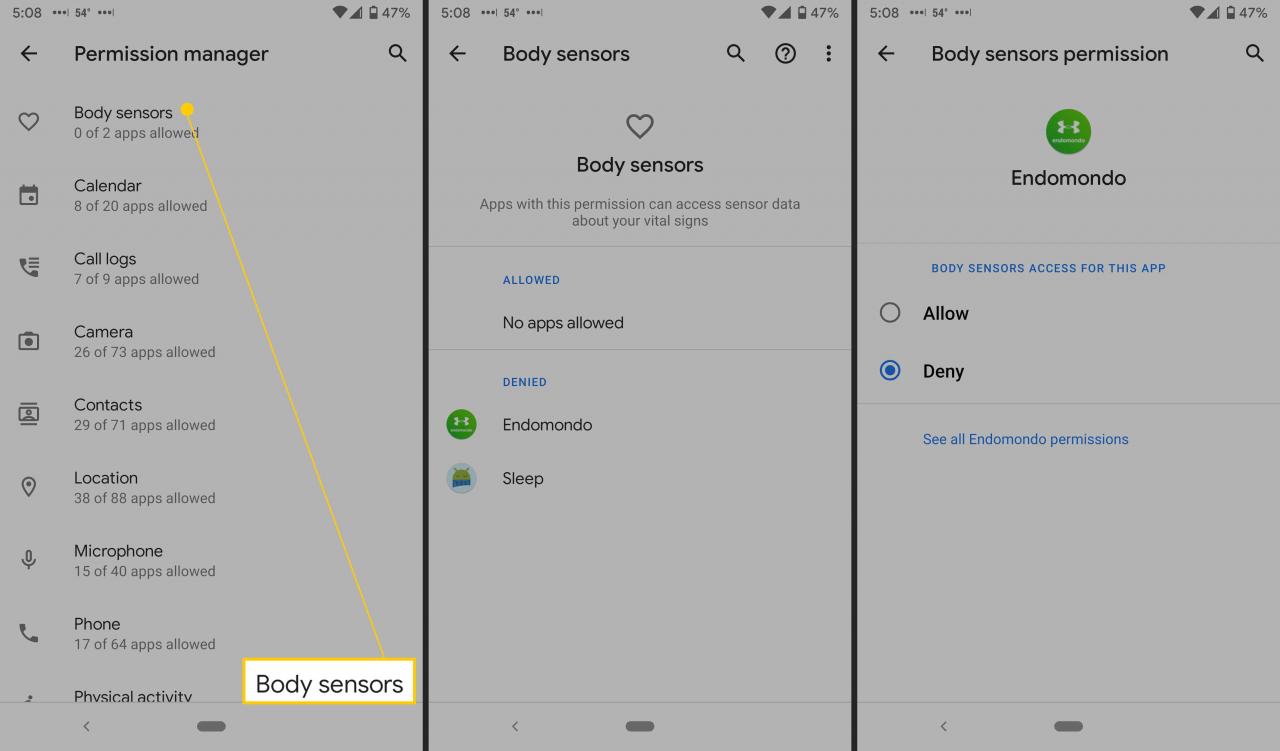
-
Auf diesem Bildschirm können Sie auch auf tippen, um alle Berechtigungseinstellungen für diese App anzuzeigen.
-
Gehen Sie zurück zu den Berechtigungsmanager. Zapfhahn Hauptsitz, finden Google maps (oder eine andere Navigations-App), und Sie sehen drei Optionen anstelle von zwei: Erlaubt, Denied, und Nur während des Gebrauchs erlaubt.

Rufen Sie die Berechtigungseinstellungen auf, indem Sie alle Apps anzeigen
Eine andere Methode besteht darin, in den Einstellungen auf die Seite mit allen Apps zuzugreifen.
-
Offenheit Einstellungen.
-
Tippen Apps & Benachrichtigungen.
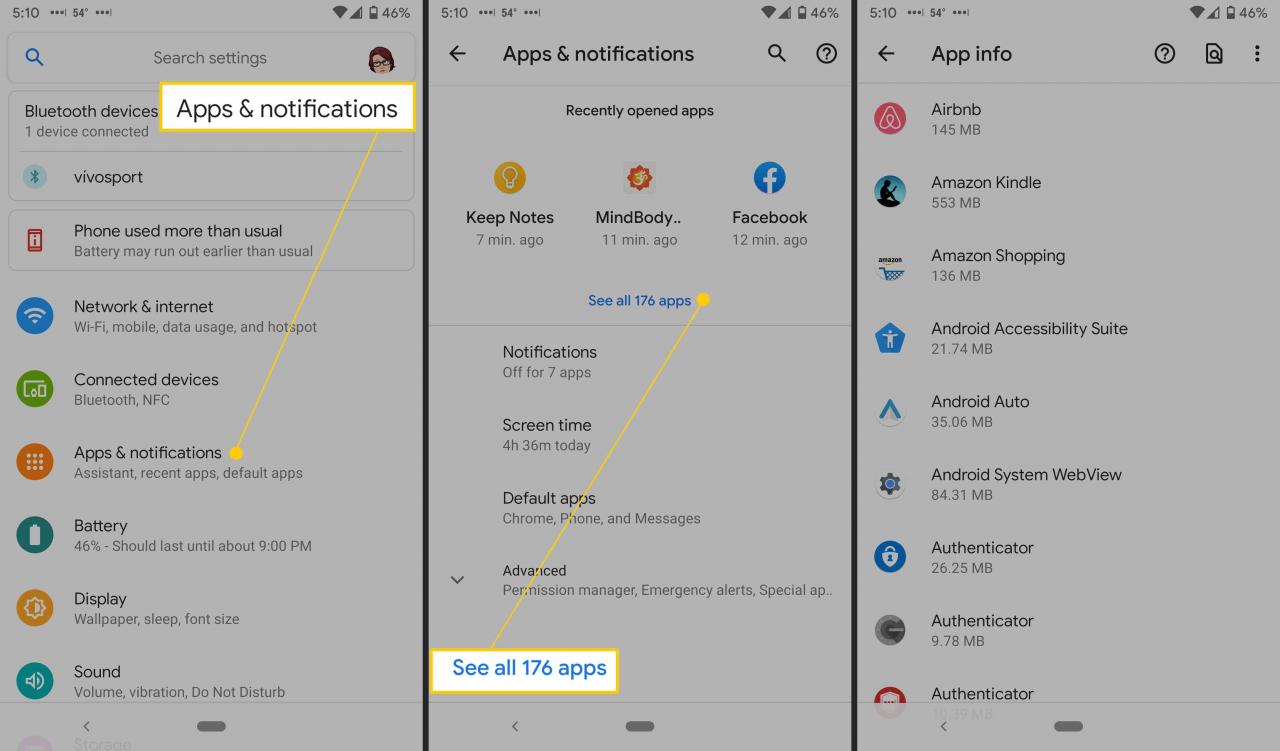
-
Am oberen Rand dieses Bildschirms befinden sich kürzlich verwendete Apps. Zapfhahn Alle Apps anzeigen um die vollständige Liste zu erhalten.
Außerdem wird angezeigt, wie viele Apps Sie haben, z. Alle 57 Apps anzeigen.
-
Tippen Sie auf eine App und anschließend auf Berechtigungen um diese Informationen anzuzeigen.
-
Wie oben sehen Sie eine Erlaubt und Denied Sektion. Tippen Sie auf ein Element, um die Berechtigungen zu ändern. Zapfhahn Alle Apps mit dieser Berechtigung anzeigen um einen Überblick zu sehen.

-
Tippen Sie auf eine App, um die Berechtigungen zu ändern.
Rufen Sie die Berechtigungseinstellungen über die Datenschutzeinstellungen auf
Der schnellste Weg ist schließlich, zu Ihren Datenschutzeinstellungen zu gehen.
-
Offenheit Einstellungen.
-
Tippen Datenschutz
> Berechtigungsmanager. -
Tippen Sie auf eine Berechtigung wie Kalender oder Kamera, um Berechtigungen per App zuzulassen oder zu verweigern.
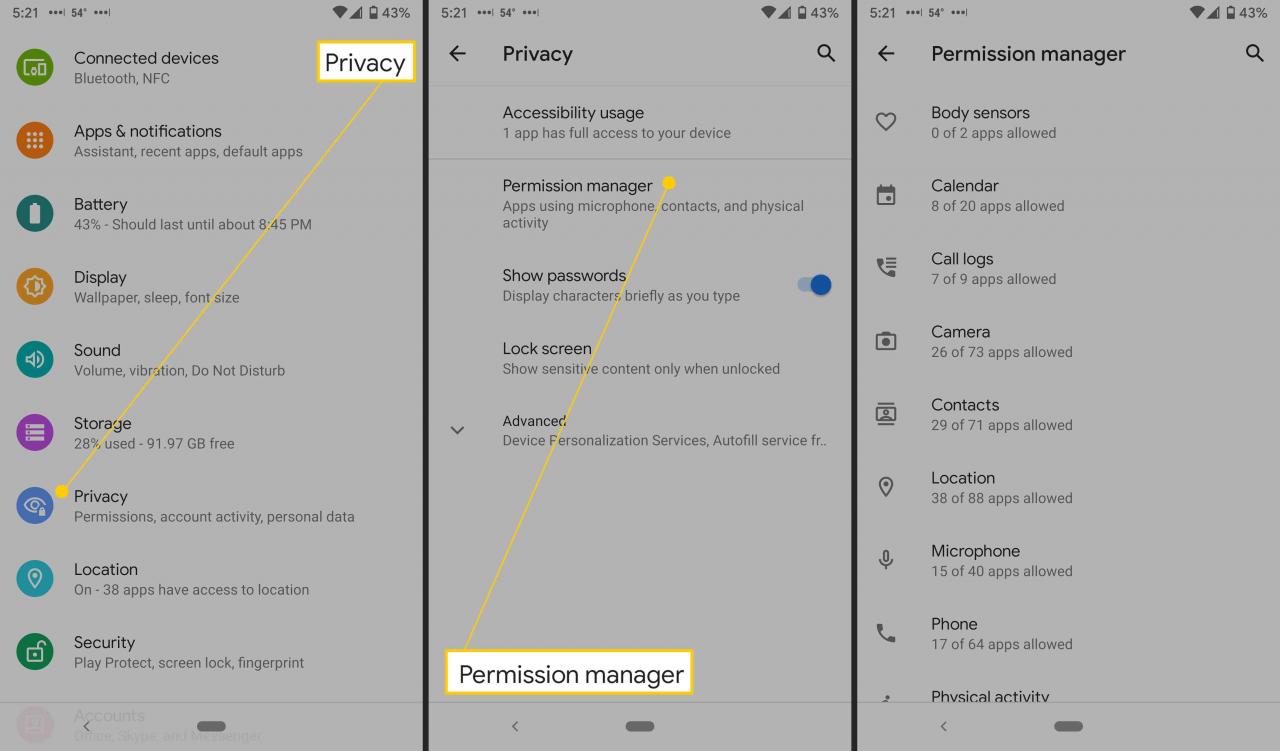
So zeigen Sie den speziellen App-Zugriff an
Android hat auch spezielle App-Zugriffseinstellungen. Sie müssten selten damit herumspielen, und einige sind in den Einstellungen einer App verfügbar. Dazu gehören Tap & Pay (mobile Zahlungen) und uneingeschränkte Daten.
-
Offenheit Einstellungen.
-
Tippen Apps & Benachrichtigungen.
-
Tippen Vertiefung.
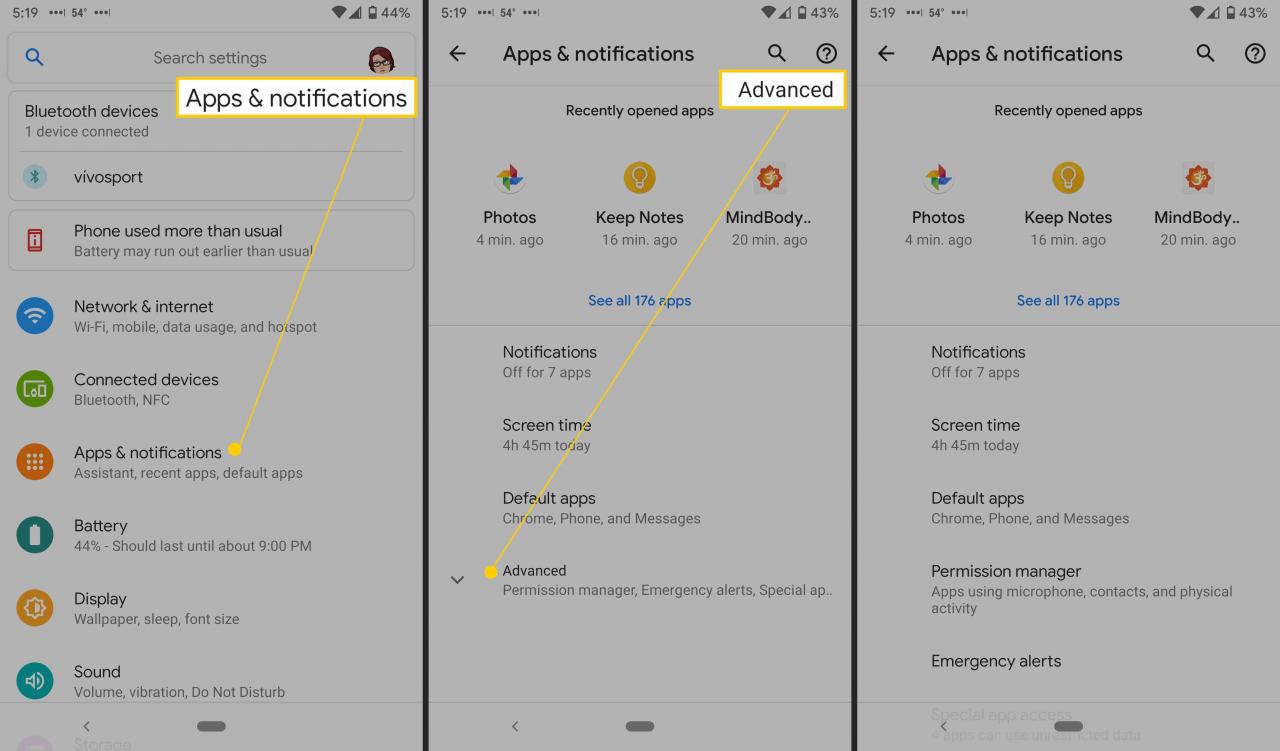
-
Scrolle nach unten und tippe auf Spezieller App-Zugang.
-
Sie sehen eine Liste weniger bekannter Berechtigungen wie Batterieoptimierung, Geräteverwaltungs-Apps, Zugriff nicht stören und Bild-in-Bild.
-
Tippen Sie auf eine Berechtigung, um zu sehen, für welche Apps sie aktiviert ist, und tippen Sie anschließend auf eine App, um die Berechtigung ein- oder auszuschalten.
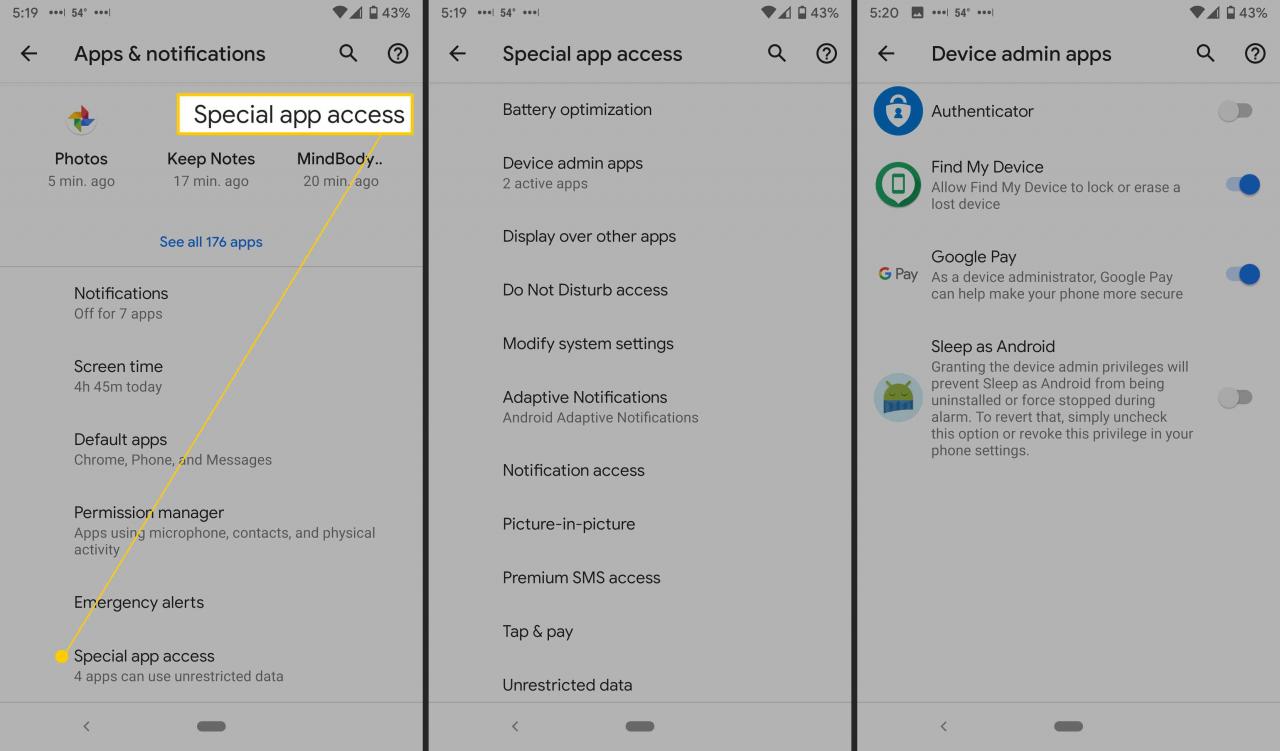
So beschränken Sie die Aktivitätsverfolgung von Google
Google verfolgt einen Großteil Ihrer Aktivitäten, einige davon, um Ihnen einen besseren Service oder Vorschläge zu bieten, basierend auf Orten, die Sie besucht haben, Websites, zu denen Sie navigiert haben, YouTube-Videos, die Sie gesehen haben, sowie personalisierte Anzeigen. Es ist einfach, diese Berechtigungen einzuschränken oder zu deaktivieren, wenn Sie dies bevorzugen.
-
Offenheit Einstellungen > Datenschutz
> Vertiefung.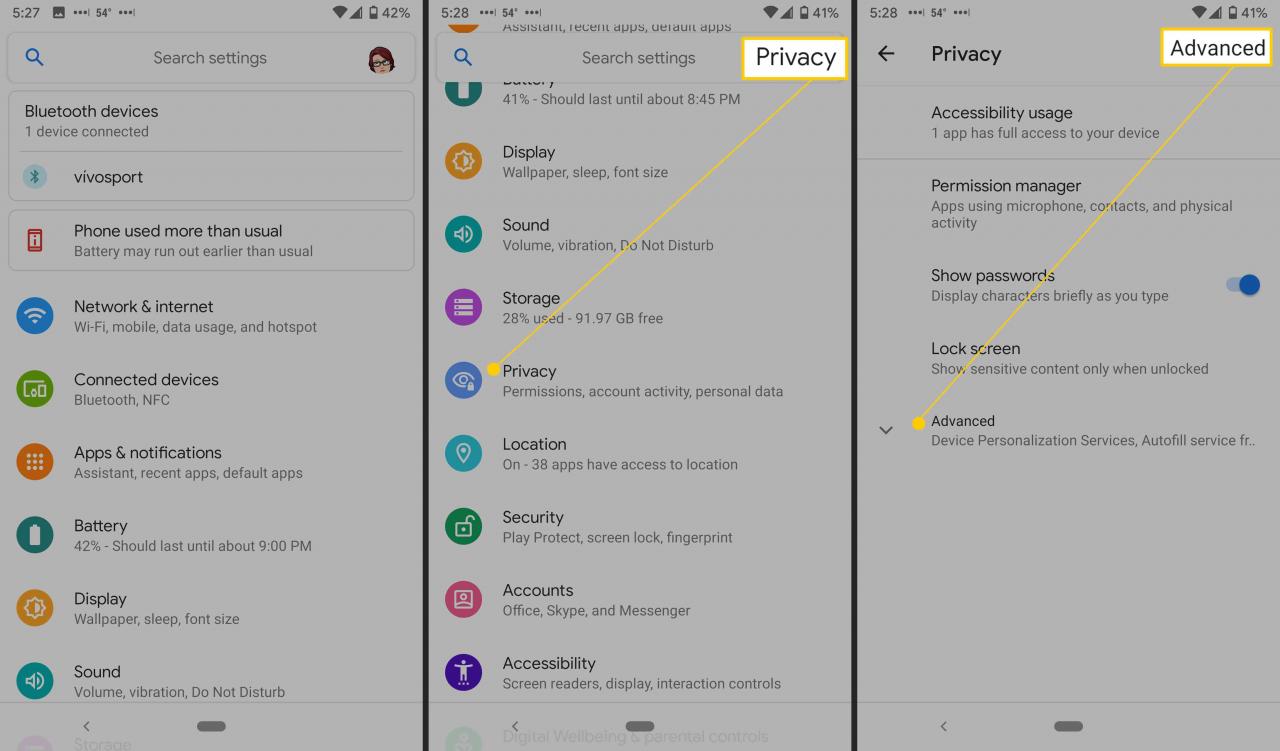
-
Tippen Google-Standortverlauf.
-
Wählen Sie ein Google-Konto.
-
Toggle Standort Geschichte an oder aus.
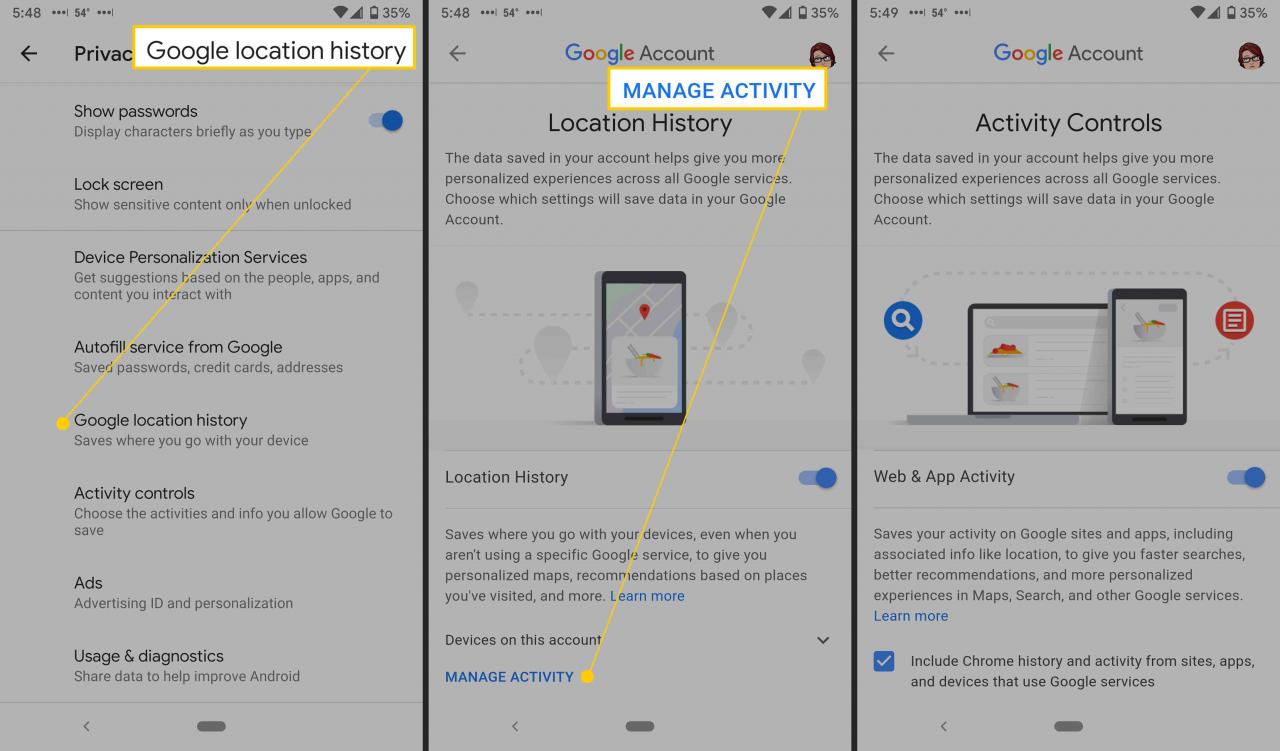
-
Scrolle nach unten und tippe auf Alle Aktivitätskontrollen um alle Aktivitäten von Google zu verfolgen.
Sie können die Aktivitätssteuerung auch vom vorherigen Bildschirm aus aufrufen.
-
Sie können die Fähigkeit von Google aktivieren oder deaktivieren, Web- und App-Aktivitäten, den Standortverlauf und den YouTube-Verlauf zu erfassen.
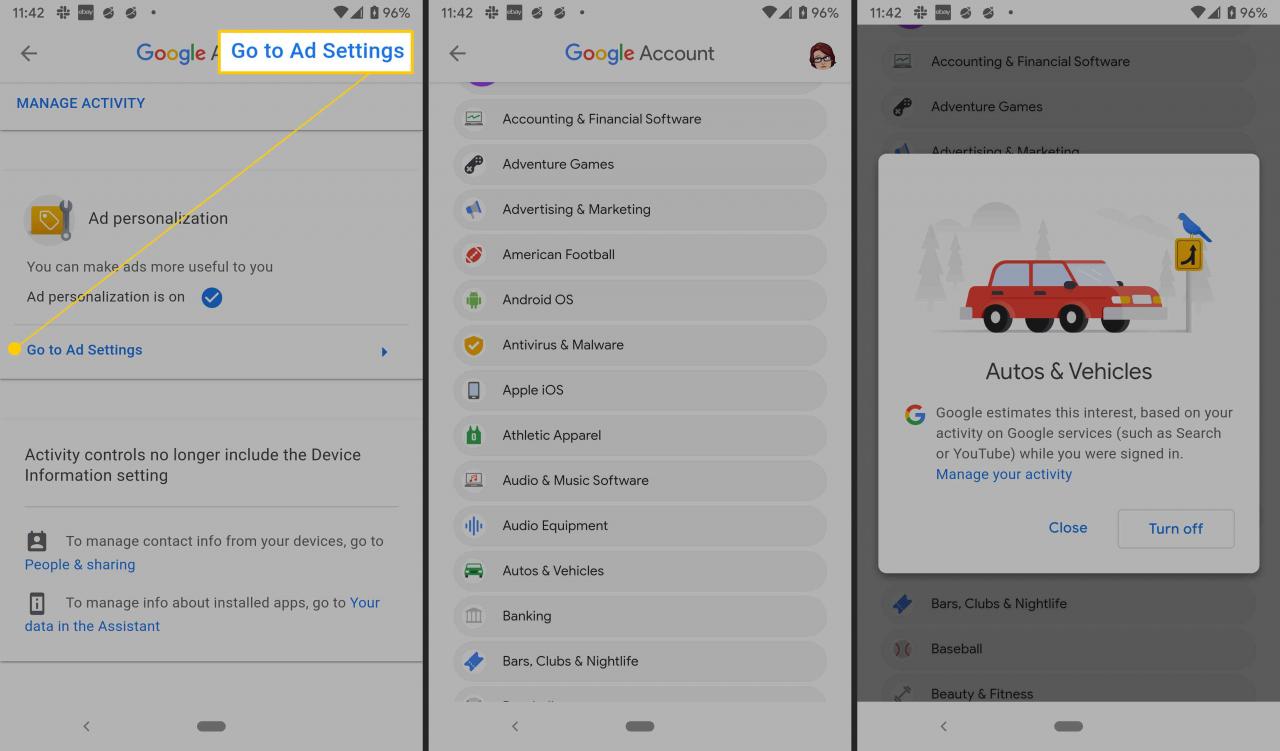
-
Scrollen Sie nach unten zu Anzeigenpersonalisierung und tippen Sie auf Gehen Sie zu Anzeigeneinstellungen um diese Funktion ein- oder auszuschalten. In diesem Bildschirm wird auch erläutert, wie Google Anzeigen personalisiert, einschließlich persönlicher Informationen, die Sie Ihrem Google-Konto hinzugefügt haben. Sie können auch anhand der Besuche auf ihren Websites sehen, welche Unternehmen Ihnen Anzeigen schalten.
-
Schließlich gibt es eine Liste von Kategorien von Sportbekleidung über Bücher und Literatur bis hin zu Fast Food. Sie können jeden ein- oder ausschalten. Wenn diese Option aktiviert ist, schätzt Google Ihre Interessen anhand der Google- und YouTube-Suche.


Hallo zusammen
Was bedeutet die Berechtigung „nur während der Verwendung der App“ genau?
Gilt die Berechtigung auch wenn die app im Hintergrund „verwendet“ wird, oder nur wenn sie wirklich sichtbar geöffnet ist und aktiv verwendet wird? Hat da jemand genauere Infos dazu?
Dank und Gruss
chrigi