Ab OS X Lion enthält der Mac einen Migrationsassistenten, der mit Windows-basierten PCs zusammenarbeiten kann, um Benutzerdaten auf den Mac zu verschieben. Im Gegensatz zum Migrationsassistenten des Mac kann die Windows-basierte Version keine Anwendungen von Ihrem PC auf Ihren Mac verschieben. Es kann E-Mails, Kontakte, Kalender und die meisten Benutzerdateien verschieben.
Solange auf Ihrem Mac nicht Lion (OS X 10.7.x) oder höher ausgeführt wird, können Sie den Migrationsassistenten nicht zum Übertragen von Informationen von Ihrem PC verwenden. Sie haben jedoch noch einige andere Optionen, um Ihre Windows-Daten auf Ihren neuen Mac zu verschieben. Selbst mit dem Windows-Migrationsassistenten stellen Sie möglicherweise fest, dass einige der benötigten Dateien die Übertragung nicht durchgeführt haben. In jedem Fall ist es eine gute Idee, zu wissen, wie Sie Ihre Windows-Daten manuell verschieben.
Verwenden Sie eine externe Festplatte, ein Flash-Laufwerk oder andere Wechselmedien
Wenn Sie eine externe Festplatte haben, die über eine USB-Schnittstelle mit Ihrem PC verbunden ist, können Sie diese als Ziel zum Kopieren aller gewünschten Dokumente, Musik, Videos und anderen Daten von Ihrem PC verwenden.
Wenn Sie Ihre Dateien auf die externe Festplatte kopiert haben, trennen Sie das Laufwerk, verschieben Sie es auf den Mac und schließen Sie es über den USB-Anschluss des Mac an. Nach dem Einschalten wird die externe Festplatte auf dem Mac Desktop oder in einem Finder-Fenster angezeigt. Sie können die Dateien dann per Drag & Drop vom Laufwerk auf den Mac ziehen.
Sie können die externe Festplatte durch ein USB-Flash-Laufwerk ersetzen, sofern das Flash-Laufwerk groß genug ist, um alle Ihre Daten aufzunehmen.
Ihr Mac kann Daten in die meisten Windows-Formate lesen und schreiben, einschließlich FAT, FAT32 und exFAT. Wenn es um NTFS geht, kann der Mac nur Daten von NTFS-formatierten Laufwerken lesen. Wenn Sie Dateien auf Ihren Mac kopieren, sollte dies kein Problem sein. Wenn Ihr Mac Daten auf ein NTFS-Laufwerk schreiben muss, können Sie eine Drittanbieter-App verwenden, z. B. Paragon NTFS für Mac oder Tuxera NTFS für Mac.
CDs und DVDs
Sie können auch den CD- oder DVD-Brenner Ihres PCs verwenden, um die Daten auf optische Medien zu brennen, da Ihr Mac CDs oder DVDs lesen kann, die Sie auf Ihrem PC brennen. Auch hier geht es nur darum, Dateien von den CDs oder DVDs auf den Mac zu ziehen und dort abzulegen. Wenn Ihr Mac kein optisches CD / DVD-Laufwerk hat, können Sie ein externes optisches USB-Laufwerk verwenden. Apple verkauft eine, aber Sie können sie für einiges weniger finden, wenn Sie kein Apple-Logo auf dem Laufwerk sehen möchten.
Verwenden Sie eine Netzwerkverbindung
Wenn sowohl Ihr PC als auch Ihr neuer Mac eine Verbindung zu demselben lokalen Netzwerk herstellen, können Sie über das Netzwerk das Laufwerk Ihres PCs auf dem Desktop Ihres Mac bereitstellen und die Dateien dann per Drag & Drop von einem Computer auf den anderen ziehen.
-
Öffnen Sie auf Ihrem Windows-Computer die Steuertafel App, indem Sie den Namen in die Suchleiste eingeben.

-
Klicken Sie Netzwerk und Internet.

-
Auswählen Network and Sharing Center.
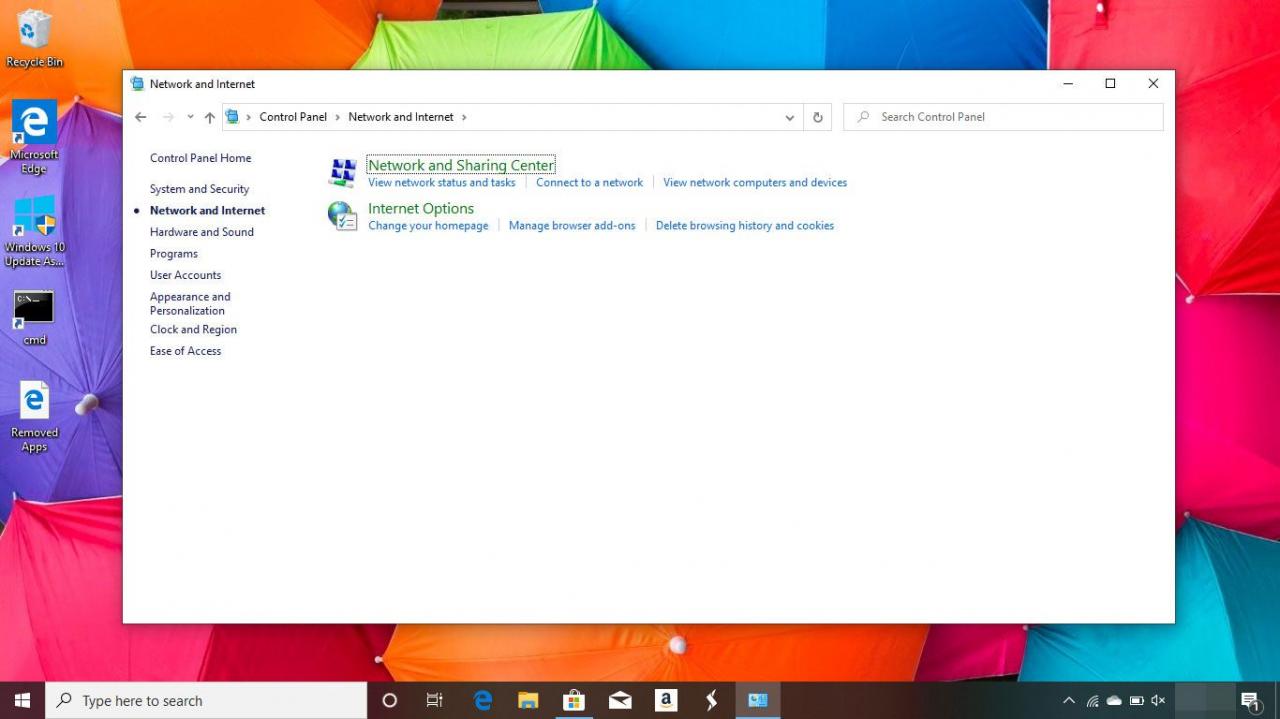
-
Klicken Sie im linken Bereich auf Erweiterte Freigabeeinstellungen ändern.
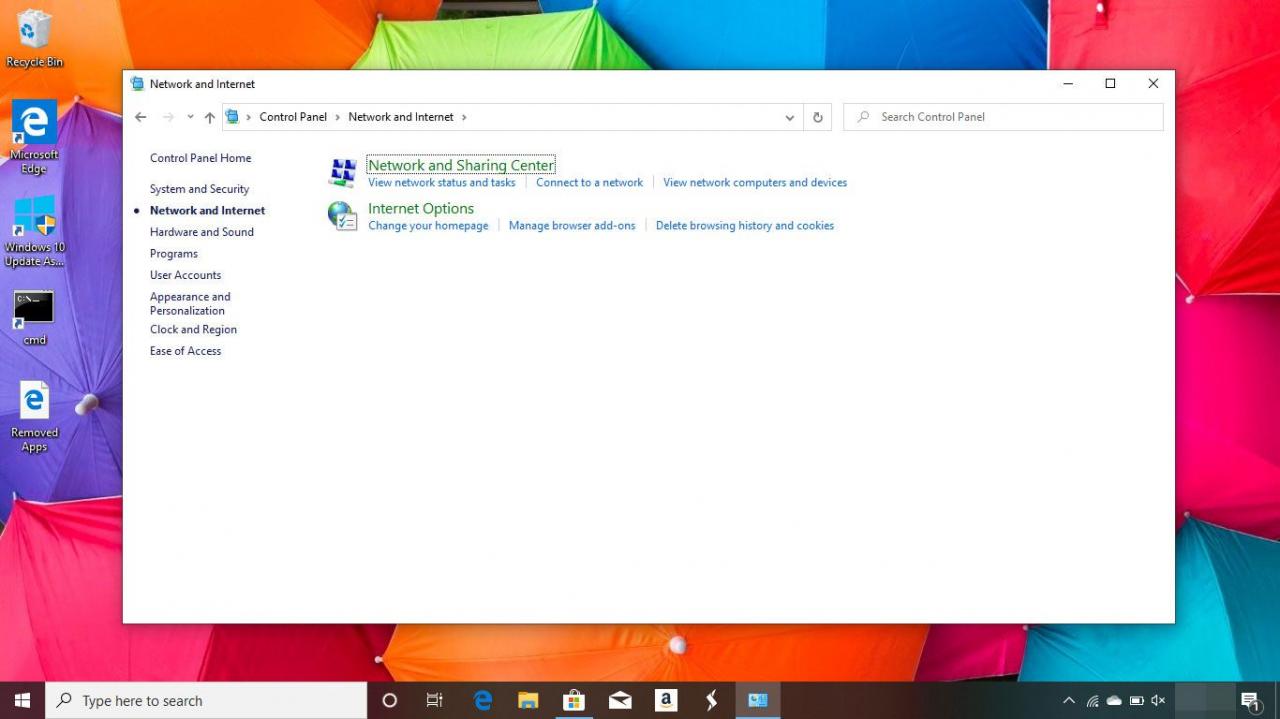
-
Klicken Sie auf die Optionsfelder neben Aktivieren Sie die Netzwerkerkennung und Aktivieren Sie die Datei- und Druckerfreigabe.
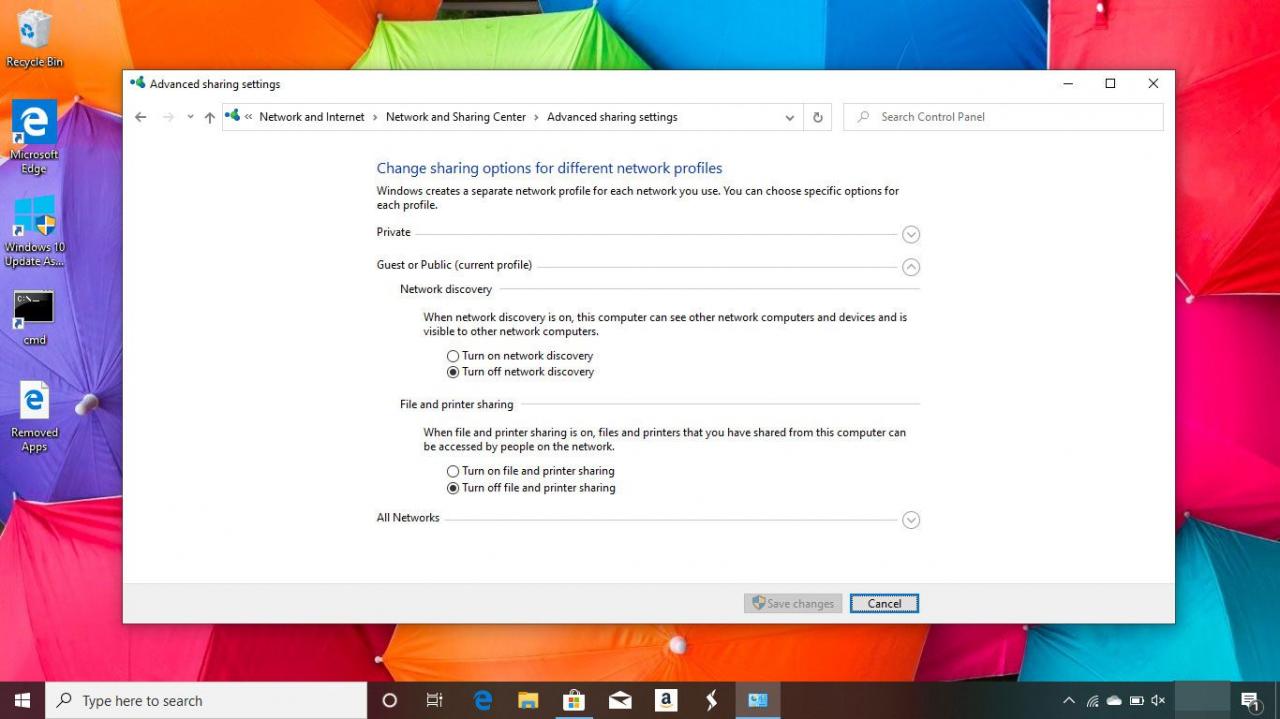
-
Klicken Sie Änderungen speichern.
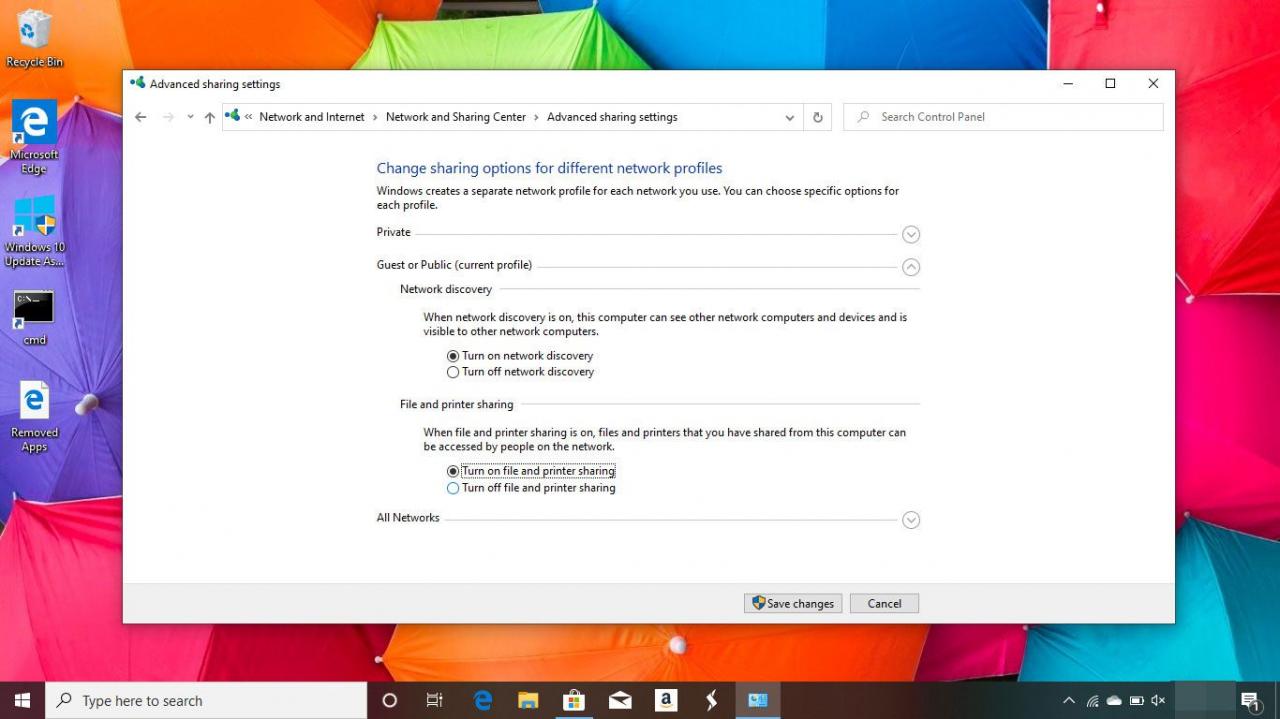
-
Öffnen Sie ein Finder-Fenster auf dem Mac und wählen Sie Verbinden zum Server vom Finder Go Menü.
Die Tastenkombination ist Befehl + K..
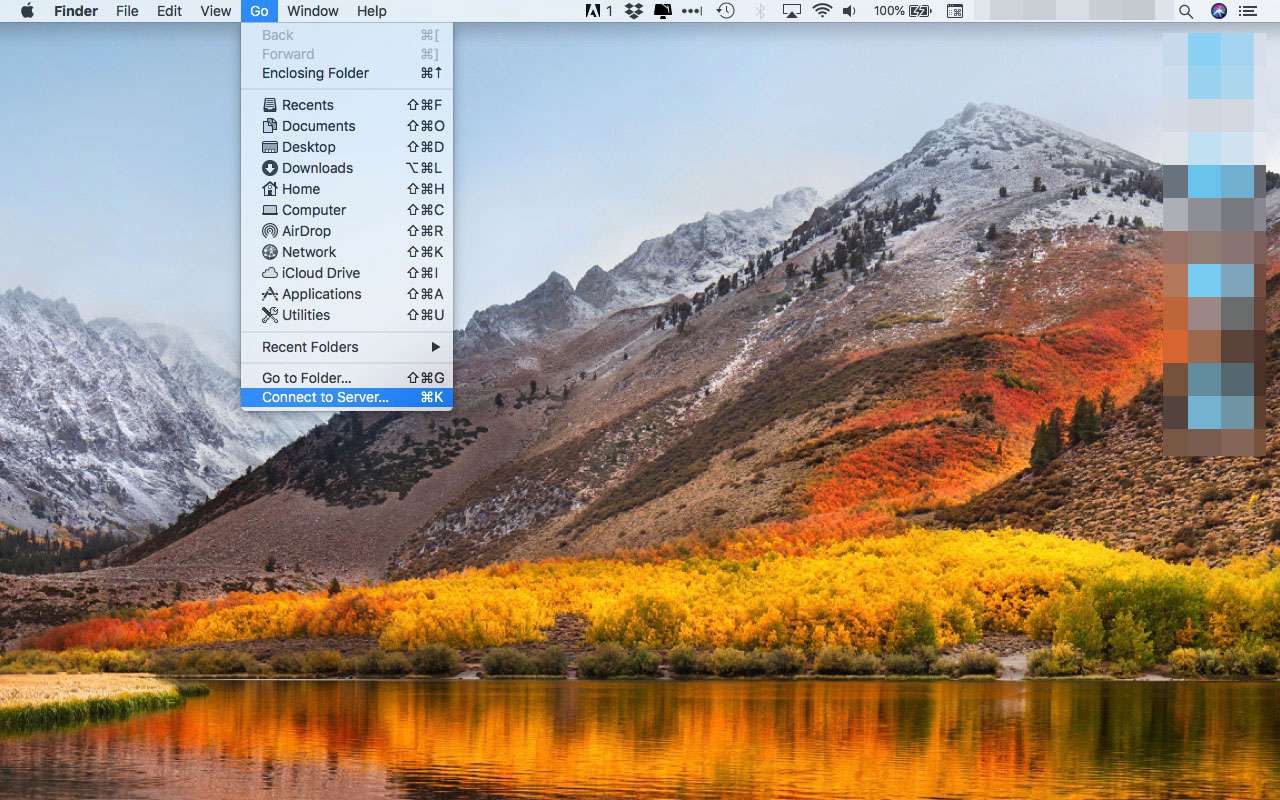
-
Klicken Sie auf die Unserere .
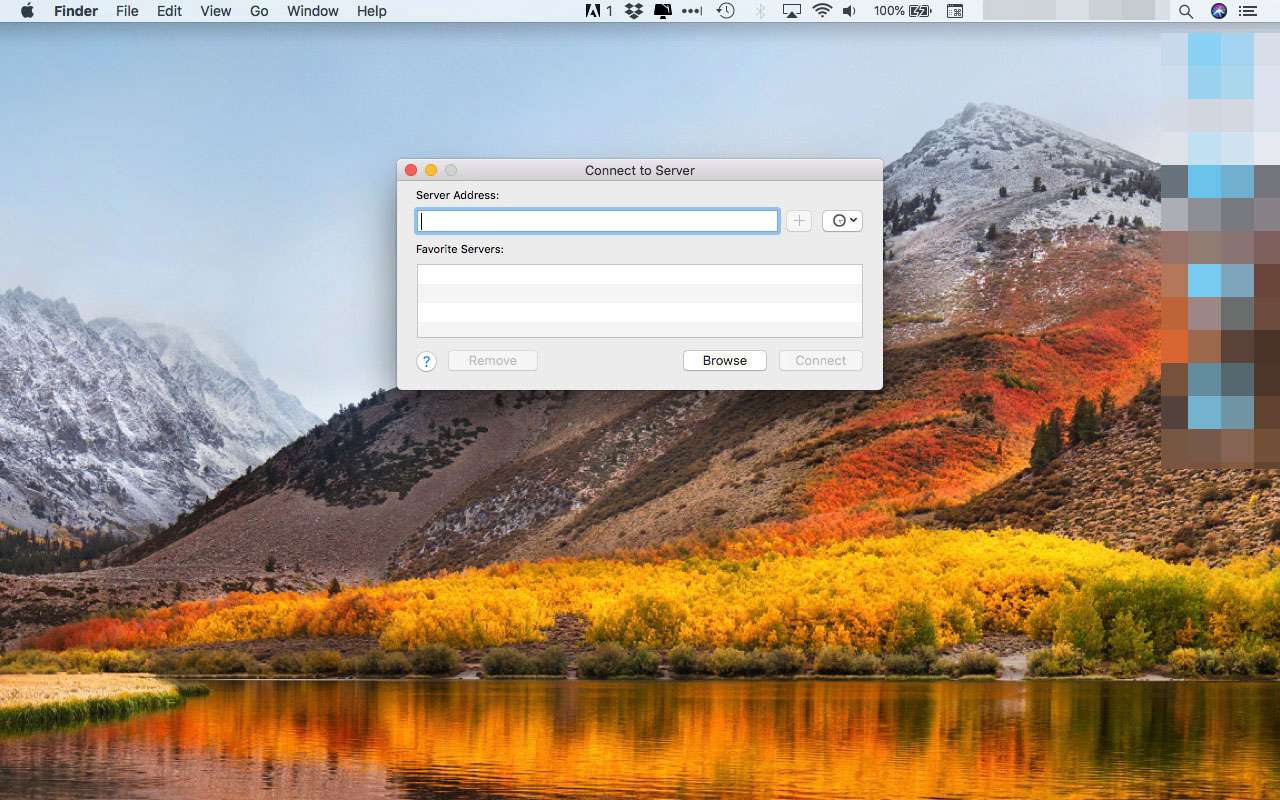
-
Wenn Ihr PC nicht im Fenster "Durchsuchen" angezeigt wird, geben Sie seine Adresse im folgenden Format ein:
smb: // PCname / PCSharename
Der PC-Name ist der Name Ihres PCs, und der PC-Benutzername ist der Name des freigegebenen Laufwerksvolumes auf dem PC.
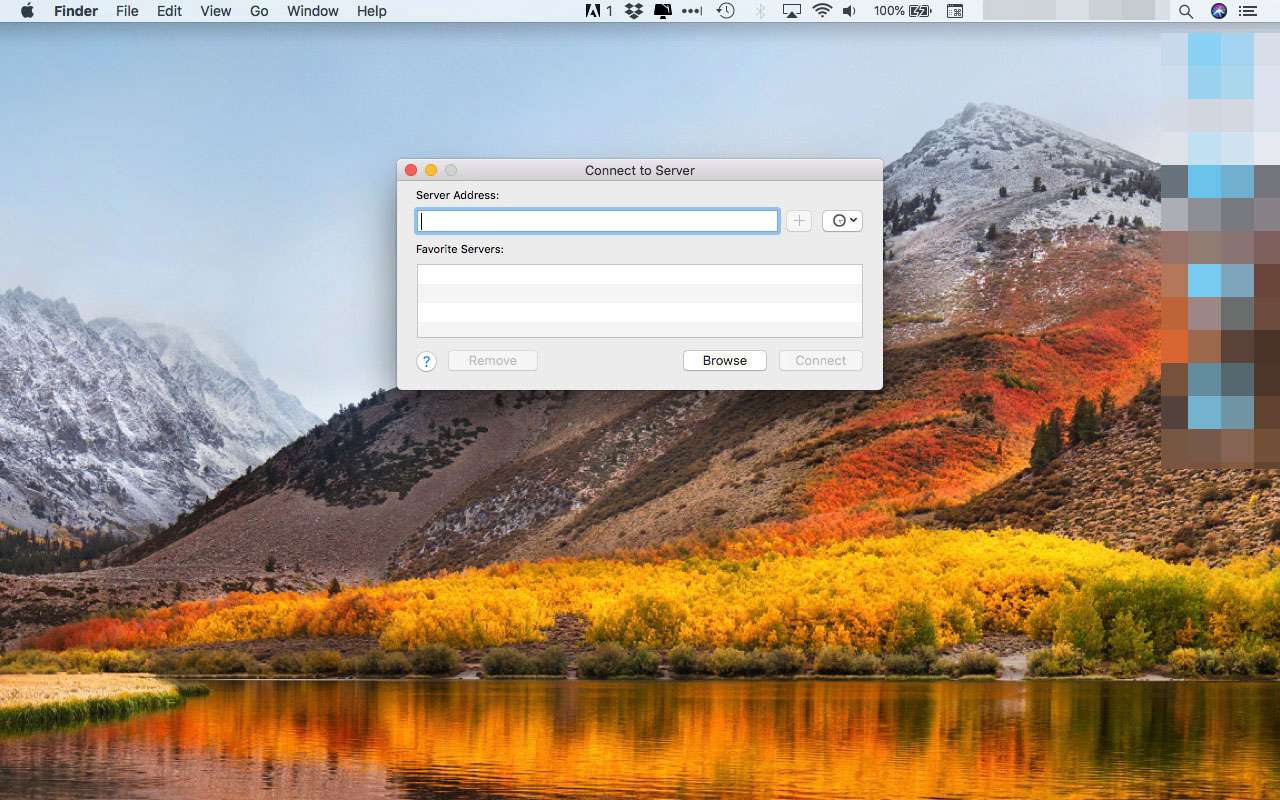
-
Klicken Sie Verbinden als.
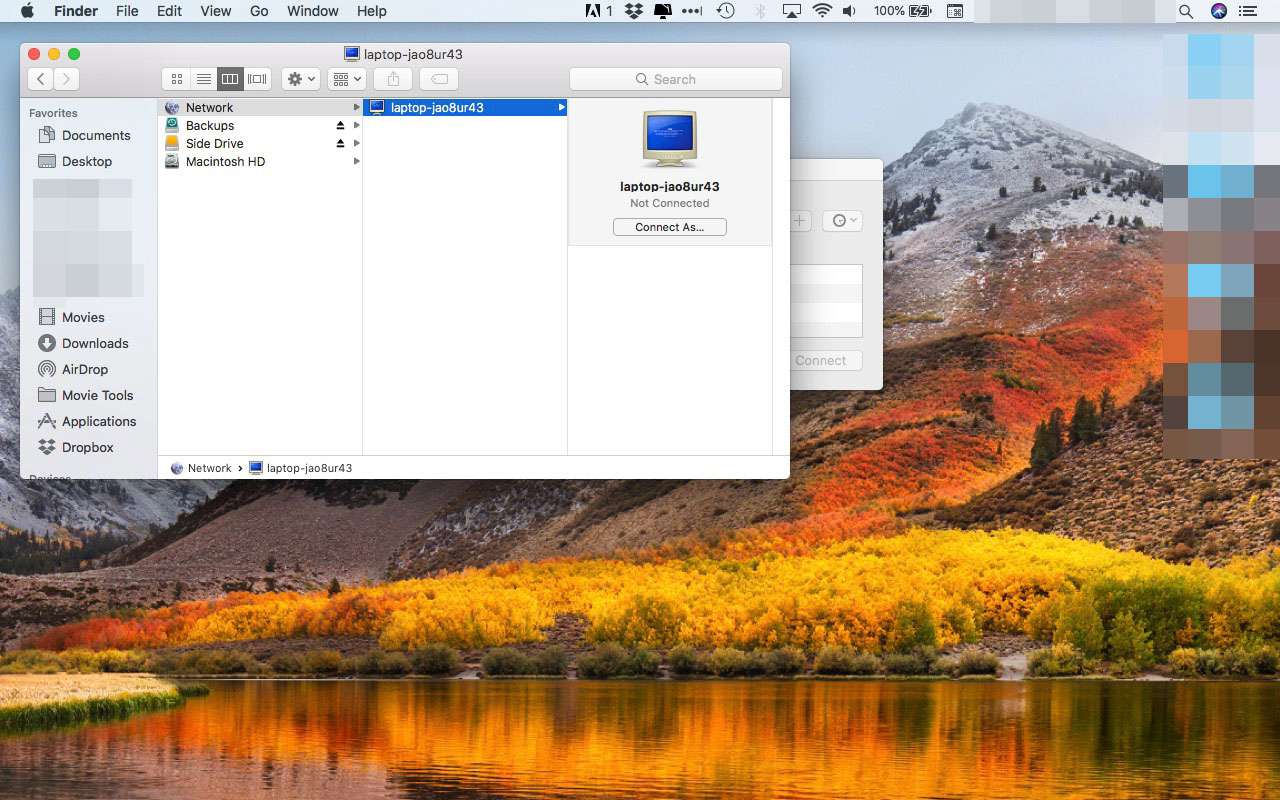
-
Klicken Sie Verbinden.
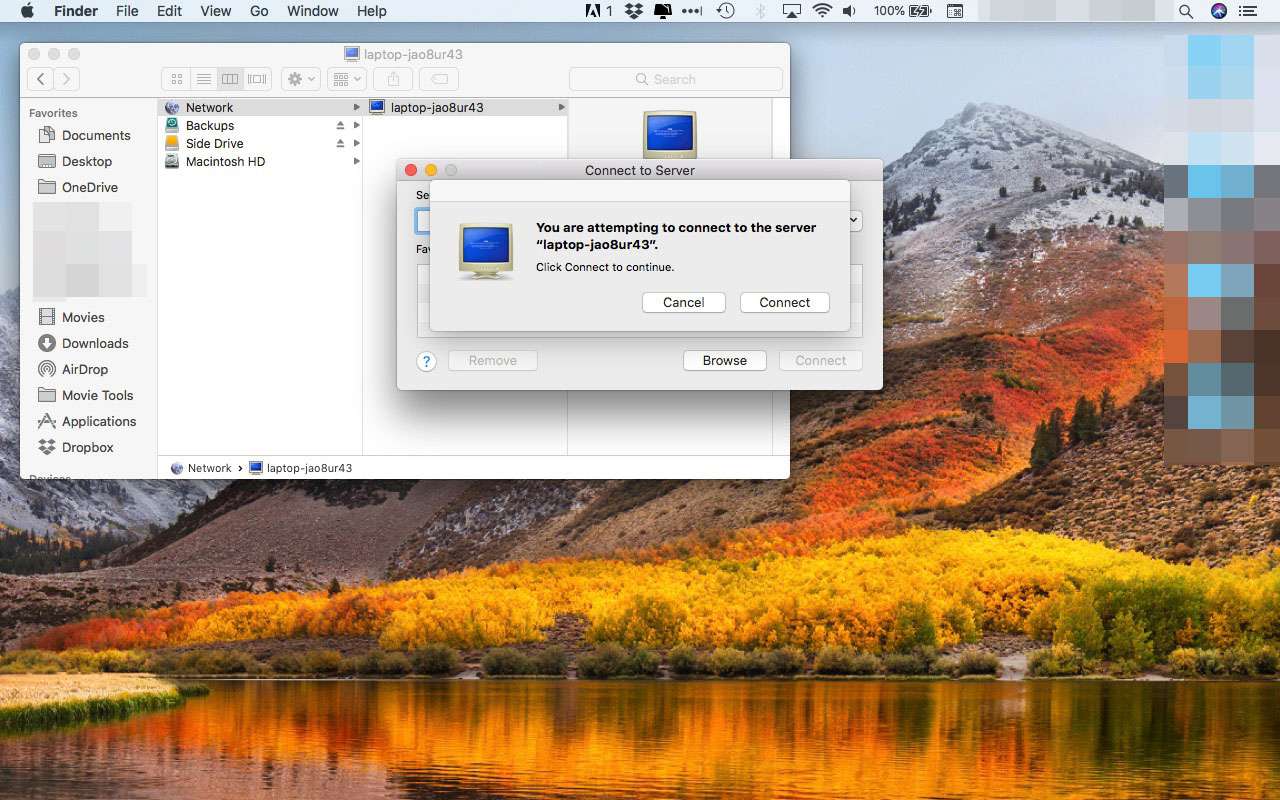
-
Geben Sie den Arbeitsgruppennamen des PCs, den Benutzernamen, der Zugriff auf das freigegebene Volume gewährt, sowie das Kennwort ein und klicken Sie auf Verbinden.
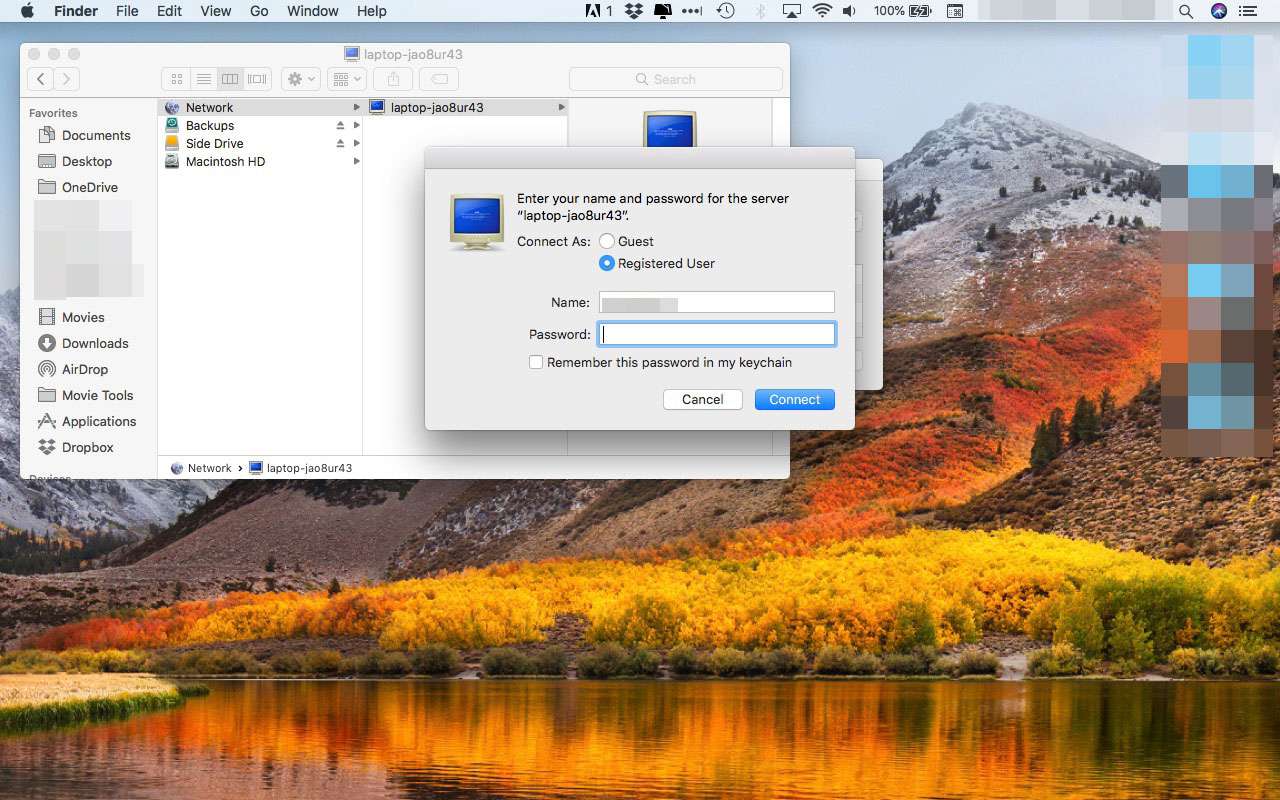
-
Das freigegebene Volume sollte angezeigt werden. Wählen Sie das Volume oder einen beliebigen Unterordner innerhalb des Volumes aus, auf den Sie zugreifen möchten. Dieser sollte dann auf dem Desktop Ihres Mac angezeigt werden. Verwenden Sie das Standard-Drag-and-Drop-Verfahren, um Dateien und Ordner vom PC auf Ihren Mac zu kopieren.
Cloud-basiertes Teilen
Wenn Ihr PC bereits Cloud-basierte Freigabe verwendet, z. B. die von DropBox, Google Drive, Microsoft OneDrive oder sogar Apples iCloud bereitgestellten Dienste, ist der Zugriff auf die Daten Ihres PCs möglicherweise einfach. Installieren Sie die Mac-Version des Cloud-Dienstes oder im Fall von iCloud die Windows-Version von iCloud auf Ihrem PC.
Sobald Sie den entsprechenden Cloud-Dienst installiert haben, können Sie die Dokumente wie auf Ihrem PC auf Ihren Mac herunterladen.
Abhängig von Ihrem E-Mail-Anbieter und der Methode zum Speichern und Zustellen Ihrer E-Mails kann es so einfach sein, ein entsprechendes Konto in der Mail-App von Mac zu erstellen, damit alle Ihre E-Mails verfügbar werden. Wenn Sie ein webbasiertes Mailsystem verwenden, sollten Sie in der Lage sein, den Safari-Browser zu starten und eine Verbindung zu Ihrem vorhandenen Mailsystem herzustellen.
- Wenn Sie ein IMAP-basiertes E-Mail-Konto verwenden, können Sie mit der Mail-App ein neues IMAP-Konto erstellen. Sie sollten alle Ihre E-Mails sofort verfügbar finden.
- Wenn Sie ein POP-Konto verwenden, können Sie möglicherweise noch einige oder alle Ihrer E-Mails abrufen. Dies hängt davon ab, wie lange Ihr E-Mail-Anbieter Nachrichten auf seinen Servern speichert. Einige Mailserver löschen E-Mails innerhalb von Tagen nach dem Herunterladen, andere löschen sie überhaupt nicht. Die überwiegende Mehrheit der Mailserver verfügt über Richtlinien, mit denen E-Mail-Nachrichten irgendwo zwischen diesen beiden Extremen entfernt werden.
Sie können jederzeit versuchen, Ihre E-Mail-Konten einzurichten und festzustellen, ob Ihre E-Mail-Nachrichten verfügbar sind, bevor Sie sich Gedanken über die Übertragung auf Ihren neuen Mac machen.

