Sie starten eine App oder ein Programm, das jedoch außerhalb des Bildschirms ausgeführt wird, und Sie sind sich nicht sicher, wie Sie es abrufen sollen. Diese Anleitung zeigt Ihnen, wie Sie ein Fenster verschieben, das unter Windows 10 und MacOS außerhalb des Bildschirms liegt.
Die Anweisungen in diesem Handbuch beziehen sich sowohl auf Windows 10- als auch auf MacOS-Computer.
Warum ist das Fenster außerhalb des Bildschirms?
Verlorene Fenster entstehen normalerweise durch das Entfernen einer sekundären Anzeige. Wenn Sie beispielsweise in Ihrem zweiten Bildschirm ein Dokument auf Ihrem Hauptbildschirm erstellt haben, während Sie das Web durchsuchen, bleibt der Webbrowser auch nach dem Trennen der sekundären Anzeige in diesem erweiterten Bereich positioniert.
So verschieben Sie ein Fenster außerhalb des Bildschirms in Windows 10
Es gibt verschiedene Möglichkeiten, ein Fenster außerhalb des Bildschirms in Windows 10 zu verschieben. Bei einigen werden unterschiedliche Tasten auf der Tastatur verwendet, bei anderen müssen die Einstellungen in Windows 10 angepasst werden.
Suchen Sie Windows mithilfe der Pfeil- und Umschalttaste
Diese Methode verwendet die Pfeiltasten nach links und rechts auf Ihrer Tastatur, um Fenster außerhalb des Bildschirms zu verschieben.
-
Starten Sie das Programm oder die App (falls sie noch nicht geöffnet ist).
-
Drücken Sie die Taste Verschiebung Drücken Sie die Taste und klicken Sie mit der rechten Maustaste auf das aktive Programm- oder App-Symbol in der Taskleiste.
-
Auswählen Bewegen aus dem Pop-up-Menü.

-
Drücken Sie die Taste Linker Pfeil or Rechter Pfeil Taste, bis das Programm oder die App wieder auf dem Bildschirm angezeigt wird.
Suchen Sie Windows mit Pfeil und Windows-Tasten
Dies ist eine ähnliche Methode, tauscht jedoch die Umschalttaste gegen die Windows-Taste aus. Es basiert auch auf der Fangfunktion, mit der Fenster an den Seiten Ihres Bildschirms "eingerastet" werden.
Diese zweite Methode verschiebt das fehlende Fenster an drei bestimmte Stellen: Nach rechts, in die Mitte und nach links.
-
Starten Sie das Programm oder die App (falls sie noch nicht geöffnet ist).
-
Wählen Sie das aktive App- oder Programmsymbol in der Taskleiste aus, um es zur aktuellen Auswahl zu machen.
-
Drücken und halten Sie die Windows Taste, während Sie entweder die Linker Pfeil or Rechter Pfeil Key.
Suchen Sie Windows mit Pfeiltasten und Maus
Diese Version verwendet weder die Umschalt- noch die Windows-Taste. Stattdessen hilft der Mauszeiger dabei, Ihre verlorenen Fenster wieder auf den Startbildschirm zu bringen.
-
Starten Sie das Programm oder die App (falls sie noch nicht geöffnet ist).
-
Bewegen Sie den Mauszeiger über das aktive Programm oder die aktive App in der Taskleiste, bis eine Miniaturansicht angezeigt wird.
-
Klicken Sie mit der rechten Maustaste auf das Miniaturbild und wählen Sie Bewegen auf der Speisekarte.

-
Bewegen Sie den Mauszeiger - jetzt auf ein "Verschieben" -Symbol mit vier Pfeilen umgeschaltet - in die Mitte Ihres Bildschirms.
-
Verwenden Sie das Links Pfeil oder Rechter Pfeil Taste, um das fehlende Fenster in den sichtbaren Bereich zu verschieben. Sie können auch Ihre Maus bewegen, während das fehlende Fenster an Ihrem Zeiger "haftet".
-
Drücken Sie die Taste Weiter Key.
Ändern Sie die Bildschirmauflösung, um ein verlorenes Fenster zu finden
Durch Vertauschen der Bildschirmauflösung können verlorene Fenster in den Hauptbildschirm verschoben werden. Diese Fenster bleiben trotz ihrer versteckten Präsenz einfach auf Ihrem Desktop stationär. Sie zoomen einfach die Kamera, bis die fehlenden Fenster im Rahmen angezeigt werden.
-
Klicken Sie mit der rechten Maustaste auf den Desktop.
-
Auswählen Display-Einstellungen auf der Speisekarte.

-
Wähle aus Display-Auflösung Dropdown-Menü, dann vorübergehend die Auflösung ändern, bis das Programm oder die App auf dem Bildschirm angezeigt wird.

-
Bewegen Sie das Programm oder die App mit der Maus in die Mitte Ihres Bildschirms.
-
Ändern Sie die Bildschirmauflösung wieder auf die ursprüngliche Einstellung.
Windows mit dem Desktop Toggle einblenden
Dies erfordert keine Reihe von Schritten. Drücken Sie einfach die Windows-Taste+D. Alle Programme und Apps verschwinden, wenn Sie diese Kombination zum ersten Mal eingeben. Wenn Sie es erneut tun, sollte alles - einschließlich Ihrer fehlenden Fenster - wieder angezeigt werden.
Verwenden Sie Cascade, um Windows anzuordnen
Diese Funktion ordnet alle Fenster in einer Kaskade an und stapelt die Titelleisten wie einen Kartenkatalog der alten Schule.
-
Klicken Sie mit der rechten Maustaste auf eine leere Stelle in der Taskleiste.
-
Auswählen Kaskade Fenster.

-
Ihre geöffneten Fenster sollten in eine Kaskade umgewandelt werden und Sie sollten Ihre fehlenden Fenster sehen.
So verschieben Sie ein Fenster außerhalb des Bildschirms in macOS
Wie bei Windows gibt es in macOS verschiedene Möglichkeiten, ein Fenster zu verschieben, um das gesuchte zu finden. Wenn Sie etwas geöffnet haben und es außerhalb des Bildschirms angezeigt wird, versuchen Sie diese Tipps, damit es wieder angezeigt wird.
Ändern Sie die Auflösung
Ihr verlorenes Fenster ändert seine Position nicht. Wenn Sie die Auflösung ändern, zoomen Sie die Kamera hinein und heraus, bis das fehlende Fenster im Rahmen angezeigt wird.
-
Klicken Sie auf die Apfel Symbol in der oberen linken Ecke.
-
Klicken Sie Systemeinstellungen.

-
Klicken Sie Schaukasten.
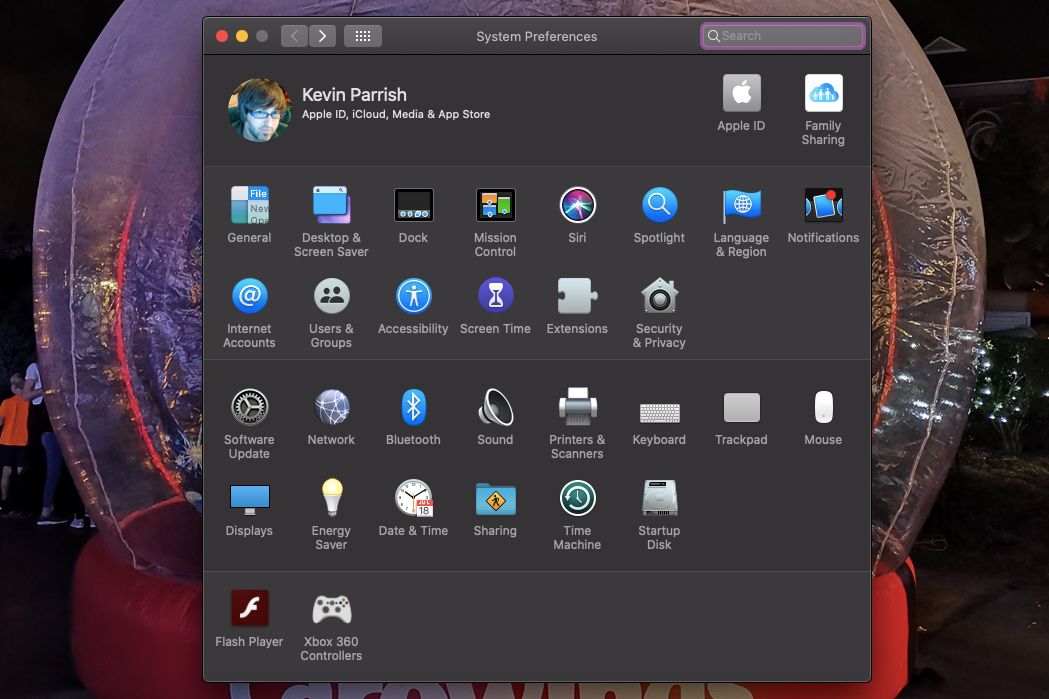
-
Klicken Sie auf das Optionsfeld neben Skaliertdann wählen Sie eine kleinere Auflösung.

-
Klicken Sie OK zu bestätigen.
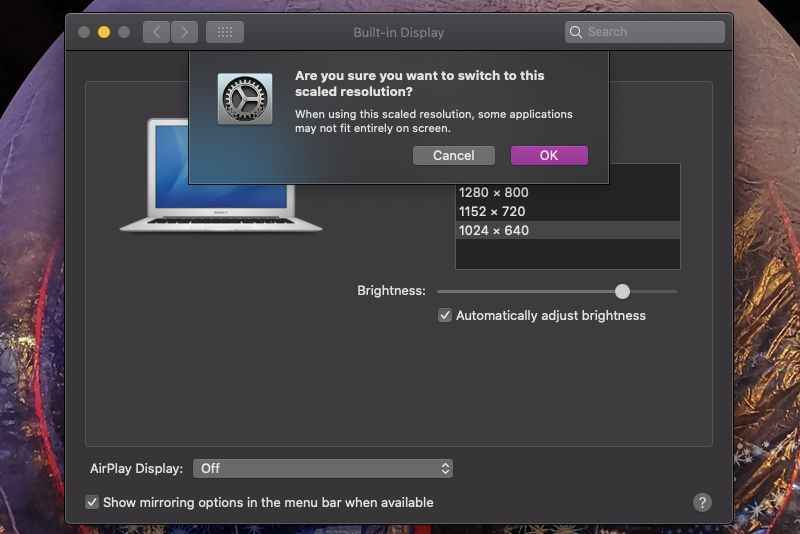
Relaunch erzwingen
Wenn Sie eine App oder ein Programm zum Neustart zwingen, wird Ihr Fenster möglicherweise wieder angezeigt, sodass Sie erneut darauf zugreifen können.
-
Klicken Sie auf die Apfel Symbol in der oberen linken Ecke.
-
Klicken Sie Beenden erzwingen.
-
Wählen Sie die Off-Screen-Anwendung aus der Liste aus und klicken Sie dann auf Relaunch.
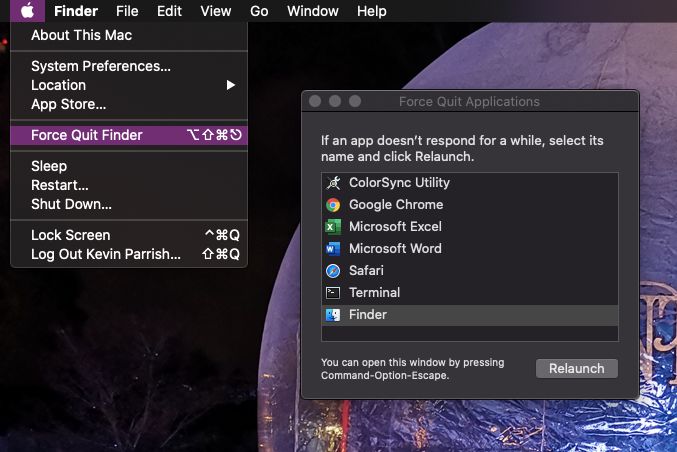
Verwenden Sie den Fensterzoom, um ein Windows anzuzeigen
Im Gegensatz zum Ändern der Auflösung zoomt diese Version die App oder das Programm, bis es auf Ihrem Bildschirm angezeigt wird. Sobald es auftaucht, ziehen Sie es vollständig auf Ihr Display.
-
Klicken Sie auf das aktive Programm oder die aktive App, die im Dock angezeigt wird.
-
Klicken Sie Schauefenster > Zoom in der Symbolleiste am oberen Rand Ihres Bildschirms.
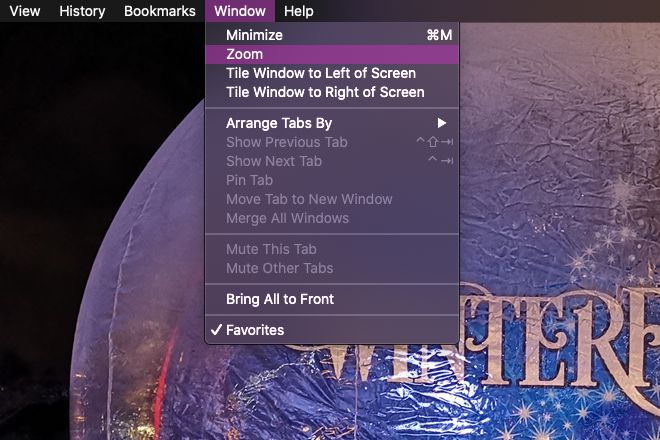
Zentrieren Sie das Fenster, um es sichtbar zu machen
Dies ist ein einfacher, ordentlicher Trick mit der Wahltaste Ihres Mac.
-
Wenn die Off-Screen-App oder das Off-Screen-Programm nicht aktiv ausgewählt ist, Klicken Sie auf das im Dock angezeigte Symbol. Wenn es sich bereits um eine fokussierte App oder ein Programm handelt, überspringen Sie diesen Schritt.
-
Halten Sie die Option Taste und klicken Sie erneut auf das aktive App- oder Programmsymbol. Dies verbirgt die App oder das Programm.
-
Befreit das Option Taste und klicken Sie ein drittes Mal auf das aktive App- oder Programmsymbol. Das Fenster sollte wieder zentriert auf Ihrem Bildschirm erscheinen.

