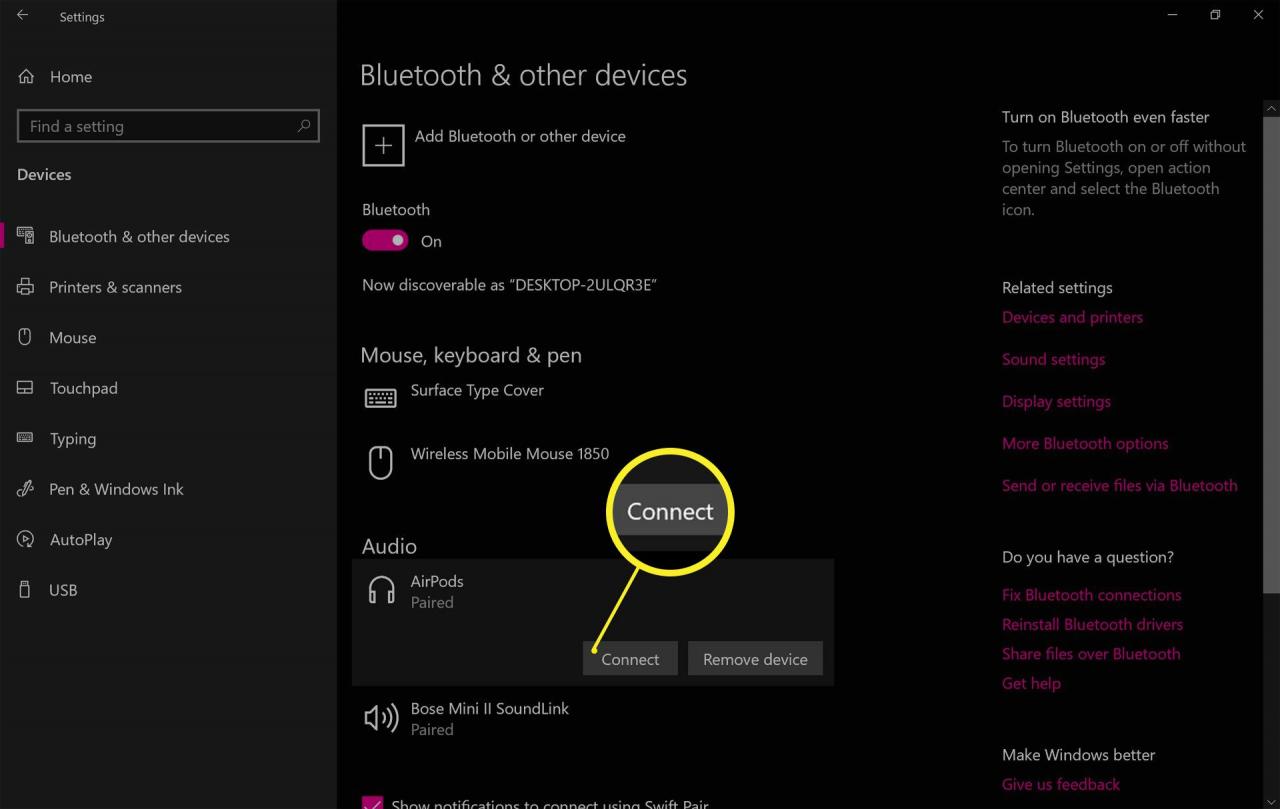Was zu wissen
- In dem Action CenterWählen Alle Einstellungen> Geräte> Bluetooth und andere Geräte und befolgen Sie die Anweisungen, um Ihre Airpods hinzuzufügen.
- Sobald der Pairing-Vorgang beginnt, drücken Sie die Taste Kreis Taste am Ladekoffer, bis der Vorgang abgeschlossen ist.
In diesem Artikel wird erläutert, wie Sie mit Bluetooth AirPods mit einem Computer verbinden, der nicht von Apple stammt. Die Anweisungen in diesem Artikel gelten für alle Apple AirPods und Windows-PCs mit drahtlosen Funktionen.
So verbinden Sie AirPods mit Windows 10-Computern
Die Methode zum Anschließen von Apple AirPods entspricht genau dem Hinzufügen anderer Bluetooth-Lautsprecher oder -Kopfhörer zu einem Windows-Computer:
-
Wähle aus Action Center Symbol in der unteren rechten Ecke der Windows-Taskleiste, um das Windows Action Center zu öffnen.

-
Auswählen Alle Einstellungen im Windows Action Center.
Überprüfen Sie bei geöffnetem Action Center, ob Bluetooth aktiviert ist. Das Bluetooth Kachel sollte hervorgehoben werden; Ist dies nicht der Fall, wählen Sie die Kachel aus, um sie einzuschalten.
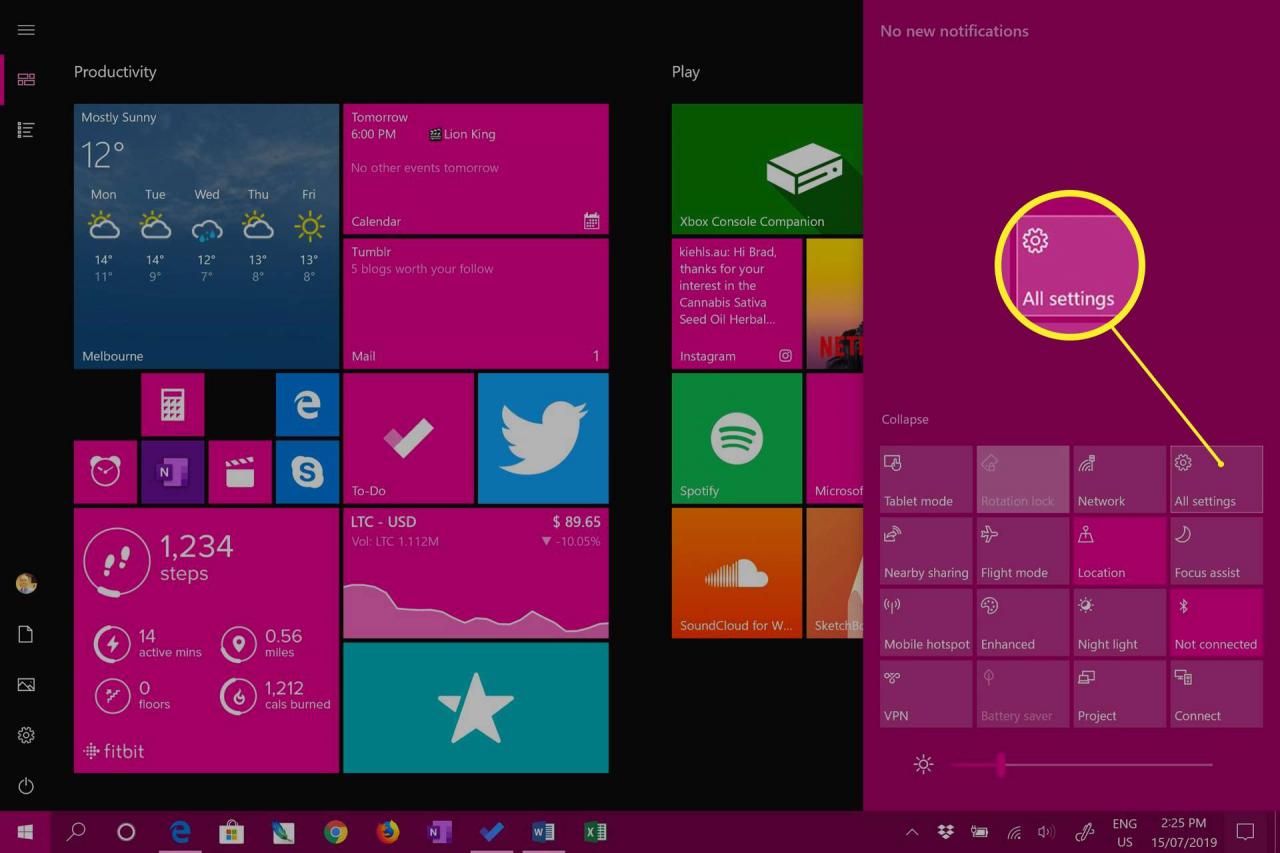
-
Auswählen Geräte in den Windows-Einstellungen.
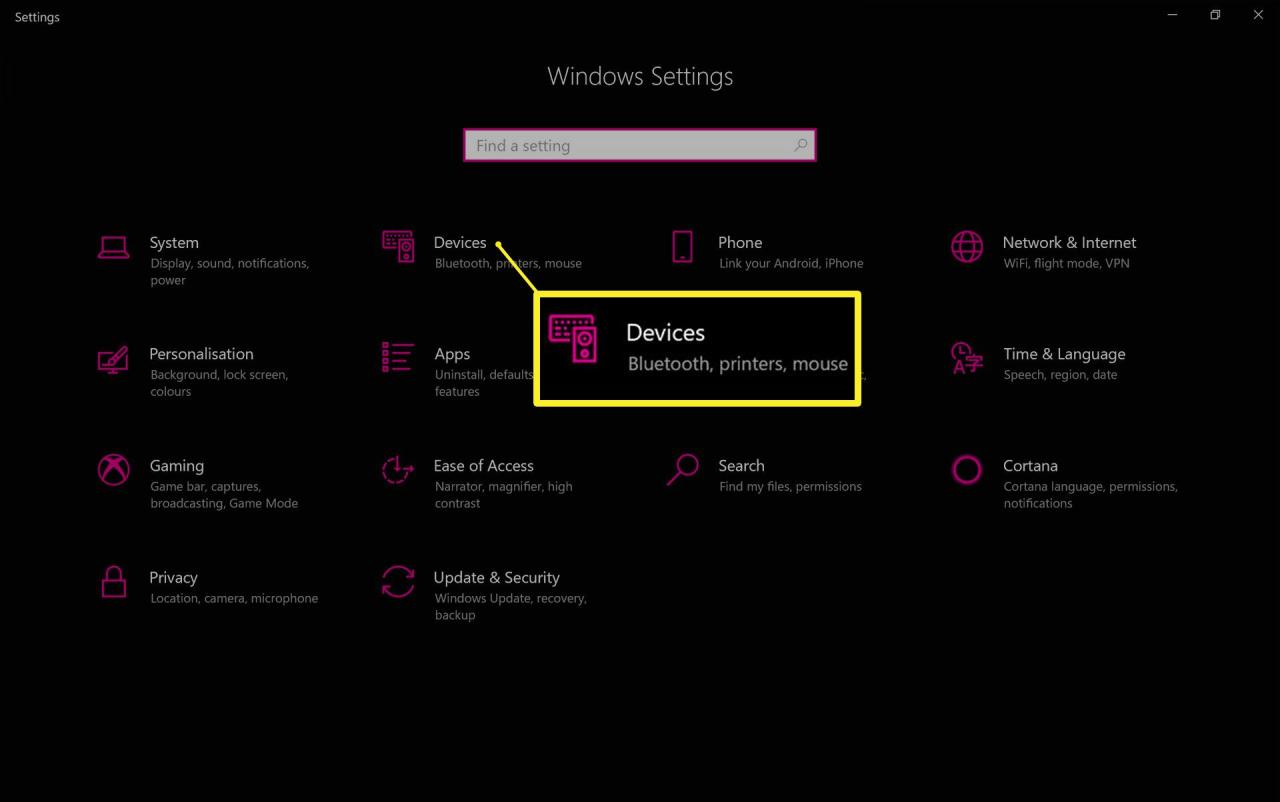
-
Wähle aus Bluetooth und andere Geräte Registerkarte auf der linken Seite, dann wählen Sie Fügen Sie Bluetooth oder andere Geräte hinzu.
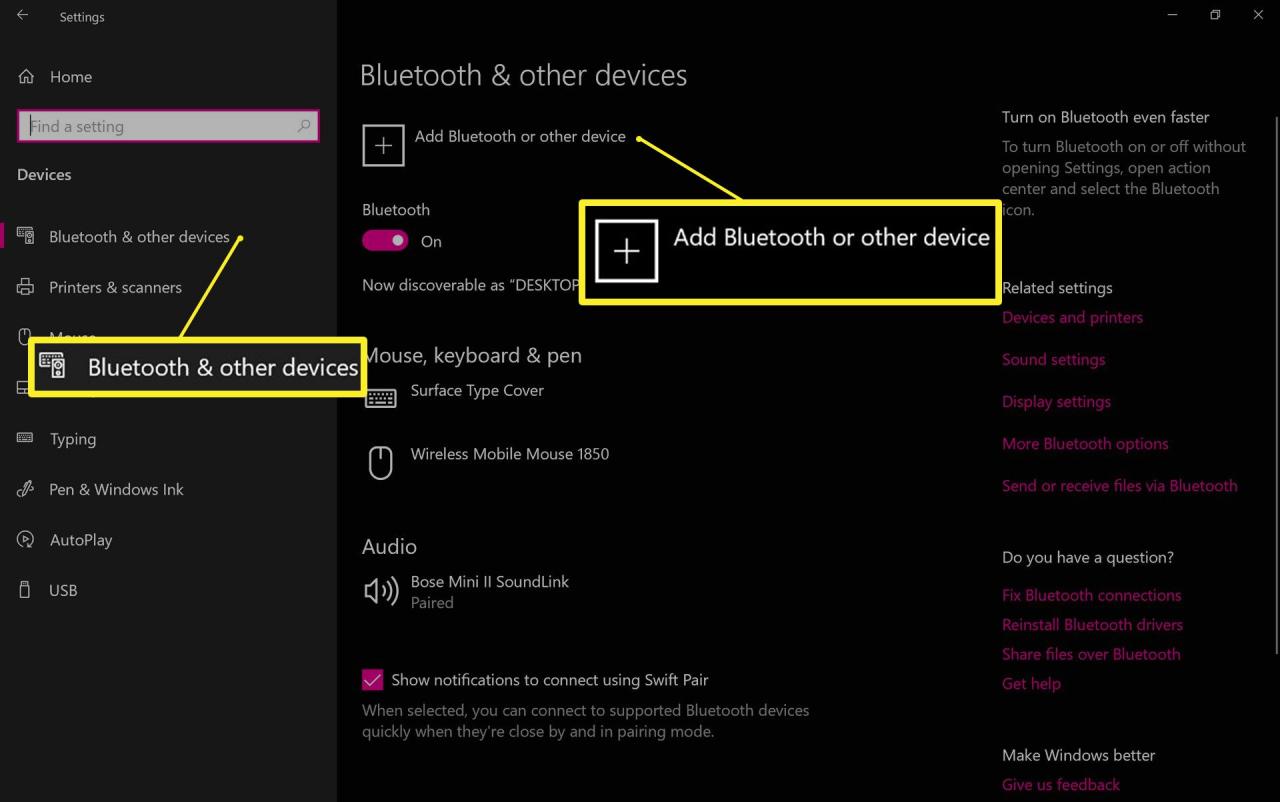
-
Auswählen Bluetooth in Fügen Sie ein Gerät hinzu Fenster.
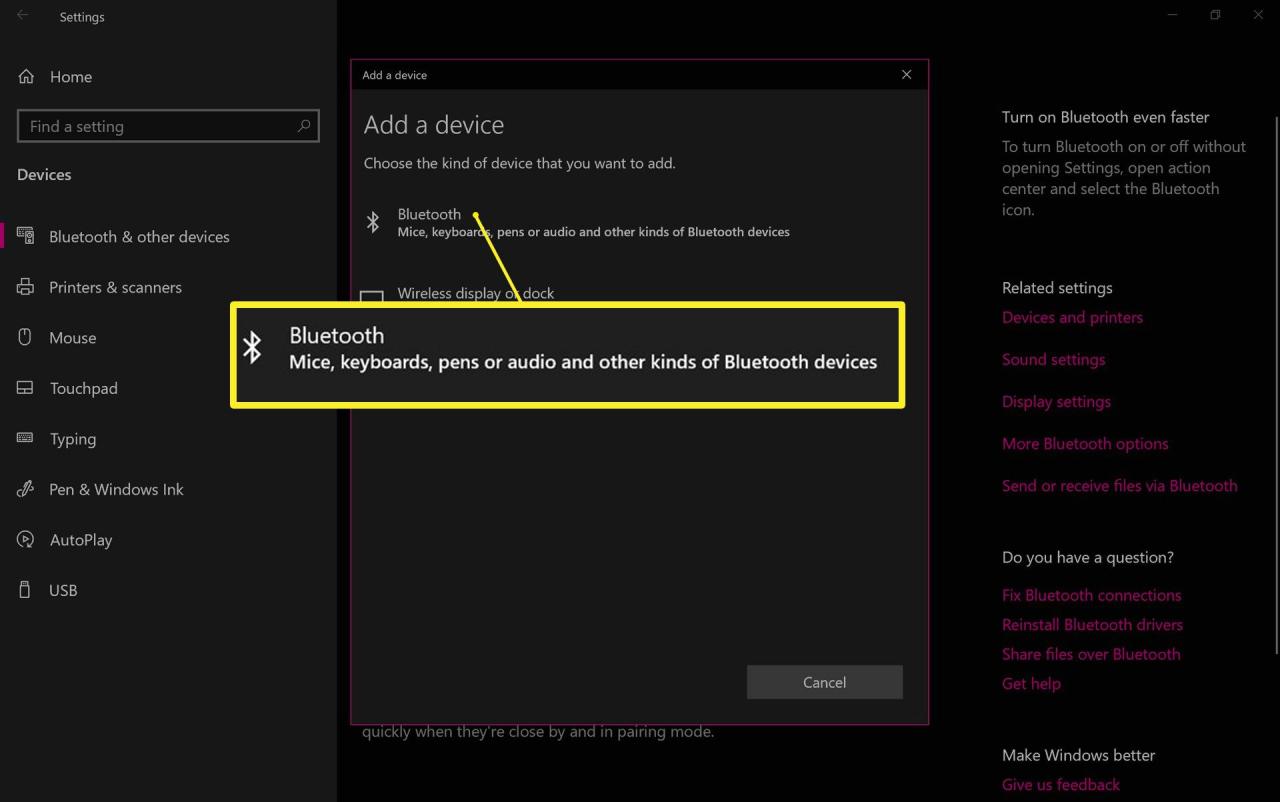
-
Ihre Apple AirPods sollten in der Liste als AirPods angezeigt werden. Wählen AirPods um den Pairing-Prozess zu starten.
Wenn Ihre AirPods nicht angezeigt werden, öffnen Sie den Deckel des Ladekoffers.
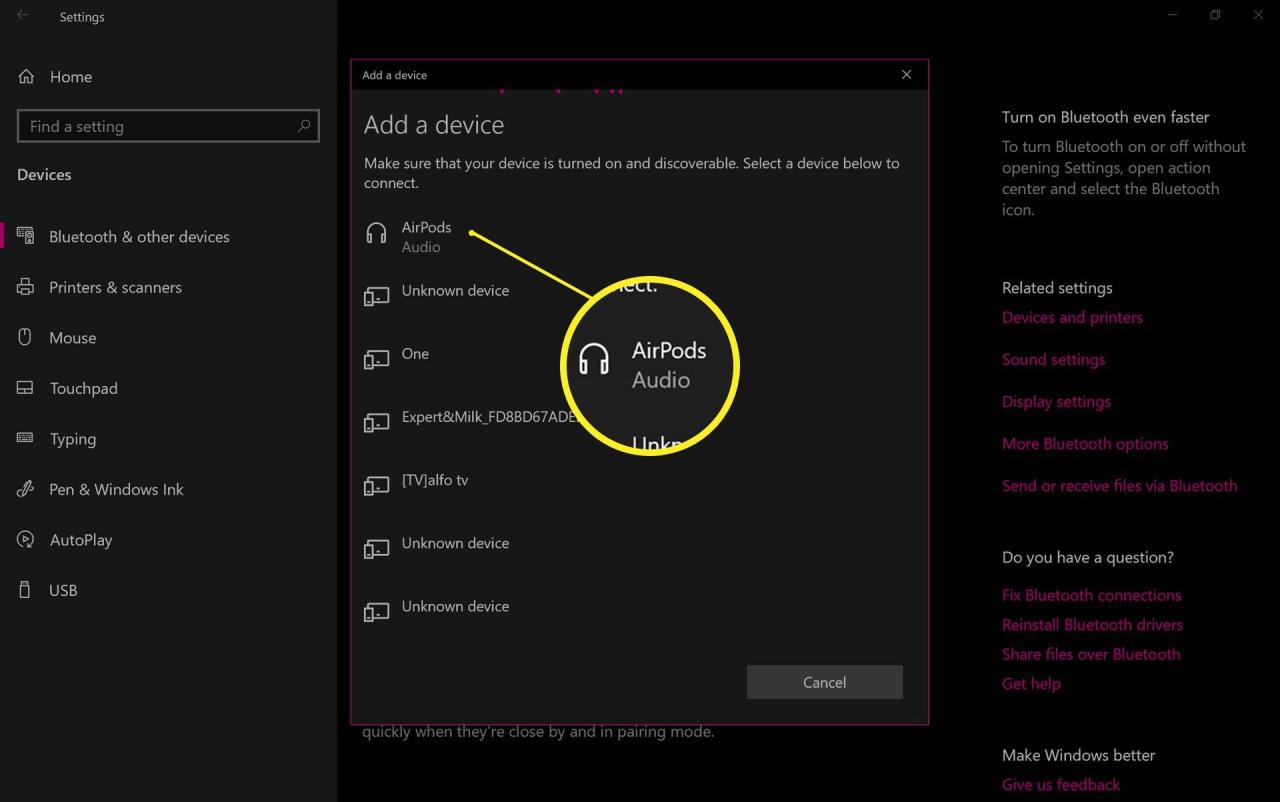
-
Drücken Sie die Taste Kreis Taste auf der Rückseite des Apple AirPod-Ladekoffers bei geöffnetem Deckel. Das Licht des Ladekoffers sollte von grün nach weiß wechseln.
Drücken Sie die Synchronisierungstaste weiter fest, bis das Pairing abgeschlossen ist. Wenn Sie auf eine Fehlermeldung stoßen, drücken Sie die Taste synchronisieren Klicken Sie auf die Schaltfläche am Ladekoffer, bevor Sie die AirPods in der Bluetooth-Geräteliste auswählen.
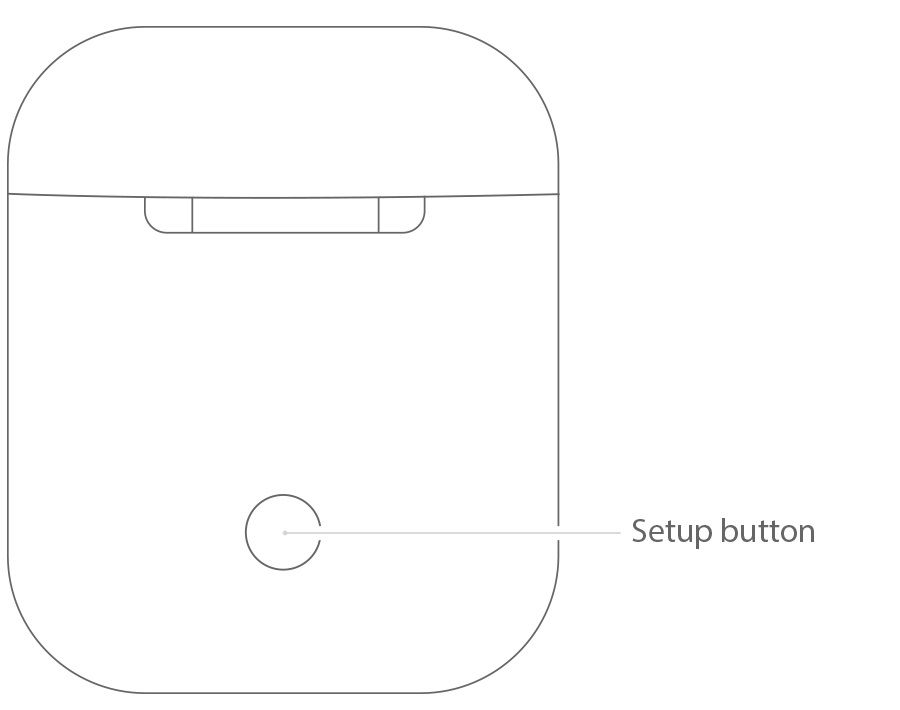
Apfel
-
Bei korrekter Kopplung sollte "Ihr Gerät ist betriebsbereit!" Angezeigt werden. Botschaft. Wählen Gemacht um die Nachricht zu schließen.
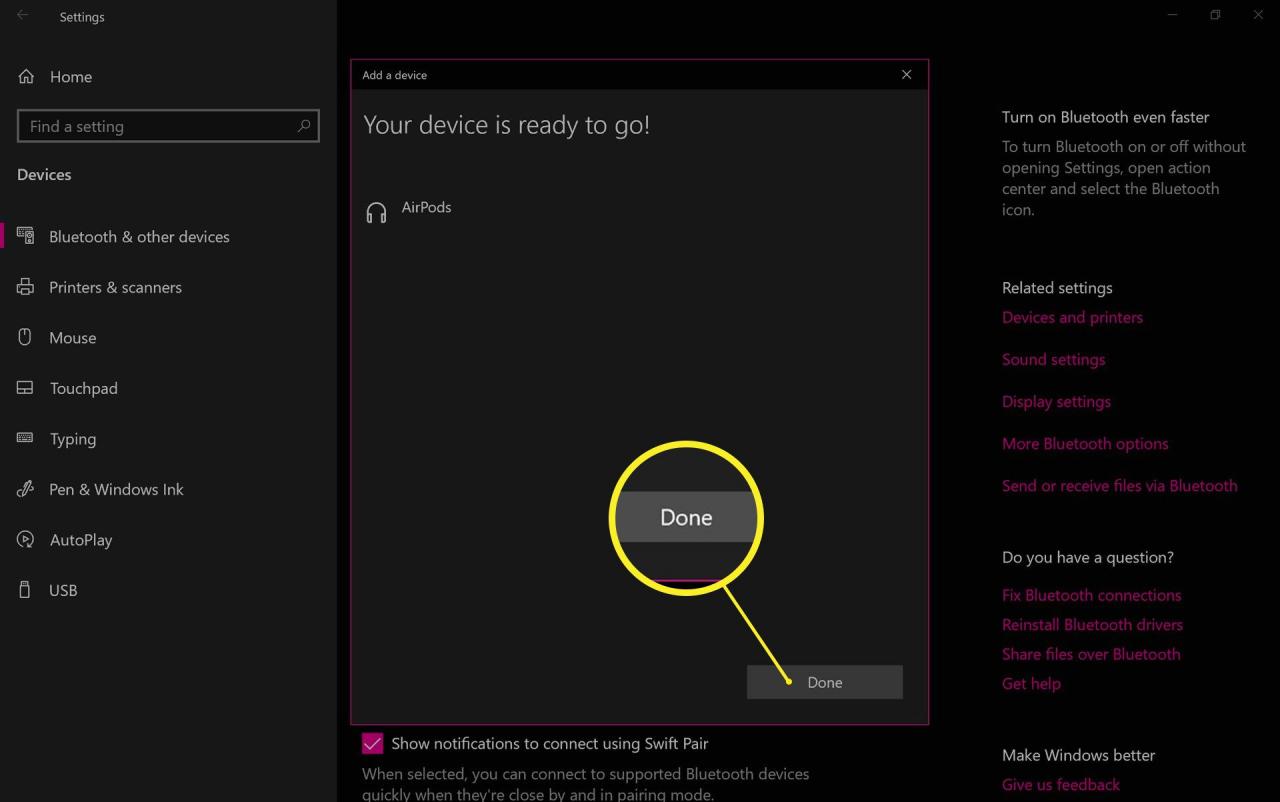
Wie können AirPods eine Verbindung zu einem Windows-PC herstellen?
Apple AirPods können mit jedem Computer verbunden werden, von Laptops und herkömmlichen Desktop-Computern bis hin zu modernen Windows 10-Geräten wie dem Surface Pro, sofern sie über eine Bluetooth-Verbindung verfügen.
Nach dem Anschließen an einen Windows 10-PC können Apple AirPods verwendet werden, um Audio anzuhören, Audio über das eingebaute Mikrofon einzugeben und die Lautstärke zu steuern oder den Ton über die Tippsteuerung anzuhalten.
AirPods sind mit den meisten Geräten kompatibel, die Bluetooth unterstützen, einschließlich Android-Tablets und Smartphones.
So beheben Sie Windows 10 Apple AirPod-Synchronisierungsprobleme
Wenn Ihre Apple AirPods auf Ihrem Windows-PC nicht mehr funktionieren, versuchen Sie Folgendes:
- Deaktivieren Sie Bluetooth auf anderen Geräten. Wenn Sie Ihre AirPods mit Ihrem iPhone gekoppelt haben, kann dies die Verbindung zu Ihrem PC beeinträchtigen. Versuchen Sie daher, Bluetooth auf anderen Geräten vorübergehend auszuschalten.
- Öffnen Sie den Ladekofferdeckel. Apple AirPods werden mit Geräten verbunden, wenn der Deckel des Ladekoffers geöffnet wird und die Anzeige grün leuchtet. Öffnen Sie den Deckel einige Sekunden lang, bevor Sie die AirPods entfernen und in Ihre Ohren stecken.
Wenn Sie weiterhin Probleme haben, führen Sie die folgenden Schritte zur Fehlerbehebung aus:
-
Öffnen Sie eine App wie Spotify auf Ihrem Windows 10-PC und beginnen Sie mit der Musikwiedergabe.
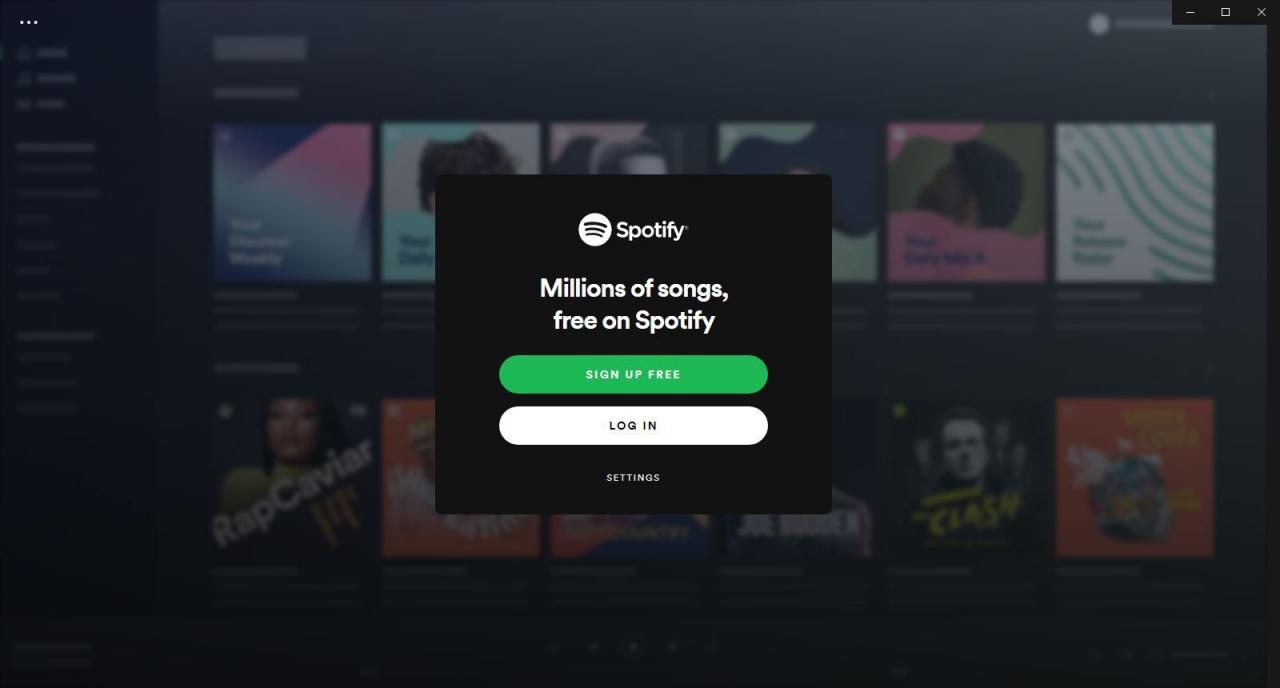
-
Legen Sie Ihre Apple AirPods wieder in den Ladekoffer, schließen Sie den Deckel und warten Sie einige Sekunden.

Seremin / Getty Images
-
Öffnen Sie das Action Center und wählen Sie Alle Einstellungen.
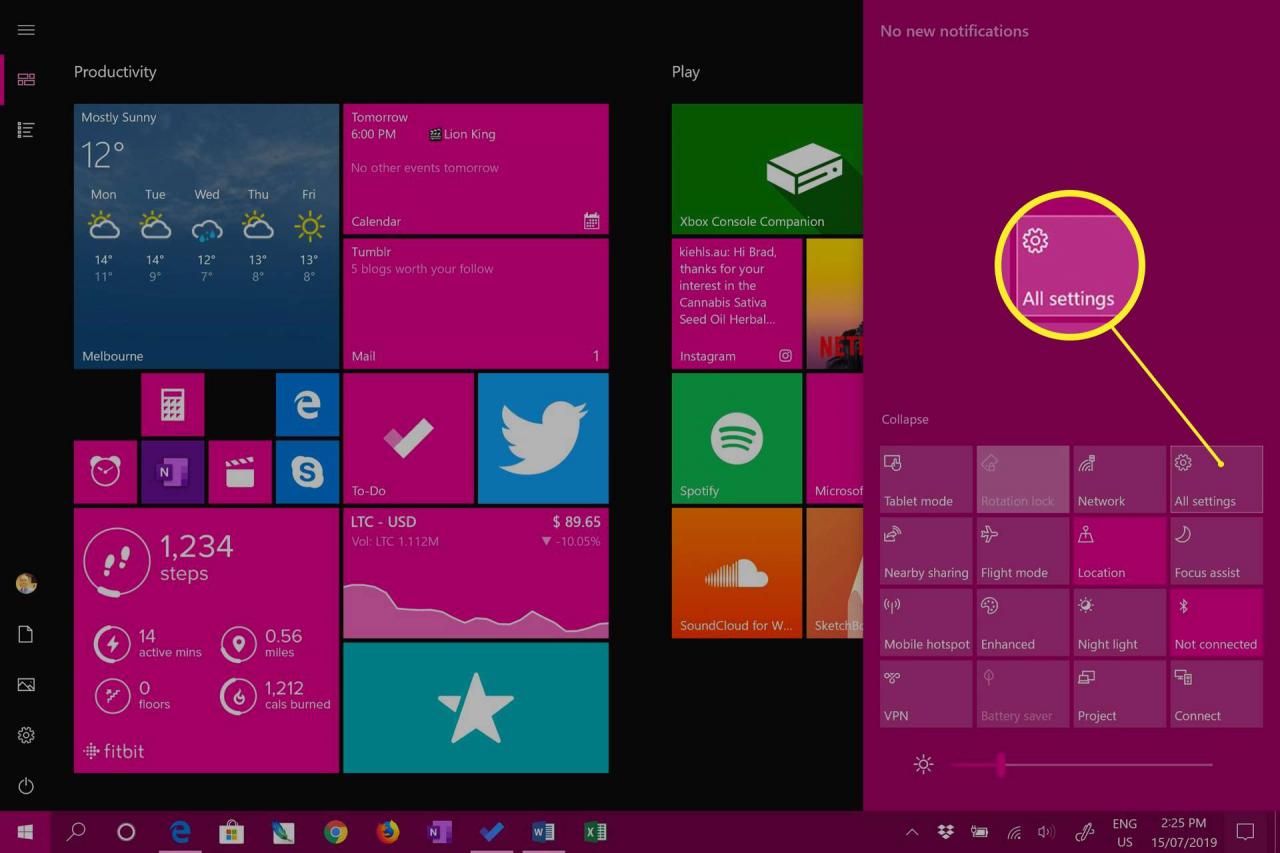
-
Auswählen Geräte in den Windows-Einstellungen.
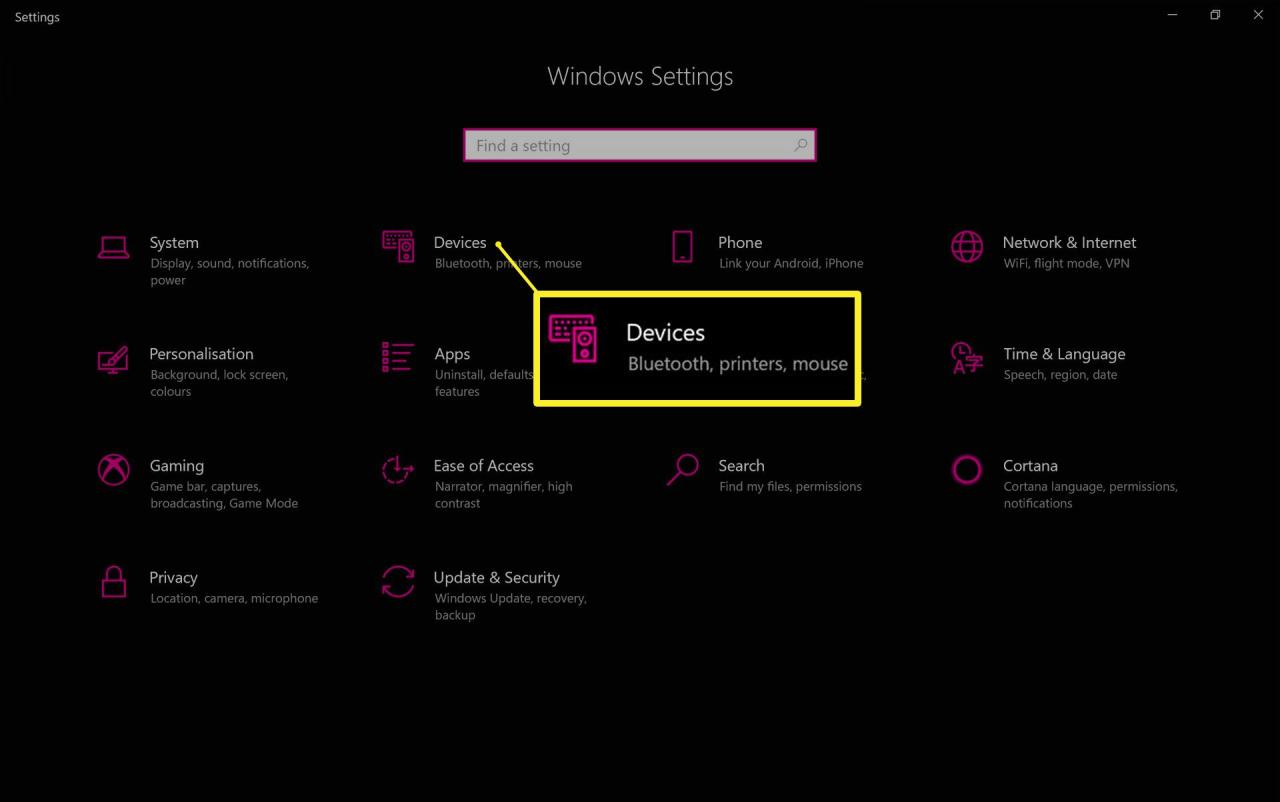
-
Stellen Sie sicher, dass Ihre AirPods in der Liste der gekoppelten Geräte aufgeführt sind.
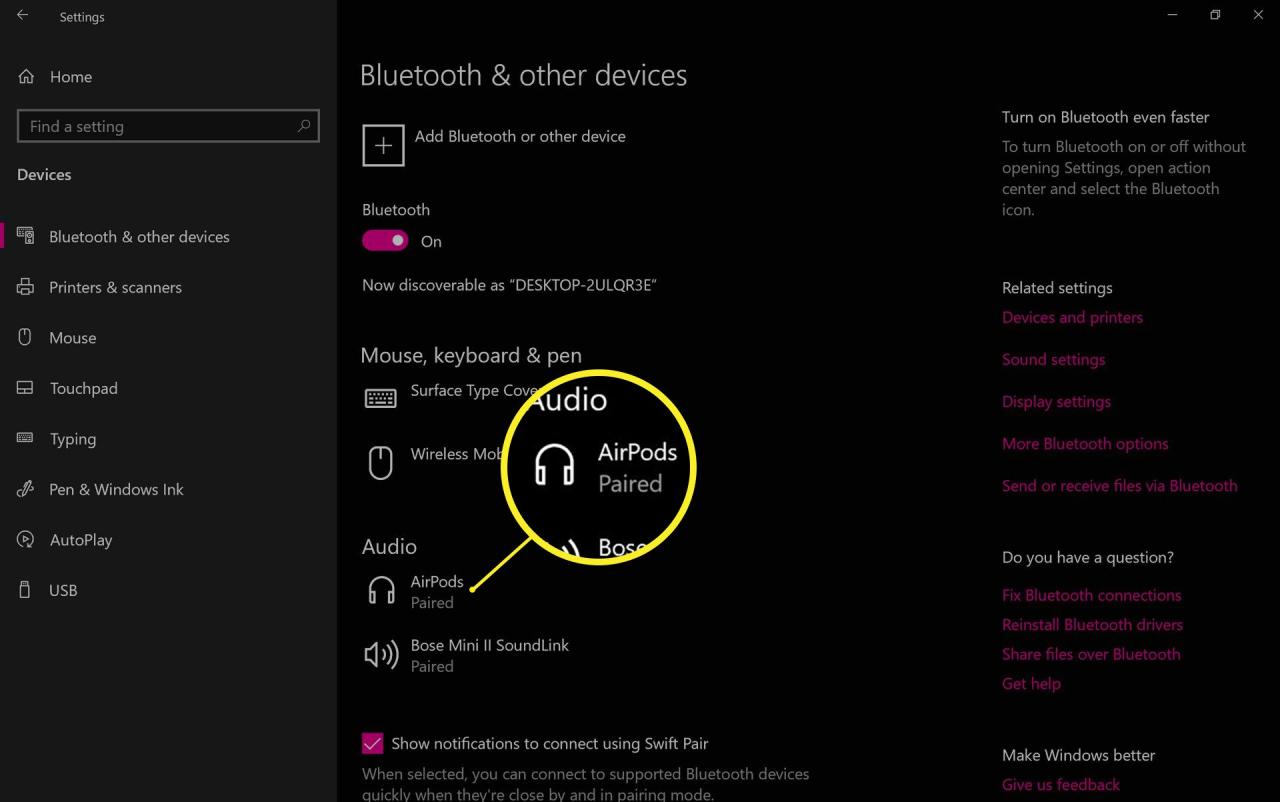
-
Öffnen Sie den Deckel des Ladekoffers, entfernen Sie die AirPods und setzen Sie sie in jedes Ohr.

John Edelson / Getty Images
-
Auswählen AirPods Wählen Sie dann in der Geräteliste aus Verbinden. Die AirPods sollten eine Verbindung herstellen und das Audio sollte über sie abgespielt werden.
Wenn Ihre Apple AirPods immer noch keinen Ton wiedergeben, öffnen Sie sie Alle Einstellungen > GeräteUnd wählen Sie dann Gerät entfernen für AirPods und wiederholen Sie den Pairing-Vorgang.