Ihre BIOS-Versionsnummer müssen Sie nicht immer im Auge behalten. Der Hauptgrund, warum Sie überprüfen möchten, um welche Version es sich handelt, ist, wenn Sie neugierig sind, ob ein BIOS-Update verfügbar ist.
Wie die meisten Dinge in der Technologiewelt wird Ihre Motherboard-Software (BIOS) gelegentlich aktualisiert, manchmal um Fehler zu beheben, und manchmal, um neue Funktionen hinzuzufügen.
Im Rahmen einiger Hardware-Fehlerbehebungsprozesse, insbesondere bei Prozessen mit neuem RAM oder einer neuen CPU, die nicht ordnungsgemäß funktioniert, sollten Sie das BIOS auf die neueste Version aktualisieren.
Im Folgenden finden Sie sechs verschiedene Methoden zum Überprüfen der auf Ihrem Motherboard installierten BIOS-Version:
Methoden 1 und 2 sind am besten, wenn Ihr Computer nicht richtig funktioniert. Sie sind betriebssystemunabhängig.
Methoden 3, 4, 5 und 6 Dies sind bequemere Möglichkeiten, um die BIOS-Version zu überprüfen, Ihren Computer zum Laufen zu bringen und unter Windows 10, Windows 8, Windows 7, Windows Vista und Windows XP zu arbeiten.
Methode 1: Starten Sie Ihren Computer neu und achten Sie darauf
Die "traditionelle" Methode zum Überprüfen der BIOS-Version auf einem Computer besteht darin, auf die Versionsnotation zu achten, die während des POST auf dem Bildschirm angezeigt wird, wenn Ihr Computer gestartet wird.
-
Starten Sie Ihren Computer normal neu, vorausgesetzt, er funktioniert gut genug, um dies zu tun. Wenn nicht, schalten Sie die Stromversorgung manuell aus und starten Sie den Computer neu.
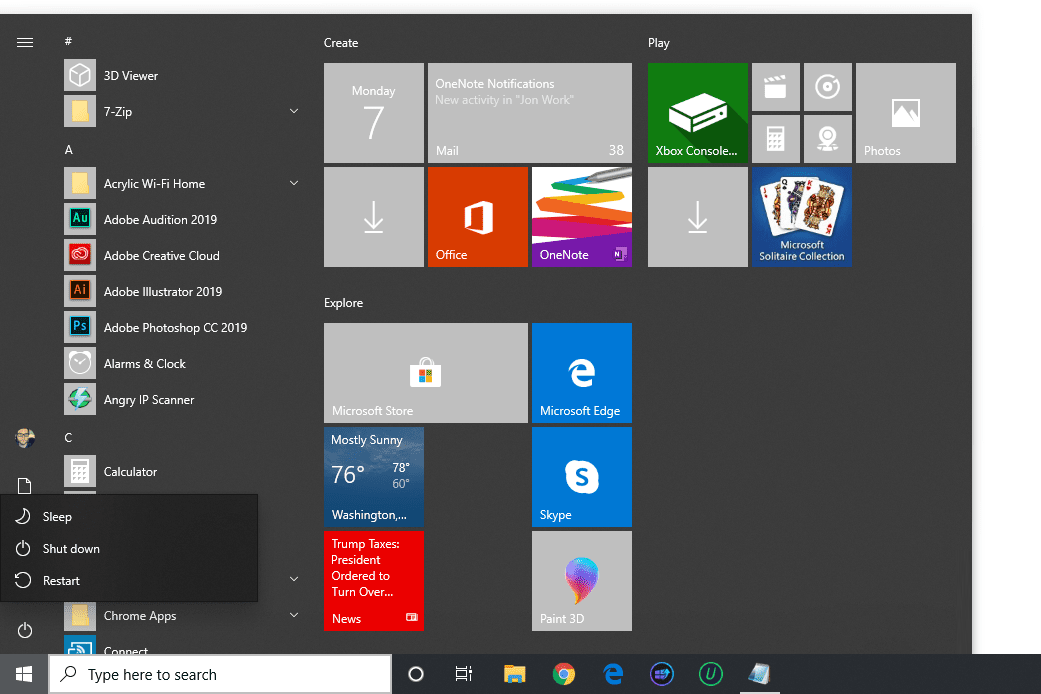
Wenn Ihr Computer gerade ausgeschaltet ist, funktioniert das normale Einschalten einwandfrei.
-
Beobachten Sie beim ersten Start Ihres Computers genau, welche BIOS-Version auf dem Bildschirm angezeigt wird.
Einige Computer, insbesondere solche großer Hersteller, zeigen anstelle der POST-Ergebnisse einen Computerlogo-Bildschirm an, der die BIOS-Versionsnummer enthält. Drücken Esc or Tab Entfernt normalerweise den Logo-Bildschirm und zeigt die POST-Informationen dahinter an.
Wenn der POST-Ergebnisbildschirm zu schnell verschwindet, drücken Sie die Taste Pause Taste auf Ihrer Tastatur. Die meisten Motherboards unterbrechen den Startvorgang, sodass ausreichend Zeit zum Lesen der BIOS-Versionsnummer bleibt.
Wenn die Pause nicht funktioniert, richten Sie Ihr Smartphone auf Ihren Computerbildschirm und machen Sie ein kurzes Video der POST-Ergebnisse, die auf dem Bildschirm blinken. Die meisten Kameras zeichnen 60 fps oder mehr auf und es müssen viele Frames durchlaufen werden, um diese BIOS-Version abzufangen.
-
Notieren Sie sich die BIOS-Versionsnummer wie auf dem Bildschirm angezeigt. Es ist nicht immer zu 100 Prozent klar, welche der kryptischen Buchstaben- und Zahlenzeilen auf dem Bildschirm die Versionsnummer ist. Protokollieren Sie also alles, was möglicherweise vorhanden ist.
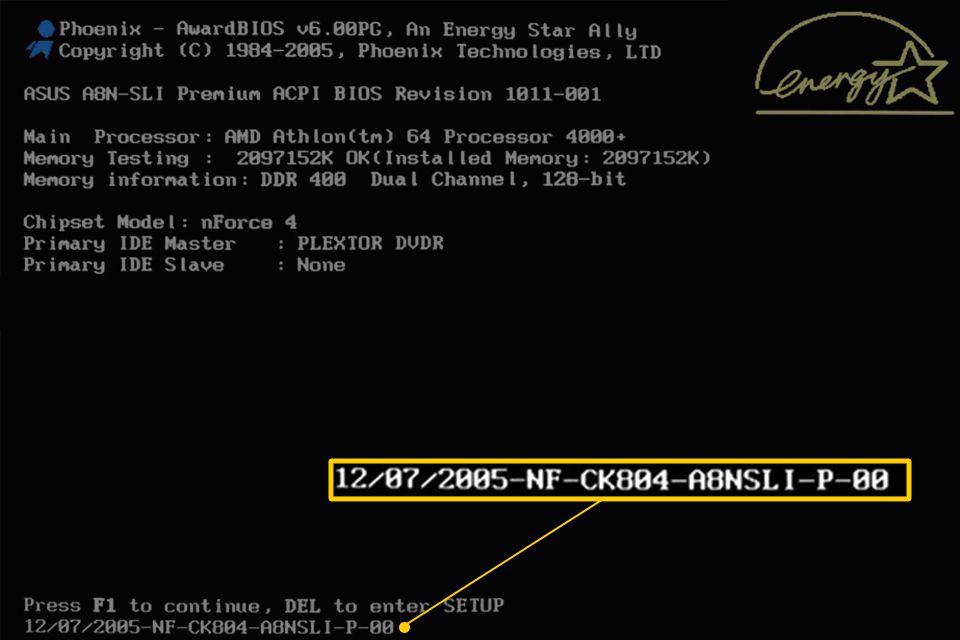
Mach ein Foto! Wenn Sie das Glück hatten, den Startvorgang auf dem POST-Ergebnisbildschirm anzuhalten, machen Sie mit Ihrem Telefon ein Foto. Dies gibt Ihnen etwas Konkretes, auf das Sie später Bezug nehmen können.
-
Sie sollten jetzt Ihre BIOS-Versionsnummer haben.
Die Neustartmethode ist großartig, wenn Sie nicht den Vorteil eines funktionierenden Computers haben und keine der bequemeren Methoden unten ausprobieren können.
Es kann jedoch sehr frustrierend sein, Ihren Computer immer wieder neu zu starten, wenn Sie die BIOS-Versionsnotation immer wieder vermissen. Der POST-Ergebnisbildschirm ist normalerweise sehr schnell, insbesondere da Computer schneller werden und die Startzeit verkürzen.
Methode 2: Lassen Sie sich vom BIOS-Update-Tool informieren
Das Aktualisieren des BIOS erfolgt nicht manuell, ohnehin nicht vollständig. In den meisten Fällen verwenden Sie ein spezielles BIOS-Update-Tool, das von Ihrem Computer- oder Motherboard-Hersteller bereitgestellt wird, um die Aufgabe zu erledigen.
In den meisten Fällen zeigt dieses Tool die aktuell installierte BIOS-Version deutlich an. Selbst wenn Sie nicht bereit sind, das BIOS zu aktualisieren, oder nicht sicher sind, ob Sie dies benötigen, kann das BIOS-Update-Tool nur zum Überprüfen der aktuellen Version verwendet werden .
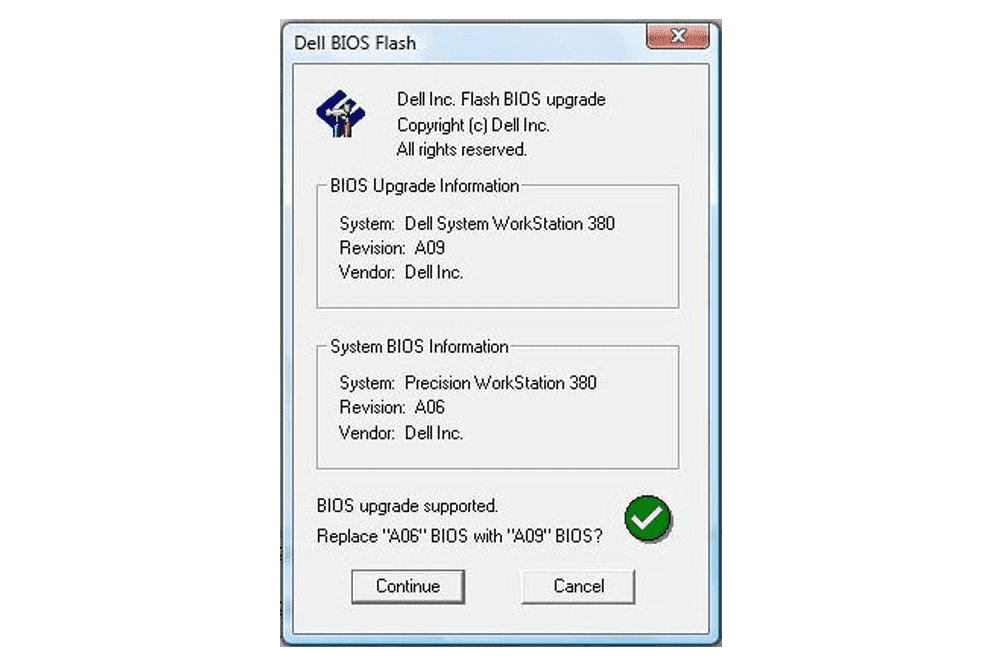
Sie müssen zuerst den Online-Support für Ihren Computer oder Motherboard-Hersteller suchen und dann das Tool herunterladen und ausführen. Sie müssen nichts aktualisieren. Überspringen Sie diese späteren Schritte in den Anweisungen.
Diese Methode funktioniert nur, wenn Ihr Computer nicht ordnungsgemäß gestartet wird, wenn das BIOS-Update-Tool für Ihr Motherboard bootfähig ist. Mit anderen Worten, wenn das mitgelieferte BIOS-Aktualisierungsprogramm nur unter Windows funktioniert, müssen Sie sich an Methode 1 halten.
Methode 3: Verwenden Sie Microsoft-Systeminformationen (MSINFO32)
Eine viel einfachere Möglichkeit, die auf dem Motherboard Ihres Computers ausgeführte BIOS-Version zu überprüfen, ist ein Programm namens Microsoft System Information.
Diese Methode erfordert nicht nur keinen Neustart Ihres Computers, sondern ist bereits in Windows enthalten, sodass Sie nichts herunterladen und installieren müssen.
So überprüfen Sie die BIOS-Version mit Microsoft-Systeminformationen:
-
Klicken Sie in Windows 10 und Windows 8.1 mit der rechten Maustaste oder tippen Sie auf die Schaltfläche Start und halten Sie sie gedrückt Run.
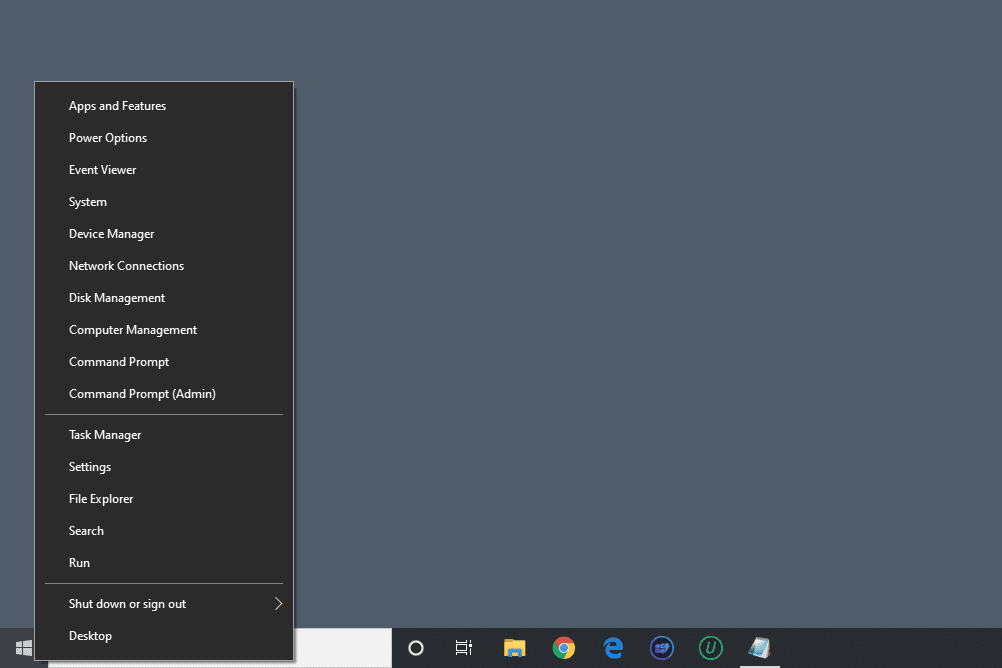
Greifen Sie in Windows 8 über den Anwendungsbildschirm auf Ausführen zu. Wählen Sie in Windows 7 und früheren Windows-Versionen aus Run aus dem Startmenü.
-
Geben Sie im Feld Ausführen oder Suchen genau wie gezeigt Folgendes ein:
msinfo32
Auf dem Bildschirm wird ein Fenster mit dem Titel Systeminformationen angezeigt.
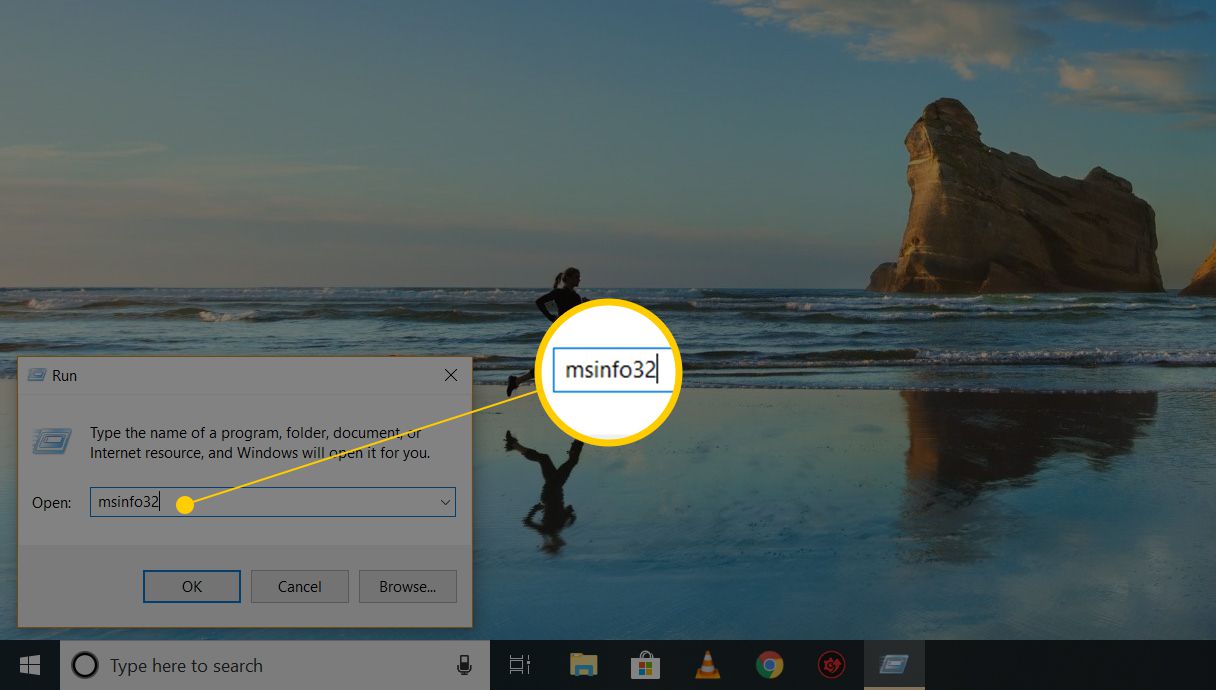
-
Auswählen Systemzusammenfassung wenn es nicht bereits markiert ist.
-
Rechts unter dem Artikel Suchen Sie in der Spalte den Eintrag mit dem Titel BIOS-Version / Datum.
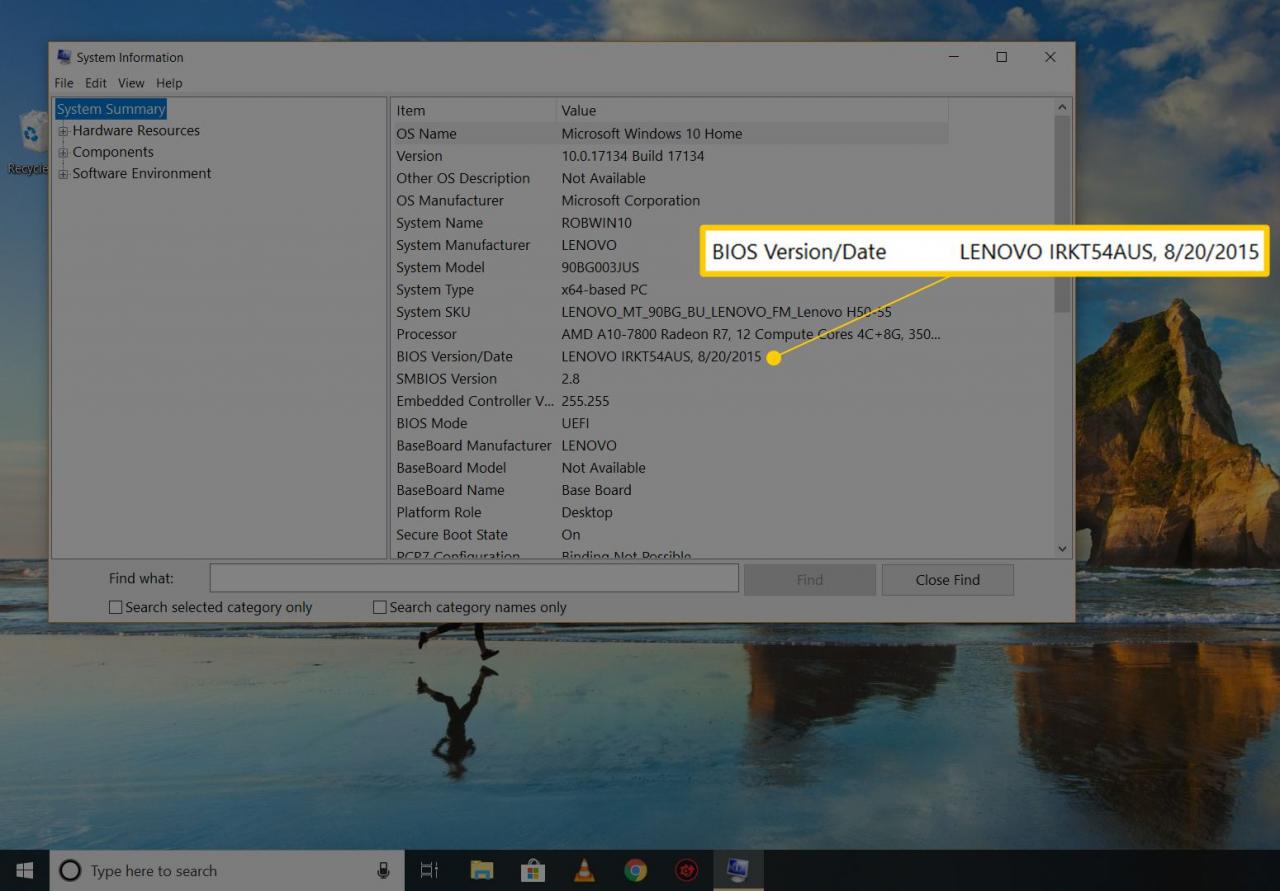
Je nachdem, wie viel Sie nicht über Ihren Computer oder Ihr Motherboard wissen, müssen Sie möglicherweise auch wissen, wer Ihr Motherboard hergestellt hat und um welches Modell es sich handelt. Wenn diese Informationen an Windows gemeldet werden, finden Sie diese Werte in der BaseBoard Hersteller, BaseBoard-Modell, und BaseBoard Name Gegenstände.
-
Notieren Sie sich die hier angegebene BIOS-Version. Sie können die Ergebnisse dieses Berichts auch über in eine TXT-Datei exportieren Reichen Sie das > Export im Menü Systeminformationen.
Microsoft System Information ist ein großartiges Tool, das jedoch nicht immer eine BIOS-Versionsnummer angibt. Wenn dies für Ihren Computer nicht der Fall ist, sollten Sie als Nächstes ein ähnliches Programm ausprobieren, das nicht von Microsoft erstellt wurde.
Methode 4: Verwenden Sie ein Systeminformationstool eines Drittanbieters
Wenn Microsoft System Information Ihnen nicht die BIOS-Versionsdaten zur Verfügung gestellt hat, die Sie benötigen, können Sie stattdessen verschiedene Systeminformationstools ausprobieren, von denen viele viel gründlicher sind als MSINFO32.
So geht's:
-
Laden Sie Speccy herunter, ein völlig kostenloses Systeminformationstool für Windows.
Es gibt mehrere wirklich gute Systeminfo-Tools zur Auswahl, aber Speccy ist unser Favorit. Es ist völlig kostenlos, in einer tragbaren Version erhältlich und zeigt tendenziell mehr Informationen über Ihren Computer als ähnliche Tools.
-
Installieren Sie Speccy und führen Sie es aus, wenn Sie die installierbare Version ausgewählt haben, oder extrahieren Sie es und führen Sie es aus Speccy.exe or Speccy64.exe wenn Sie die tragbare Version gewählt haben.
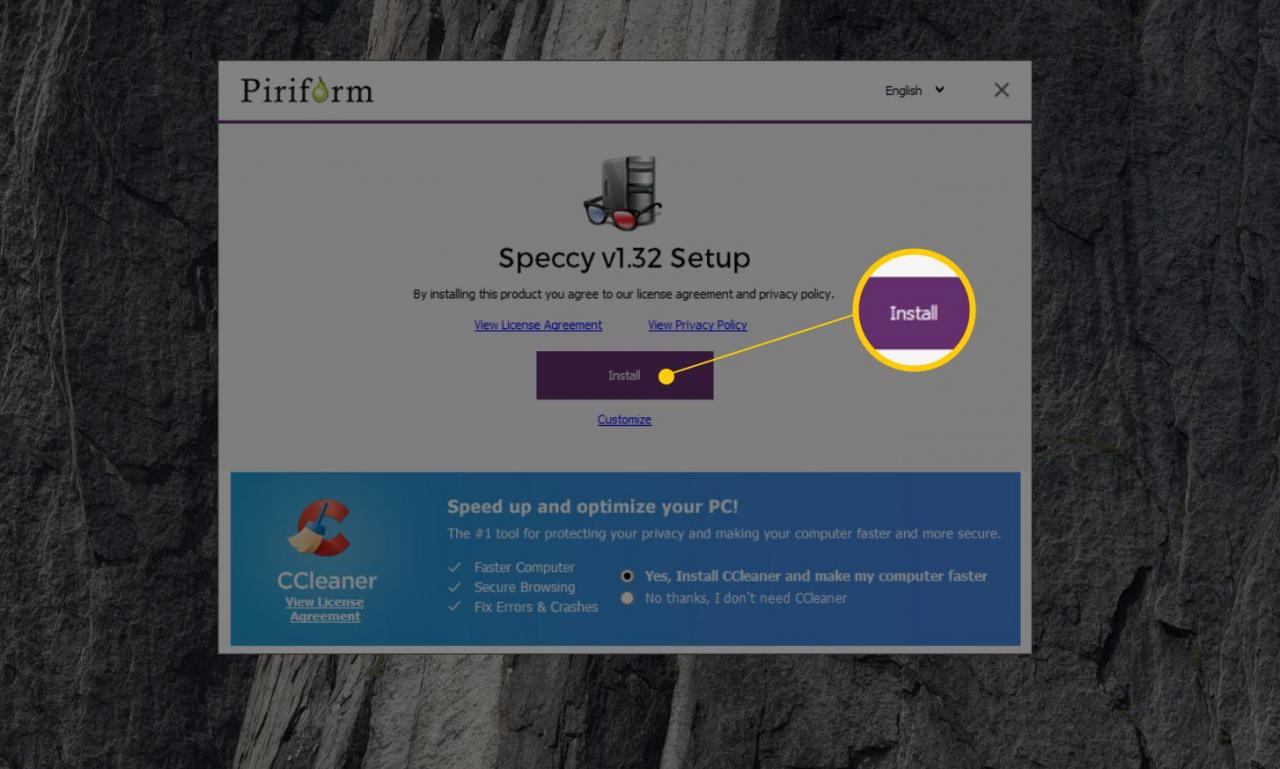
Siehe 64-Bit vs 32-Bit, wenn Sie nicht sicher sind, welche Datei ausgeführt werden soll.
-
Warten Sie, während Speccy Ihren Computer scannt. Dies dauert normalerweise einige Sekunden bis einige Minuten, je nachdem, wie schnell Ihr Computer ist.
-
Auswählen
Hauptplatine aus dem Menü auf der linken Seite.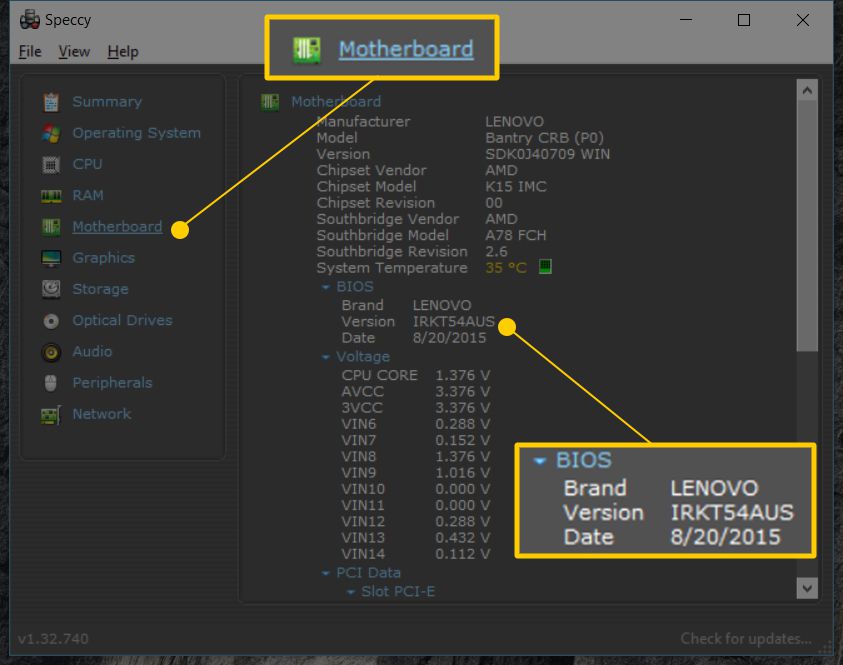
-
Beachten Sie das Version aufgeführt unter der BIOS Unterkategorie rechts. Dies ist die BIOS-Version, nach der Sie suchen.
Die Marke Das hier aufgeführte ist normalerweise nicht lohnenswert zu wissen. Das BIOS-Update-Tool und die Datendatei, die Sie benötigen, stammen von Ihrem Computer oder Motherboard-Hersteller, aufgeführt als Herstellerund ist spezifisch für Ihr Motherboard-Modell, aufgeführt als Modell.
Wenn Speccy oder ein anderes "sysinfo" -Tool für Sie nicht funktioniert oder Sie lieber keine Software herunterladen und installieren möchten, haben Sie einige andere Methoden, um die BIOS-Version Ihres Computers zu überprüfen.
Methode 5: Führen Sie einen Eingabeaufforderungsbefehl aus
Mit einem einfachen Befehl kann die BIOS-Version in der Eingabeaufforderung gedruckt werden. Sie können dies vor der etwas weiter fortgeschrittenen Methode unten versuchen, aber erst, nachdem Sie die obigen Grafikprogramme ausprobiert haben.
-
Öffnen Sie die Eingabeaufforderung.
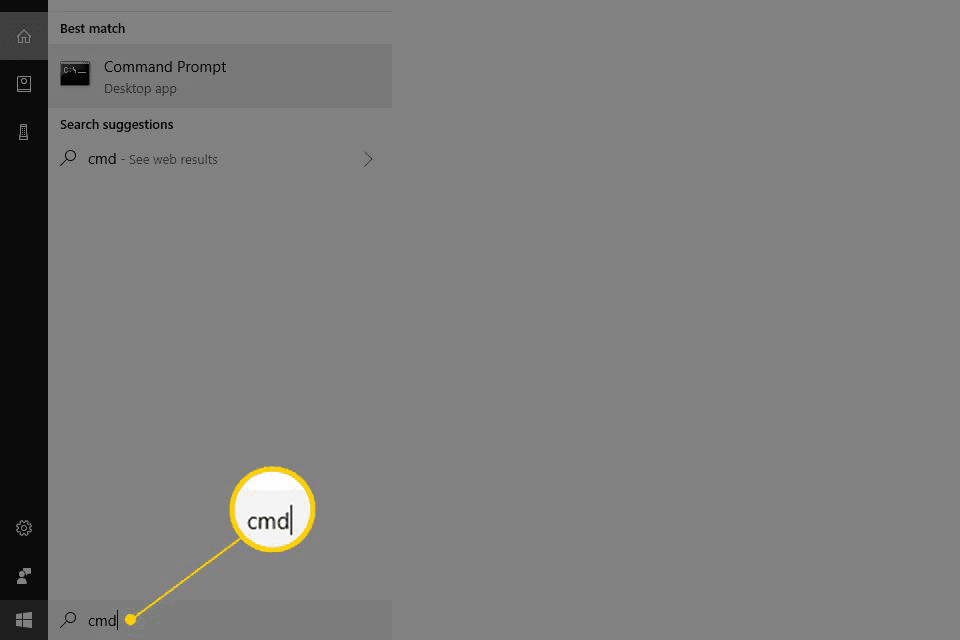
Es gibt mehrere Möglichkeiten, die Eingabeaufforderung zu öffnen. In den meisten Windows-Versionen können Sie jedoch Folgendes eingeben cmd in der Suchleiste oder im Startmenü, um es zu finden. Führen Sie in allen Windows-Versionen denselben Befehl im Dialogfeld Ausführen aus (WIN + R.) funktioniert auch.
-
Geben Sie diesen Befehl ein, gefolgt von Weiter:
WMIC BIOS erhalten Smbiosbiosversion
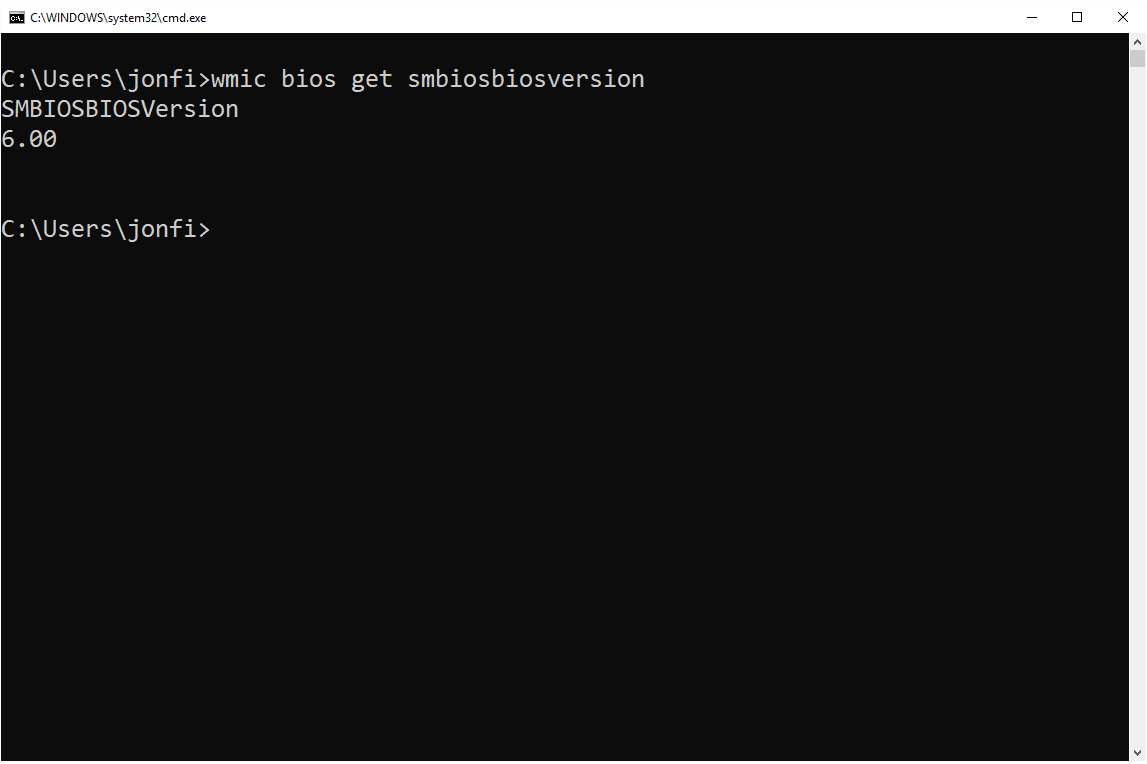
-
Die BIOS-Version sollte direkt unter dem von Ihnen eingegebenen Befehl angezeigt werden.
Sie können auch die eingeben systeminfo | findstr "BIOS-Version" Befehl in die Eingabeaufforderung, um die BIOS-Versionsinformationen zu finden, wie sie im oben erläuterten Systeminformationstool angegeben sind.
Methode 6: Dig it in der Windows-Registrierung
Last but not least und wahrscheinlich nicht überraschend für diejenigen unter Ihnen, die Bescheid wissen, finden Sie viele Informationen zum BIOS in der Windows-Registrierung.
Nicht nur die BIOS-Version ist in der Regel klar in der Registrierung aufgeführt, sondern häufig auch der Hersteller Ihres Motherboards und die Modellnummer Ihres Motherboards.
Hier ist, wo es zu finden ist:
In den folgenden Schritten werden keine Änderungen an den Registrierungsschlüsseln vorgenommen. Wenn Sie jedoch befürchten, dass Sie unbeabsichtigt Änderungen an diesem sehr wichtigen Teil von Windows vornehmen, können Sie die Registrierung jederzeit sichern, um die Sicherheit zu gewährleisten.
-
Öffnen Sie den Registrierungseditor.
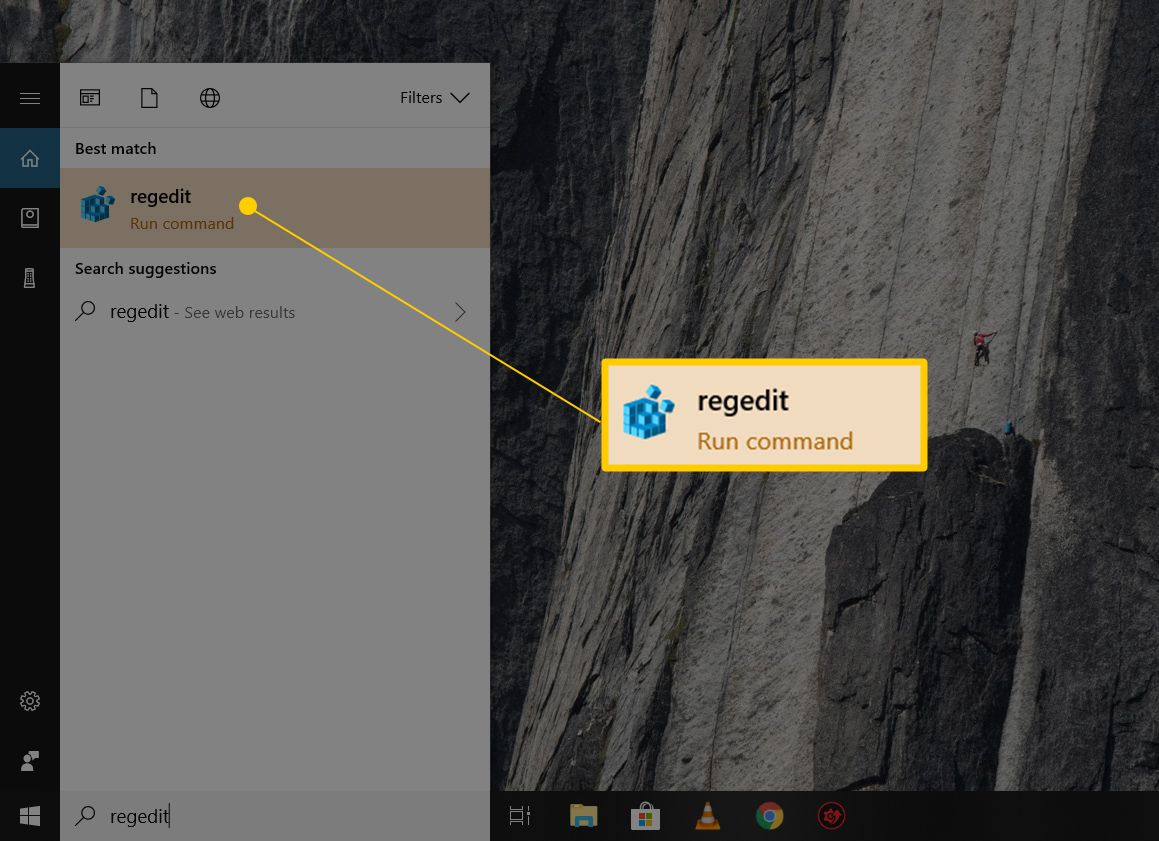
-
Erweitern Sie in der Liste der Registrierungsstrukturen auf der linken Seite HKEY_LOCAL_MACHINE.
-
Bohren Sie weiter tiefer in HKEY_LOCAL_MACHINE hinein, zuerst mit HARDWARE, dann BESCHREIBUNG, dann System.
-
mit System erweitert, auswählen BIOS.
-
Suchen Sie rechts in der Liste der Registrierungswerte den Namen BIOSVersion. Überraschung ... der Wert auf der rechten Seite ist die BIOS-Version, die gerade installiert ist.
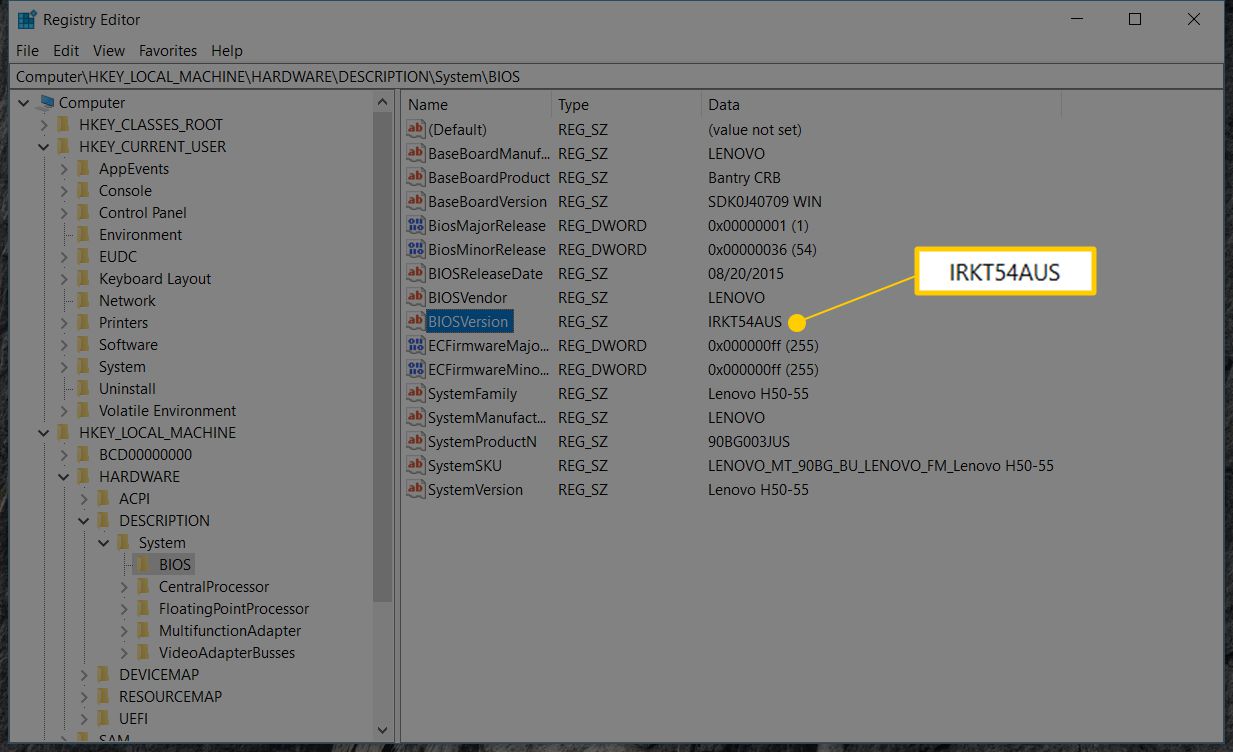
-
Notieren Sie sich irgendwo die BIOS-Version sowie die BaseBoardManufacturer und BaseBoardProduct Werte, wenn Sie sie brauchen.
Die Windows-Registrierung kann beängstigend wirken, aber solange Sie nichts ändern, ist es völlig harmlos, herumzuwühlen.
Haben Sie versehentlich Änderungen in der Windows-Registrierung vorgenommen? Es ist einfach, sie umzukehren, wenn Sie die Registrierung in einer REG-Datei gesichert haben. Weitere Informationen finden Sie unter Wiederherstellen der Windows-Registrierung, wenn Sie Hilfe benötigen.

