Wenn Sie sich auf einem Gerät in Ihrem Google-Konto anmelden, können Sie Ihre Chrome-Lesezeichen auf allen Ihren Geräten synchronisieren. Sie müssen sich lediglich mit derselben Google Mail-Adresse anmelden. Die Standardoption beim Aktivieren dieser Funktion besteht darin, alles zu synchronisieren, einschließlich:
- Lesezeichen
- Verlauf und geöffnete Registerkarten
- Passwörter
- Autofill-Informationen und Kreditkarten
- Einstellungen und Einstellungen
- Apps
- Erweiterungen
- Themen
Diese Anweisungen gelten für den Chrome-Browser auf Desktop- oder Mobilgeräten.
Synchronisieren Sie Ihre Lesezeichen auf Chrome For Desktop
Wenn Sie nicht alles synchronisieren möchten, können Sie in den Synchronisierungseinstellungen von Chrome auswählen, was Sie sichern möchten. Sie können festlegen, dass nur Chrome-Lesezeichen synchronisiert werden.
So synchronisieren Sie Ihre Lesezeichen:
-
Öffnen Sie Chrome auf Ihrem Computer.
-
Klicken Sie oben rechts auf Mehr Menü (drei vertikale Punkte) und wählen Sie Einstellungen.

-
Klicken Sie Synchronisierung und Google-Dienste.
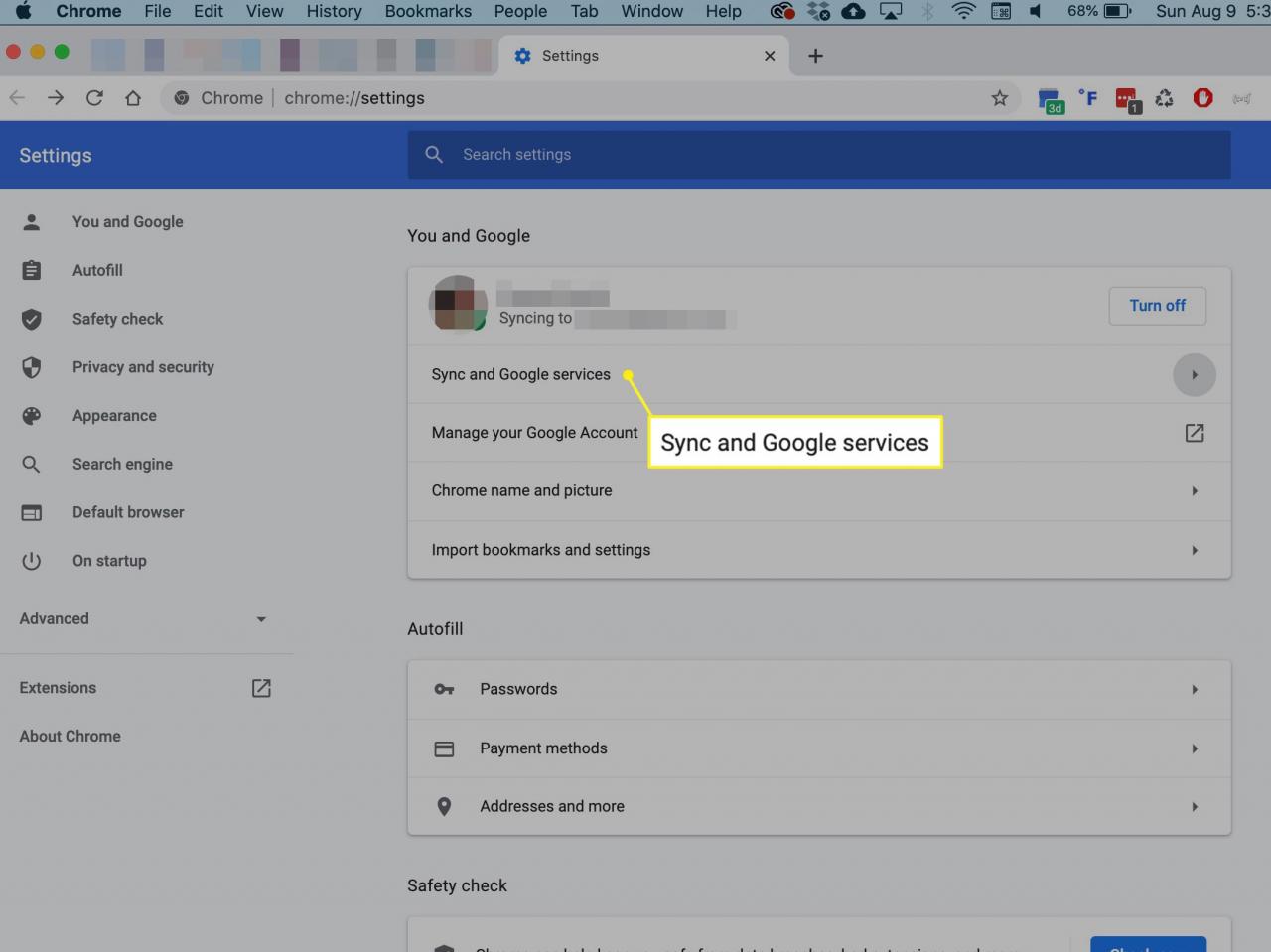
-
Auswählen Verwalten Sie, was Sie synchronisieren.
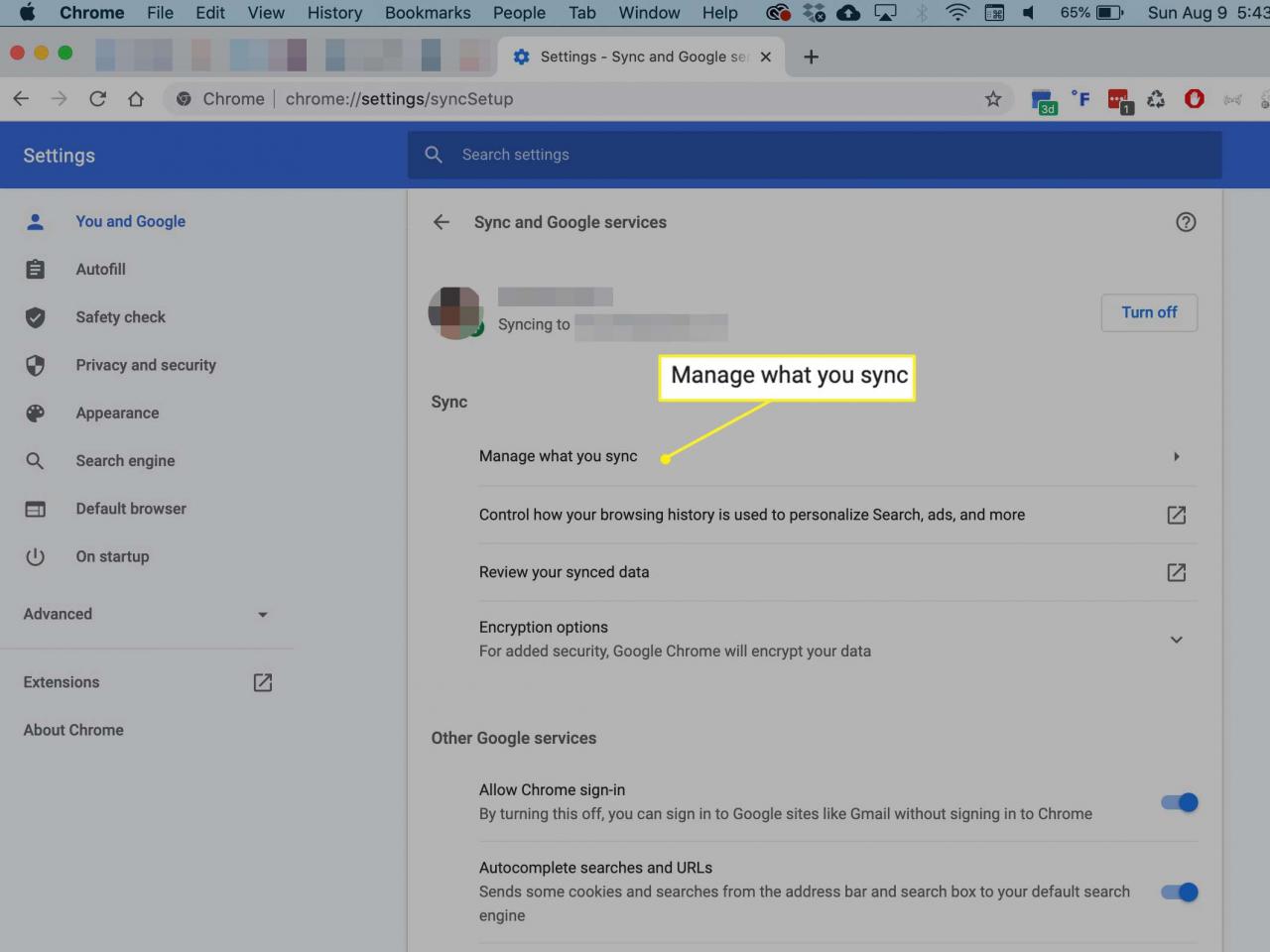
-
Auswählen Passen Sie die Synchronisierung an und schalten Sie jeden Gegenstand aus außer Lesezeichen.
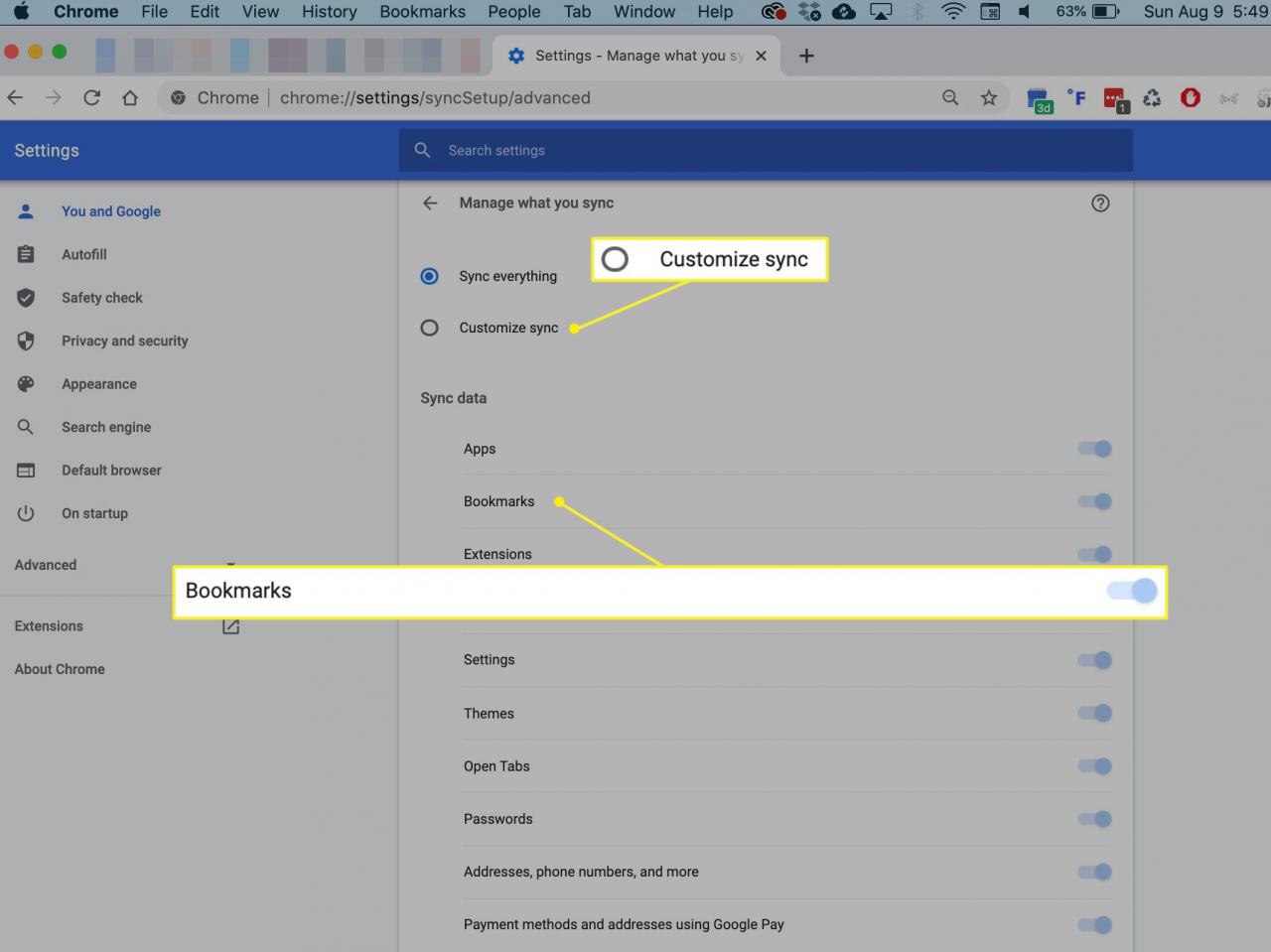
Lassen Sie den Schalter für alles andere aktiviert, das Sie synchronisieren möchten.
Synchronisieren Sie Ihre Chrome-Lesezeichen auf Android und iOS
Sie können auch auf Ihrem Android- oder iOS-Smartphone auf die Synchronisierungseinstellungen von Chrome zugreifen. Auch hier können Sie Chrome-Lesezeichen synchronisieren, alles synchronisieren oder irgendwo dazwischen. So synchronisieren Sie Ihre Lesezeichen auf Mobilgeräten:
-
Offenheit Chrome Auf deinem Smartphone.
-
Tippen Sie auf die Mehr Menü (drei vertikale Punkte) oben rechts auf einer Webseite.
-
Tippen Einstellungen.
-
Tippen Synchronisierungs- und Google-Dienste.
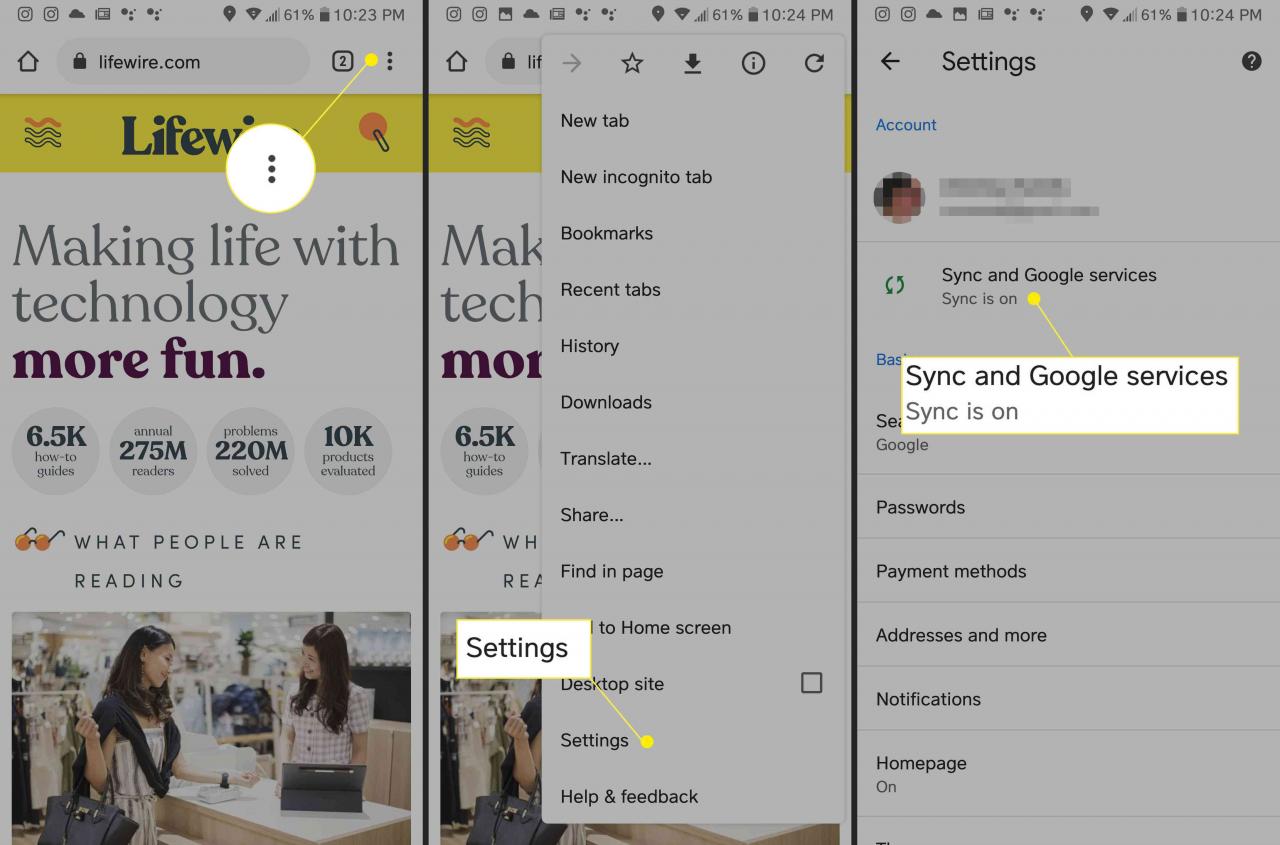
Auf einem iPhone müssen Sie sich möglicherweise zuerst bei Chrome anmelden.
-
Tippen Synchronisierung verwalten.
-
Ausschalten Alles synchronisieren.
-
Schalten Sie jeden Gegenstand aus außer Lesezeichen.
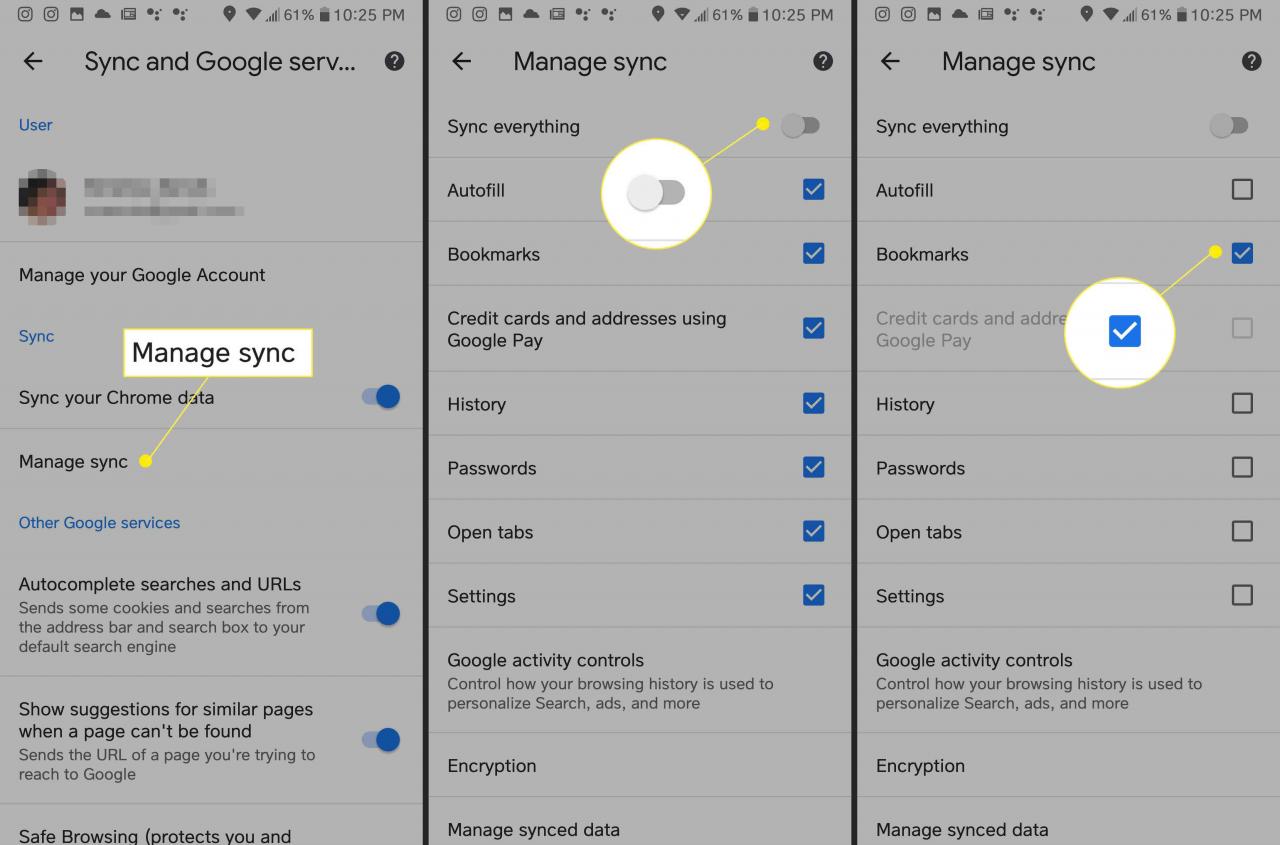
Fügen Sie eine Passphrase hinzu, um Ihre Daten zu schützen
Google verschlüsselt Ihre Daten immer während der Übertragung. Wenn Sie Ihre Chrome-Daten synchronisieren möchten, andere jedoch daran hindern, sie zu lesen, können Sie eine Google-Passphrase erstellen.
Eine Passphrase schützt Ihre Zahlungsmethoden und Rechnungs- / Versandadressen nicht vor Google Pay.
Wenn Sie eine Google-Synchronisierungspassphrase einrichten, müssen Sie diese auf aktuellen und neuen Geräten eingeben, wenn Sie sich mit Ihren Google-Anmeldeinformationen anmelden. In Chrome werden basierend auf Ihrem Browserverlauf keine Vorschläge angezeigt, und Sie können Ihre gespeicherten Kennwörter nicht anzeigen.
So erstellen Sie eine Synchronisierungspassphrase:
-
Aktivieren Sie die Synchronisierung (siehe oben) in Chrome, falls Sie dies noch nicht getan haben.
-
Mehr praktische Tipps und Inspiration in Einstellungen durch Auswahl aus dem Mehr Menü (drei vertikale Punkte).

-
Klicken Sie Synchronisierungs- und Google-Dienste.
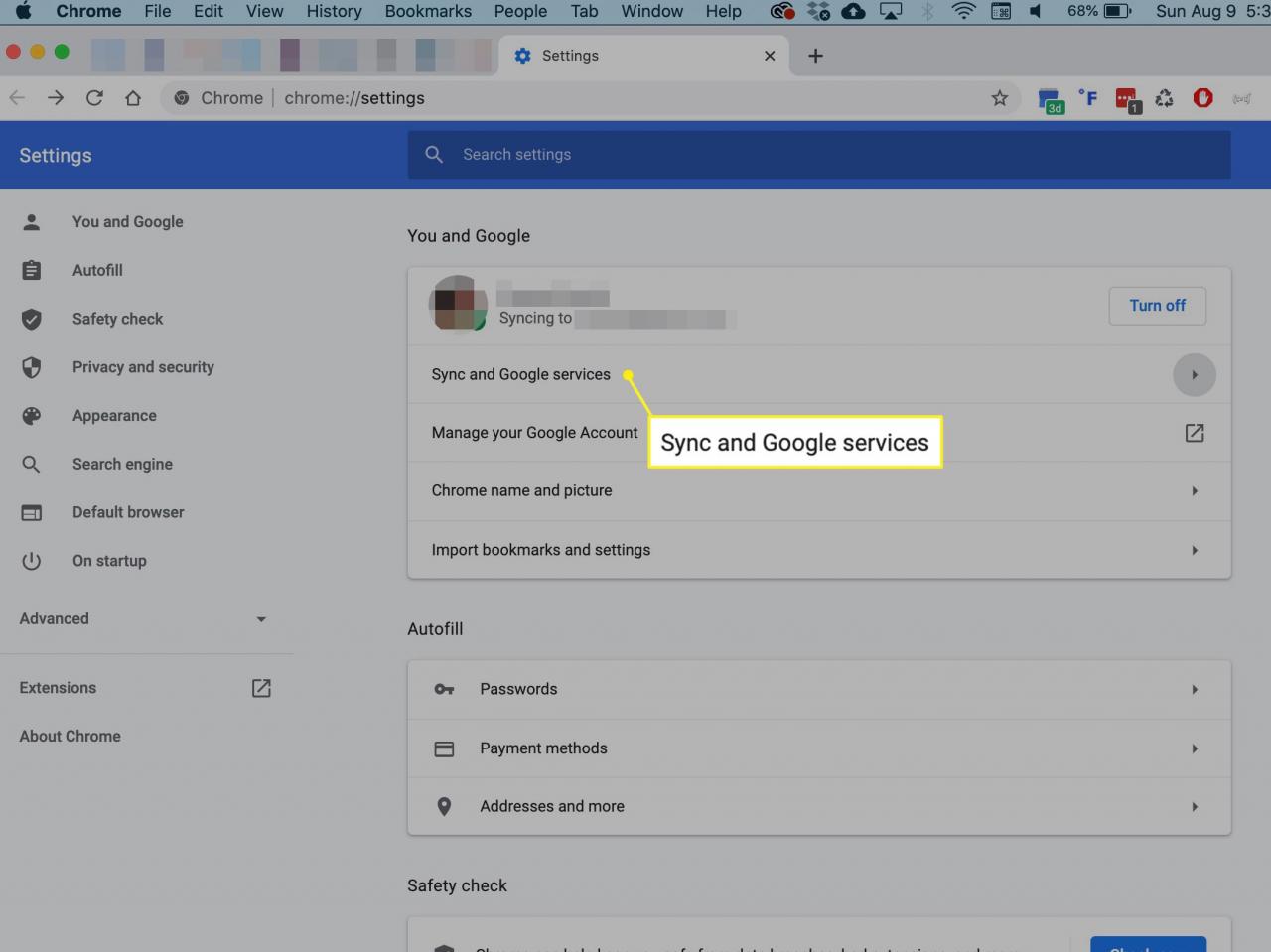
-
Scrollen Sie nach unten Verschlüsselungsoptionen.
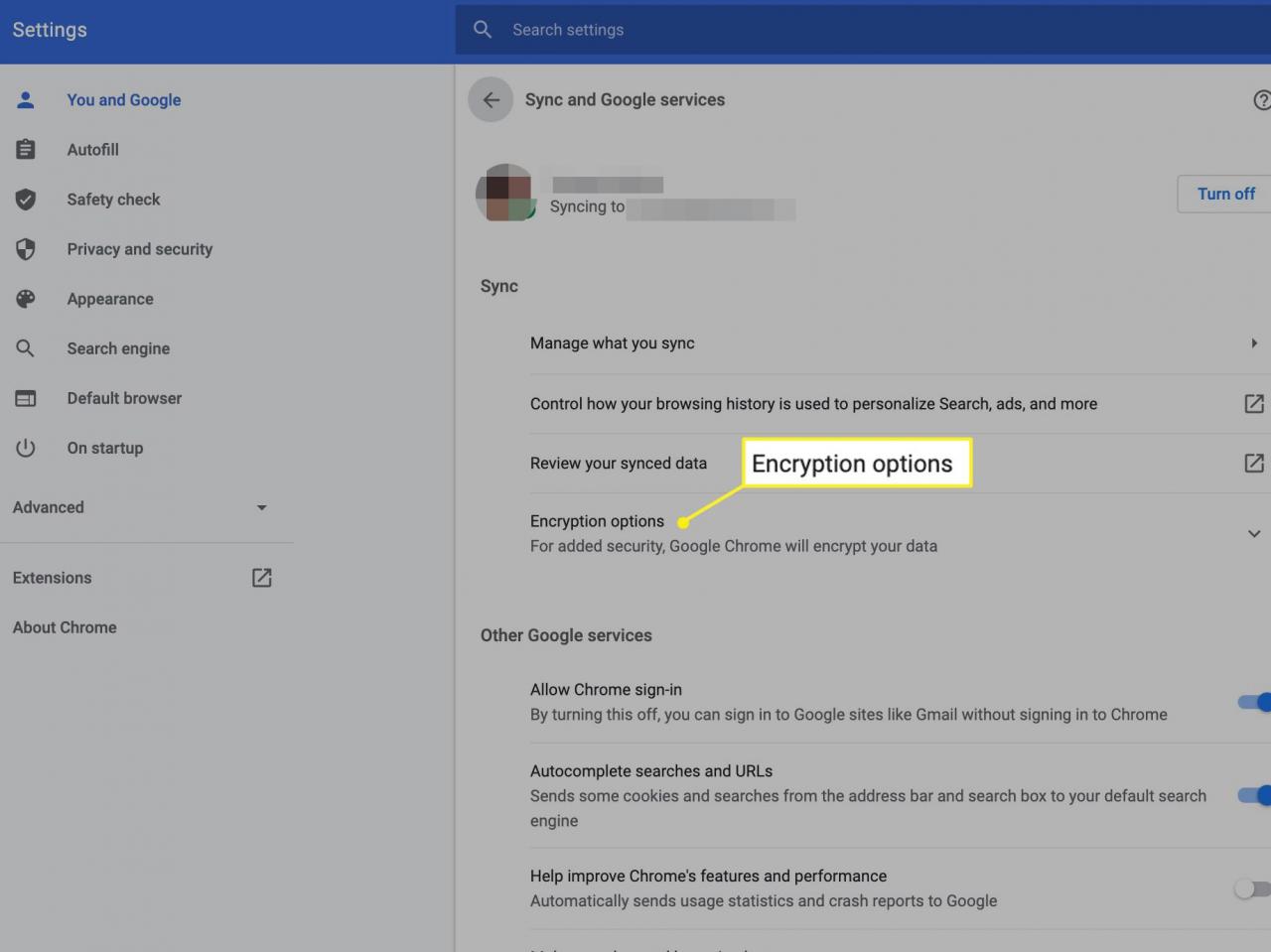
-
Auswählen
Verschlüsseln Sie synchronisierte Daten mit Ihrer eigenen Passphrase.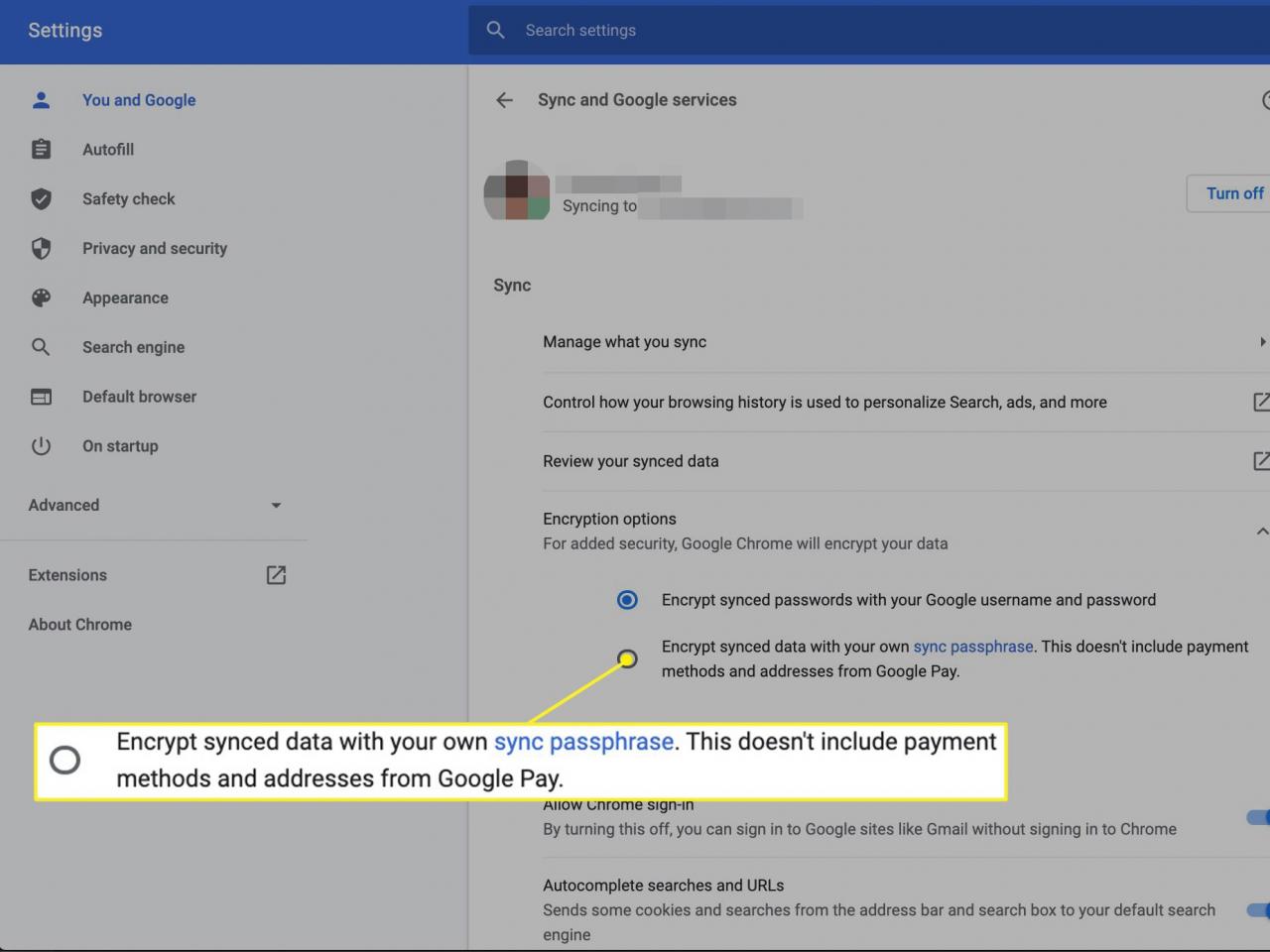
-
Geben Sie Ihre Passphrase ein und bestätigen Sie sie. (Stellen Sie sicher, dass es sich um ein sicheres Passwort handelt.)
-
Klicken Sie Speichern.
Chrome-Lesezeichen werden nicht synchronisiert?
Wenn Sie Probleme mit der Synchronisierungsfunktion haben, können Sie nur wenige Aktionen ausführen:
- Stellen Sie sicher, dass Sie sich im richtigen Google-Konto angemeldet haben. Wenn Sie mehrere Google Mail-Adressen haben, überprüfen Sie, ob Sie sich bei der Adresse angemeldet haben, mit der Ihre Lesezeichen synchronisiert werden.
- Wie bei jedem IT-Problem können Sie manchmal Probleme beheben, indem Sie die Synchronisierungsfunktion aus- und wieder einschalten.
- Löschen Sie Ihre Cookies in Chrome. Wenn Sie dies tun, werden Sie von Ihren E-Mail-Adressen und anderen Konten abgemeldet und alle von Ihnen eingerichteten Site-Einstellungen entfernt.
- Versuchen Sie, Ihre Chrome-Einstellungen zurückzusetzen. Dadurch werden Ihre Standard-Suchmaschinen-, Homepage- und Standard-Startregisterkarten, angehefteten Registerkarten sowie Erweiterungen und Themen zurückgesetzt.

