Das richtige Blu-ray-Laufwerk kann als Blu-ray-Brenner, DVD-Brenner und sogar als Blu-ray-Movie-Player dreifach eingesetzt werden. Da Blu-ray das einzige physische Medium ist, das hochauflösende und ultrahochauflösende Videos verarbeiten kann, könnten Sie sogar versucht sein, Ihren Computer zu aktualisieren, anstatt einen neuen Blu-ray-Player zu kaufen.
Das Problem ist, dass Sie, wenn Sie unter Windows 10 Blu-rays und keine DVDs abspielen möchten, zuerst ein wenig arbeiten müssen.
Die Anweisungen in diesem Artikel gelten für Windows 10.
Warum funktioniert Blu-ray in Windows 10 nicht?
Windows 10 bietet nicht die integrierte Funktion zum Abspielen von Blu-ray-Discs, da Microsoft eine Lizenzgebühr zahlen müsste, um diese Funktionalität einzuschließen. Diese Option würde die Kosten für jede einzelne Kopie von Windows 10 erhöhen. Da die meisten Computer nicht einmal über Blu-ray-Player verfügen, bietet Microsoft diese Funktion einfach nicht an.
Mit der Xbox One bietet Microsoft eine kostenlose Lizenz zum Ansehen von Blu-ray-Filmen auf Ihrer Konsole. Diese Option steht Benutzern von Windows 10 nicht zur Verfügung. Sie müssen also woanders suchen, wenn Sie Blu-ray-Discs auf Ihrem Computer ansehen möchten.
Die beiden besten Optionen sind die Verwendung eines nicht nativen Mediaplayers wie VLC oder die Konvertierung Ihrer Blu-rays mit einem Programm wie MakeMV.
So schauen Sie Blu-rays in Windows 10 mit VLC an
VLC verarbeitet die meisten Formate von Musik- und Videodateien. Die Funktionalität ähnelt der von Windows Media Player, bietet jedoch viele zusätzliche Funktionen. Sie können es nicht im offiziellen Microsoft Store herunterladen, es ist jedoch kostenlos auf der Website des Entwicklers erhältlich.
Der Haken ist, dass bei der Erstinstallation von VLC keine Blu-ray-Discs abgespielt werden können. Nach der Installation müssen Sie zwei zusätzliche Dateien herunterladen und in bestimmten Ordnern ablegen.
Was wir mögen
-
Es ist kostenlos.
-
VLC ist einer der besten Mediaplayer überhaupt.
Was wir nicht mögen
-
Die Einrichtung ist schwierig, da Sie zusätzliche Dateien herunterladen und an bestimmten Orten ablegen müssen.
-
Selbst nachdem Sie es eingerichtet haben, kann VLC einige Blu-ray-Menüs nicht anzeigen.
So sehen Sie Blu-rays in Windows 10 mit VLC Media Player:
-
Rufen Sie die offizielle Videolan-Download-Site für VLC auf und wählen Sie Laden Sie VLC herunter.
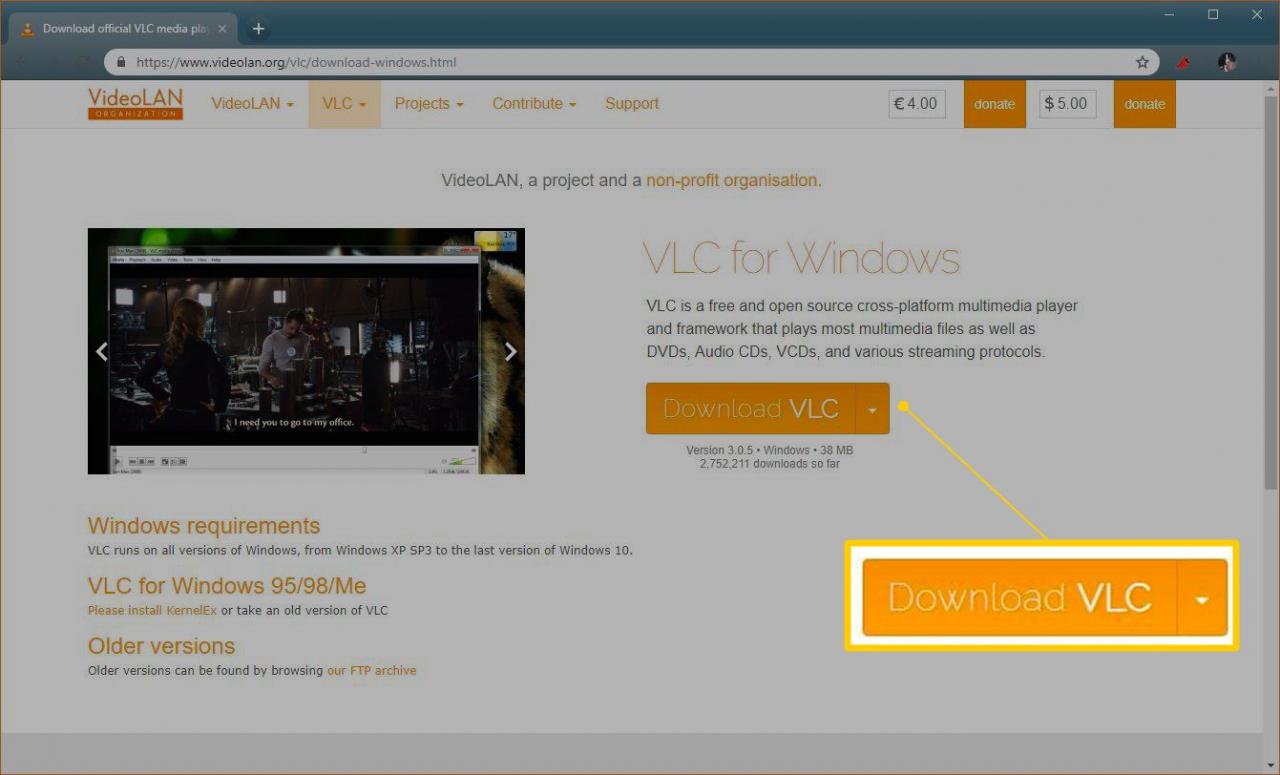
-
Laden Sie VLC herunter und installieren Sie es auf Ihrem Computer.
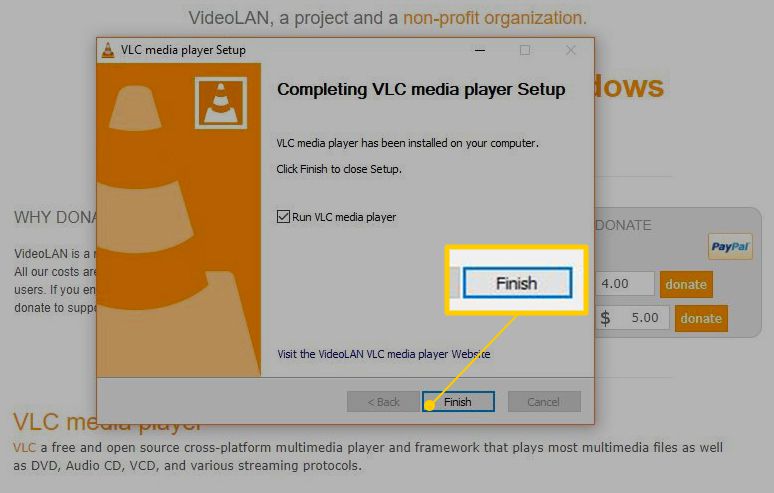
-
Öffnen Sie Ihren Datei-Explorer und navigieren Sie zu C: Programmdaten.
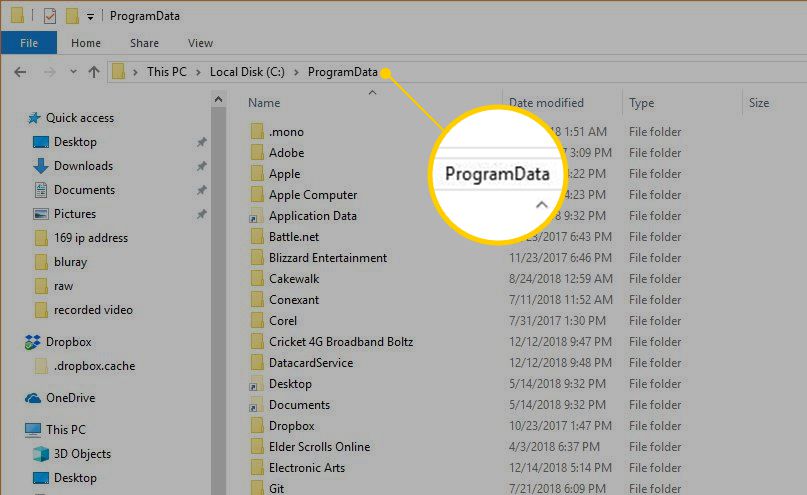
Ersetzen C: mit dem Laufwerk, auf dem Windows installiert ist, wenn es nicht auf dem Laufwerk C installiert ist.
-
Presse Verschiebung + CTRL + N um einen neuen Ordner zu erstellen und ihn zu benennen AACS.
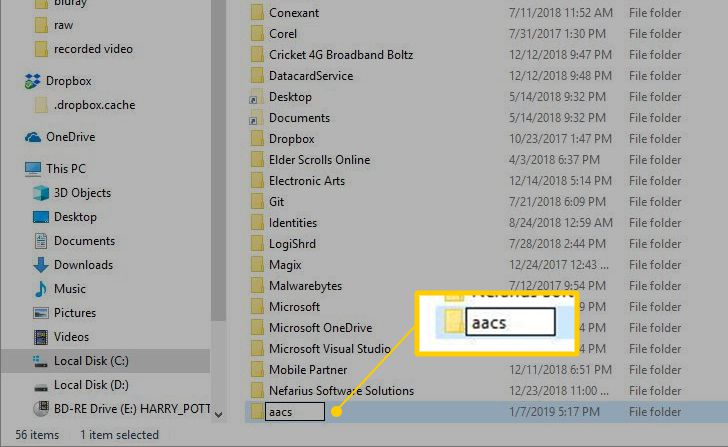
-
Laden Sie KEYDB.cfg von der Website vlc-bluray.whoknowsmy.name direkt auf die Website herunter C: ProgramData aacs Ordner, den Sie gerade erstellt haben.

-
Laden Sie libaacs.dll von der Website vlc-bluray.whoknowsmy.name direkt in Ihren VLC-Ordner herunter.
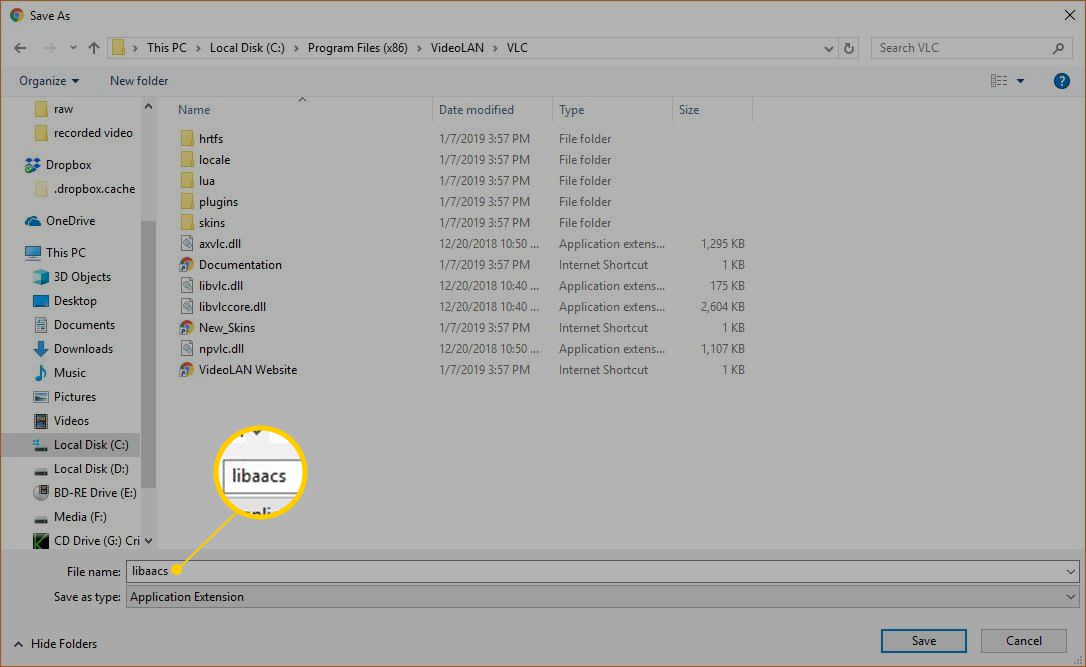
Wenn Sie unter Windows nicht direkt in das VLC-Verzeichnis herunterladen können, laden Sie die Datei an eine andere Stelle herunter und ziehen Sie sie in das VLC-Verzeichnis.
-
Legen Sie eine Blu-ray-Disc in Ihr Blu-ray-Laufwerk ein und starten Sie VLC.
-
Auswählen Medien > Öffnen Sie Laufwerk.
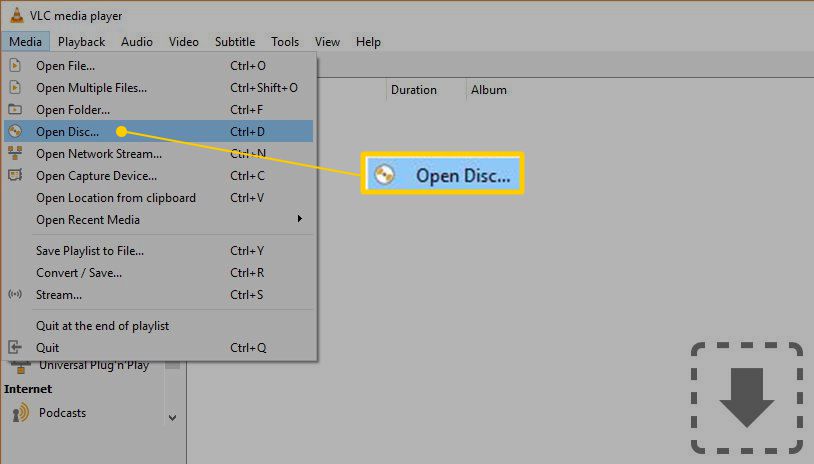
-
Wähle aus Blu-ray radial, aktivieren Sie das Kontrollkästchen neben Keine Disc-Menüsund stellen Sie sicher, dass Ihre Blu-ray im Feld Disc-Gerät ausgewählt ist. Dann wählen Sie Spielen.
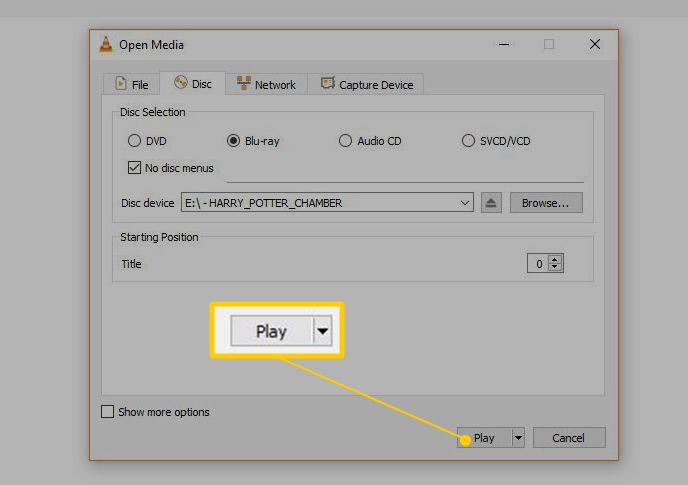
-
Dein Video beginnt.
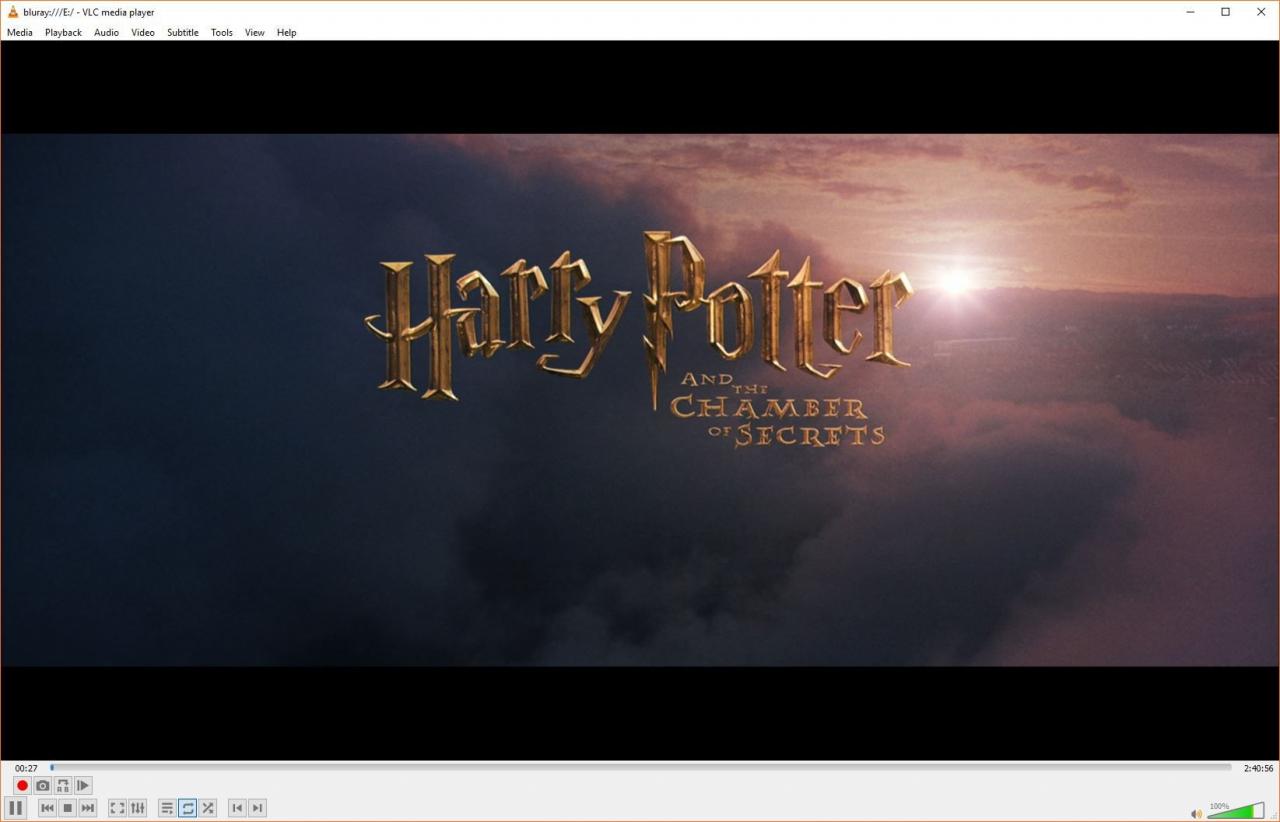
-
Wiederholen Sie die Schritte 8 bis 11, um in Zukunft Blu-ray-Discs anzusehen.
So rippen und konvertieren Sie Blu-ray-Discs, um sie unter Windows 10 anzusehen
Die andere Möglichkeit, Blu-ray-Discs auf einem Windows 10-Computer anzusehen, besteht darin, die Dateien auf der Disc in Dateien zu konvertieren, die von jedem Media Player abgespielt werden können. Dies ist ein Prozess, der als Rippen und Codieren bekannt ist.
Wenn Sie eine Blu-ray-Disc rippen und codieren, kopieren Sie die Informationen von der Disc auf Ihren Computer und konvertieren sie dann in ein praktisches Mediendateiformat. Trotz des Namens ist dieser Prozess nicht destruktiv. Nachdem Sie eine Blu-ray-Disc gerippt und codiert haben, können Sie sie weiterhin wie gewohnt verwenden.
Das Erstellen persönlicher Kopien von Medien wie Blu-ray-Discs ist in einigen Ländern legal und in anderen illegal. Kopien wie diese sind nur für den persönlichen Gebrauch bestimmt, nicht für den Vertrieb oder die Anzeige jeglicher Art. Wenn Sie sich nicht sicher sind, sollten Sie sich von einer qualifizierten Quelle beraten lassen.
Einige Programme, wie MakeMKV, führen sowohl das Rippen als auch das Codieren dieses Prozesses durch. Da der Vorgang automatisiert ist, ist dies der einfachste Weg, einen Blu-ray-Film unter Windows 10 anzusehen.
Der Konvertierungsprozess kann lange dauern, wenn Sie einen langsamen Computer haben, und konvertierte Blu-ray-Discs beanspruchen auch viel Festplattenspeicher.
Der zusätzliche Vorteil dieser Methode besteht darin, dass Sie nach dem Konvertieren einer Blu-ray-Disc ein Programm wie Plex verwenden können, um sie auf Ihren anderen Computern oder sogar auf Ihrem Telefon anzusehen.
Was wir mögen
-
Mit einer Taste können Sie Blu-rays unter Windows 10 am einfachsten ansehen.
-
Sobald Sie Kopien Ihrer Filme erstellt haben, können Sie sie mit Plex überall ansehen.
-
Es hat den zusätzlichen Vorteil, dass Sie Backups Ihrer Filme erstellen können, falls die physischen Discs zerstört oder gestohlen werden.
Was wir nicht mögen
-
Sie können nicht einfach einen Film einfügen und mit dem Anschauen beginnen.
-
Der Konvertierungsprozess kann auf langsamen Computern lange dauern.
-
Konvertierte Filme nehmen viel Platz ein.
So rippen und konvertieren Sie eine Blu-ray-Disc, um sie unter Windows 10 anzusehen:
-
Öffnen Sie die offizielle MakeMKV-Site und wählen Sie MakeMKV 1.14.5 für Windows.
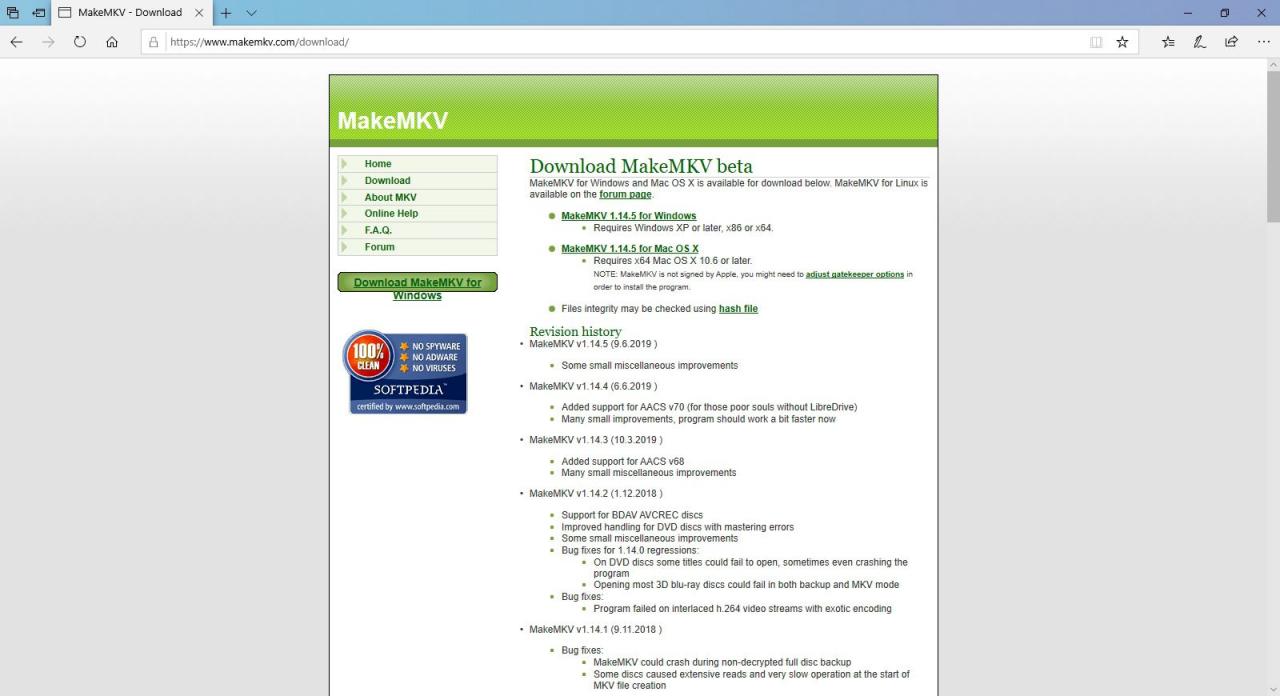
-
Laden Sie MakeMKV herunter und installieren Sie es auf Ihrem Computer.
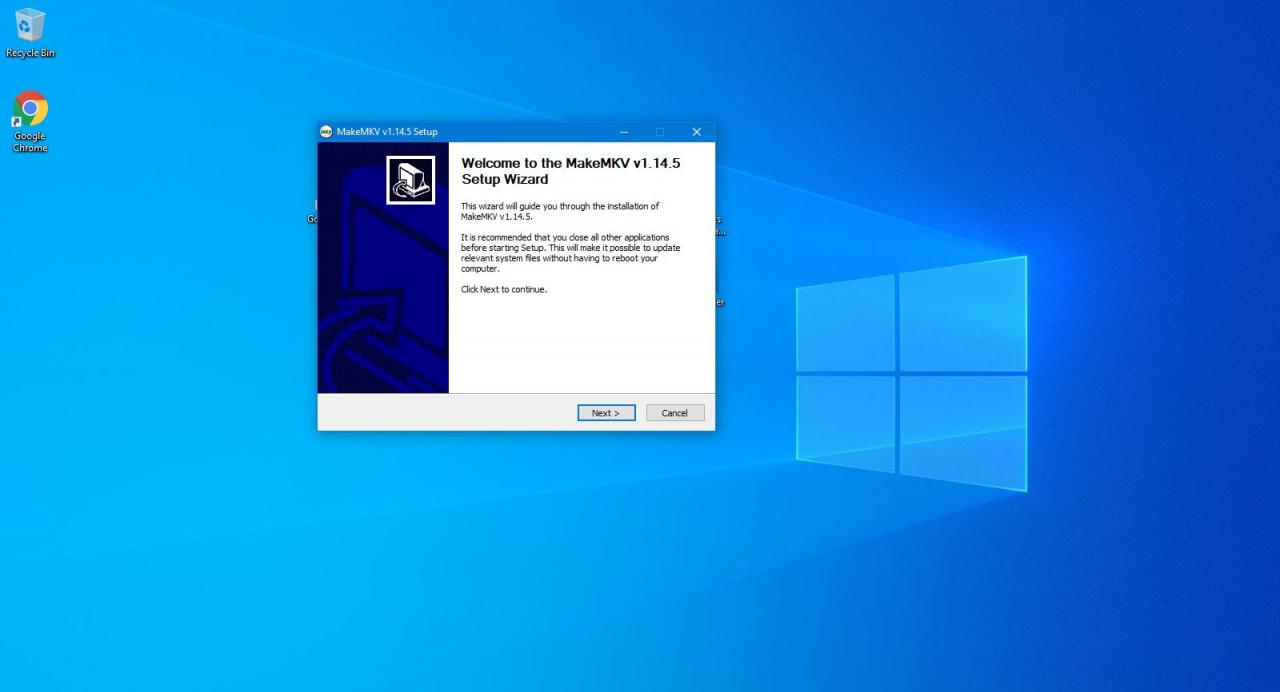
-
Starten Sie MakeMKV.
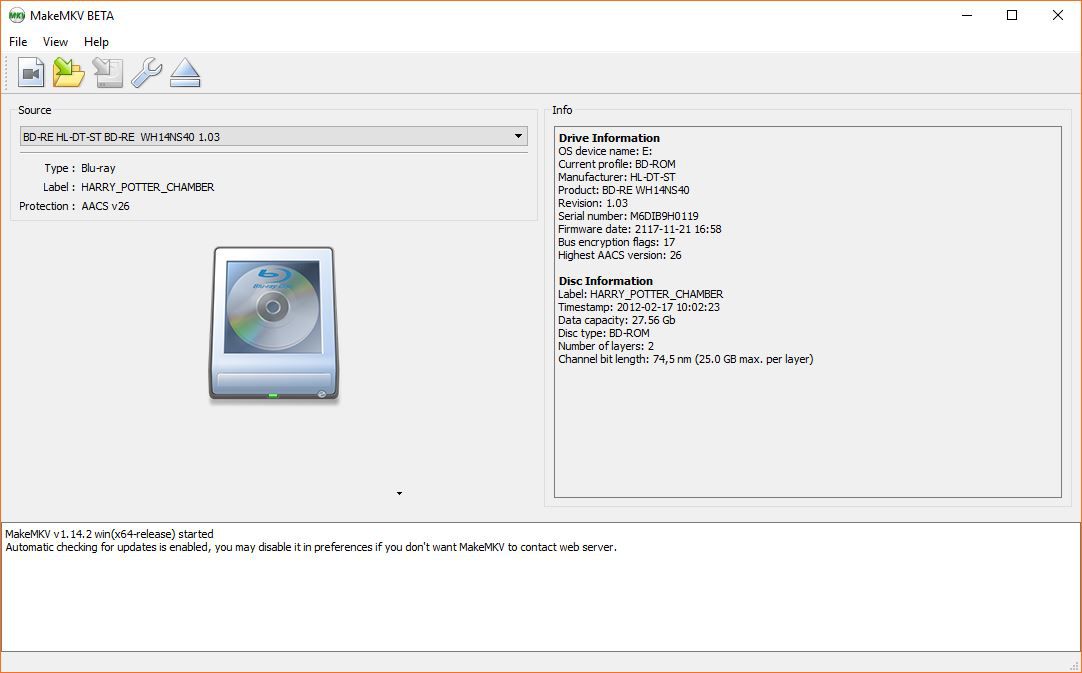
-
Auswählen Reichen Sie das > CD öffnenund wählen Sie Ihre Blu-ray aus.
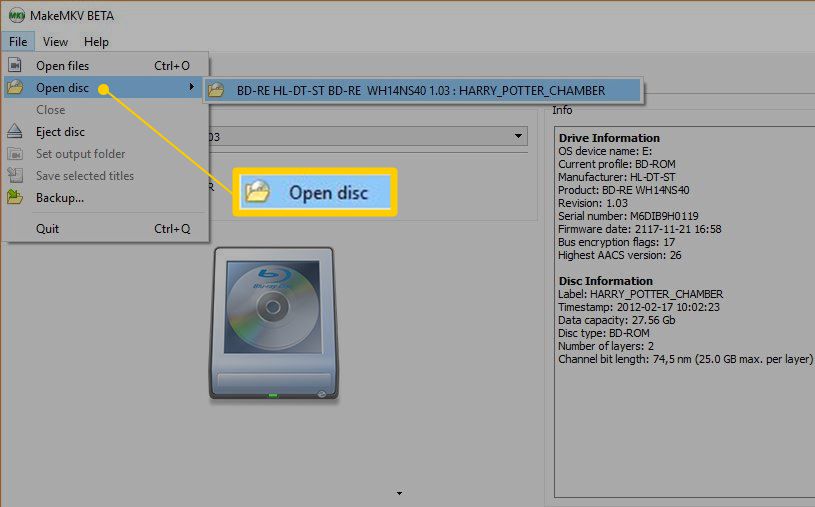
-
Auswählen Ja.
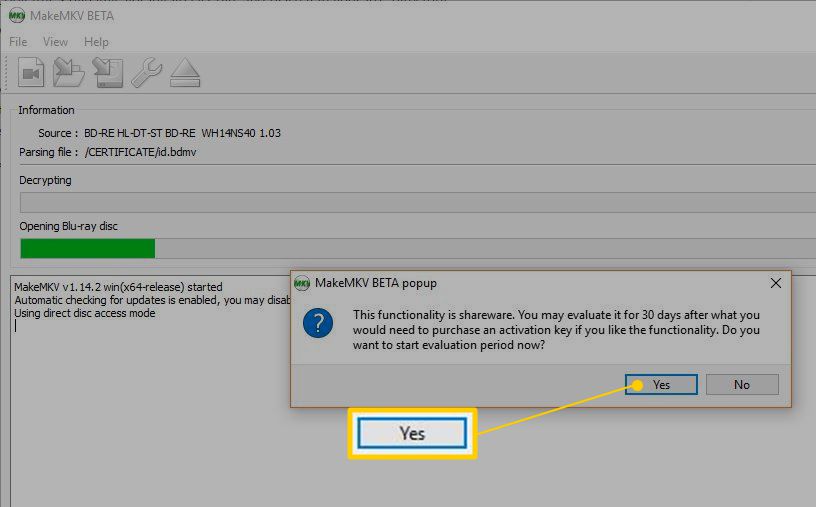
-
In dem Mache MKV Wählen Sie im Abschnitt das Symbol aus, das wie ein grüner Pfeil auf ein Laufwerk aussieht.
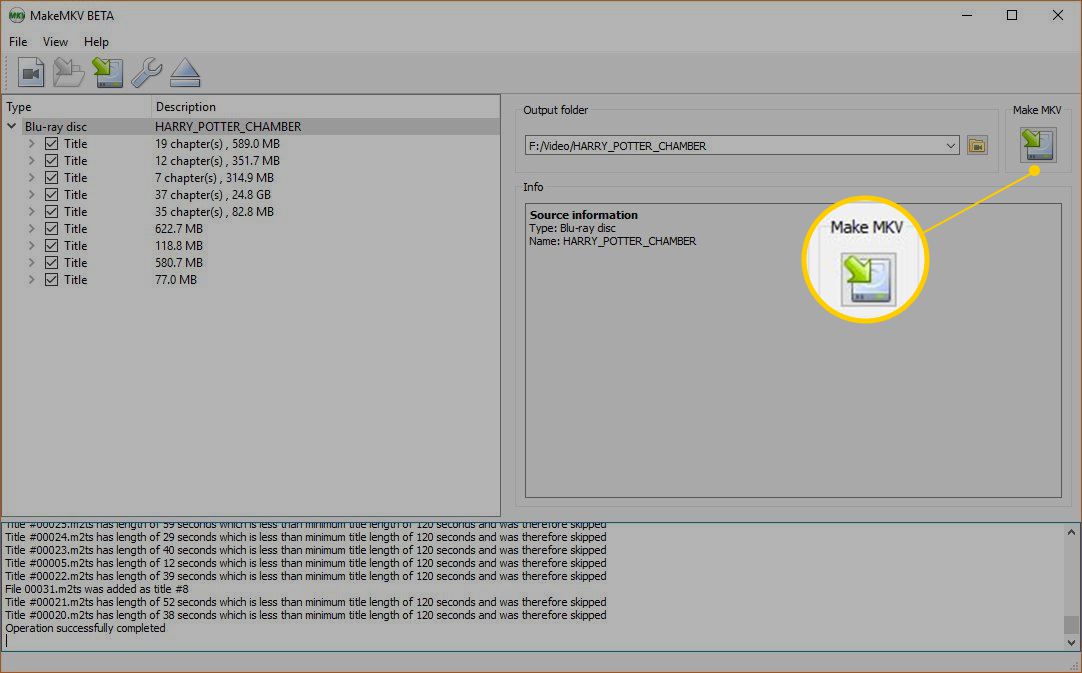
-
Auswählen Ja.
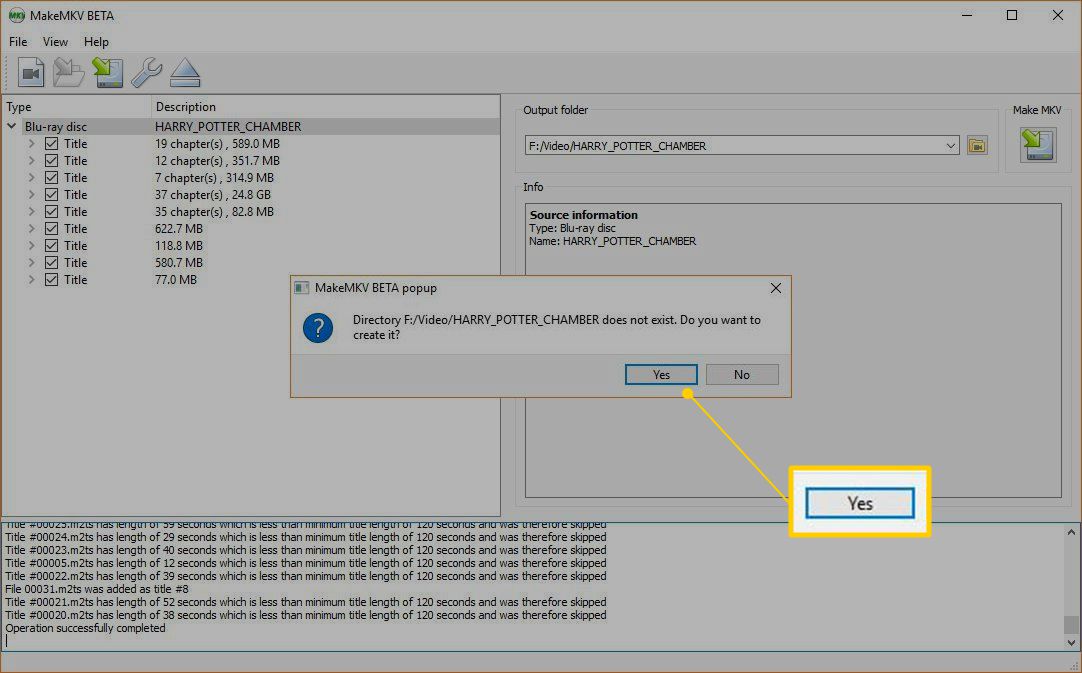
-
Warten Sie, bis der Konvertierungsprozess abgeschlossen ist.

-
Spielen Sie die MKV-Datei ab, die Sie in einem kompatiblen Media Player wie VLC oder Plex erstellt haben.

