Wenn Sie eine E-Mail archivieren möchten, gibt es möglicherweise keinen besseren Weg, als sie als PDF-Datei auf Ihrem Computer zu speichern. Im Gegensatz zu den typischen Archivierungsfunktionen der meisten modernen E-Mail-Websites und -Programme bleibt die E-Mail bei PDF-Dokumenten auch dann erhalten, wenn Sie Ihr Konto löschen oder schließen. Das Beste daran ist, dass diese Methode perfekt funktioniert, unabhängig davon, ob Sie sich auf einem Desktop-Computer wie Windows oder Mac oder auf einem mobilen Gerät wie Android oder iOS befinden. Befolgen Sie diese Anleitung, um zu erfahren, wie Sie E-Mails der beliebtesten Dienste einfach in einer PDF-Datei speichern und später verwenden können.
Was ist eine PDF-Datei?
Ein PDF ist ein von Adobe erstelltes Dateiformat. es steht für Portable Document Format. Es wurde entwickelt, um es Einzelpersonen zu ermöglichen, Dokumente einfach zu speichern und auszutauschen, ohne sich um die Kompatibilität sorgen zu müssen. Derzeit öffnen die meisten Betriebssysteme wie Windows und macOS PDF-Dateien nativ, sodass Sie keine zusätzliche Software benötigen. Daher ist der PDF-Standard eine hervorragende Möglichkeit, Dokumente zu speichern, die Sie möglicherweise später öffnen oder freigeben müssen.
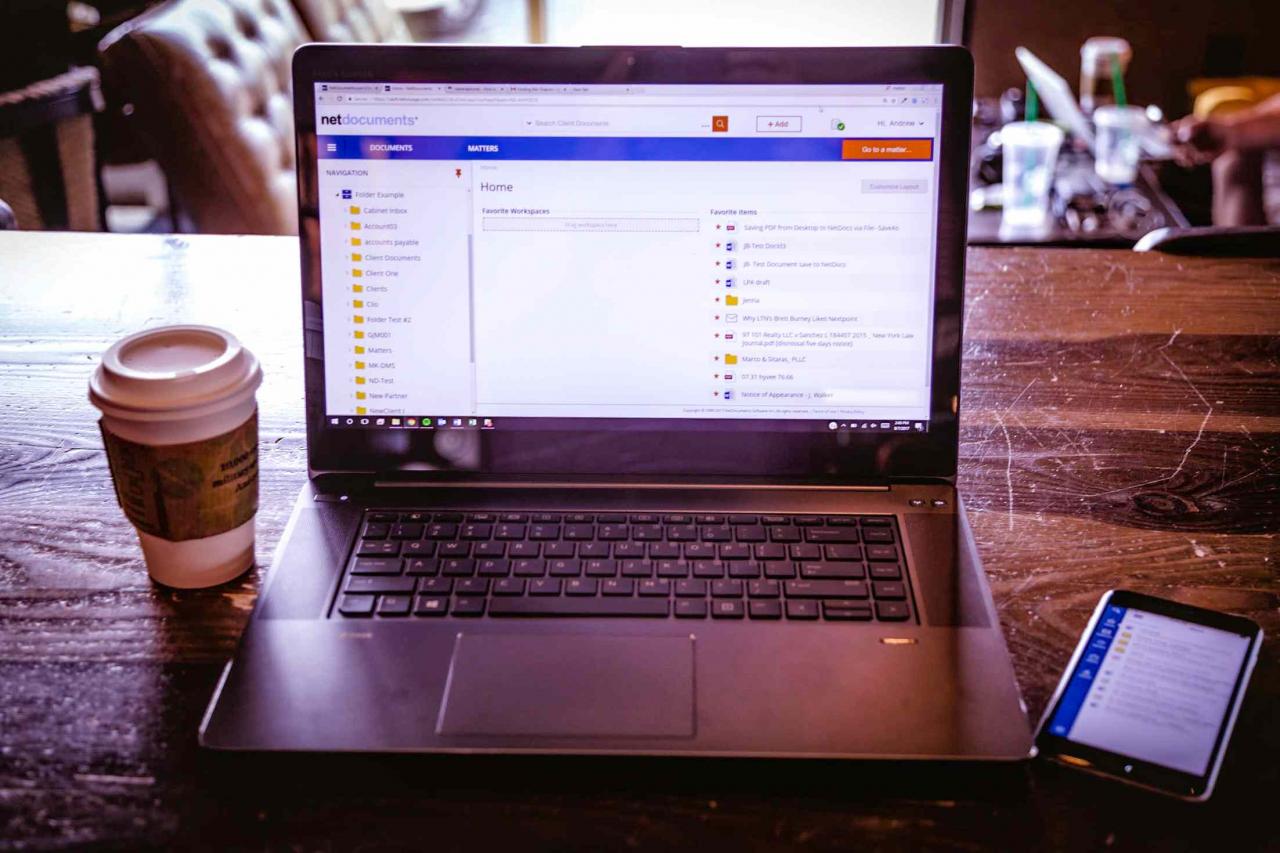
Drew Rae / Pexels
So drucken Sie eine E-Mail
Bevor wir lernen können, eine E-Mail im PDF-Format zu speichern, müssen wir wissen, wie eine E-Mail im Allgemeinen gedruckt wird. Wenn Sie bereits mit dem Drucken von E-Mails vertraut sind, können Sie diesen Abschnitt überspringen. Andernfalls finden Sie unten Anweisungen zu einigen der gängigsten verfügbaren E-Mail-Websites und -Programme.
- Drucken aus Google Mail
- Drucken Sie von Yahoo Mail
- Aus Outlook-Anwendung drucken
- Drucken Sie aus Outlook.com Mail
- Drucken aus AOL / AIM Mail
- Drucken aus Cloud Mail
Verwenden der Funktion "Als PDF drucken"
Mit den neuesten Versionen von Windows 10, macOS, Android und iOS können Sie mithilfe der Druckfunktion auf Ihrem Gerät eine PDF-Datei erstellen.
Im Wesentlichen verwenden Sie den Standard Drucken Funktion auf Ihrem Gerät, nehmen Sie einige Änderungen vor, damit das Ergebnis ein virtuell gedrucktes PDF-Dokument ist - ein physisches Dokument.
Führen Sie die folgenden Schritte aus, damit Ihr Betriebssystem ein PDF-Dokument druckt.
In PDF drucken: Windows 10 / Windows 8
Befolgen Sie diese Anweisungen, um die Print to PDF-Funktion von Microsoft auf Windows 10- und Windows 8-Computern zu verwenden.
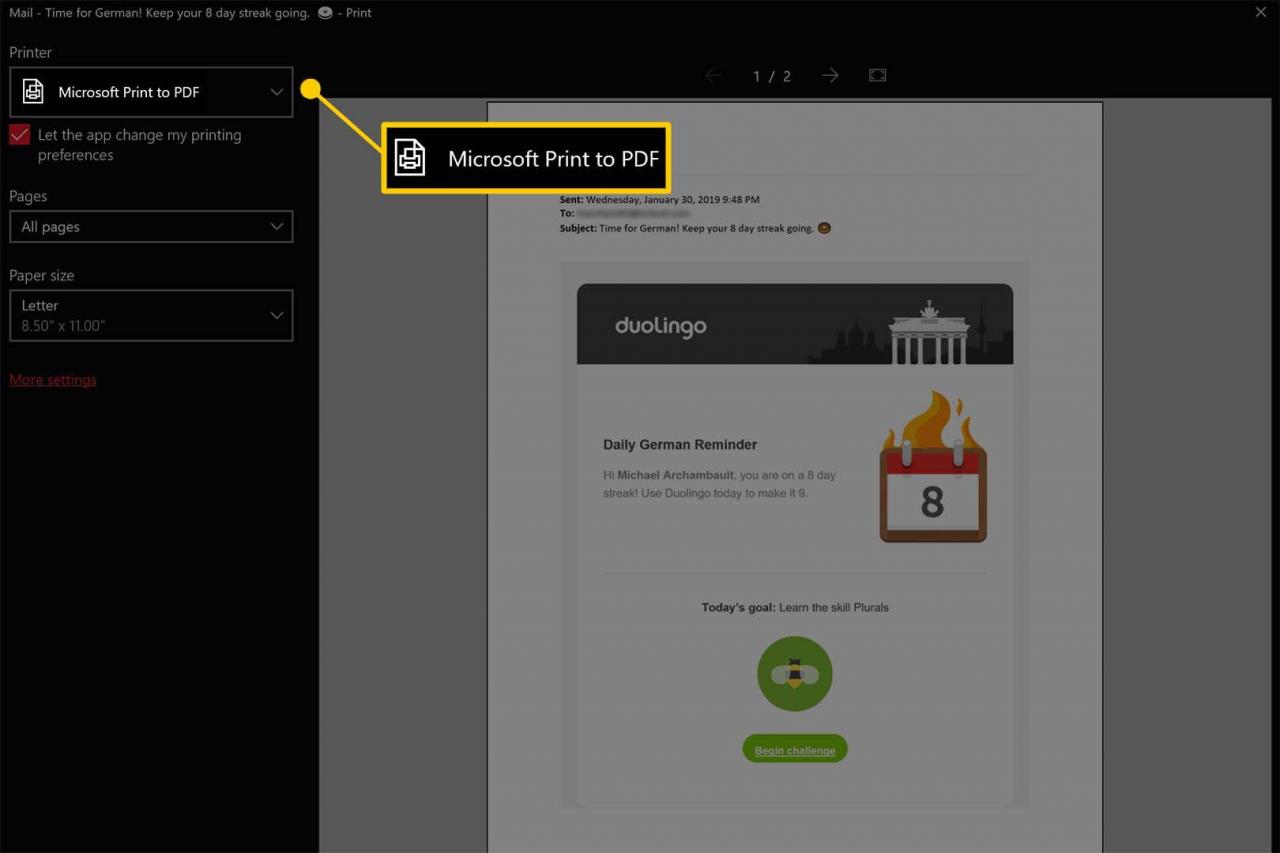
-
Fahren Sie mit dem Drucken eines Dokuments fort, wie in der Anleitung beschrieben So drucken Sie eine E-Mail Abschnitt.
-
Wenn Sie aufgefordert werden, Ihre auszuwählen DruckerWählen Sie die Microsoft Drucken zu PDF .
-
Wenn Sie die Taste Drucken Klicken Sie auf die Schaltfläche, um einen Speicherort für Ihr PDF-Dokument anzugeben.
-
Ihr PDF ist jetzt gespeichert.
In PDF drucken: macOS
Befolgen Sie diese Anweisungen, um die Funktion "Als PDF speichern" von Apple in den neuesten Versionen von macOS zu verwenden.
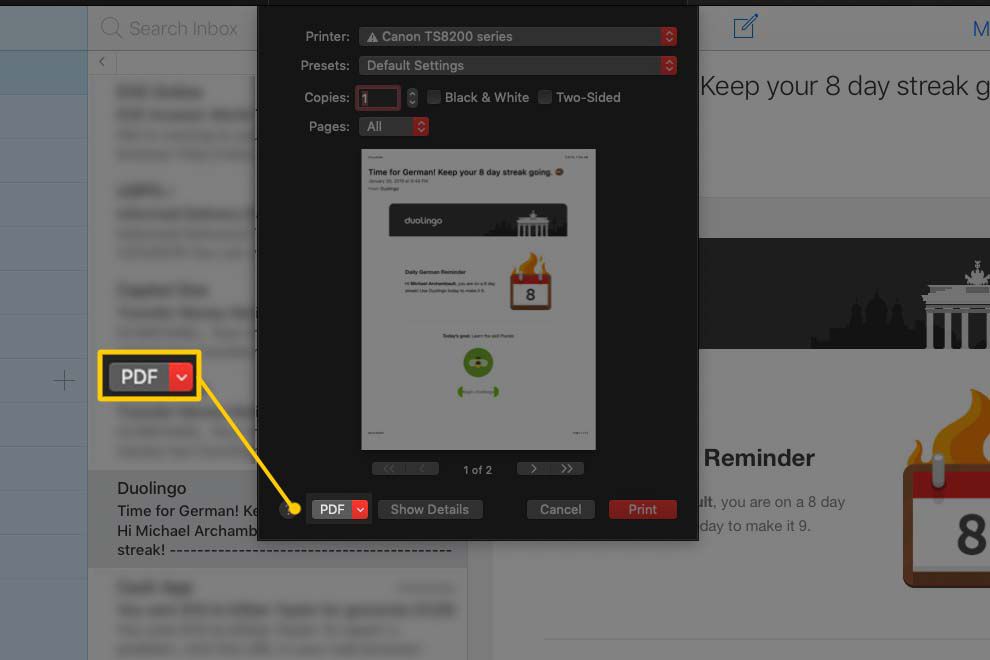
-
Fahren Sie mit dem Drucken eines Dokuments fort, wie in der Anleitung beschrieben So drucken Sie eine E-Mail Abschnitt.
-
Wenn das Drucken Wenn das Fenster angezeigt wird, klicken Sie auf PDF Klicken Sie auf die Schaltfläche in der unteren rechten Ecke und wählen Sie Speichern als PDF.
-
Sie werden nach einem Speicherort für Ihr PDF-Dokument gefragt.
-
Ihr PDF ist jetzt gespeichert.
In PDF drucken: Android
Befolgen Sie diese Anweisungen, um die Funktion "Als PDF speichern" von Google in den neuesten Versionen von Android zu verwenden.
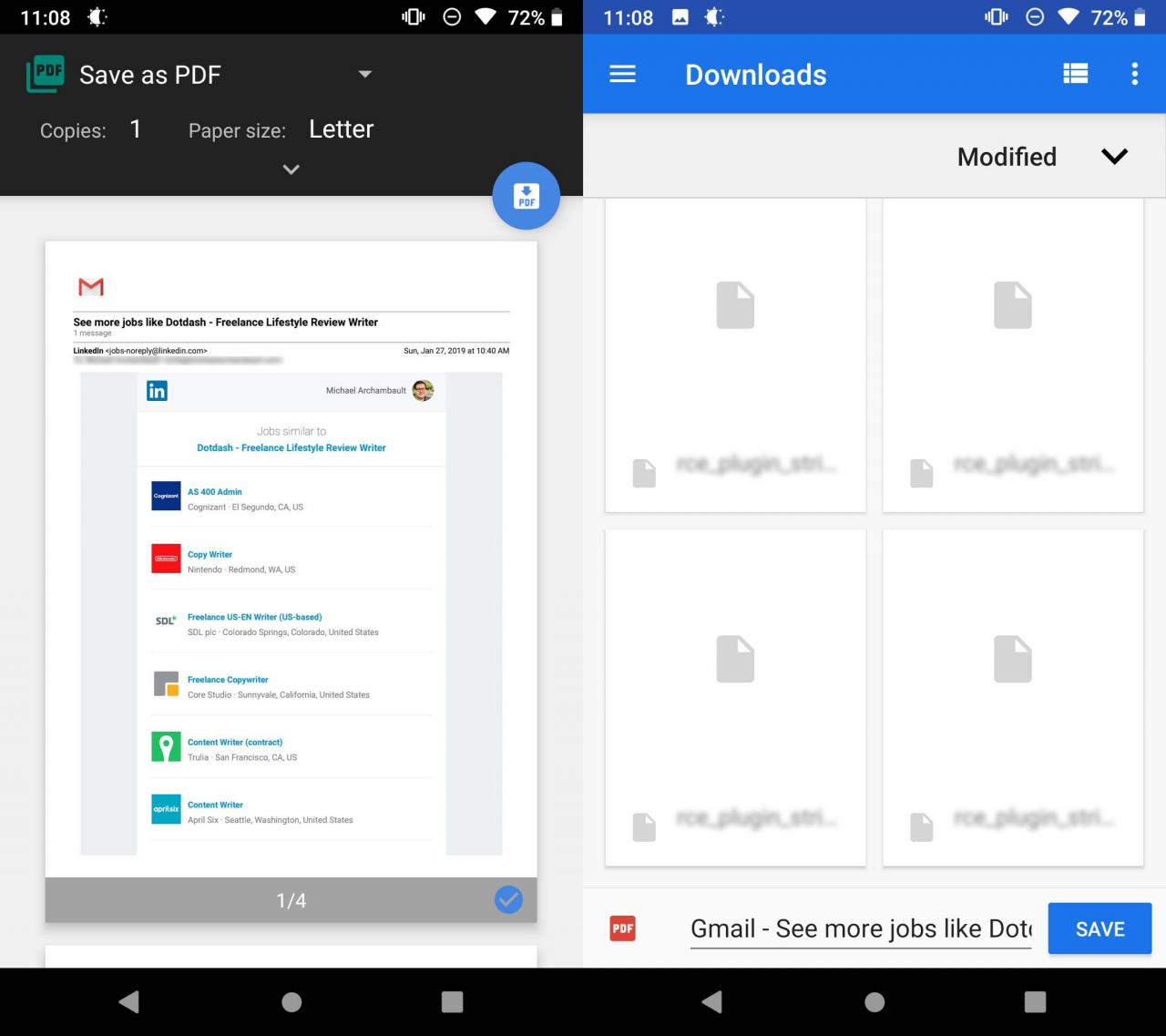
-
Fahren Sie mit dem Drucken eines Dokuments fort, wie in der Anleitung beschrieben So drucken Sie eine E-Mail Abschnitt.
-
Wenn Sie aufgefordert werden, Ihre auszuwählen DruckerWählen Sie die Speichern als PDF .
-
Wenn Sie die Taste Drucken Klicken Sie auf die Schaltfläche, um einen Speicherort für Ihr PDF-Dokument anzugeben.
-
Ihr PDF ist jetzt gespeichert.
Drucken als PDF: iPhone und iPad
Befolgen Sie diese Anweisungen, um die Apple Share-Funktion in den neuesten Versionen von iOS zu verwenden.
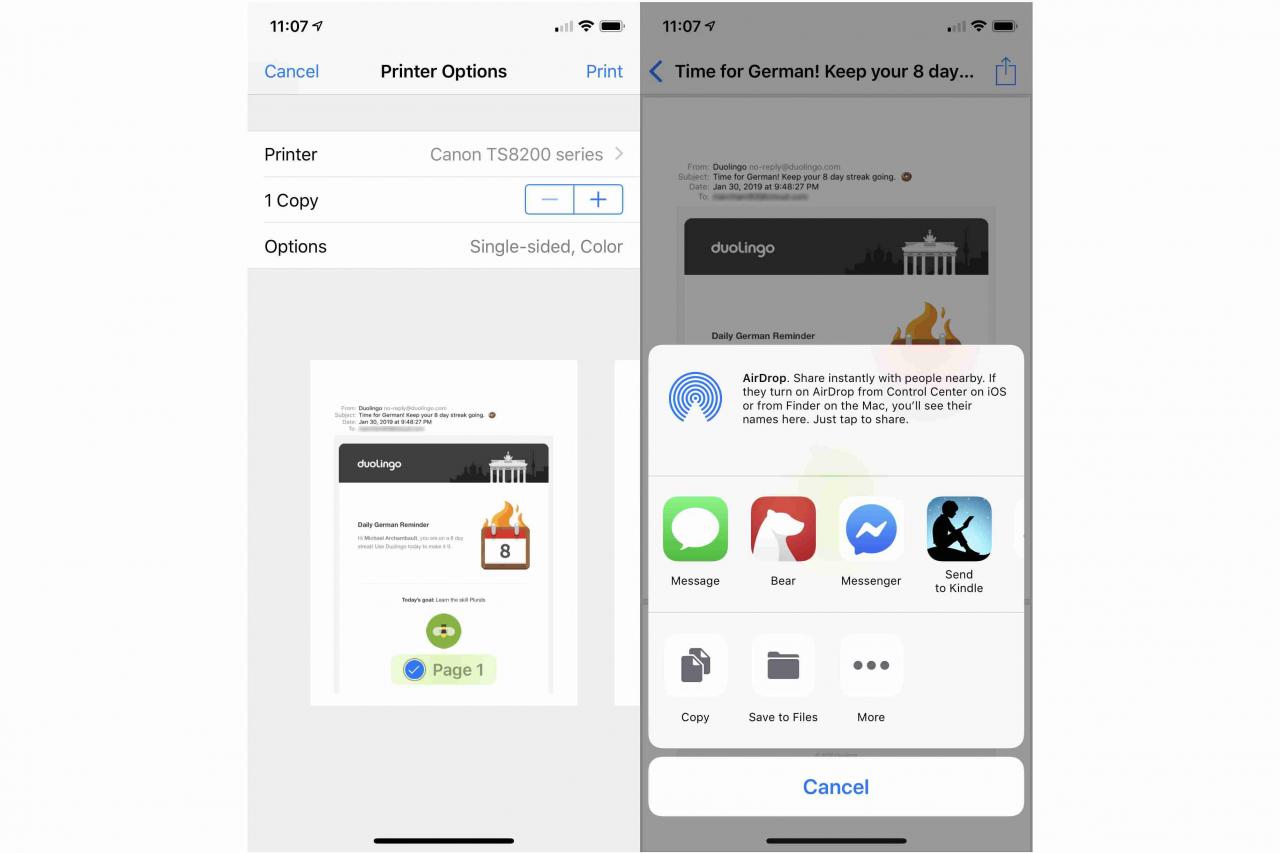
-
Fahren Sie mit dem Drucken eines Dokuments fort, wie in der Anleitung beschrieben So drucken Sie eine E-Mail Abschnitt.
-
Wenn das Drucker Options Fenster angezeigt wird, verwenden Sie Ihre Finger, um Auszwicken auf der Vorschau der ersten Seite.
-
Drücken Sie die Taste Share Taste (Feld mit einem Aufwärtspfeil) in der oberen rechten Ecke, wählen Sie dann das Programm aus, das Sie als PDF speichern möchten.
-
Ihr PDF ist jetzt gespeichert.
Verwalten und Bearbeiten von PDF-Dokumenten
Nachdem Sie Ihre E-Mail in eine PDF-Datei gedruckt haben, können Sie sie zur Archivierung auf Ihrem Gerät speichern. Sie können jedoch auch Änderungen und Bearbeitungen an Ihrem Dokument vornehmen. Lesen Sie unbedingt unseren vollständigen PDF-Leitfaden, um zu erfahren, wie Sie Ihre Dateien bearbeiten, konvertieren und sichern. Natürlich können Sie Ihre PDF-Dokumente auch physisch drucken, wenn Sie die Standarddruckfunktion auf Ihrem Gerät verwenden möchten.

