iCloud ist der Cloud-Speicher- und Cloud-Computing-Dienst, den Apple 2011 eingeführt hat. iCloud speichert Ihre Inhalte nicht nur sicher, sondern synchronisiert auch Ihre Apps und Daten auf allen Ihren Geräten wie Mac, iPad und iPhone.
iCloud Drive ist Teil von iCloud. Speichern Sie Fotos, Dokumente, App-Daten und vieles mehr in Ihrem iCloud Drive-Repository und greifen Sie dann auf all Ihren Geräten auf diese Dateien zu, ähnlich wie bei Diensten wie Dropbox.
Mit iCloud und iCloud Drive ist es einfach, Dateien von Ihrem Mac zu speichern und dann von Ihrem iPhone, iPad oder iCloud.com darauf zuzugreifen. Hier sehen Sie, wie Sie iCloud Drive einrichten und Dateien von Ihrem Mac-Desktop speichern.
Die Informationen in diesem Artikel beziehen sich auf iCloud Drive auf Mac-Computern (OS X 10.10 oder höher). Stellen Sie sicher, dass Sie mit Ihrer Apple ID auf allen Ihren Computern und Geräten bei iCloud angemeldet sind.
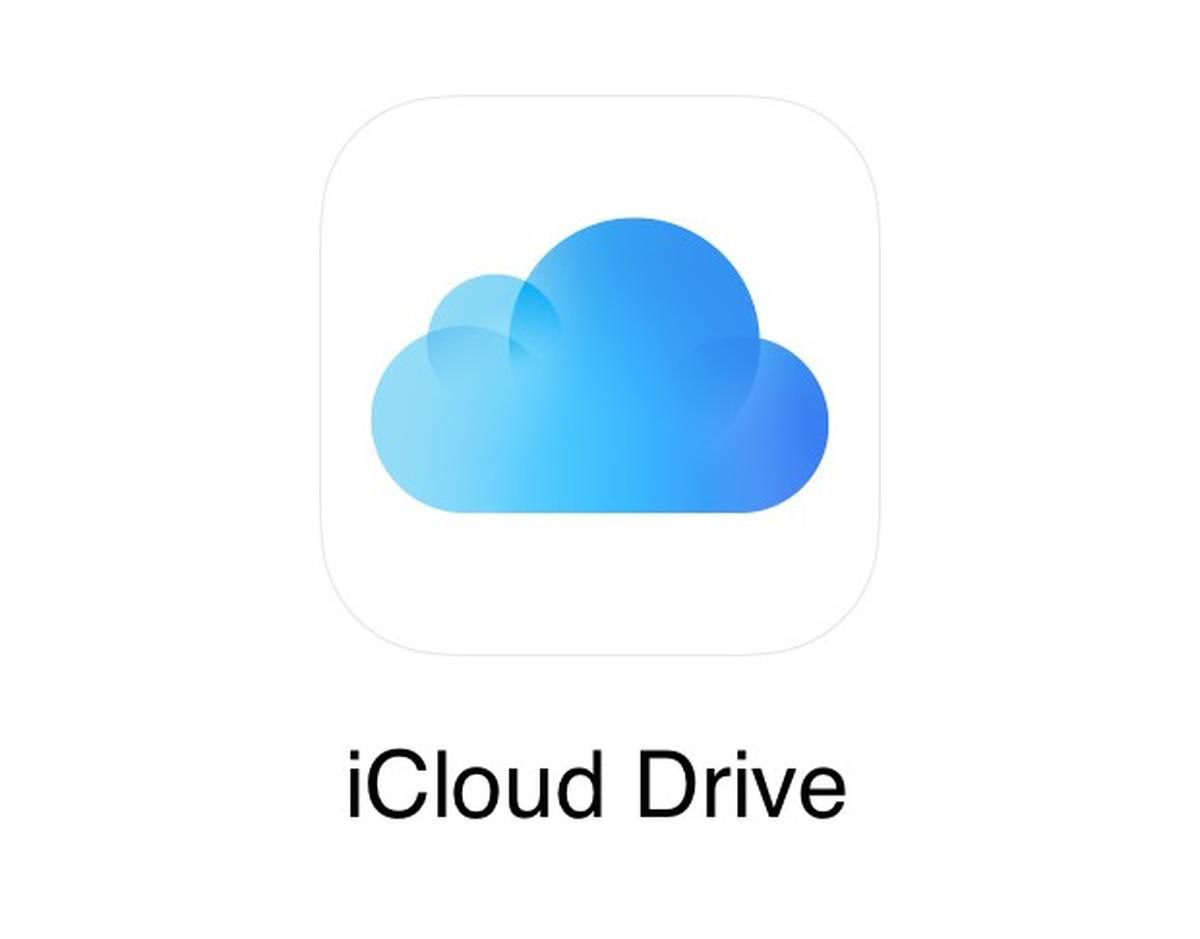
Richten Sie iCloud Drive ein
Wenn Sie iCloud Drive noch nicht eingerichtet haben, ist der Vorgang schnell und einfach. Sie müssen iCloud Drive auf allen Ihren iOS-Geräten wie iPhone und iPad sowie auf Ihrem Mac aktivieren.
Bevor Sie beginnen, aktualisieren Sie Ihre Geräte auf die neueste iOS- oder iPadOS-Version und aktualisieren Sie Ihren Mac auf die neueste Version von macOS, die er unterstützen kann.
Auf Ihrem iPhone, iPad und iPod Touch
-
Offenheit Einstellungen auf Ihrem Gerät und tippen Sie dann auf Ihren Namen.
-
Tippen iCloud.
-
Scrollen Sie nach unten und schalten Sie ein icloud-Laufwerk.
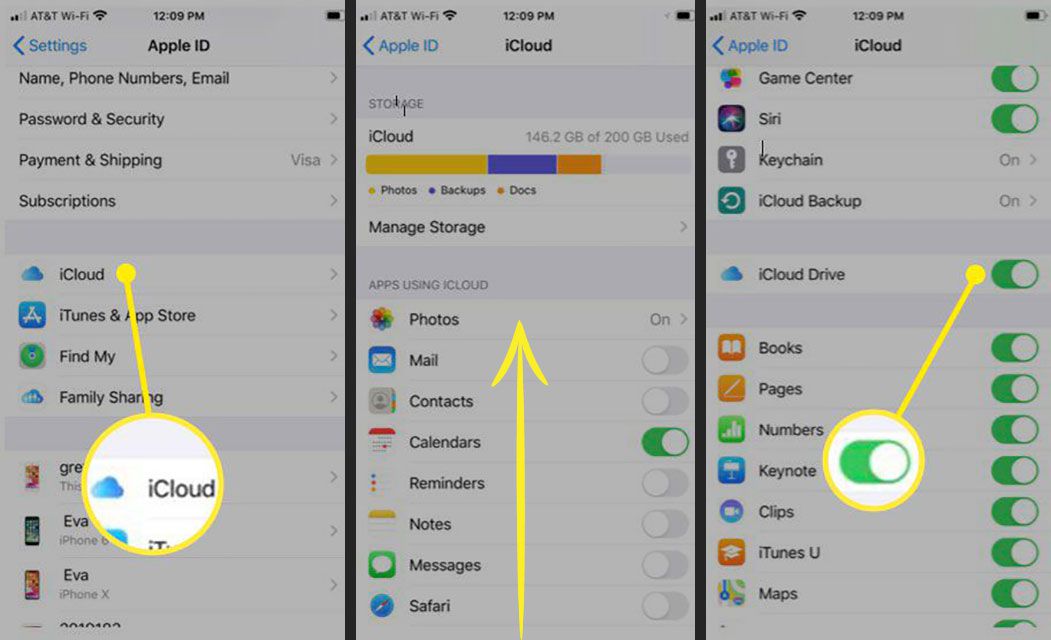
Auf deinem Mac
-
Wählen Sie im Apple-Menü die Option Systemeinstellungen.
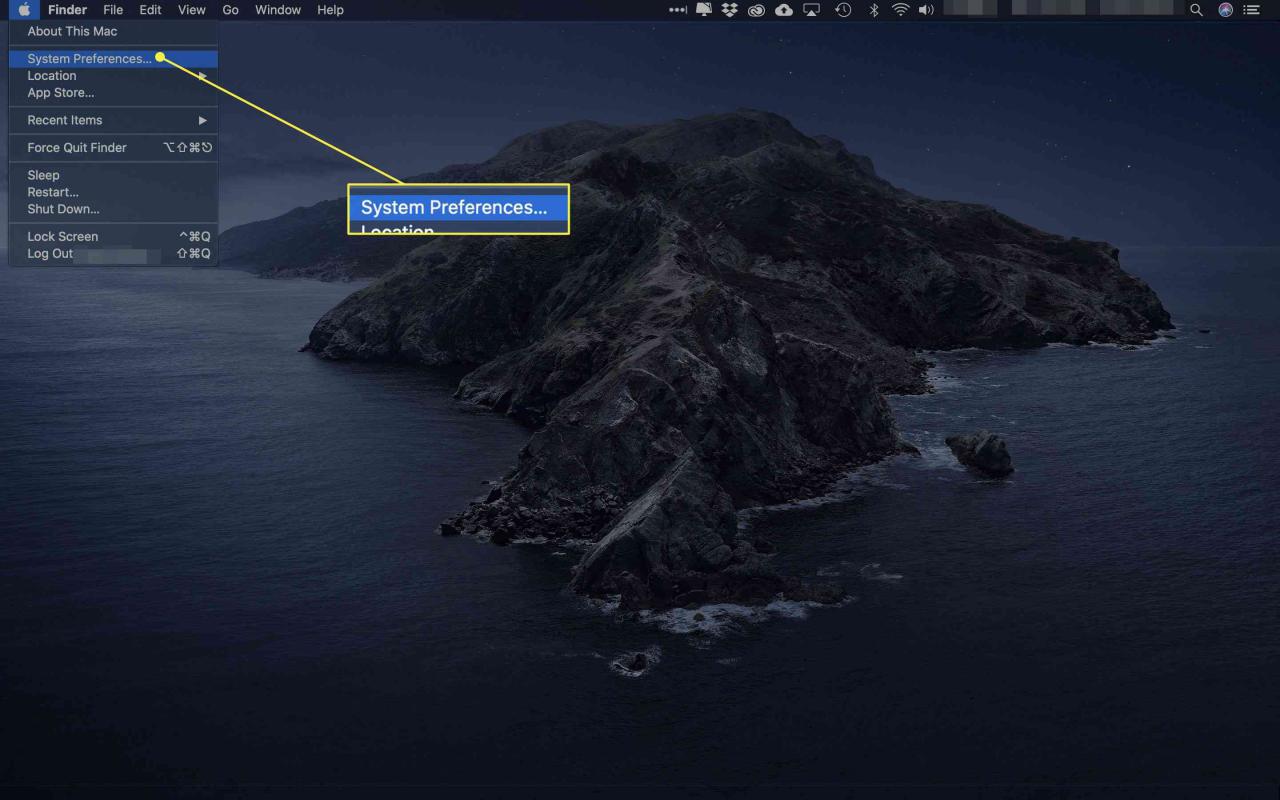
-
Wenn Sie macOS Catalina verwenden, wählen Sie apple ID. Wenn Sie macOS Mojave oder früher verwenden, müssen Sie nicht die Apple ID auswählen.
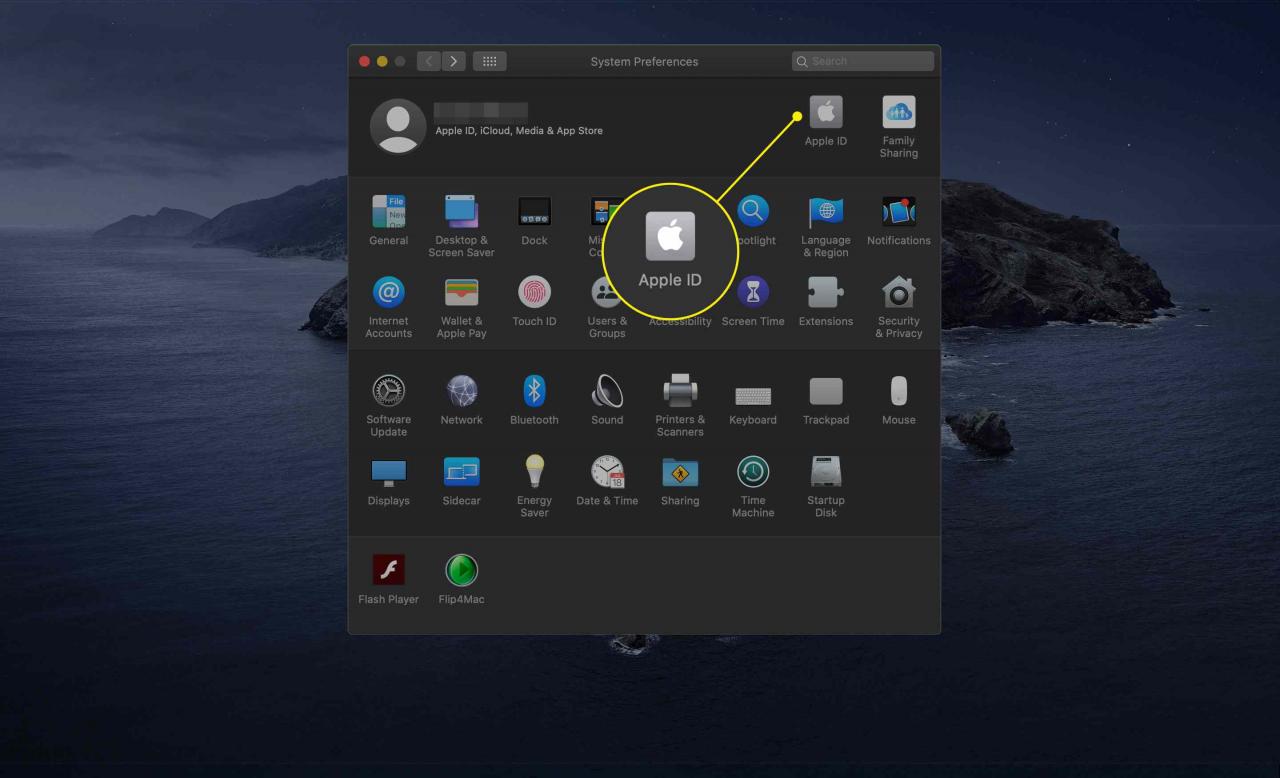
-
Auswählen iCloud.
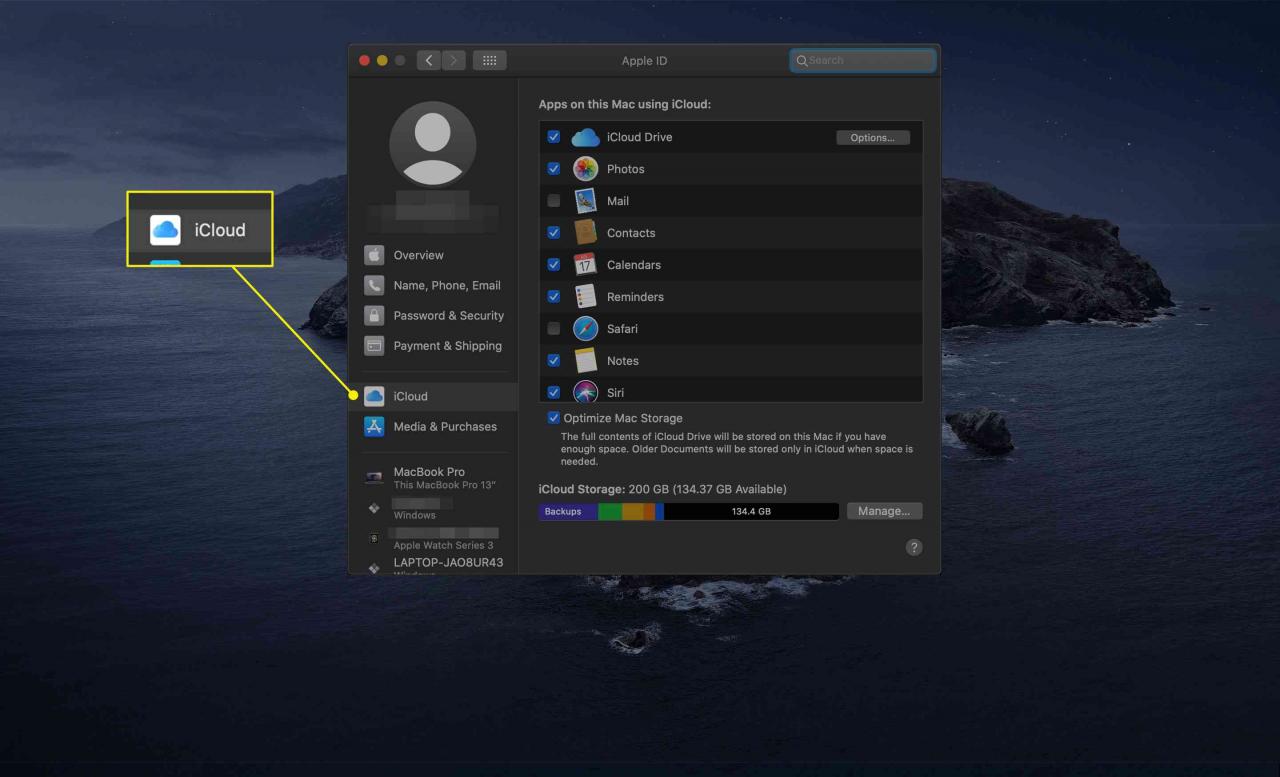
-
Wenn Sie dazu aufgefordert werden, melden Sie sich mit Ihrer Apple ID an.
-
Schalten Sie iCloud Drive ein, indem Sie das Kontrollkästchen daneben aktivieren.
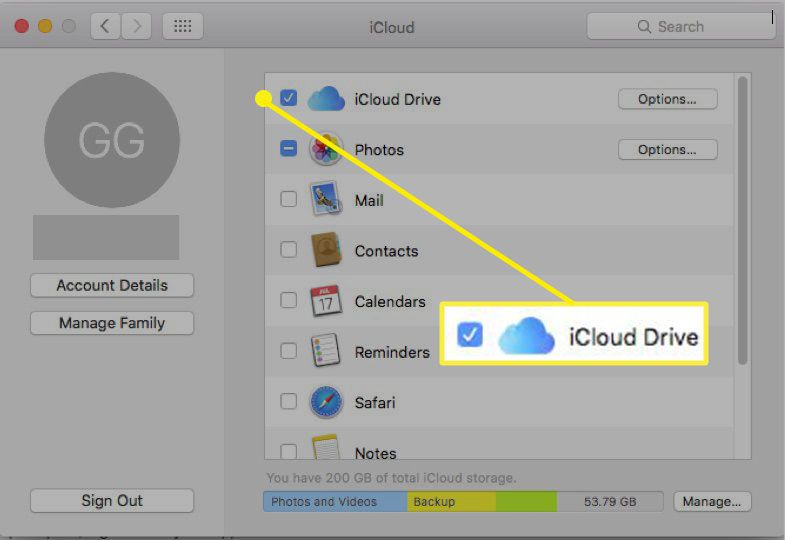
Verwenden von Dateien mit iCloud Drive
Nachdem Sie iCloud Drive eingerichtet und auf allen Ihren Geräten aktiviert haben, werden alle Dokumente, die Sie bereits in iCloud gespeichert haben, automatisch in iCloud Drive verschoben. Auf Ihren iOS-Geräten wie Ihrem iPhone und iPad werden Ihre Dateien in der App "Dateien" sowie in den Apps "Seiten", "Zahlen" und "Keynote" angezeigt.
Standardmäßig verfügt iCloud Drive über Ordner für jede Ihrer Apple iWork-Apps (Keynote, Seiten und Zahlen) sowie Ordner für Automator, Vorschau, QuickTime Player, Skripteditor und TextEdit. Fügen Sie auch Ihre eigenen Ordner hinzu und speichern Sie alle gewünschten Dokumente. (Mehr dazu weiter unten.)
Wie Sie Dokumente und andere Dateien in iCloud Drive speichern, hängt von Ihrer OS X- oder macOS-Version ab. Für macOS Sierra und höher ist es mühelos. Aktivieren Sie einfach die Ordner Desktop und Dokumente für die automatische Synchronisierung mit iCloud Drive. Bei früheren OS X- oder macOS-Versionen müssen Sie Desktop-Dateien und -Dokumente manuell auf iCloud Drive verschieben.
Wenn Sie sich bei iCloud anmelden, erhalten Sie automatisch 5 GB freien Speicherplatz. Wenn Sie mehr Speicherplatz in iCloud benötigen, können Sie auf einen größeren Speicherplan aktualisieren.
Speichern Sie Dateien auf iCloud Drive mit Sierra und höher
Ab macOS Sierra können Sie Ihren Desktop- und Dokumentenordner in iCloud Drive speichern und auf allen Ihren Geräten darauf zugreifen. Beginnen Sie beispielsweise ein Dokument auf Ihrem Mac-Desktop und bearbeiten Sie es später auf Ihrem iPhone, iPad oder iPod touch und auf iCloud.com. Alles bleibt automatisch überall auf dem neuesten Stand.
So fügen Sie Ihren Desktop- und Dokumentordner zu iCloud Drive hinzu:
-
Wählen Sie im Apple-Menü die Option Systemeinstellungen.
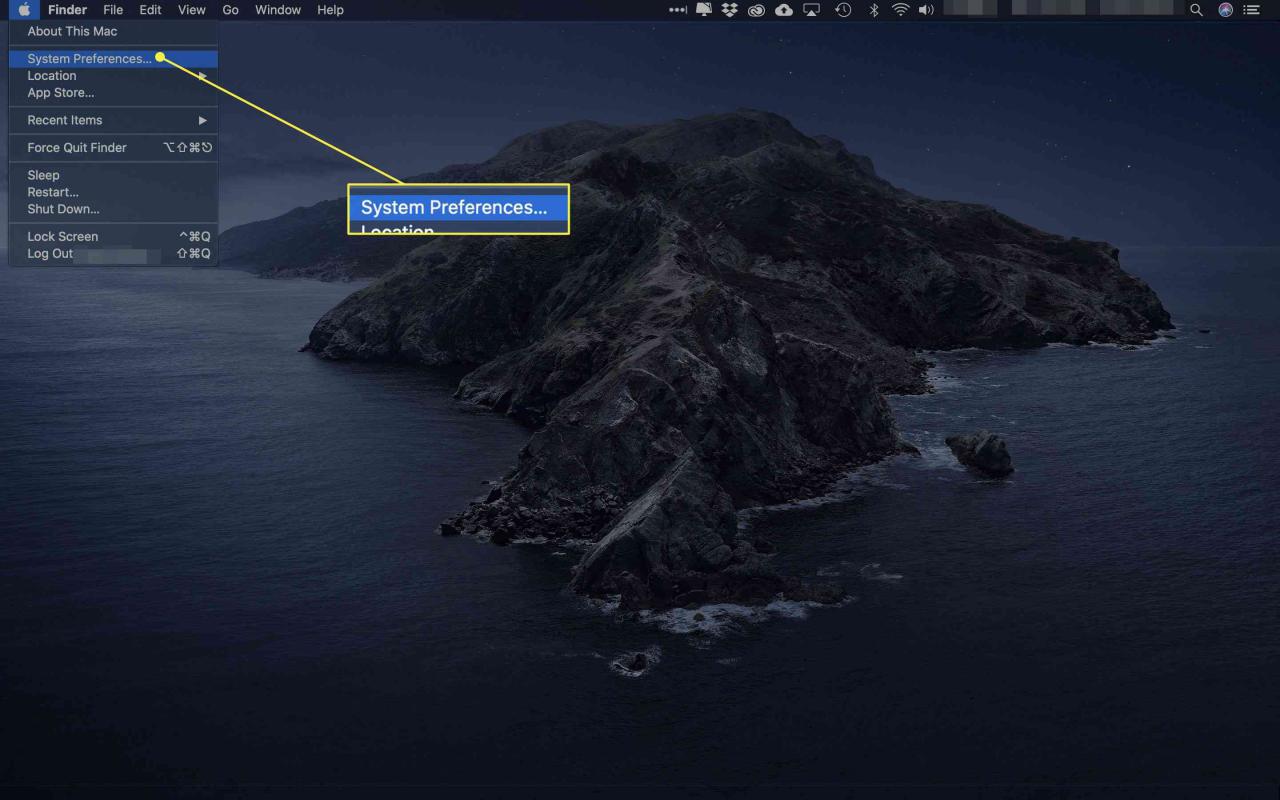
-
Auswählen Apple ID. (Unter macOS Mojave, High Sierra oder Sierra müssen Sie keine Apple ID auswählen.)
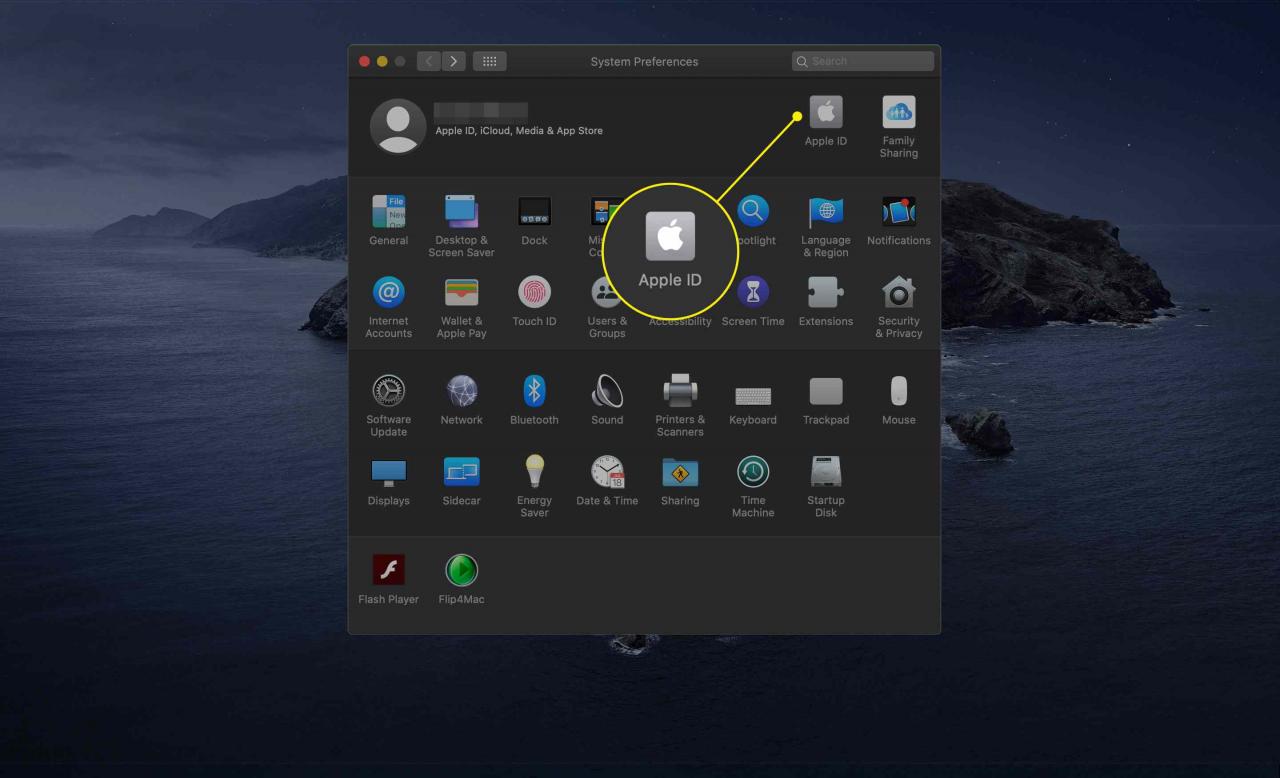
-
Klicken Sie iCloud.
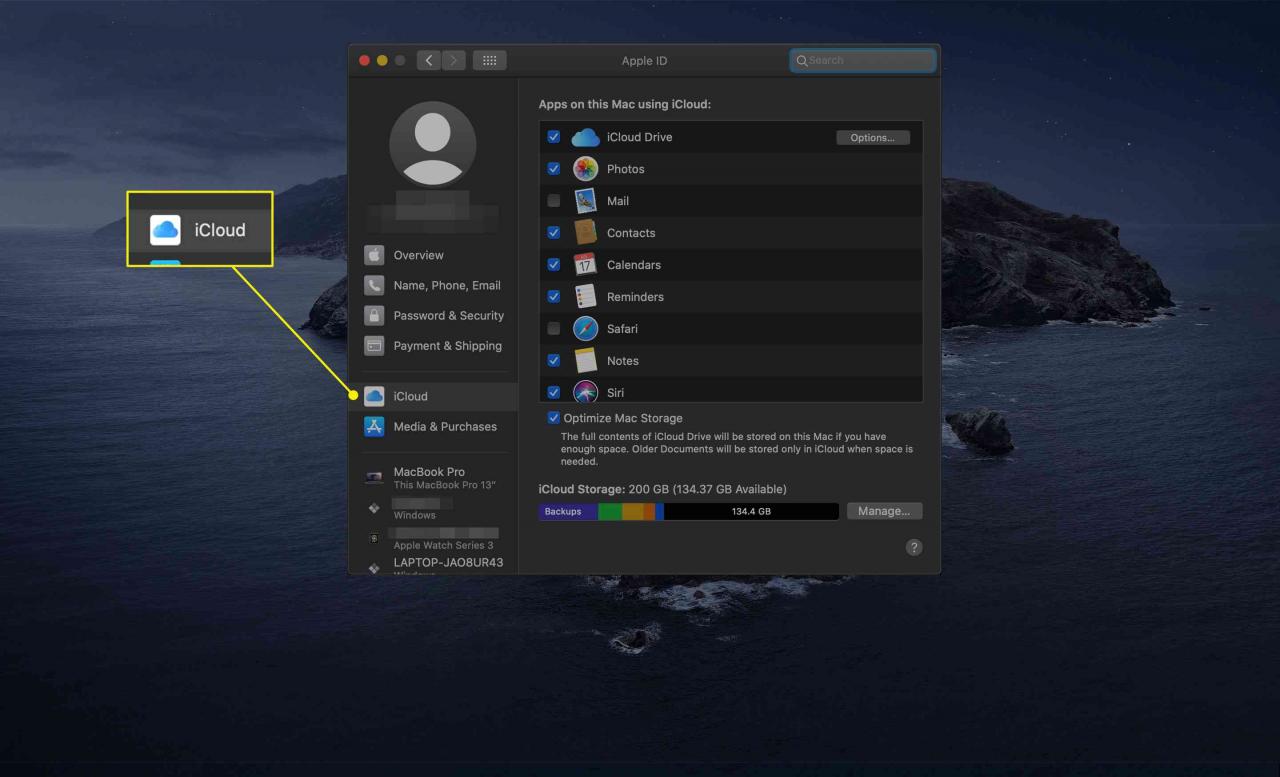
-
Stellen Sie sicher, dass iCloud Drive aktiviert ist, indem Sie das Kontrollkästchen daneben aktivieren.
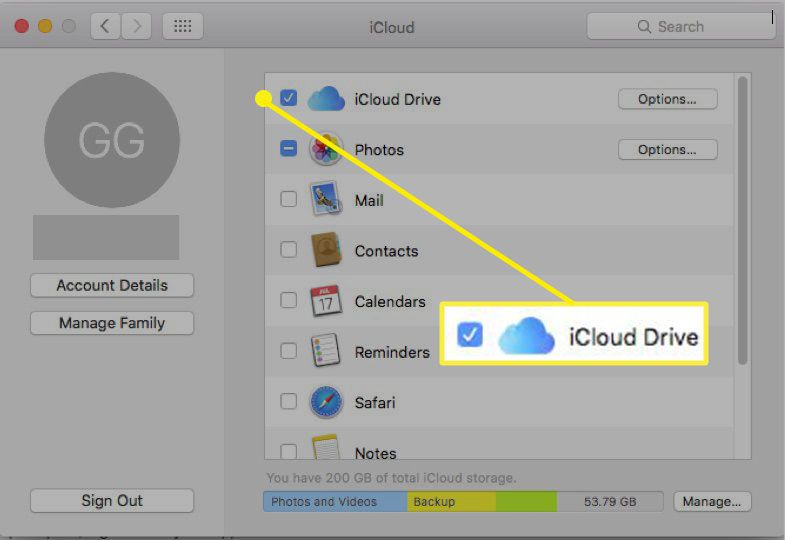
-
Wählen Sie neben iCloud Drive die Option aus Options.
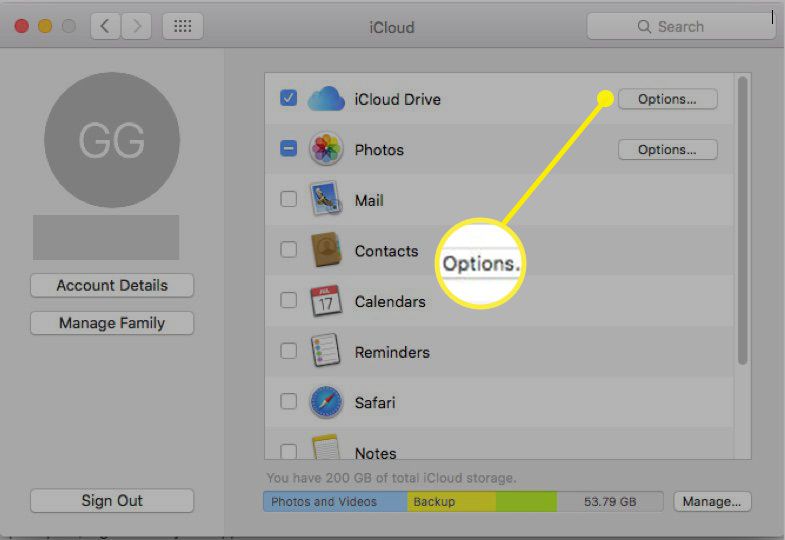
-
Setzen Sie ein Häkchen neben Desktop & Dokumente Ordner.
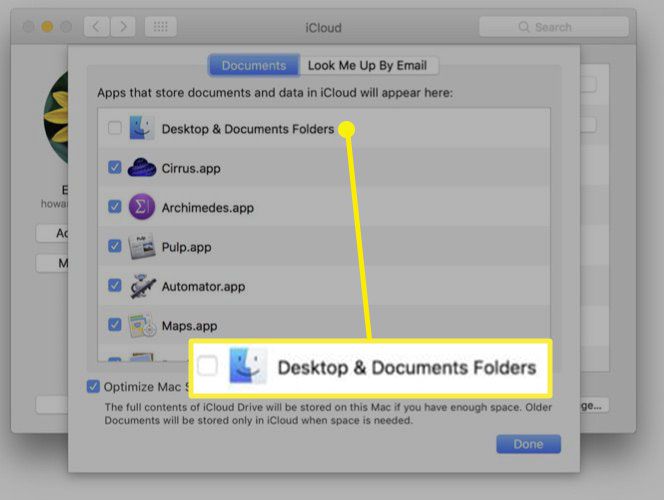
-
Auswählen Gemacht. Im Finder sehen Sie jetzt Ihre Desktop und Unterlagen Ordner in der iCloud Abschnitt Ihrer Seitenleiste. Diese Dateien werden automatisch auf allen Ihren Geräten synchronisiert.
Speichern Sie Dateien auf iCloud Drive mit früheren Betriebssystemversionen
In früheren OS X- und macOS-Versionen können Sie nicht aktivieren, dass Ihre Desktop- und Dokumentordner auf iCloud Drive gespeichert werden. Sie können jedoch manuell Ordner auf iCloud Drive erstellen und Ihre Dateien dorthin verschieben oder kopieren, damit Sie auf Ihren iOS-Geräten oder iCloud.com darauf zugreifen können.
-
Um auf iCloud Drive zuzugreifen, wählen Sie die Option Symbol in Ihrem Mac Dock.
-
Auswählen icloud-Laufwerk von dem Favoriten Seitenleiste.
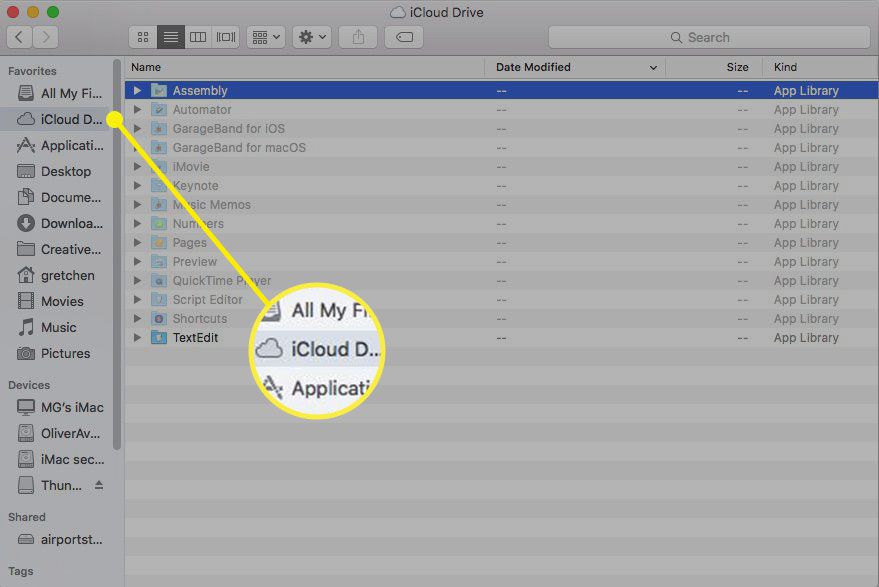
-
Klicken Sie mit der rechten Maustaste in das Fenster und wählen Sie Neuer Ordner. Benennen Sie den Ordner nach Belieben, z. Arbeitsdokumente.
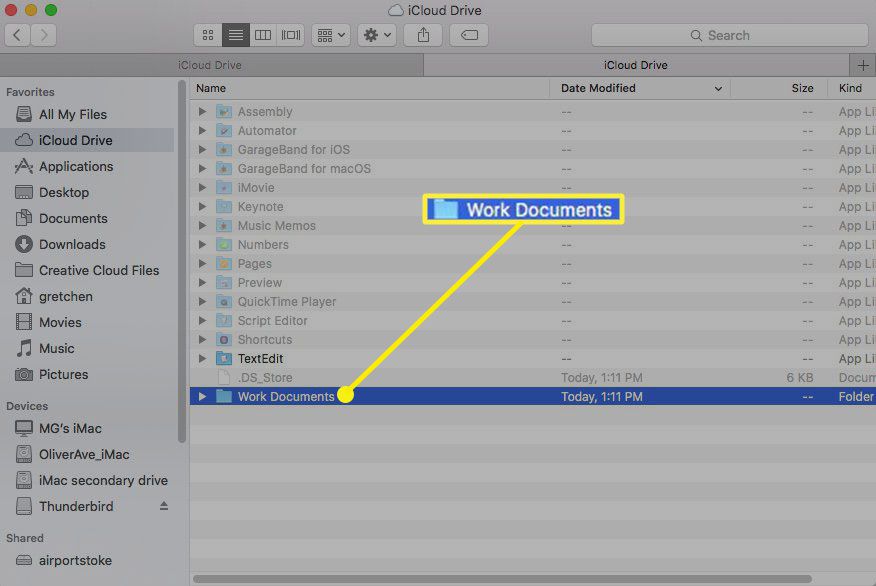
-
Klicken Sie mit der rechten Maustaste auf iCloud Drive und wählen Sie In neuer Registerkarte öffnen.
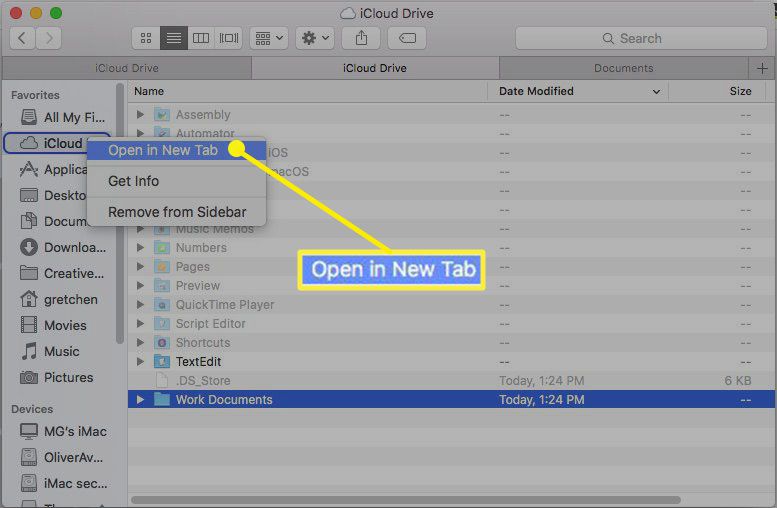
-
Wechseln Sie zu einem Ordner mit Dateien, die Sie im neuen speichern möchten Arbeitsdokumente Ordner in iCloud Drive.
-
Wählen Sie die gewünschten Dateien auf iCloud Drive aus. Um die Datei oder Dateien zu verschieben, ziehen Sie sie auf die Registerkarte iCloud Drive oben im Finder-Fenster.
Halten Sie zum Kopieren der Datei oder der Dateien die Taste gedrückt Option Geben Sie die Datei oder die Dateien ein und ziehen Sie sie auf die Registerkarte iCloud Drive oben im Finder-Fenster.
Bei der Drag & Drop-Methode werden Ihre Dateien standardmäßig verschoben, während Sie die Taste gedrückt halten Option key hält eine Kopie der Datei am ursprünglichen Speicherort.
-
Halten Sie gedrückt, bis das iCloud Drive-Fenster geöffnet wird, und ziehen Sie dann auf Arbeitsdokumente Ordner (oder wie auch immer Sie ihn genannt haben). Lassen Sie beim Kopieren die Taste los Option Key.
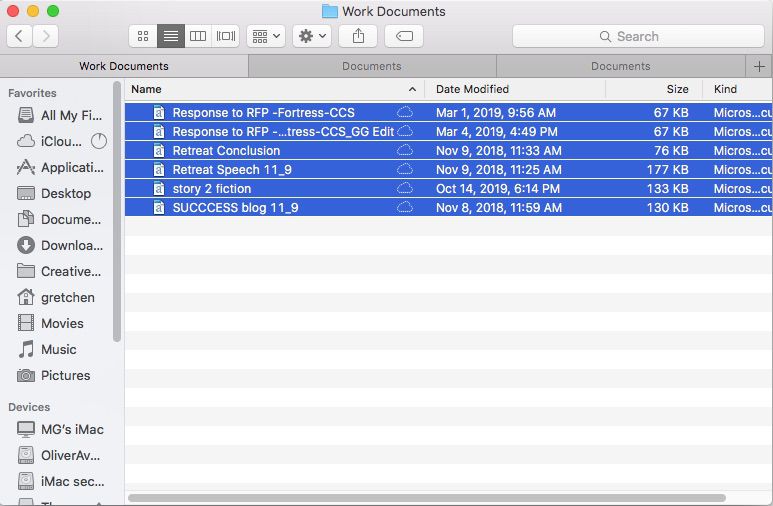
-
Erstellen Sie so viele Ordner, wie Sie möchten, und verschieben oder kopieren Sie die gewünschten Dateien, solange eine Datei nicht größer als 50 GB ist und Ihre iCloud-Speicherzuteilung nicht überschreitet.
Speichern von Dateien auf dem iCloud-Laufwerk beim Speichern eines Dokuments
Eine einfache Möglichkeit, eine Kopie Ihrer Datei in iCloud Drive zu speichern, besteht darin, ein neues Dokument zu speichern.
-
Öffnen Sie die Datei oder das Dokument, das Sie in iCloud Drive speichern möchten, z. B. ein Word-Dokument.
-
Auswählen Speichern or speichern unter.
-
Wählen Sie das Dropdown-Menü neben Wo und wählen Sie icloud-Laufwerk.
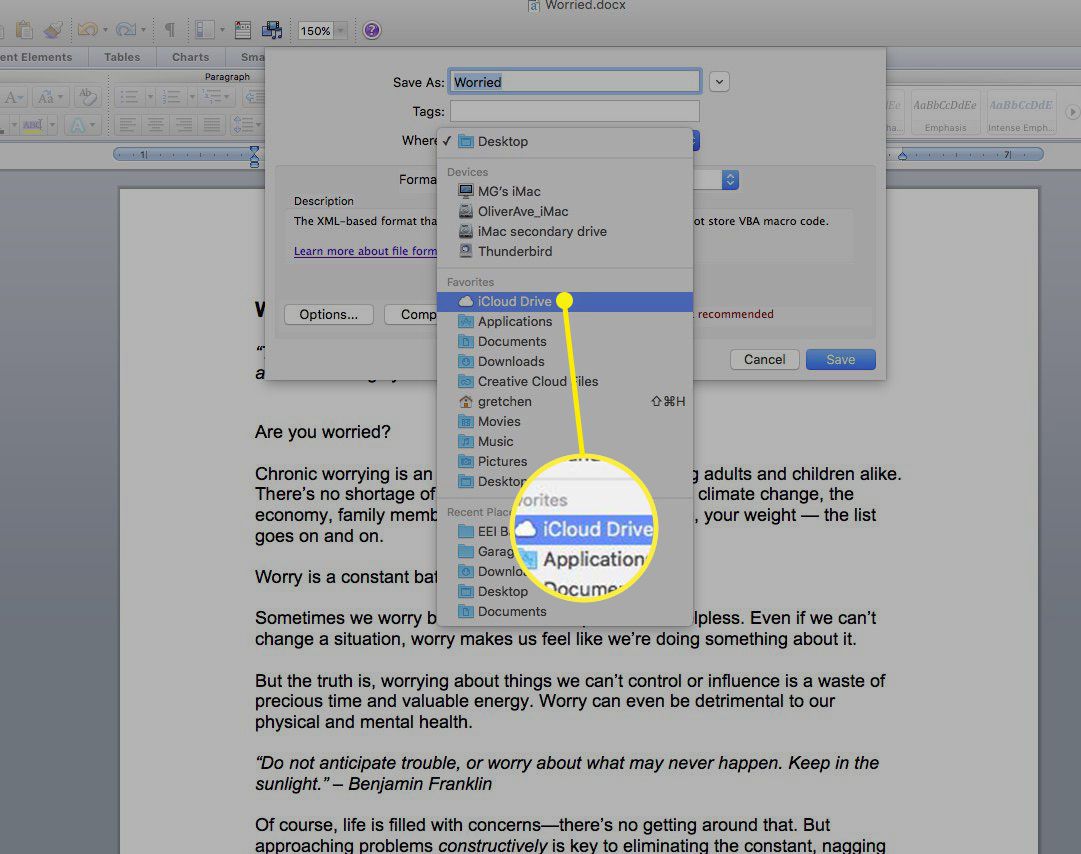
-
Auswählen Speichern. Dieses Dokument wurde auf iCloud Drive gespeichert und Sie können von Ihren iOS-Geräten und iCloud.com darauf zugreifen.


