Das Signieren einer PDF-Datei kann frustrierend sein, wenn Sie sie ausdrucken, signieren, scannen und dann per E-Mail oder Fax senden müssen. Was wäre, wenn Sie das PDF problemlos auf Android signieren könnten, ohne es jemals zu drucken? Sie können und hier ist wie.
Die Anweisungen in diesem Artikel gelten für alle Versionen von Android ab Android 4.0.
So signieren Sie ein PDF auf Android
Wenn Sie Ihre PDF-Datei auf Ihrem Android-Gerät signieren, können Sie dies überall tun. Egal, ob Sie sich ein Spiel ansehen oder am Strand sitzen, Sie müssen sich nicht in der Nähe eines Büros oder einer Büroausstattung befinden, um Ihr PDF zu signieren.
-
Laden Sie den kostenlosen Adobe Acrobat Reader für Android aus dem Google Play Store herunter und installieren Sie ihn.
-
Sobald Sie die App auf Ihrem Android-Gerät haben, öffnen Sie die PDF-Datei, die Sie signieren möchten. Sie werden aufgefordert, die App auszuwählen, mit der Sie sie öffnen möchten. Wählen Adobe Reader.
Wenn Sie Schwierigkeiten haben, Ihre PDF-Datei zu finden. Adobe Reader verfügt über einen Dokumentbetrachter. Sie finden es auf der linken Seite im ausziehbaren Navigationsmenü. Adobe Reader durchsucht Ihren Speicher nach PDF-Dateien, die im Navigationsmenü angezeigt werden.
-
Suchen Sie nach dem Öffnen der PDF-Datei in Adobe Reader nach den Bereichen, in denen Sie Ihre Signatur hinzufügen möchten. Tippen Sie auf den Bereich, den Sie signieren möchten. Am oberen Bildschirmrand wird ein Menü angezeigt. Zapfhahn Unterschrift.
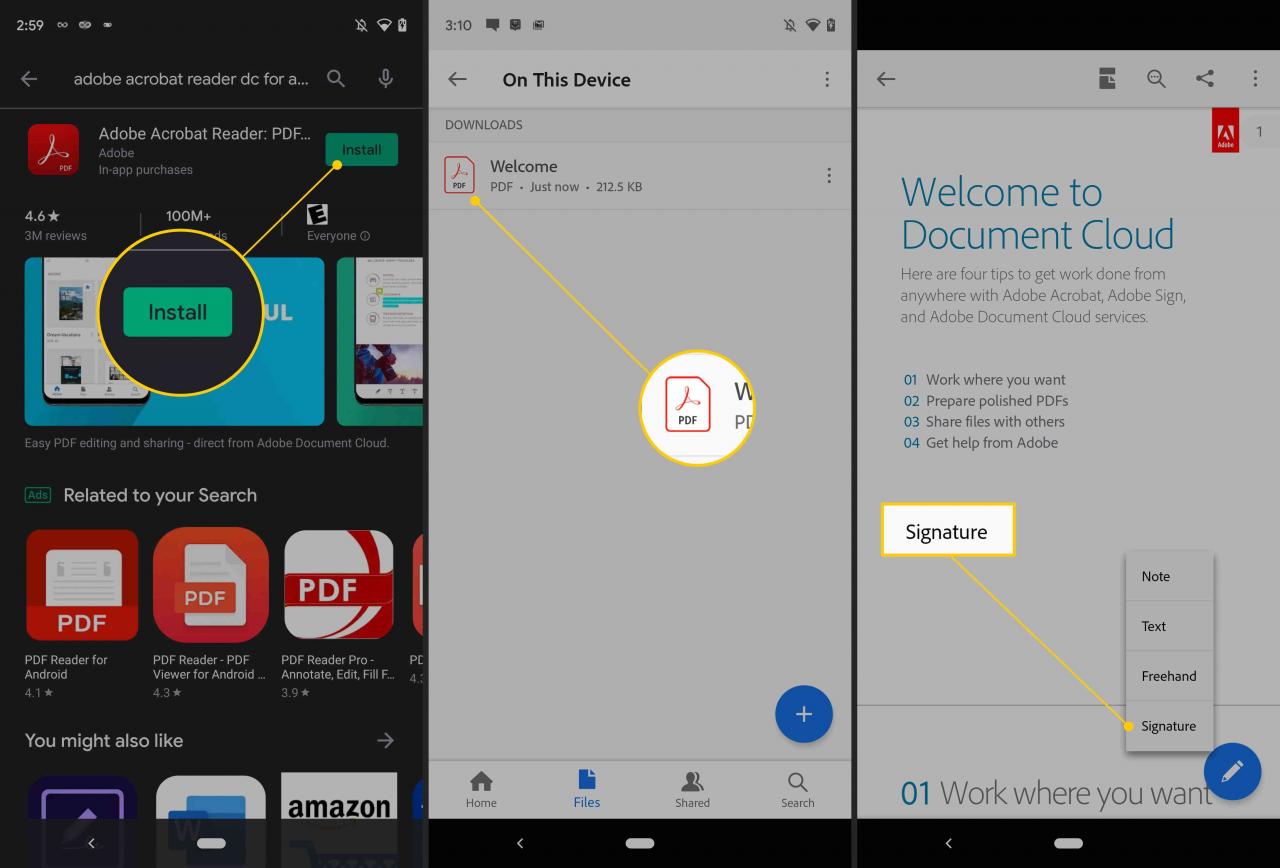
Tippen Sie auf Samsung-Handys auf Bleistift Symbol in der unteren rechten Ecke, dann tippen Sie auf Ausfüllen und unterschreiben aus dem angezeigten Menü.
-
Tippen Sie auf die Bearbeiten Symbol (es sieht aus wie ein Stift vor einer Sprechblase). Es führt Sie zu einem anderen Menü, aus dem Sie Buchstaben eingeben, kritzeln, Formulare ausfüllen usw. können.
-
Wenn Sie zum Unterschreiben bereit sind, tippen Sie auf Füllfederhalter Symbol zum Aktivieren der Signatur im Dokument
-
Tippen Sie nach dem Aktivieren der Signatur auf den Bereich des Dokuments, in dem Sie Ihre Signatur hinzufügen möchten. Wenn Sie zum ersten Mal eine PDF-Datei signieren, müssen Sie eine Signatur erstellen. Die App führt Sie automatisch zu einem anderen Bildschirm, auf dem Sie eine Signatur erstellen können. Verwenden Sie Ihren Finger oder Stift, um auf dem Bildschirm zu signieren.
-
Wenn Sie mit dem Erstellen Ihrer Signatur fertig sind, tippen Sie auf Häkchen und Ihre Unterschrift wird automatisch zum Dokument hinzugefügt.
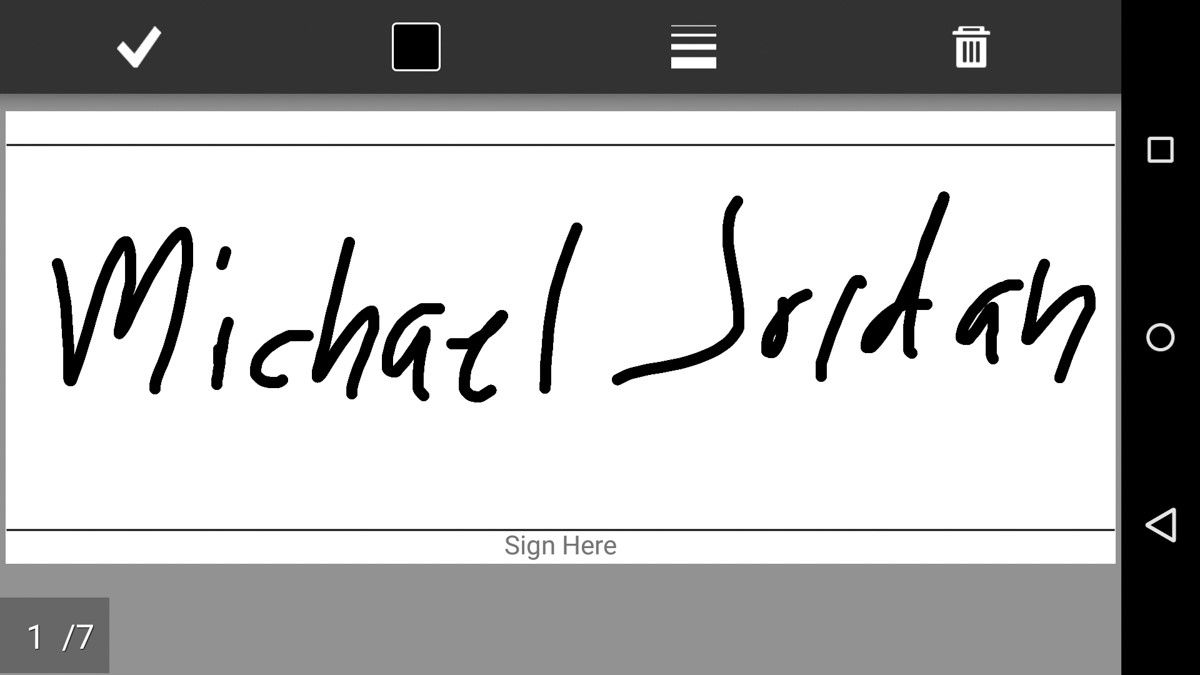
Screenshot einer Michael Jordan Signatur.
-
Wenn Ihnen die Positionierung der Signatur nicht gefällt, können Sie sie leicht ändern. Tippen Sie auf die Signatur, um sie auszuwählen, und verwenden Sie dann das neu angezeigte Feld, um die Signatur an eine neue Position zu verschieben, die Größe der Signatur zu ändern, ihre Farbe, Dicke, Deckkraft zu ändern oder sogar die Signatur zu löschen, wenn Sie dies nicht möchten.
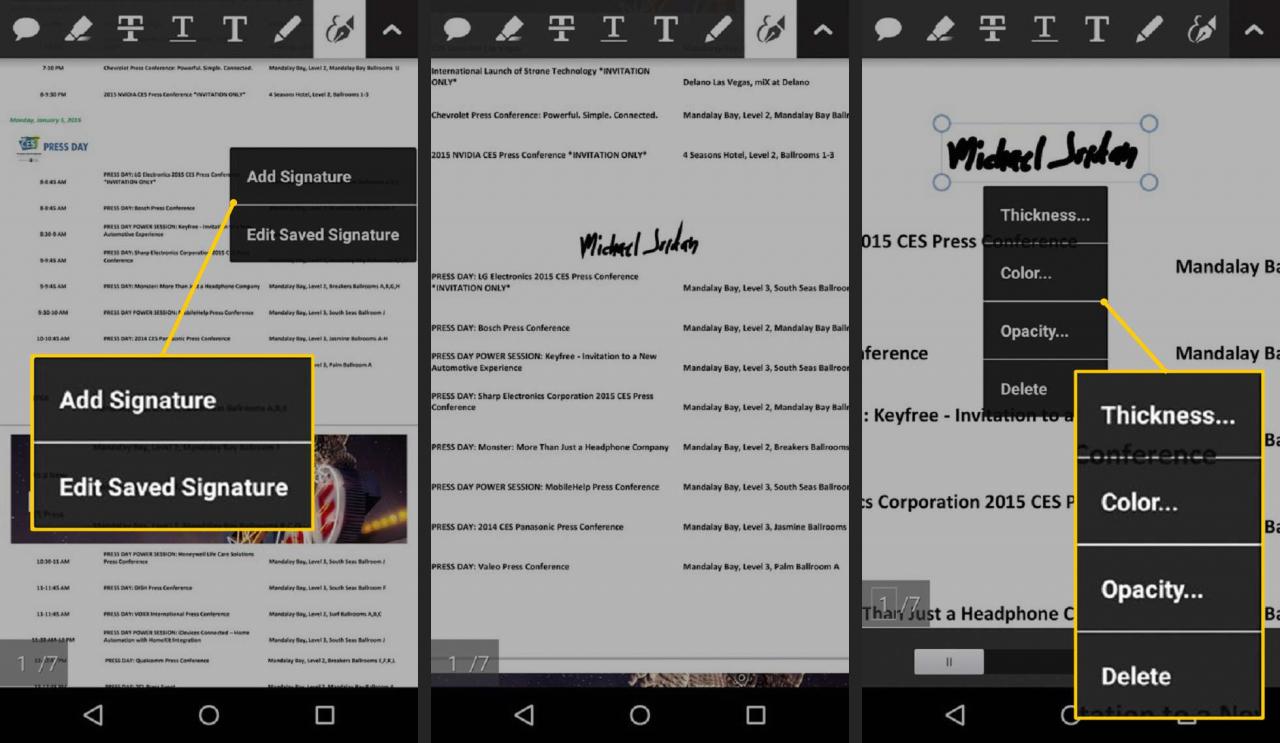
-
Wenn Sie mit dem Status und der Position Ihrer Signatur zufrieden sind, tippen Sie auf Rücken Symbol, um zum vorherigen Menü zurückzukehren.
-
Tippen Sie auf die Menu Symbol und tippen Sie anschließend auf Share. Sie können dann Ihr signiertes PDF per E-Mail oder einem beliebigen Dienst senden.

