Es gibt mehrere Möglichkeiten, ein Häkchen (manchmal auch als Häkchen bezeichnet) in Word-Dokumente, PowerPoint-Präsentationen und Excel-Arbeitsblätter einzufügen. Erfahren Sie, wie Sie mithilfe von Zeichencodes auf der Registerkarte Einfügen des Menübands ein Häkchen auf der Tastatur setzen und es aus der Windows-Zeichentabelle kopieren. Weitere Optionen sind das Erstellen einer eigenen Tastenkombination oder der automatischen Korrektur, die Sie verwenden können, wenn Sie ein Häkchen hinzufügen müssen.
Die Anweisungen in diesem Artikel gelten für Excel für Microsoft 365, Excel 2019, Excel 2016, Excel 2013, Excel 2010, Word für Microsoft 365, Word 2019, Word 2016, Word 2013, Word 2010, PowerPoint für Microsoft 365, PowerPoint 2019, PowerPoint 2016 , PowerPoint 2013 und PowerPoint 2010.

Tyler France / Unsplash
So setzen Sie ein Häkchen auf der Tastatur
ASCII- und Unicode-Codes enthalten Symbole und Sonderzeichen wie Häkchen. Wenn Sie den Zeichencode für das Symbol oder Zeichen kennen, das Sie einfügen möchten, können Sie ihn mithilfe des Zeichencodes mit einer Tastenkombination hinzufügen.
- Öffnen Sie das Word-Dokument, die PowerPoint-Präsentationsfolie oder das Excel-Arbeitsblatt, in das Sie ein Häkchen einfügen möchten. Alternativ können Sie ein neues, leeres Dokument, Arbeitsblatt oder eine Präsentation öffnen.
- Platzieren Sie den Cursor auf der Datei, in der Sie das erste Häkchen setzen möchten.
-
Geben Sie 221A ein, drücken und halten Sie die Taste Andere. Geben Sie anschließend Folgendes ein X. Ein Häkchen wird angezeigt.
So erstellen Sie einen Autokorrektureintrag für das Häkchensymbol in Word
Da die Autokorrekturliste für alle Office-Programme gilt, die die Autokorrekturfunktion unterstützen. Wenn Sie einen Eintrag hinzufügen, gilt dieser für andere Anwendungen.
-
Wählen Sie Insert > Symbol > Mehr Symbole aus. Das Dialogfeld Symbol einfügen wird geöffnet.
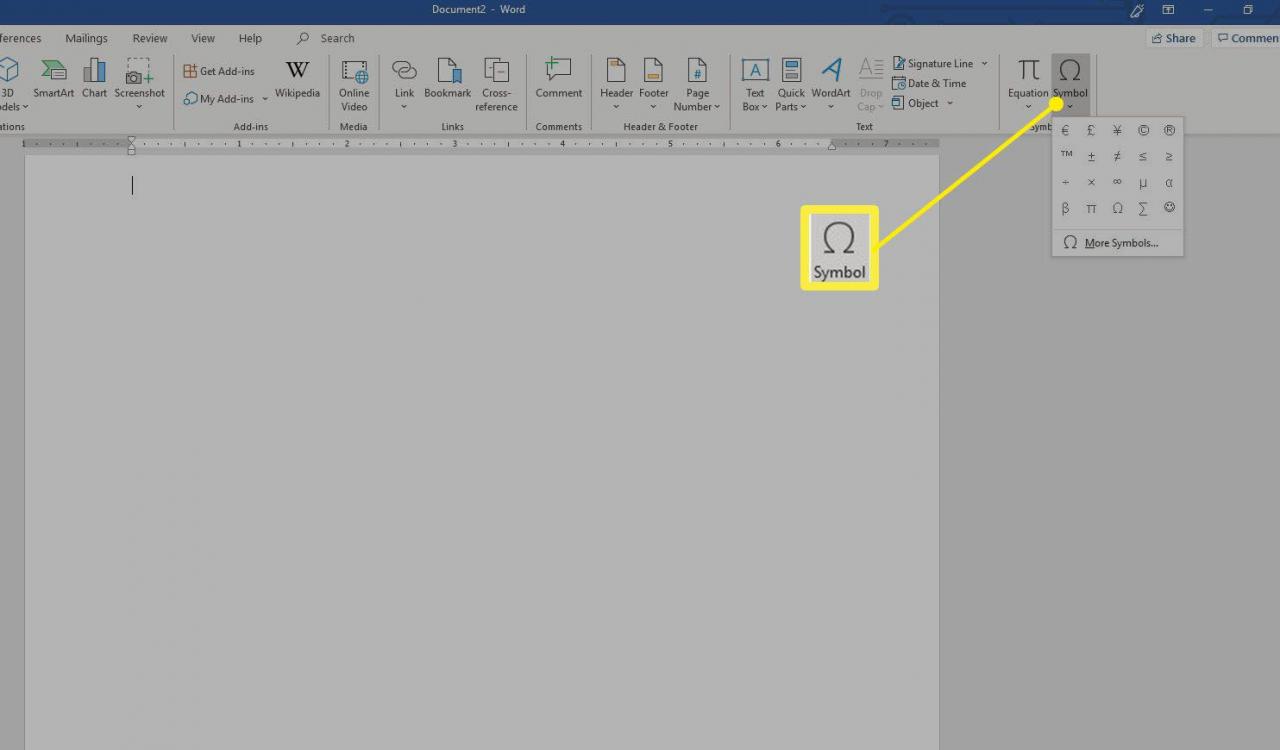
-
Wählen Sie eine Schriftart in der Schriftart Box.
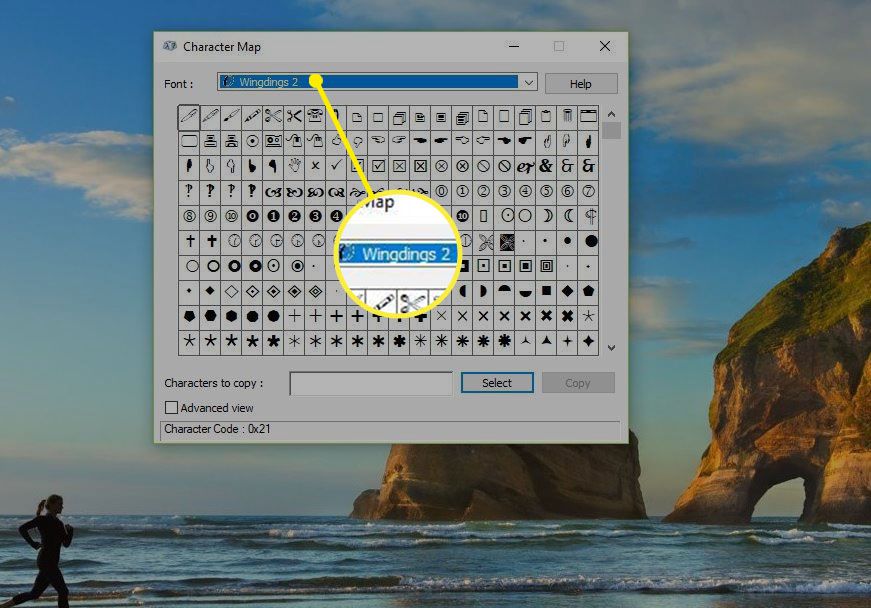
- Aktivieren Sie das Häkchen in der Liste der Symbole.
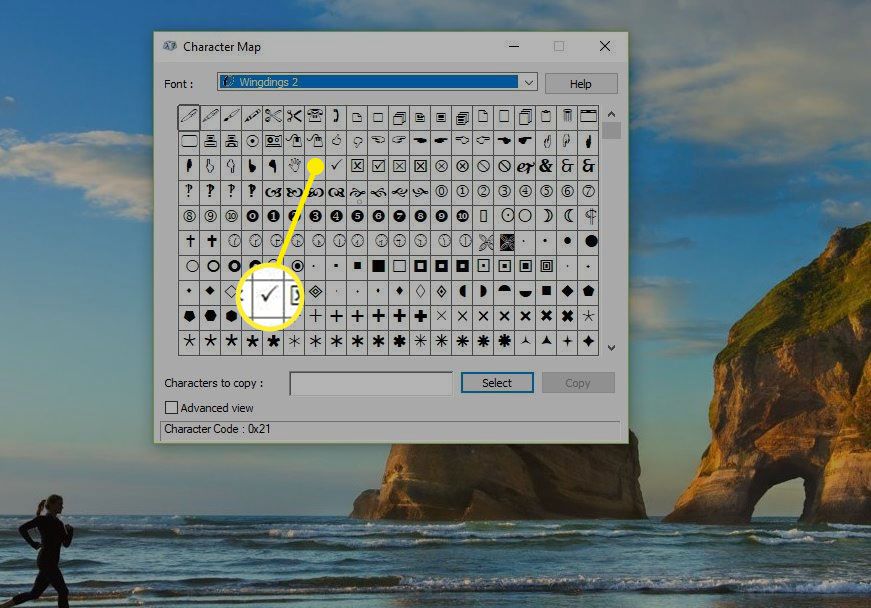
-
Wählen Sie AutoCorrect aus. Das Dialogfeld Autokorrektur wird geöffnet.
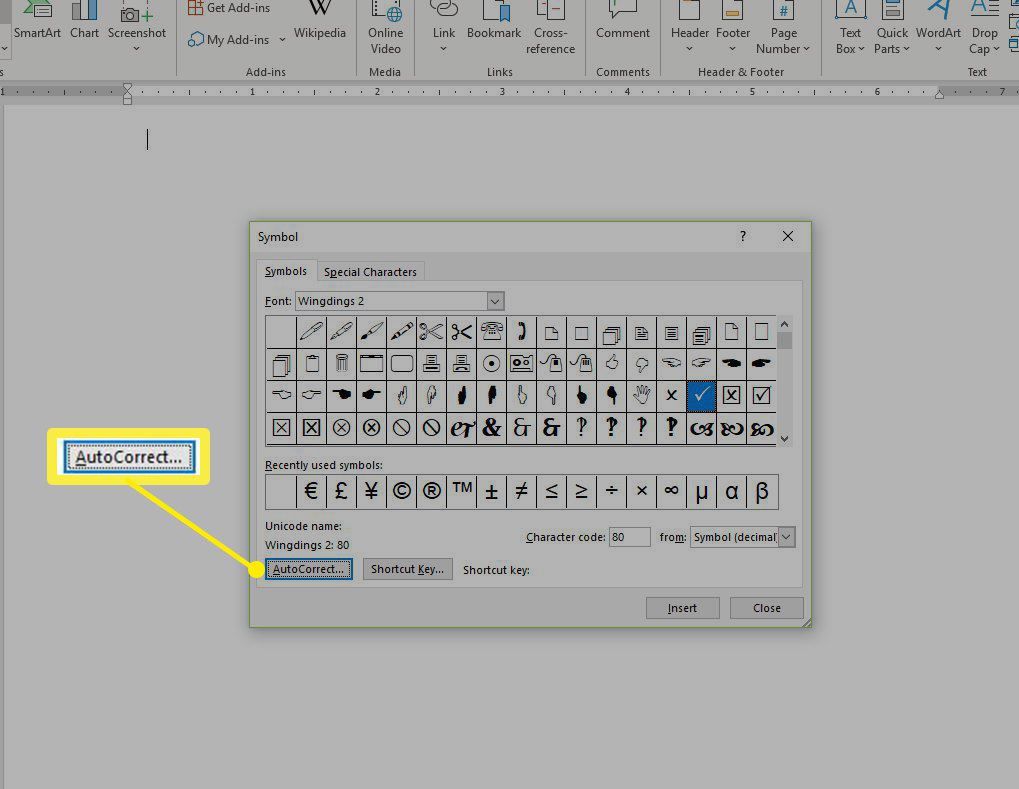
-
Geben Sie das Wort oder die Phrase, die Sie ersetzen möchten, bei jeder Eingabe durch ein Häkchen ein. In diesem Beispiel ckmrk wird eingesetzt.
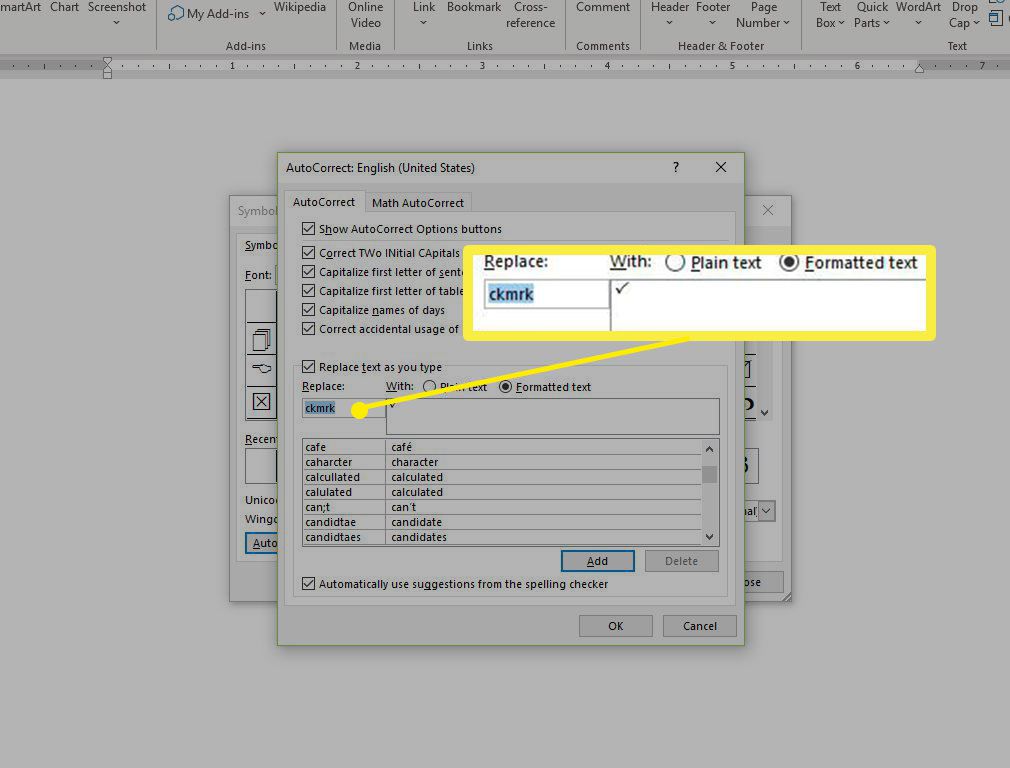
-
Wählen Sie Verwenden Sie und wählen Sie dann OK um den Eintrag Autokorrektur hinzuzufügen und das Dialogfeld zu schließen.
