Eine schnelle Möglichkeit, das Dienstprogramm zur Datenträgerverwaltung in einer beliebigen Windows-Version zu öffnen, ist die Eingabeaufforderung. Geben Sie einfach einen kurzen Befehl ein und das Dienstprogramm zur Datenträgerverwaltung wird sofort gestartet.
Die Datenträgerverwaltung ist in den meisten Windows-Versionen mehrere Ebenen tief vergraben, sodass es sehr praktisch sein kann, schneller auf dieses Super-Tool für Ihre Festplatten und andere Speichergeräte zuzugreifen.
Befolgen Sie diese einfachen Schritte, um die Datenträgerverwaltung über die Eingabeaufforderung in Windows zu starten:
Der Befehl zur Datenträgerverwaltung ist in allen Windows-Versionen gleich. Daher gelten diese Anweisungen gleichermaßen für Windows 10, Windows 8, Windows 7, Windows Vista und Windows XP.
Sie möchten nicht gerne mit Befehlen arbeiten? Sie können die Datenträgerverwaltung auch über das Computerverwaltungstool in Windows öffnen. (Dies ist jedoch einfach und schnell, wir versprechen es!)
So öffnen Sie die Datenträgerverwaltung mit einem Befehl
Die Verwendung des Befehls "Datenträgerverwaltung" dauert nur wenige Sekunden, sobald Sie erfahren haben, wie dies funktioniert.
-
Öffnen Sie in Windows 10 und Windows 8 Run Klicken Sie im Startmenü oder auf dem Anwendungsbildschirm auf den Bildschirm (Eine schnellere Methode ... unten auf der Seite finden Sie eine noch schnellere Methode zum Öffnen dieses Tools).
Wählen Sie unter Windows 7 und Windows Vista Start.
Gehen Sie in Windows XP und früheren Versionen zu Start und dann Run.
Welche Windows-Version habe ich?
In diesem Schritt greifen Sie lediglich auf einen Teil von Windows zu, mit dem Sie den Befehl für die Datenträgerverwaltung verwenden können, um nach dem Tool zu suchen und es zu öffnen, wie Sie im nächsten Schritt sehen werden. Es mag seltsam erscheinen, dass es mehrere Möglichkeiten gibt, dies zu tun, aber jede Windows-Version funktioniert etwas anders.
-
Geben Sie den folgenden Befehl zur Datenträgerverwaltung in das Textfeld ein:
... und dann die Weiter Taste oder drücken OK, abhängig davon, von wo aus Sie den Befehl ausgeführt haben.
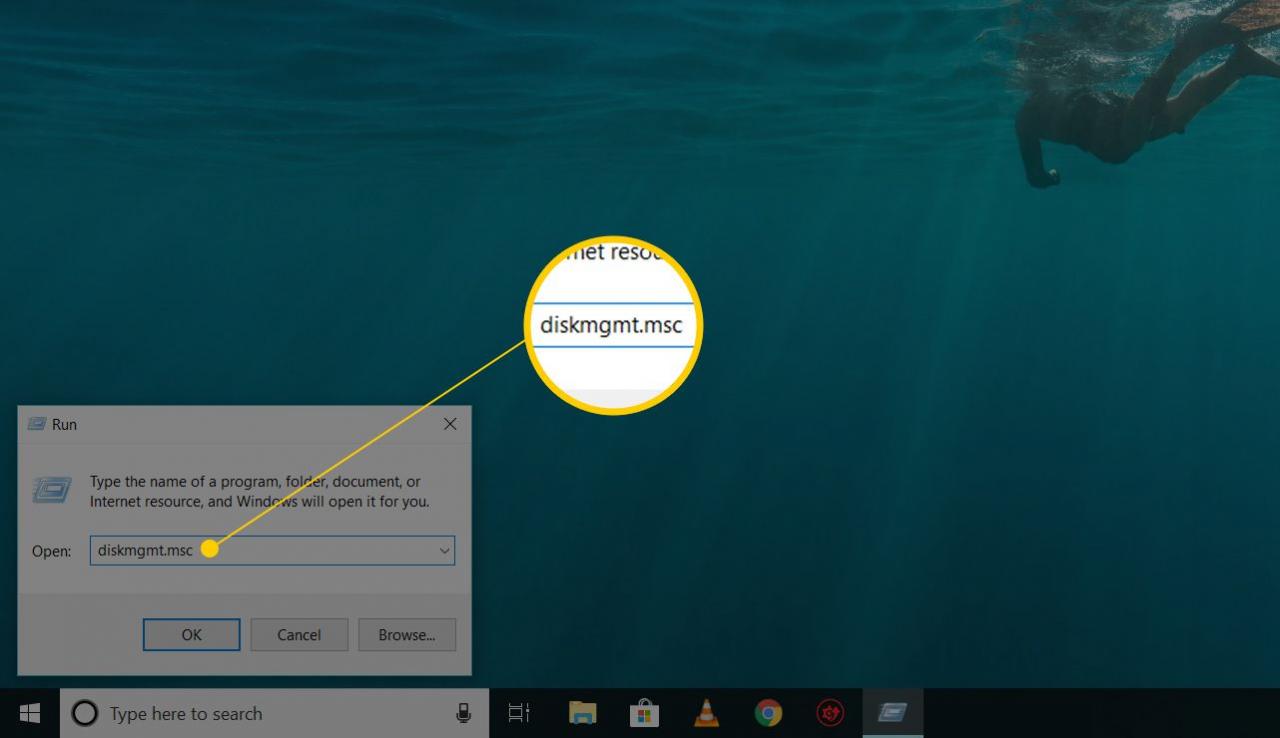
Technisch gesehen würde das Öffnen der Datenträgerverwaltung über die Eingabeaufforderung erfordern, dass Sie das Eingabeaufforderungsprogramm tatsächlich öffnen (was Sie tun können, wenn Sie möchten; es funktioniert auf die gleiche Weise). Das Ausführen eines ausführbaren Programms wie diskmgmt.msc über das Such- oder Ausführungsfeld führt jedoch dasselbe aus.
Technisch gesehen ist diskmgmt.msc nicht mehr der "Befehl zur Datenträgerverwaltung" als die ausführbare Datei eines Nicht-Befehlszeilentools ein "Befehl". Im strengsten Sinne ist diskmgmt.msc nur der Befehl Ausführen für das Programm.
-
Warten Sie, während die Datenträgerverwaltung geöffnet wird. Es sollte sofort erfolgen, aber es kann einige Momente dauern, bis das gesamte Programm geladen ist.
Jetzt, da es geöffnet ist, können Sie damit Laufwerksbuchstaben ändern, ein Laufwerk partitionieren, ein Laufwerk formatieren und vieles mehr.
Die Methode, mit der Sie die Datenträgerverwaltung öffnen, ändert nichts daran, was Sie damit tun können. Mit anderen Worten, es gibt dieselben Funktionen, unabhängig davon, welche Verknüpfungsmethode Sie verwenden, sei es mit der Eingabeaufforderung, dem Dialogfeld Ausführen, der Computerverwaltung oder sogar mit Windows Explorer.
Eine schnellere Methode in Windows 10 und Windows 8
Verwenden Sie eine Tastatur oder Maus mit Windows 10 oder Windows 8? In diesem Fall ist das Öffnen der Datenträgerverwaltung über das Hauptbenutzermenü noch schneller als über den Befehl Ausführen.
Drücken Sie einfach GEWINNEN + X. Um das Menü aufzurufen, klicken Sie auf Disk-Management. In Windows 10 und Windows 8.1 wird durch Klicken mit der rechten Maustaste auf die Schaltfläche Start auch das Hauptbenutzermenü aufgerufen.
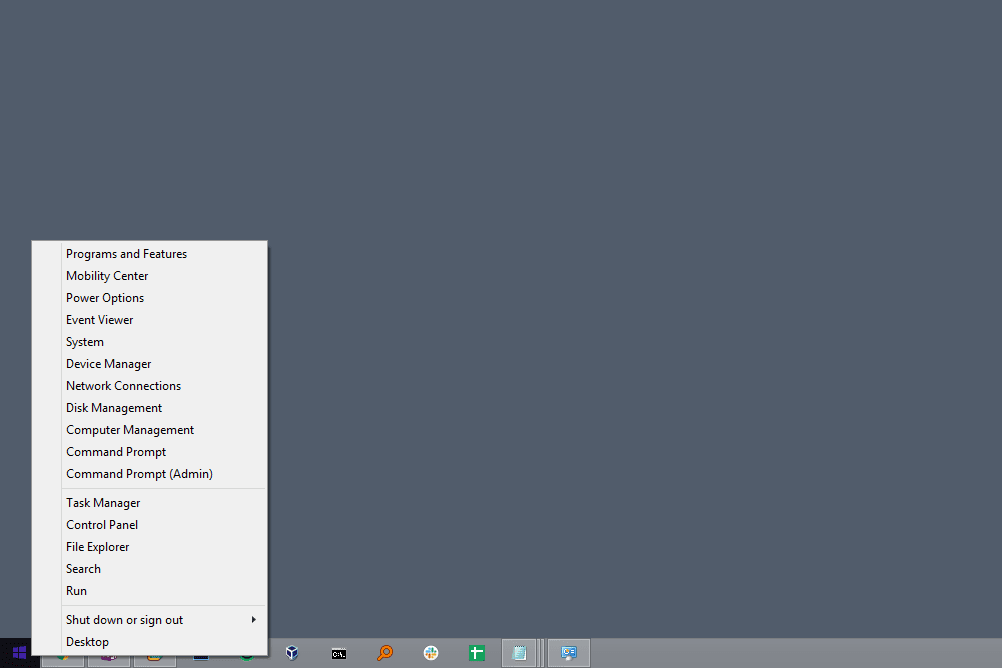
In Windows 10 können Sie auch ausführen diskmgmt.msc direkt über die Cortana-Oberfläche, was sehr hilfreich ist, wenn Sie es gewohnt sind, damit bereits Befehle auszuführen.
Eine andere Möglichkeit, den Befehl "Datenträgerverwaltung" zu verwenden, ist der Task-Manager. Dies ist definitiv keine schnellere Methode als das oben beschriebene Verfahren, aber es ist möglicherweise Ihre einzige Option, wenn Sie Probleme beim Anzeigen des Desktops oder beim Öffnen von Menüs haben.
Öffnen Sie dazu den Task-Manager über Strg + Umschalt + Escund gehe zu Reichen Sie das > Führen Sie eine neue Aufgabe aus. Eingeben diskmgmt.msc und wählen Sie OK.
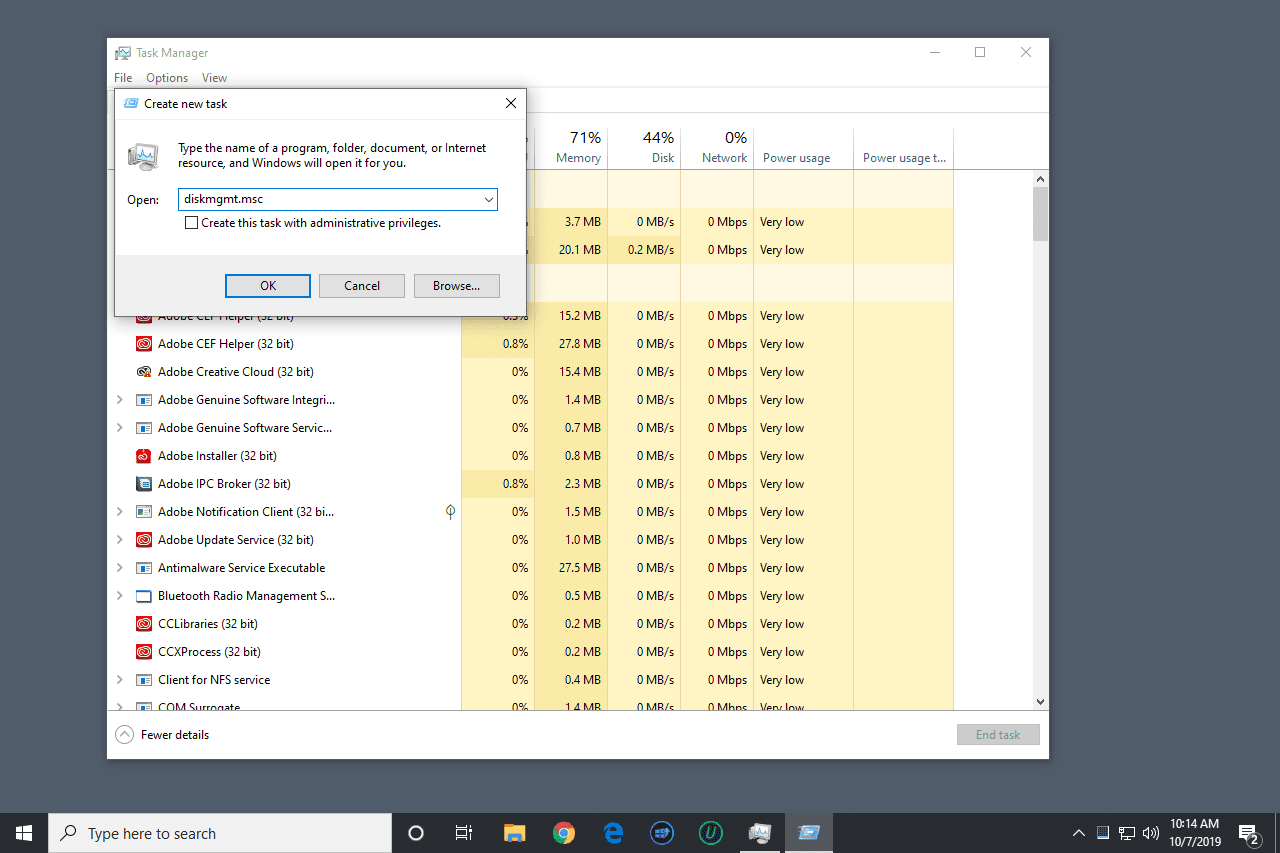
Die Task-Manager-Methode entspricht genau der Verwendung des Dialogfelds Ausführen. Wenn Sie die beiden Felder vergleichen, werden Sie feststellen, dass sie fast gleich aussehen, da Sie in Windows auf dieselbe Funktion zugreifen: die Befehlszeile.

