Manchmal müssen Sie Multitasking auf Ihrem Android-Handy durchführen. Insbesondere, wenn Sie versuchen, auf eine Textnachricht für einen Code zu verweisen oder dieses E-Mail-Kennwort aufzurufen, um sich bei einer App auf Ihrem Gerät anzumelden. Wie aktiviert man den geteilten Bildschirm unter Android? Lesen Sie weiter, um zu erfahren, wie Sie den geteilten Bildschirm aktivieren und deaktivieren.
Die Anweisungen in diesem Artikel gelten für Standard-Android-Telefone wie Google Pixel und für Samsung-Android-Telefone ab Android Version 7.0.
Wie man Split Screen auf Stock Android verwendet
Es ist einfach, die Split-Screen-Option auf modernen Versionen von Standard-Android-Handys zu aktivieren. Bei älteren Android-Versionen (vor 7.0) gab es viele zusätzliche Schritte, um dies zu erreichen.
Bei späteren Versionen von Android ist dies jedoch eine einfache Aufgabe, die mit den meisten Anwendungen von Drittanbietern funktioniert und nur minimale Schritte erfordert, um das Ziel des Multitasking wie ein Profi zu erreichen.
Die Split-Screen-Funktionalität gibt es schon seit einiger Zeit, obwohl sie in anderen Android-Varianten unter dem Namen Multi-Window bekannt ist.
-
Gehen Sie zum Apps Menü und wählen Sie eine App Ihrer Wahl. Für diesen Fall haben wir gewählt Einstellungen.
-
Halten Sie dann die mittlere Navigationstaste an der Unterseite Ihres Geräts gedrückt, während Sie nach oben wischen. Bei einigen Geräten gibt es möglicherweise eine physische Taste, bei neueren Geräten handelt es sich jedoch um eine digitale Taste.
-
Wenn Sie nach oben wischen, wird das Fenster geöffnet Einstellungen wird hervorheben. Wählen Einstellungen. Die Optionen für App-Informationen oder Split-Bildschirm werden angezeigt. Wählen Split-Screen.

-
Ihre erste App wird oben auf dem Bildschirm angezeigt. Wählen Sie am unteren Bildschirmrand die zweite App aus, die Sie im geteilten Bildschirmmodus verwenden möchten.
-
Das zweite Fenster wird geöffnet, sodass Sie zwei Fenster nebeneinander oder von oben nach unten auf Ihrem Display sehen. Sie können jetzt frei zwischen den beiden Fenstern navigieren und Multitasking durchführen.
Wie Split Screen auf Lager Android loszuwerden
Wenn Sie mit Multitasking mit geteiltem Bildschirm oder mehreren Fenstern fertig sind, können Sie Ihr Gerät schnell und einfach wieder auf einen einzelnen Bildschirm zurücksetzen.
Tippen und halten Sie im geteilten Bildschirmfenster auf den mittleren schwarzen Balken, der die beiden Bildschirme trennt, und streichen Sie in Richtung des Bildschirms, den Sie nicht mehr verwenden möchten.
Dadurch wird diese App geschlossen, sodass Sie das andere Programm weiterhin als primäre Anwendung verwenden können.
So machen Sie Split Screen auf Samsung Android
Das Erstellen der Ergebnisse auf einem Samsung-Gerät ist den Standardversionen sehr ähnlich, da Sie ungefähr die gleichen Schritte ausführen müssen.
Stellen Sie sicher, dass Sie das geteilte Bildschirm-Mehrfachfenster im Querformat verwenden möchten Auto drehen ist eingeschaltet und drehen Sie Ihr Telefon in der geteilten Bildschirmansicht nur horizontal.
-
Zunächst möchten Sie auf Ihre aktuell geöffneten Apps zugreifen, indem Sie auf drücken Kürzlich Schaltfläche links von der Startseite .
-
In Ihrem Kürzlich benutzt Apps, berühren Sie die App-Symbol für die erste App, die Sie im Split-Screen-Modus verwenden möchten. Es befindet sich oben in der Mitte der App-Karte, die in Ihrem angezeigt wird Kürzlich benutzt Apps.
-
Wählen Sie im angezeigten Menü die Option In geteilter Bildschirmansicht öffnen Option, wenn es für diese Anwendung verfügbar ist.
Nicht alle Apps sind für den Split-Screen-Modus verfügbar. Wenn Sie auf ein App-Symbol und die Option tippen In geteilter Bildschirmansicht öffnen wird nicht angezeigt, die Option für geteilten Bildschirm ist nicht verfügbar und Sie müssen die App im Vollbildmodus verwenden.
-
Wählen Sie dann die zweite App, die Sie in der öffnen möchten Kürzlich Optionen, oder Sie können eine andere App aus der auswählen App-Liste.
-
Wenn es erfolgreich funktioniert hat, sollte die zweite App direkt unter der ersten geöffneten App angezeigt werden und den gleichen Abstand auf dem Bildschirm haben.
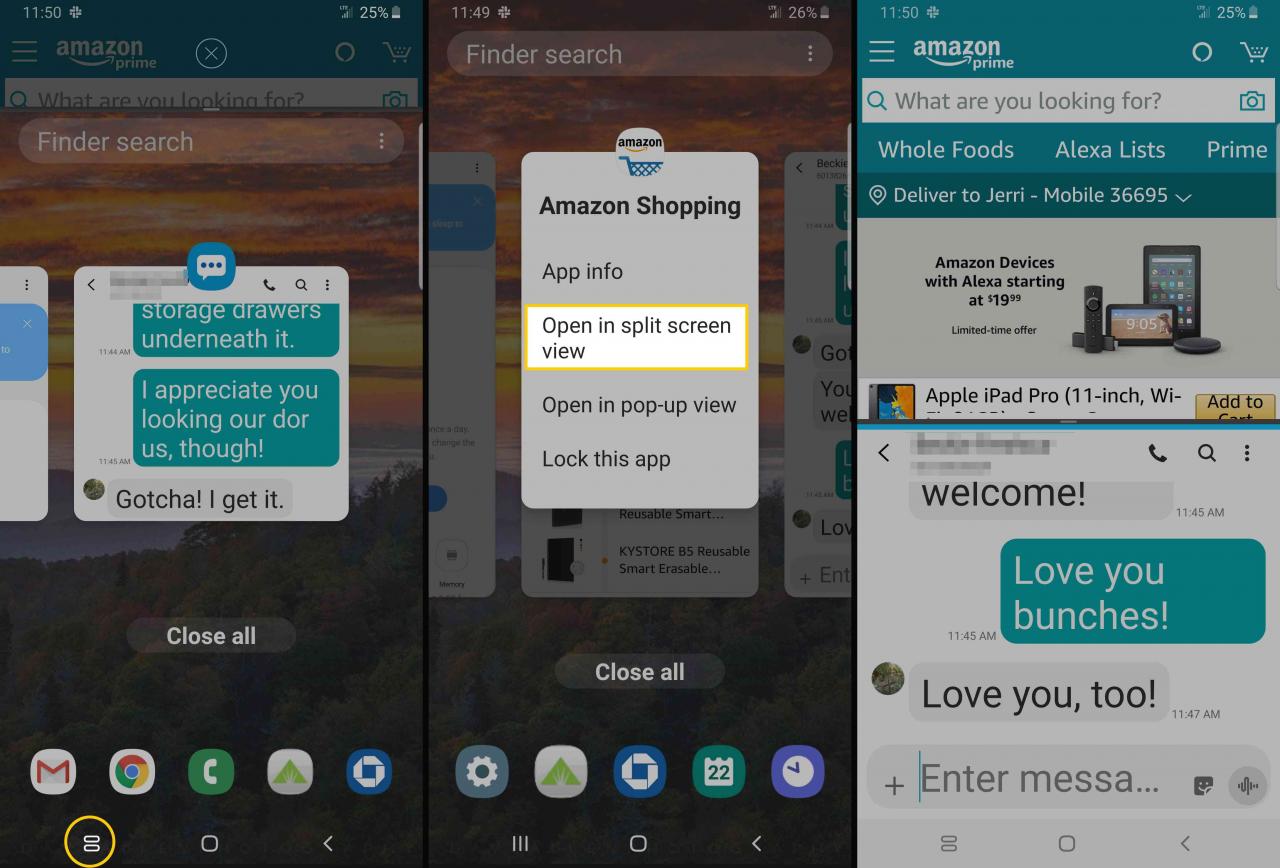
So entfernen Sie den geteilten Bildschirm auf Samsung Android
Wenn Sie die geteilte Bildschirmoption unter Samsung Android verwendet haben, können Sie Ihr Gerät schnell und einfach wieder auf einen einzelnen Bildschirm zurücksetzen.
Tippen und halten Sie im geteilten Bildschirmfenster auf die mittlere Trennleiste und ziehen Sie sie in Richtung des Bildschirms, den Sie nicht mehr verwenden möchten.
Dadurch wird diese App geschlossen, sodass Sie die andere App im Vollbildmodus weiterhin verwenden können.
Seien Sie produktiver mit Split Screen auf Android
Es gibt nicht viele Schwierigkeiten mit Multitasking und es kann ein einfacher Prozess sein, unter Android einen geteilten Bildschirm zu erreichen, solange die Apps, die Sie verwenden möchten, dies zulassen. Einige Programme werden nicht in der geteilten Bildschirmansicht ausgeführt. Zum Beispiel erfordern Spiele normalerweise eine Vollbildansicht und vollständige Geräteressourcen, um ordnungsgemäß zu funktionieren.
Apps, die keinen geteilten Bildschirm zulassen, werden von Fall zu Fall angezeigt. Viele Apps, die im Lieferumfang Ihres Geräts enthalten sind oder aus Produktivitäts- und Geschäftsgründen verwendet werden, sollten mit den oben beschriebenen Schritten funktionieren.

