Wenn Ihr Computer abstürzt und Sie auf so etwas wie den Bluescreen of Death (BSOD) stoßen, führt das Windows-Betriebssystem einen Speicherauszug an einen Speicherort auf der Festplatte durch. Löschen Sie ab und zu diese Systemfehler-Speicherauszugsdateien, um Speicherplatz freizugeben.
Was ist eine Systemfehler-Speicherauszugsdatei?
Wenn ein BSOD-Fehler auftritt, speichert Windows den RAM-Speicher in einer Datei auf der Festplatte. Dies bedeutet, dass wenn Ihr System zum Zeitpunkt des Absturzes 8 GB RAM verwendet, die Speicherauszugsdatei 8 GB beträgt.
In anderen Fällen erstellt Windows möglicherweise eine Kernel-Dump-Datei, die nur den dem Windows-Kernel zugewiesenen Speicher für Treiber und aktive Anwendungen enthält. Diese Speicherauszugsdatei ist erheblich kleiner als ein vollständiger Systemspeicherauszug. Dies ist die Standardgröße eines Speicherauszugs, wenn Sie ein System für die Durchführung eines automatischen Speicherauszugs einrichten.
Das Windows-Team oder Softwareentwickler analysieren diese Datei zur Fehlerbehebung. So überprüfen Sie die Speicherauszugseinstellung:
-
Typ sysdm.cpl in Windows-Suche, dann drücken Sie Weiter zu öffnen System Properties.
-
Wähle aus Vertiefung Tab.
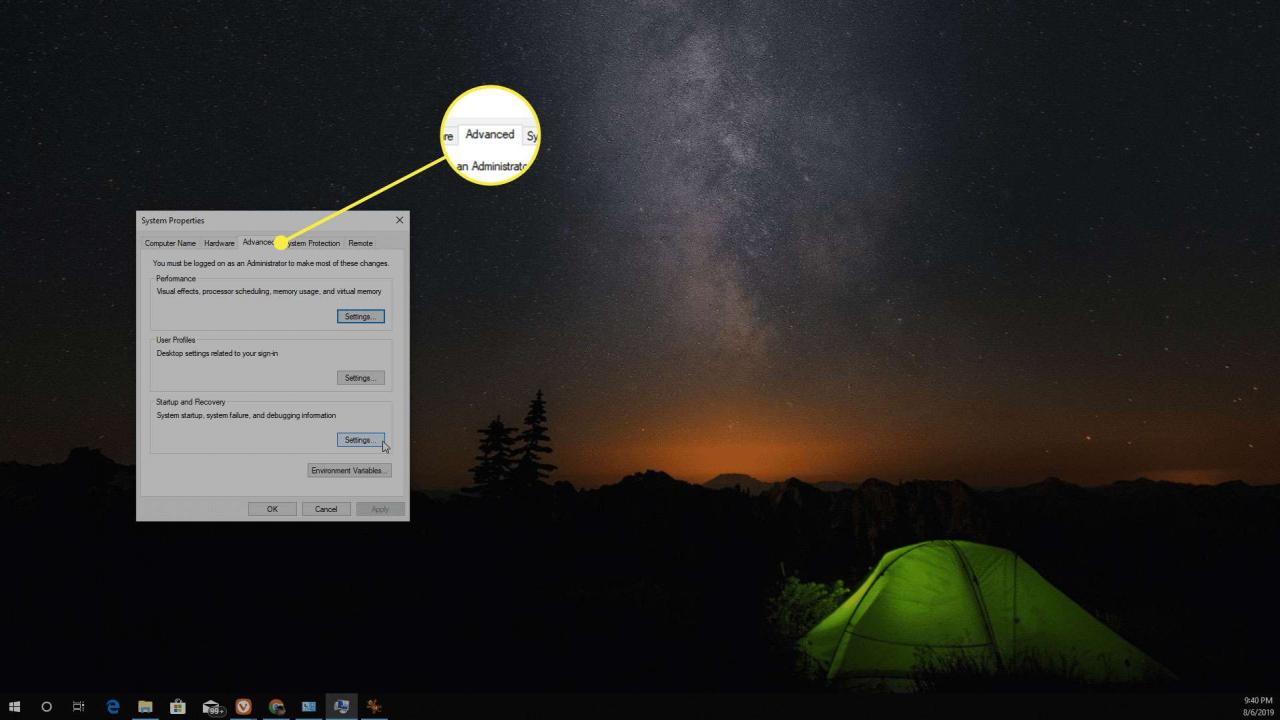
-
In dem Starten und Wiederherstellen Abschnitt auswählen Einstellungen.
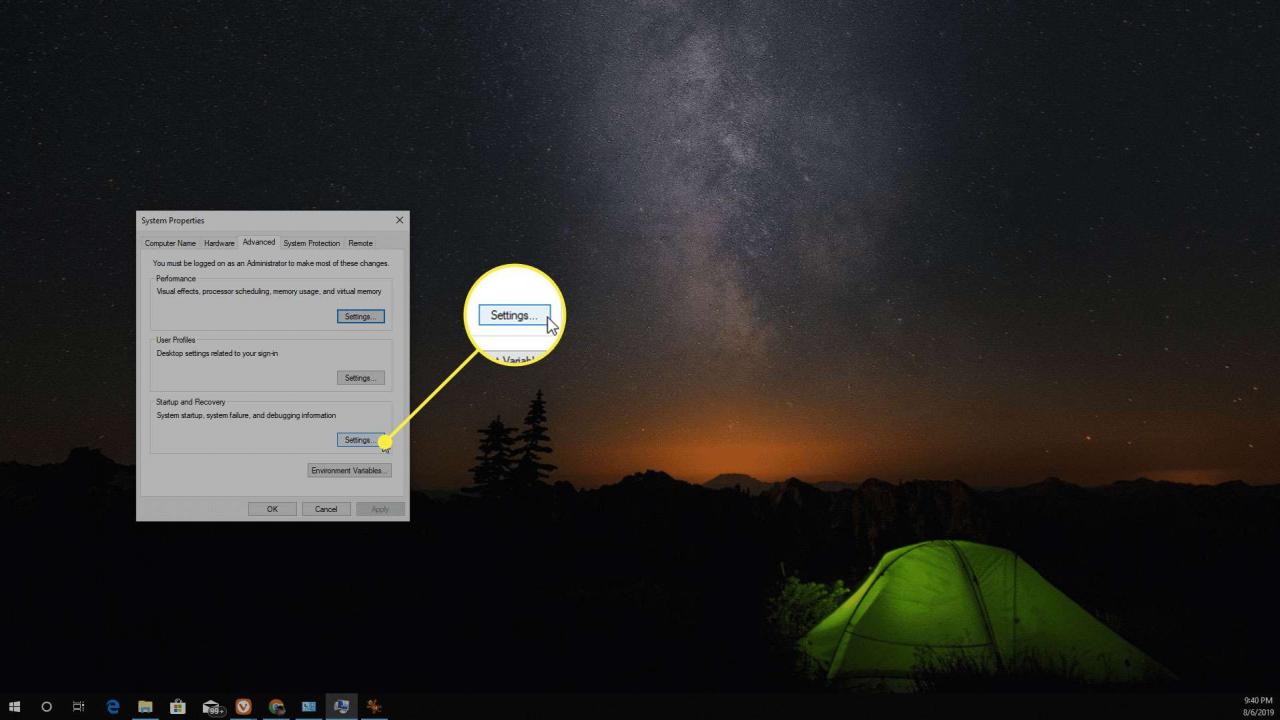
-
Wähle aus Schreiben Sie Debugging-Informationen Dropdown-Pfeil und wählen Sie Automatischer Speicherauszug Jedes Mal, wenn der Computer einen Speicherauszug ausführt, sichert er nur den Kernel und spart Festplattenspeicher.
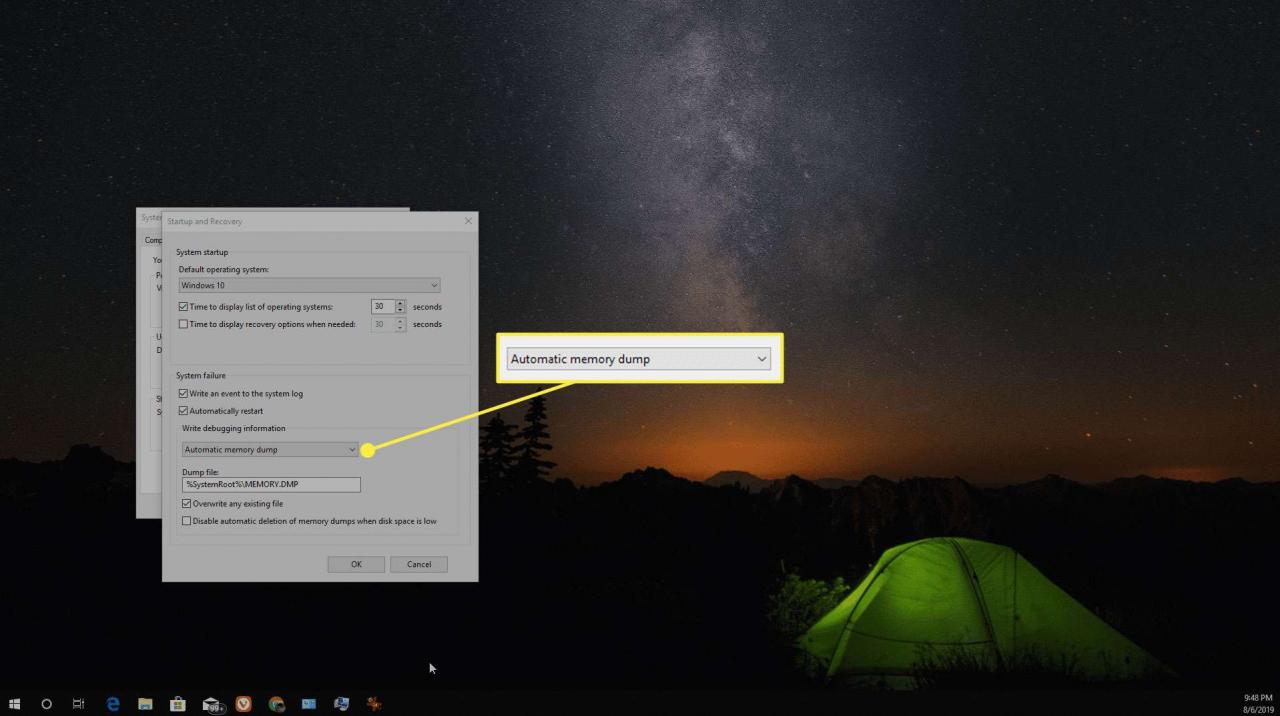
-
Auswählen Überschreiben Sie alle vorhandenen Dateien damit die Dump-Datei im Laufe der Zeit nicht weiter wächst.
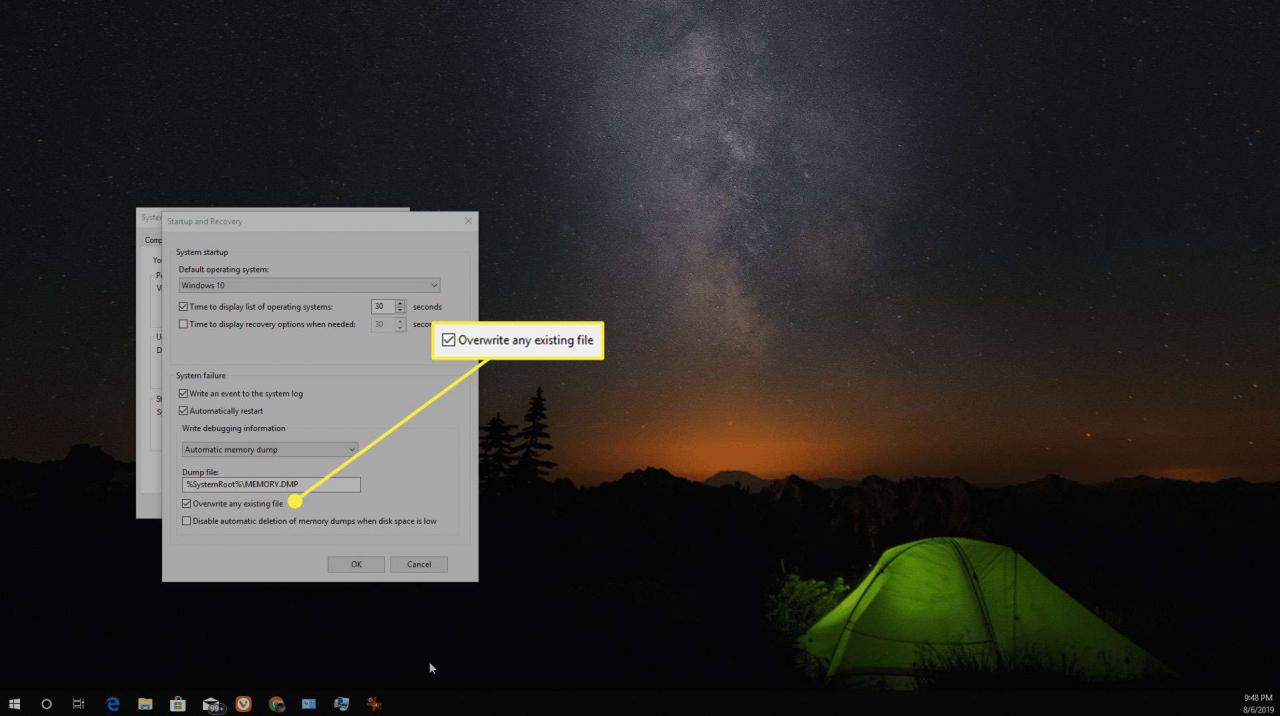
-
Auswählen OK um Ihre Änderungen zu speichern.
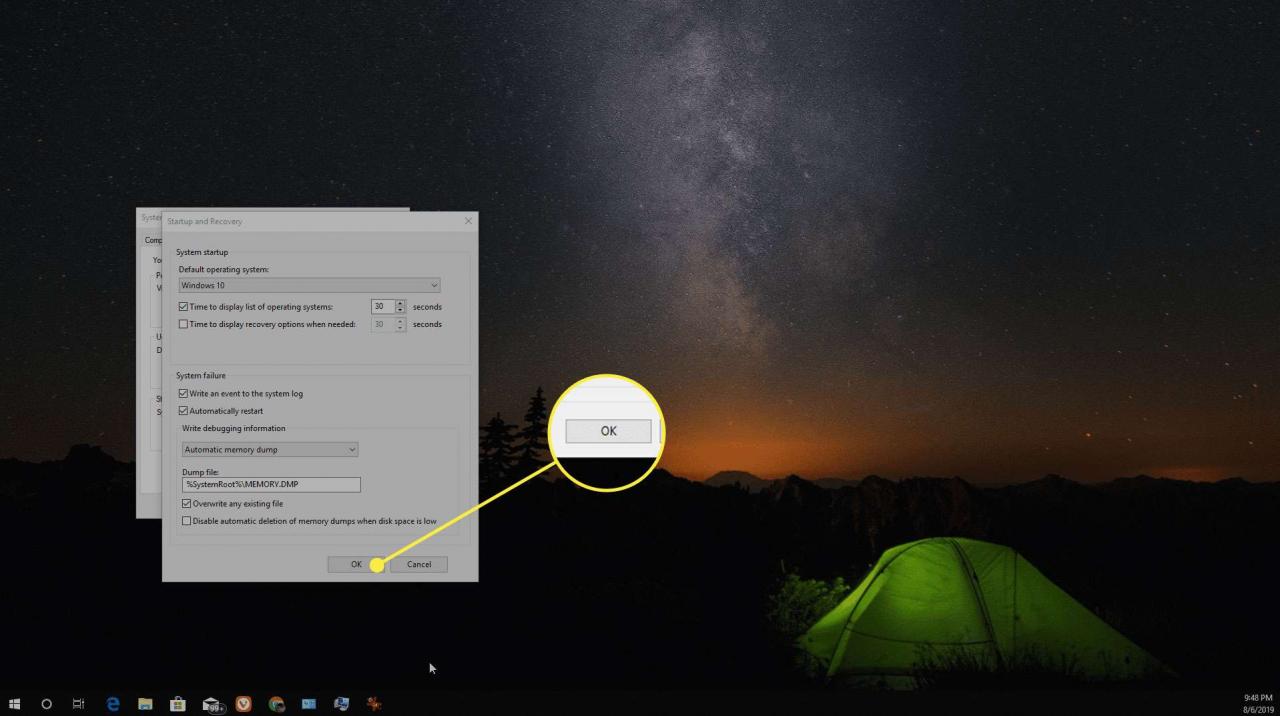
So löschen Sie Systemfehler-Speicherauszugsdateien mithilfe der Datenträgerbereinigung
Wenn die Speicherauszugsdatei im Laufe der Zeit gewachsen ist, löschen Sie die Datei, um den Festplattenspeicher wiederherzustellen. Der einfachste Weg, um Dump-Dateien zu bereinigen, besteht darin, eine Bereinigung mit erhöhten Rechten mit dem Windows-Dienstprogramm zur Datenträgerbereinigung durchzuführen.
Wenn Sie beim Ausführen des Dienstprogramms zur Datenträgerbereinigung nicht die richtige Bereinigung mit erhöhten Rechten durchführen, kann das Dienstprogramm die Speicherauszugsdatei nicht löschen.
-
Wähle aus Start Taste und Typ Datenträgerbereinigung in die Windows-Suchleiste.
-
Der rechten Maustaste auf Datenträgerbereinigung und wählen Sie Als Administrator ausführen.
Wenn Sie das Dienstprogramm zur Datenträgerbereinigung als Administrator ausführen, wird es im erhöhten Modus gestartet und das Dienstprogramm kann die Speicherauszugsdatei löschen.
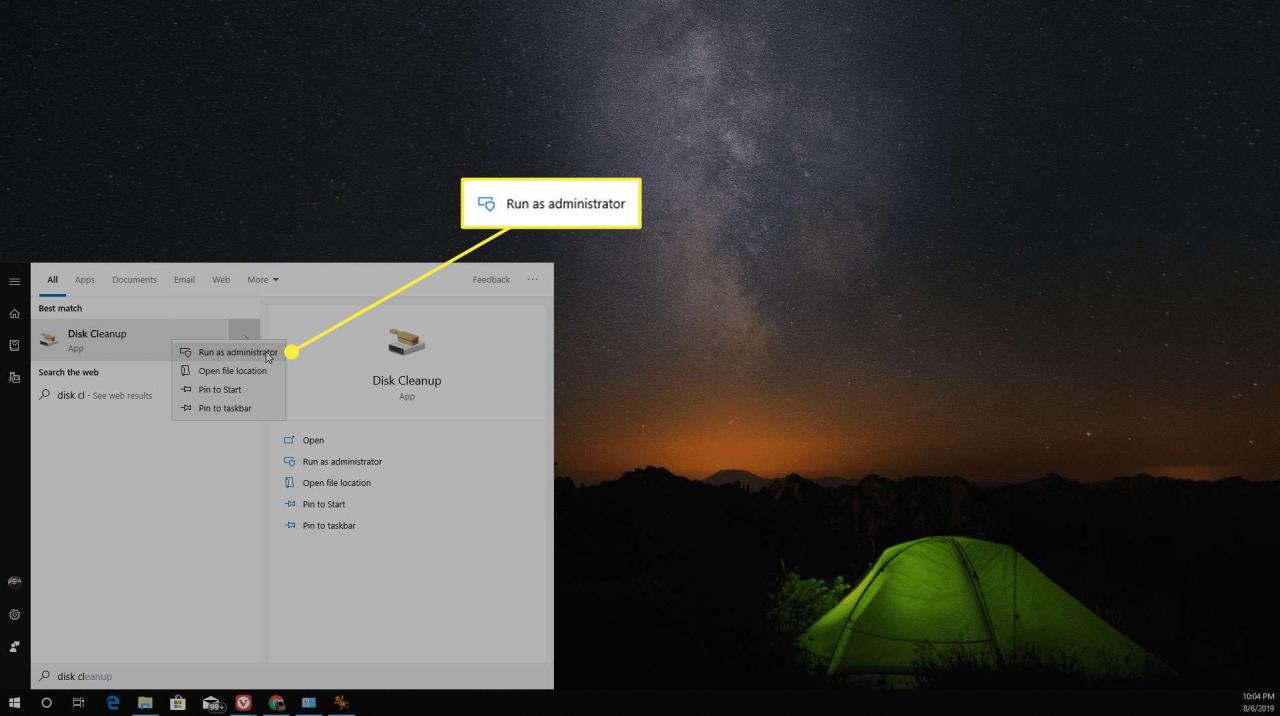
-
Das Dienstprogramm durchsucht das Laufwerk C: (oder das Laufwerk, das das Betriebssystem enthält) und zeigt ein Fenster zur Auswahl der zu löschenden Dateien an. Wählen Sie alle Optionen aus oder wählen Sie zumindest aus Das System hat die Windows-Fehlerberichterstattung erstellt or Systemfehler-Speicherabbilddateien.
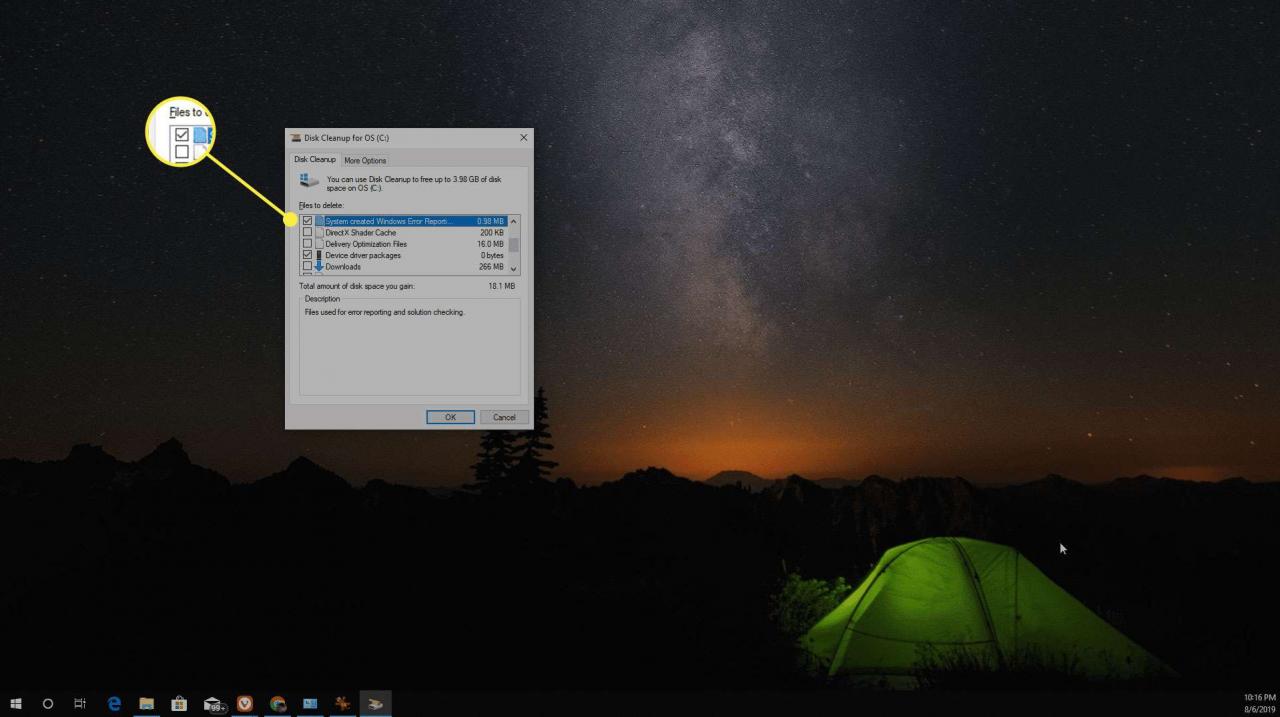
-
Auswählen OK Damit das Dienstprogramm die Bereinigung abschließt, starten Sie das System neu, um den Vorgang abzuschließen.
Das Dienstprogramm zur Systembereinigung entfernt die Speicherauszugsdatei nicht immer erfolgreich - häufig aufgrund von Dateiberechtigungen oder lokalen Richtlinieneinstellungen auf dem System. Wenn es nicht funktioniert, fahren Sie mit der folgenden Methode fort.
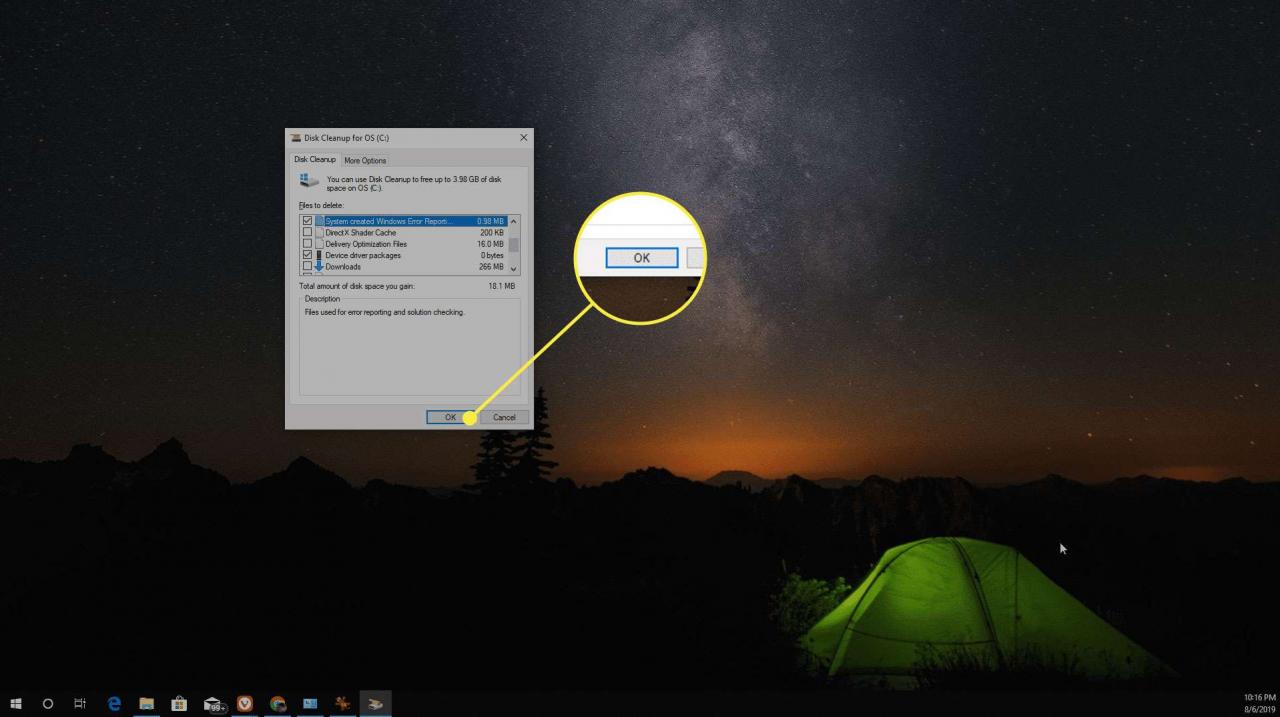
Verwenden Sie die erweiterte Datenträgerbereinigung, um die Systemfehler-Speicherauszugsdatei zu löschen
Ein weiteres Windows-Dienstprogramm, das die Systemspeicherauszugsdatei bereinigt, ist das Dienstprogramm Extended Disk Cleanup. Starten Sie dieses Dienstprogramm an der Eingabeaufforderung.
-
Wähle aus Start Menu, Typ Eingabeaufforderung Klicken Sie mit der rechten Maustaste in die Suchleiste Eingabeaufforderung und wählen Sie Als Administrator ausführen.
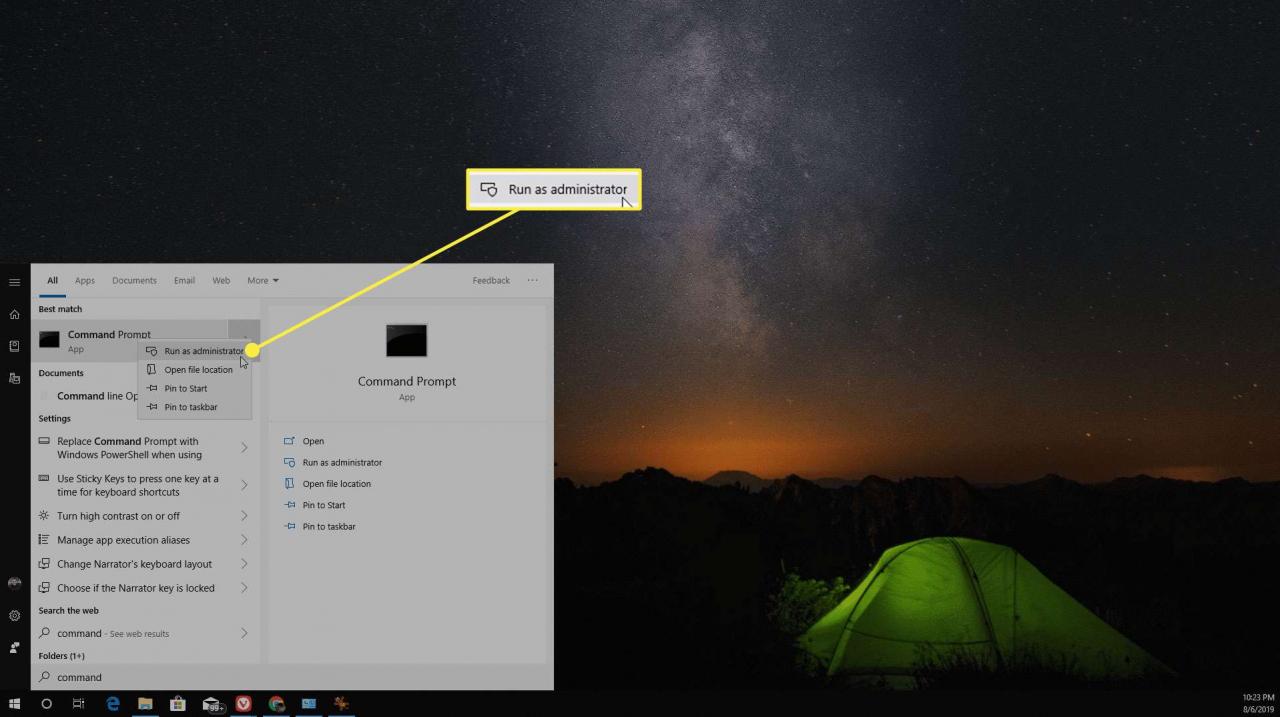
-
Führen Sie den Befehl aus Cleanmgr / sageset: 65535 & Cleanmgr / sagerun: 65535.
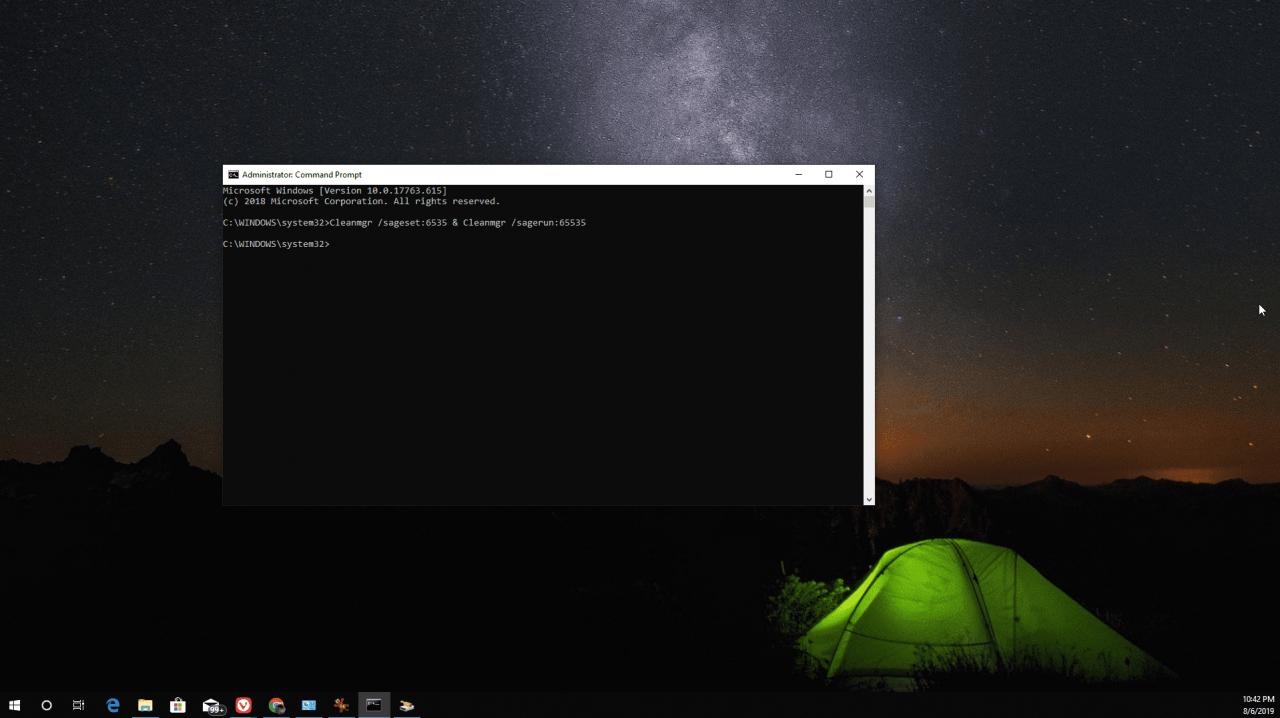
-
Dieser Befehl öffnet das Dienstprogramm zur Datenträgerbereinigung mit zusätzlichen Optionen zum Löschen von Dateien. Wählen Sie alle zu bereinigenden Optionen aus oder wählen Sie zumindest aus Systemfehler-Speicherabbilddateien und Systemfehler-Minidump-Dateien.
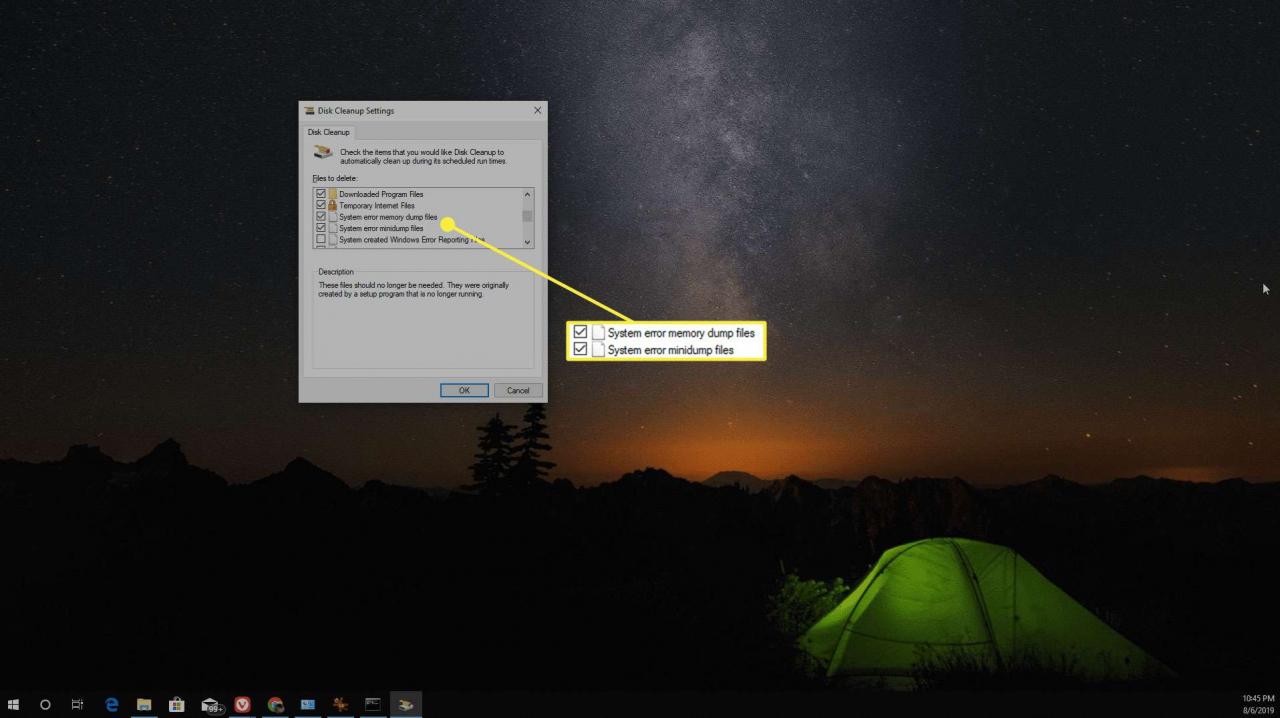
-
Auswählen OK Um den Bereinigungsvorgang abzuschließen, starten Sie den Computer neu, um die Bereinigung abzuschließen.
Die erweiterte Datenträgerbereinigung ist normalerweise beim Löschen der Speicherauszugsdateien erfolgreich, da die zusätzlichen Optionen sowohl die Speicherauszugsdateien als auch die Minidump-Dateien umfassen. Wenn Sie diese auswählen und das Dienstprogramm ausführen, sollten alle Speicherauszugsdateien erfolgreich vom System entfernt werden. Ein Neustart des Computers schließt den Vorgang ab.
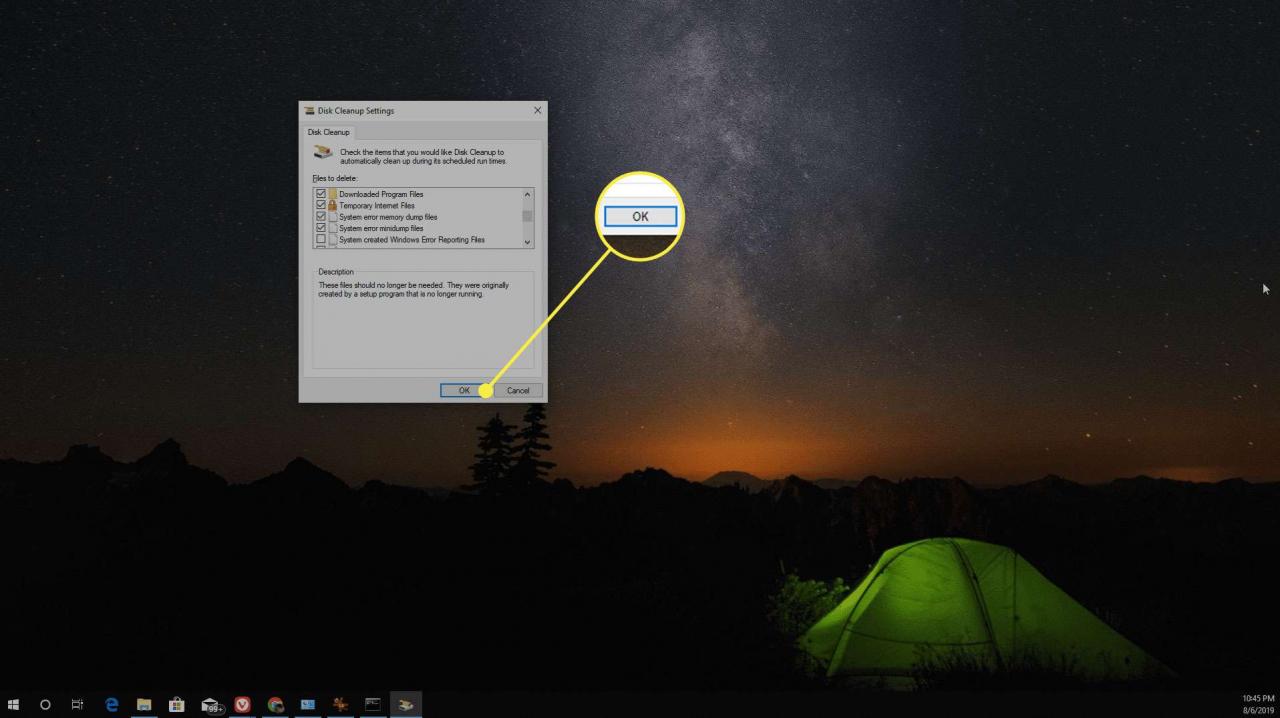
Verwenden Sie Software, um die Speicherauszugsdatei zu entfernen
Wenn Sie Schwierigkeiten haben, die Systemspeicherauszugsdatei mit den Windows-Bereinigungsprogrammen zu löschen, verwenden Sie stattdessen alternative Softwarelösungen.
Eines der beliebtesten Windows-Bereinigungsprogramme ist CCleaner. Laden Sie die kostenlose Version von CCleaner herunter, die eine Funktion zum Bereinigen von Speicherauszugsdateien enthält.
Dies sollte ein letzter Ausweg sein, da hierfür neue Software installiert werden muss. In der Regel ist es jedoch am erfolgreichsten, Speicherauszugsdateien von einem System zu entfernen, sowie temporäre Dateien und andere unnötige Daten, die auf der Festplatte gespeichert sind und übermäßig viel Speicherplatz beanspruchen. Es ist gut, ein solches Dienstprogramm häufig auszuführen, um sicherzustellen, dass der Festplattenspeicher niemals verschwendet wird.
-
Laden Sie die kostenlose Version von CCleaner herunter und installieren Sie sie.
-
Auswählen Benutzerdefinierte Reinigung und stellen Sie sicher Speicherabbilder ist ausgewählt unter System Abschnitt.
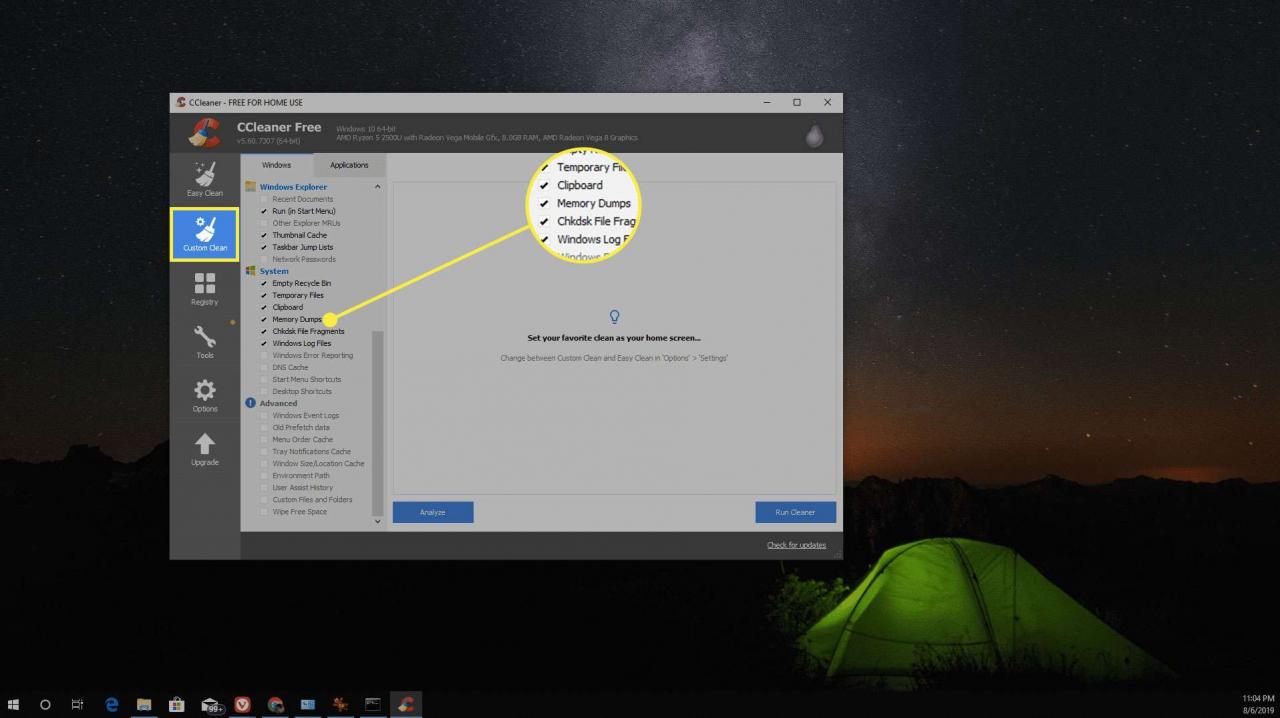
-
Wählen Sie aus, um sicherzustellen, dass die Systemspeicherauszüge bereinigt werden Analysieren. Wenn die Analyse abgeschlossen ist, sollten Sie sehen System - Speicherauszüge in der Liste der zu löschenden Dateien.
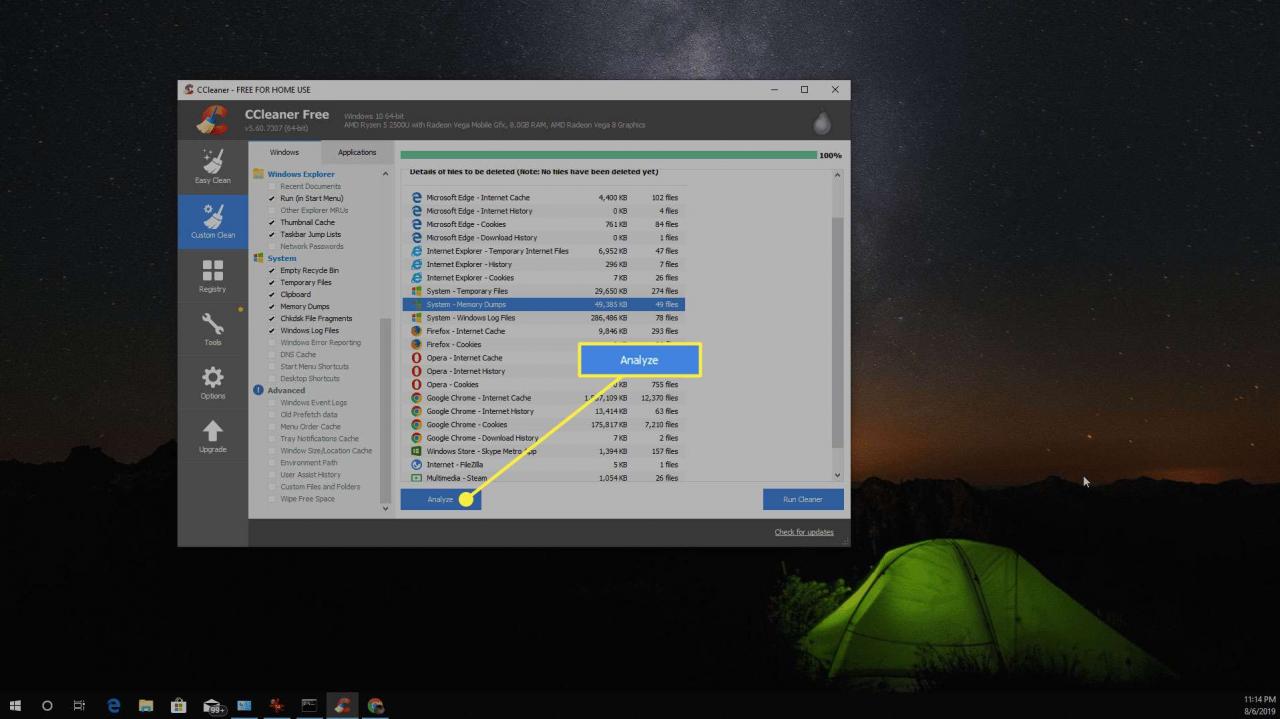
-
Auswählen Laufreiniger CCleaner muss die Bereinigungsroutine abschließen. Dadurch werden alle Dateien entfernt, die in den Analyseergebnissen aufgeführt waren.
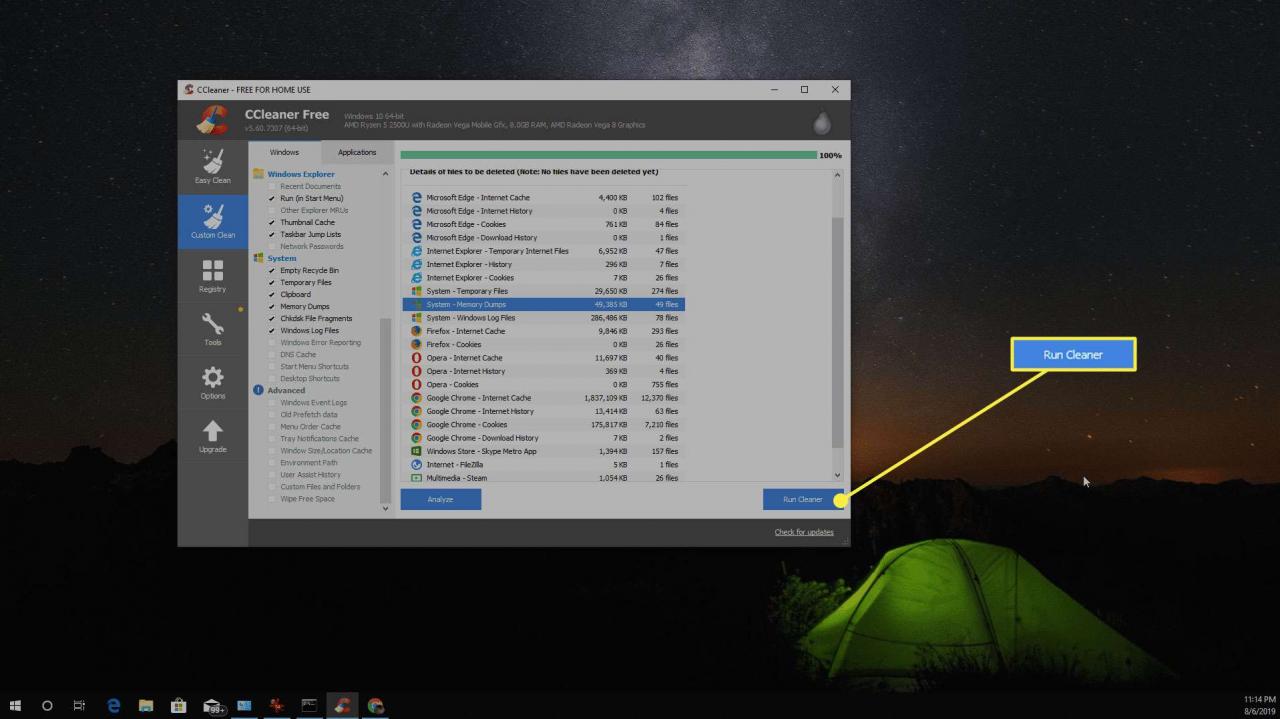
Entfernen Sie MEMORY.DMP manuell
Wenn Sie wissen, wo sich die Datei memory.dmp befindet, können Sie sie wie jede andere Datei löschen. Die Datei ist nicht leicht zu finden, da sie unter anderen Dateien im Systemstammordner vergraben ist.
So finden und löschen Sie die Datei:
-
Notieren Sie den Pfad und den Dateinamen in der Starten und Wiederherstellen Fenster im ersten Abschnitt dieses Artikels. Typischerweise ist dieser Pfad % SystemRoot% MEMORY.DMP.
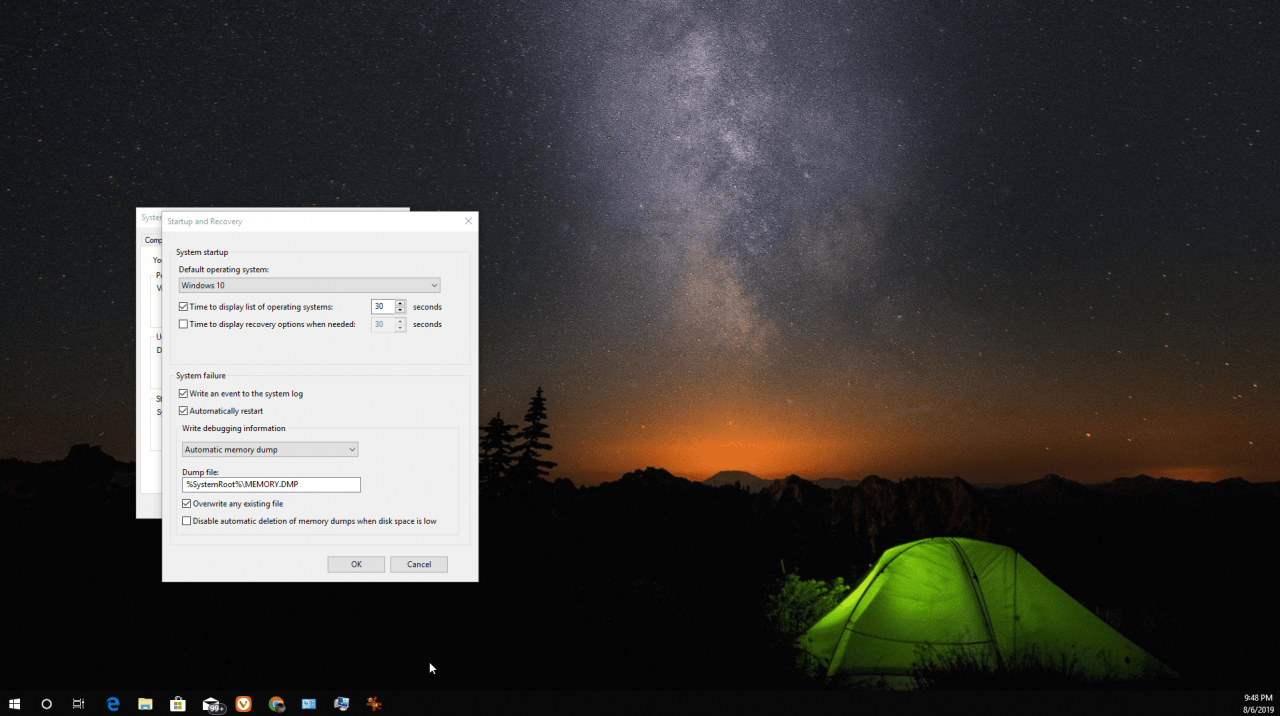
-
Starten Sie zum Löschen der Datei die Eingabeaufforderung als Administrator. Wähle aus Start Menu, Typ Eingabeaufforderung Klicken Sie mit der rechten Maustaste in die Windows-Suchleiste Eingabeaufforderung und wählen Sie Als Administrator ausführen.
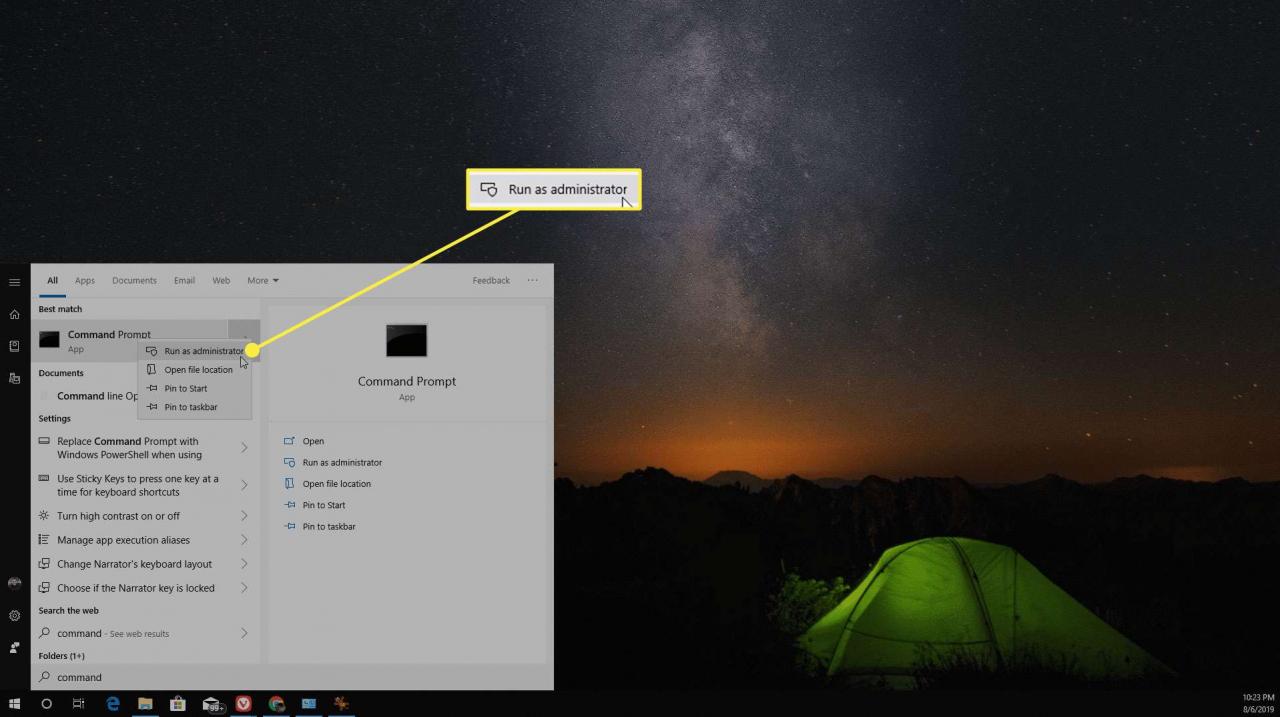
-
So ändern Sie den Pfad zum % SystemRoot% Ordner, geben Sie ein CD% Systemstamm%.
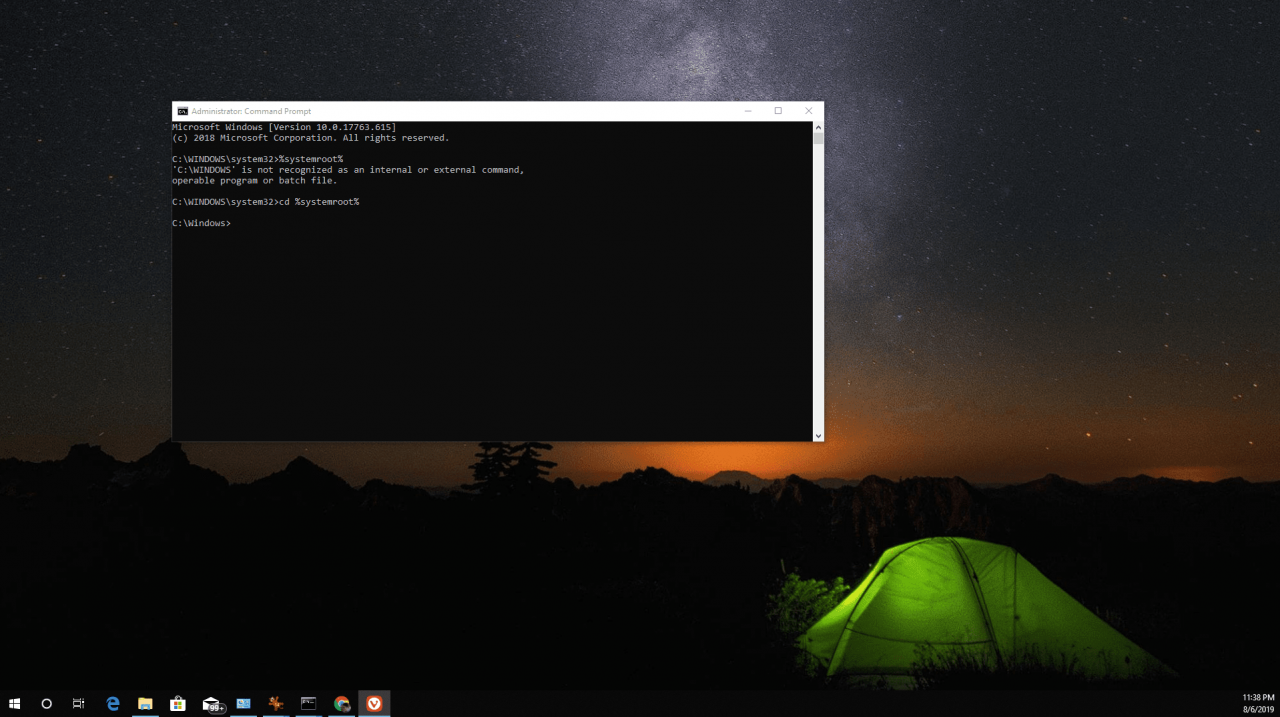
-
Wenn das System zu irgendeinem Zeitpunkt einen Speicherauszug erfasst hat, befindet sich in diesem Ordner eine Datei memory.dmp. Art del memory.dmp um es zu löschen.
Deaktivieren Sie Write Debugging
Wenn die Datei memory.dmp durchweg zu viel Speicherplatz auf Ihrem System beansprucht, öffnen Sie die Datei erneut System und Wiederherstellung Fenster, und ändern Sie die Debugging-Informationen schreiben.
Verwenden Sie das Dropdown-Menü, um die Einstellung auf zu ändern (Keine) um sicherzustellen, dass beim Absturz des Systems keine Speicherauszugsdateien erstellt werden. Dies bedeutet auch, dass die Ursache des Absturzes nicht analysiert werden kann, der Speicherplatz auf der Festplatte jedoch vor übermäßigen Speicherauszügen geschützt ist.

