Das Aufräumen von Speicherplatz auf Ihrem Mac wird im Allgemeinen als eine gute Sache angesehen. Ihr Mac läuft besser mit mehr freiem Speicherplatz auf dem Laufwerk, und Sie (sowie das System und verschiedene Apps) können den zusätzlichen Speicherplatz nach Bedarf nutzen.
Eine Frage, die Sie wahrscheinlich stellen werden, ist, wie viel freien Speicherplatz ich auf meinem Mac benötige. Die Antwort hängt davon ab, wie Sie Ihren Mac verwenden. Wenn Ihr freier Speicherplatz jedoch für den allgemeinen Gebrauch unter 15% fällt, treten wahrscheinlich einige kleinere Leistungsprobleme auf. Lassen Sie die Menge an freiem Speicherplatz noch weiter sinken, und Sie können erwarten, dass Sie die nervigen Wasserbälle sehen, die Ihnen mitteilen, dass Ihr Mac gerade mit etwas beschäftigt ist. Übrigens werden diese sich drehenden Wasserbälle oft als SPOD bezeichnet.
Systemprogramme können helfen
In neueren Versionen von macOS gibt es in der Systeminformations-App einen Bildschirm namens Speicherverwaltung Dies soll Ihnen helfen, den Überblick über den Speicher Ihres Mac zu behalten. Sie finden die App in der Anwendungen Mappe > Utilities > Informationen zu den Bowman Systemen. Sobald Sie die App geöffnet haben, gehen Sie zu (in der Menüleiste) Schauefenster > Speicherverwaltung. Von dort aus können Sie aus der Vogelperspektive sehen, was Platz beansprucht (Sie können auch den Müll von hier aus leeren).
Wie viel Speicherplatz ist frei?
Sie können feststellen, wie viel freier Speicherplatz derzeit verfügbar ist, indem Sie mit der rechten Maustaste auf ein Volume (dh die Festplatte) auf dem Desktop oder in einer Seitenleiste des Finder-Fensters klicken und im Popup-Menü den Eintrag Info abrufen auswählen.
Das Fenster "Informationen abrufen" wird in der oberen linken Ecke des Displays angezeigt. Es wird manchmal von anderen geöffneten Fenstern verdeckt. Wenn Sie es also nicht sehen, bewegen Sie einige Fenster herum.
Unter der Überschrift Allgemein sehen Sie drei interessante Einträge:
- Kapazität: Der gesamte verfügbare Speicherplatz auf dem ausgewählten Volume.
- Verfügbar: Der derzeit auf dem ausgewählten Volume verfügbare freie Speicherplatz.
- Verwendet: Der aktuell verwendete Speicherplatz.
Der verfügbare Wert sollte mindestens 15% des Kapazitätswerts betragen. Mehr ist besser. Der Finder macht es einfach, den verfügbaren freien Speicherplatz zu verfolgen. Öffnen Sie ein neues Finder-Fenster und gehen Sie zu Ansicht Menü und wählen Sie Zeige Statusleiste. Am unteren Rand jedes Finder-Fensters sehen Sie, wie viele Elemente sich in dem angezeigten Fenster befinden und wie viel freier Speicherplatz Ihnen auf dem gesamten Laufwerk zur Verfügung steht.
Sichern, bevor Sie Dateien löschen
Der erste Schritt ist eine aktuelle Sicherung der Daten Ihres Mac. Dies ist eine Vorsichtsmaßnahme, um sicherzustellen, dass Sie Ihren Mac in den Zustand zurückversetzen können, in dem er sich vor Beginn dieses Vorgangs befand. Es gibt nichts Entmutigenderes, als Dateien zu entfernen, die Leistung Ihres Mac zu verbessern und dann festzustellen, dass der Arbeitsbericht, den Sie am Ende der Woche einreichen müssen, verschwunden ist, ein Opfer begeisterter Bereinigung.
Wenn Sie keine Sicherungsmethode eingerichtet haben, sollten Sie Time Machine, eine Sicherungs-App, die mit Ihrem Mac geliefert wird, oder eine Klon-App wie Carbon Copy Cloner oder SuperDuper verwenden.
Bereinigen des Mac-Speichers
Starten Sie den Bereinigungsprozess zuerst mit den einfachsten Methoden und fahren Sie mit den Methoden fort, die möglicherweise schwieriger durchzuführen sind.
Den Papierkorb leeren - Der Papierkorb des Mac ist eigentlich ein Ordner, in dem gelöschte Dateien vorübergehend gespeichert werden. Alle Dateien, die Sie in den Papierkorb verschoben haben, wurden nicht gelöscht. Sie belegen immer noch Speicherplatz auf Ihrem Laufwerk. Die Idee ist, dass Sie, wenn Sie einen Fehler gemacht haben und eine Datei benötigen, die Sie verworfen haben, diese leicht abrufen können.
Der Nachteil ist, dass man leicht vergisst, den Papierkorb manuell zu leeren, was dazu führt, dass eine große Anzahl von Dateien Speicherplatz beansprucht. Durch das Leeren des Papierkorbs werden alle Dateien im Papierkorb des Mac dauerhaft entfernt. Wenn Sie zuerst überprüfen möchten, was sich im Papierkorb befindet, Bewegen Sie den Cursor auf das Papierkorbsymbol Klicken Sie im Mac-Dock mit der rechten Maustaste und wählen Sie Offenheit aus dem Popup-Menü.
Wenn Sie Dateien benötigen, können Sie diese aus dem Papierkorb ziehen oder mit der rechten Maustaste auf eine Datei im Papierkorb klicken und auswählen Zurück geben aus dem Popup-Menü, um die Datei wieder dorthin zu verschieben, wo sie herkommt.
Wenn Sie den Papierkorb haben, der nur unerwünschte Elemente enthält, klicken Sie mit der rechten Maustaste auf das tAusschlagssymbol im Dock und wählen Sie Empty Trash aus dem Popup-Menü.
Automatisches Entleeren des Papierkorbs
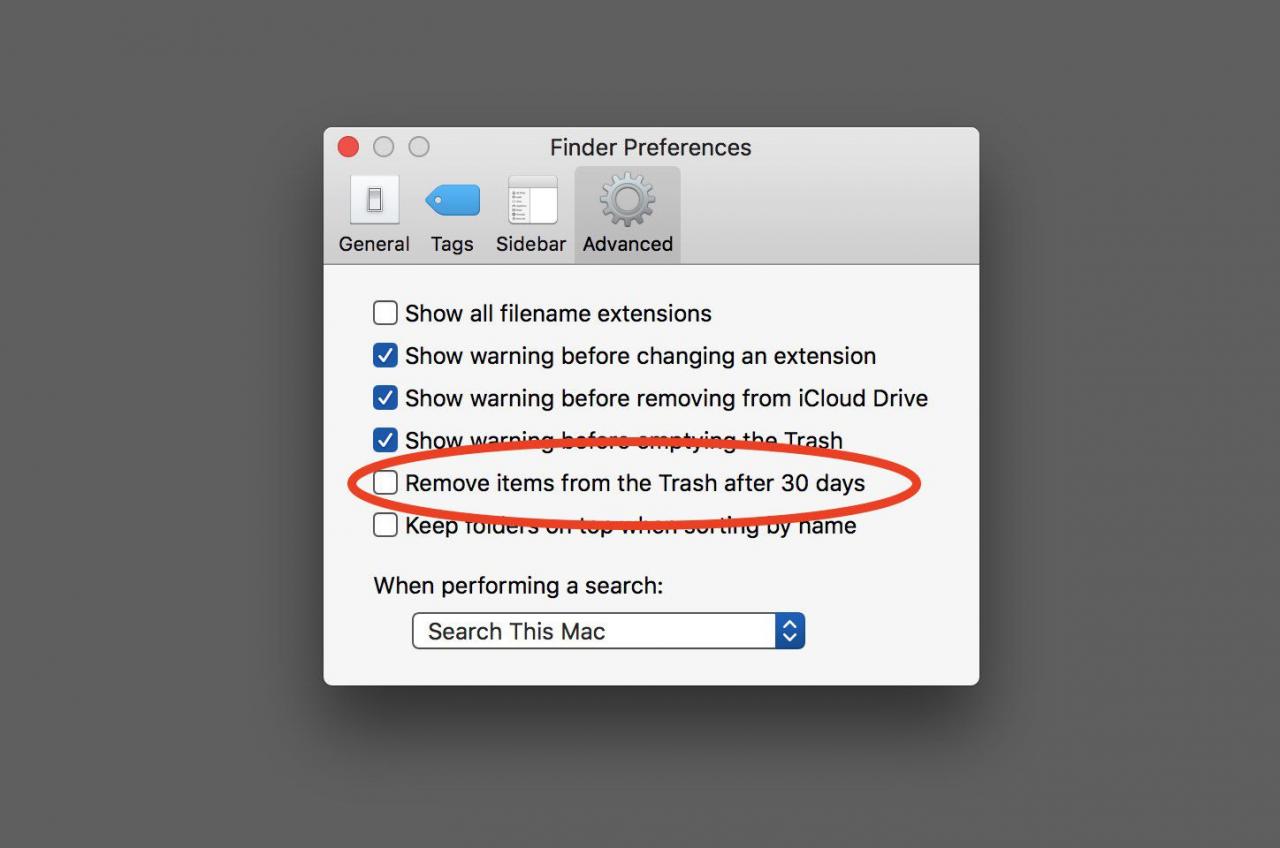
Schließlich kann ein Computer den Papierkorb für Sie herausnehmen.
Wenn Sie den zweistufigen Trash Dance lieber nicht ausführen möchten, können Sie Ihren Mac so konfigurieren, dass der Trash nach 30 Tagen automatisch geleert wird.
- Öffnen Sie eine Finder-Fenster oder klicken Sie auf den Desktop um sicherzustellen, dass der Finder die aktive App ist.
- Auswählen Vorlieben von dem Finder-Menü.
- Klicken Sie auf die Erweitertes Symbol Setzen Sie dann im Fenster "Finder-Einstellungen" ein Häkchen neben das beschriftete Element Entfernen Sie Gegenstände nach 30 Tagen aus dem Papierkorb.
- Sie können das Finder-Einstellungsfenster schließen. Von nun an wird jeder Artikel, den Sie in den Papierkorb legen, nach Ablauf von 30 Tagen für Sie entfernt.
App-Papierkorb - Viele Mac-Apps wie Mail, Fotos, iPhotos haben ihren eigenen Papierkorb, der unabhängig vom Papierkorb des Mac ist. Wenn Sie eine E-Mail in Mail oder ein Bild in Fotos löschen, wird das Element in den internen Papierkorb der Apps verschoben. Genau wie der Papierkorb des Mac ist er erst verschwunden, wenn Sie den Papierkorb löschen.
Mit den verschiedenen Apps können Sie einen gelöschten Artikel wiederherstellen, falls Sie es sich anders überlegen. Wenn Sie den Papierkorb in diesen Apps manuell löschen, entfernen Sie das Element dauerhaft. Um den Papierkorb zu löschen, öffnen Sie jede App und suchen Sie das Papierkorbsymbol in der Seitenleiste der App. Durch Klicken auf das Papierkorbsymbol wird der aktuelle Inhalt des Papierkorbs angezeigt, sodass Sie ein Element aus dem Papierkorb ziehen können, den Sie behalten möchten. Wenn Sie festgestellt haben, dass Sie den Papierkorb dauerhaft entfernen möchten, befolgen Sie diese Anweisungen:
iPhoto: Klicken Sie mit der rechten Maustaste auf Papierkorb-Symbol und wählen Sie Empty Trash aus dem Popup-Menü.
Fotos: Wähle aus Kürzlich gelöscht Element in der Seitenleiste "Fotos" (sieht aus wie ein Mülleimer), und klicken Sie dann auf Alle löschen Schaltfläche im Vorschaufenster.
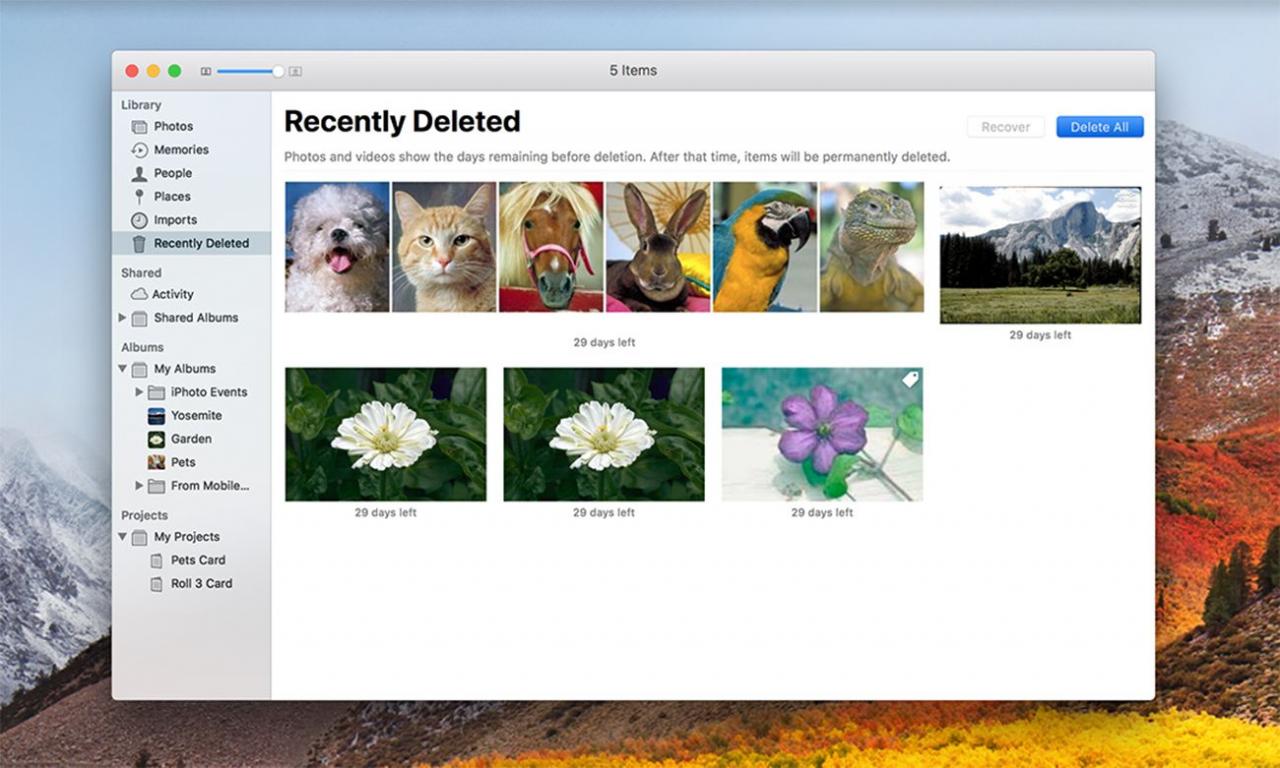
Bilder, die Sie aus der Foto-App entfernt haben, befinden sich möglicherweise noch im Ordner "Zuletzt gelöscht".
E-mail: Klicken Sie mit der rechten Maustaste auf Papierkorb-Symbol in der Seitenleiste von Mail und wählen Sie Gelöschte Objekte löschen aus dem Popup-Menü.
E-mail: Klicken Sie mit der rechten Maustaste auf Junk-Symbol in der Seitenleiste von Mail und wählen Sie Junk-Mail löschen aus dem Popup-Menü.
Deinstallieren Sie Anwendungen
Wenn Sie Apps haben, die Sie nicht mehr verwenden, und nicht glauben, dass Sie sie wieder verwenden werden, sollten Sie sie deinstallieren, um Speicherplatz freizugeben. Der Mac macht die Deinstallation von Apps etwas einfacher. Stellen Sie einfach sicher, dass die App, die Sie entfernen, derzeit nicht ausgeführt wird Ziehen Sie die App aus dem Ordner / Applications in den Papierkorb (Vergessen Sie nicht, den Papierkorb zu leeren, wenn Sie fertig sind).
Bevor Sie eine App dauerhaft entfernen, sollten Sie Folgendes beachten:
- Wenn Sie die App im Mac App Store gekauft haben, können Sie sie jederzeit neu installieren. Gerade starten die Mac App Store AppWählen Sie die Kauf Tab. Suchen Sie die App in der Kaufliste und klicken Sie auf installieren .
- Wenn Sie die App von einem Drittanbieter gekauft haben, stellen Sie sicher, dass Sie über die Lizenz der App verfügen, bevor Sie sie löschen. In vielen Fällen wird ein Lizenzschlüssel benötigt, wenn Sie ihn später neu installieren möchten.
- Wenn Sie eine App löschen, können Sie möglicherweise dieselbe Version zu einem späteren Zeitpunkt nicht erneut installieren.
Cache und temporäre Dateien entfernen
Ihr Mac hält eine große Anzahl von Cache- und temporären Dateien, die vor Ihnen verborgen sind. Diese Dateien helfen dem Mac-System und bestimmten Apps, ihre Arbeit auszuführen. Cache-Dateien werden zum Speichern von Informationen verwendet, die häufig vom System oder bestimmten Apps verwendet werden. Der Zugriff auf diese Informationen aus einer Cache-Datei ist schneller, als wenn eine App die Informationen jedes Mal neu berechnen muss, wenn sie benötigt werden. Cache-Dateien behalten normalerweise eine überschaubare Größe, können jedoch gelegentlich mit der Zeit an Größe zunehmen
Temporäre Dateien sind, wie der Name schon sagt, nur eine temporäre Möglichkeit für eine App, Informationen zu speichern. Im Allgemeinen werden die temporären Dateien entfernt, wenn die erstellte App geschlossen wird oder wenn Ihr Mac heruntergefahren wird.
Ihr Mac verwaltet normalerweise den Cache und die temporären Dateien gut, aber hin und wieder kann ein Cache oder eine temporäre Datei unhandlich werden. Das manuelle Entfernen dieser Dateien ist möglich, aber die Verwendung von Apps von Drittanbietern wie Tinkertool, Onyx oder Cocktail erleichtert den Vorgang erheblich. Übrigens haben die meisten dieser Apps die Möglichkeit, System-, Benutzer-, Internet- und Anwendungscaches zu entfernen. Es ist eine gute Idee, die Systemcaches nicht zu entfernen.
Mail Attachments
Wenn Sie jemals eine E-Mail erhalten haben, die einen Anhang wie ein PDF-, Bild- oder Word-Dokument enthält, wird die Datei wahrscheinlich noch auf Ihrem Mac gespeichert. Für einige von Ihnen kann dies ein paar Megabyte Speicherplatz bedeuten, für andere, die routinemäßig große Bilder, Audio- oder Videodateien austauschen, kann dies schnell ein oder zwei Gigabyte Speicherplatz ausmachen.
Das Löschen der E-Mail-Anhänge kann zeitaufwändig sein, wenn Sie versuchen, sie aus der E-Mail-App zu entfernen. Eine einfachere Möglichkeit besteht darin, Spotlight, das Suchsystem des Mac, zu verwenden und den Ordner mit den Anhängen direkt im Finder anzuzeigen. Auf diese Weise können Sie die Anhänge ziemlich schnell durchgehen und diejenigen löschen, die Sie löschen möchten.
- Offenheit Scheinwerfer durch Klicken auf seine Symbol in der Mac-Menüleiste.
- Eingeben "Mail-Downloads"ohne die Anführungszeichen im Spotlight-Suchfeld.
- Spotlight erstellt eine Liste mit Übereinstimmungen. Geben Sie Spotlight etwas Zeit und suchen Sie nach Übereinstimmungen in der Kategorie Ordner.
- Doppelklicken Sie auf das Mail-Downloads Spiel in der Mappe Kategorie und der Ordner wird in einem Finder-Fenster geöffnet.
- Sie werden wahrscheinlich einzelne Dateien im Ordner sowie Ordner mit Namen finden, die eine lange Folge von Zahlen und Buchstaben enthalten. Sie sollten in jedem Ordner nach Anhängen sowie nach einzelnen Dateien suchen. Da es sich bei den Anhängen wahrscheinlich um bekannte Dateitypen handelt, können Sie mithilfe der Schnellübersicht den Inhalt der Datei anzeigen, ohne sie in einer Anwendung zu öffnen.
- Um schnell zu schauen, ein Artikel, Wählen Sie den Artikel aus und Klicken Sie auf die Leertaste.
- Das Element sollte im Vorschaufenster der Schnellansicht angezeigt werden.
- So schließen Sie die Schnellansicht Klicken Sie auf die Leertaste noch einmal ansehen.
- Ziehen Alle Anhänge, die Sie nicht behalten möchten Papierkorb.
- Vergiss nicht zu den Papierkorb leeren sobald du fertig bist.

