Dropbox ist eine der beliebtesten Cloud-basierten Speicherplattformen, mit denen Sie Dateien remote speichern (und darauf zugreifen) können. Wenn Sie Dropbox schon länger verwenden und viele Dateien hochgeladen haben oder Ihnen der Speicherplatz in Ihrem Dropbox-Konto ausgeht, möchten Sie möglicherweise die unnötigsten löschen, um Speicherplatz freizugeben.
Die Vorteile des Löschens von Dateien aus Ihrem Dropbox-Konto
Durch das Löschen von Dateien aus Ihrem Dropbox-Konto werden:
- Geben Sie sofort Speicherplatz in Ihrem Konto für wichtigere Dateien frei.
- Helfen Sie dabei, Ihre Dateien und Ordner organisiert zu halten.
- Reduzieren Sie alte oder unnötige Dateien, die nicht mehr benötigt werden.
- Sparen Sie Zeit beim Durchsuchen so vieler Dateien und / oder Ordner.
- Verhindern Sie, dass Sie auf einen teureren Plan upgraden müssen, um mehr Speicherplatz zu erhalten. und
- Geben Sie Ihnen die Möglichkeit, Ihre gelöschten Dateien je nach Dropbox-Plan innerhalb eines bestimmten Zeitraums wiederherzustellen.
Wenn Sie ein kostenloses Basic-Konto oder ein Plus-Konto haben, können Sie gelöschte Dateien bis zu 30 Tage nach dem Löschen wiederherstellen. Wenn Sie ein Geschäftskonto haben, wird der Wiederherstellungszeitraum auf 120 Tage verlängert. Wenn Sie ein Professional-Konto haben, haben Sie bis zu 180 Tage Zeit.
Die Nachteile des Löschens von Dateien aus Ihrem Dropbox-Konto
Das Löschen von Dateien aus Ihrem Dropbox-Konto bedeutet leider auch:
- Sie können gelöschte Dateien nicht wiederherstellen, nachdem der Wiederherstellungszeitraum abgelaufen ist.
- Wenn Sie Dateien dauerhaft löschen, können sie überhaupt nicht wiederhergestellt werden.
- Möglicherweise können Sie nicht so viele Dateien gleichzeitig löschen, wie Sie möchten, da Dropbox die Anzahl der Dateien begrenzt, die Sie gleichzeitig löschen können.
- Sie können Inhalte aus einem freigegebenen Ordner nur dann dauerhaft löschen, wenn Sie sie hinzugefügt und sofort gelöscht haben. und
- Das dauerhafte Löschen von Dateien ist erforderlich, um Speicherplatz freizugeben.
So löschen Sie Dateien aus Dropbox mit dem Desktop-Client
In den folgenden Abschnitten finden Sie Anweisungen zum Screenshot mit dem Dropbox-Desktop-Client für macOS. Sie können mitmachen, wenn Sie den Desktop-Client für Linux oder Windows verwenden, obwohl Sie möglicherweise einige geringfügige Unterschiede feststellen.
-
Öffnen Sie den Dropbox-Desktop-Client und navigieren Sie zu der Datei, die Sie löschen möchten.

-
Klicken Sie mit der rechten Maustaste auf die Datei, die Sie löschen möchten, und wählen Sie dann aus Löschen.
Sie können auch auf eine Datei klicken und die auswählen drei Punkte Wählen Sie im Previewer rechts die Option aus Löschen. Eine noch einfachere Option ist das Ziehen und Ablegen einer beliebigen Datei in den Papierkorb Ihres Computers.
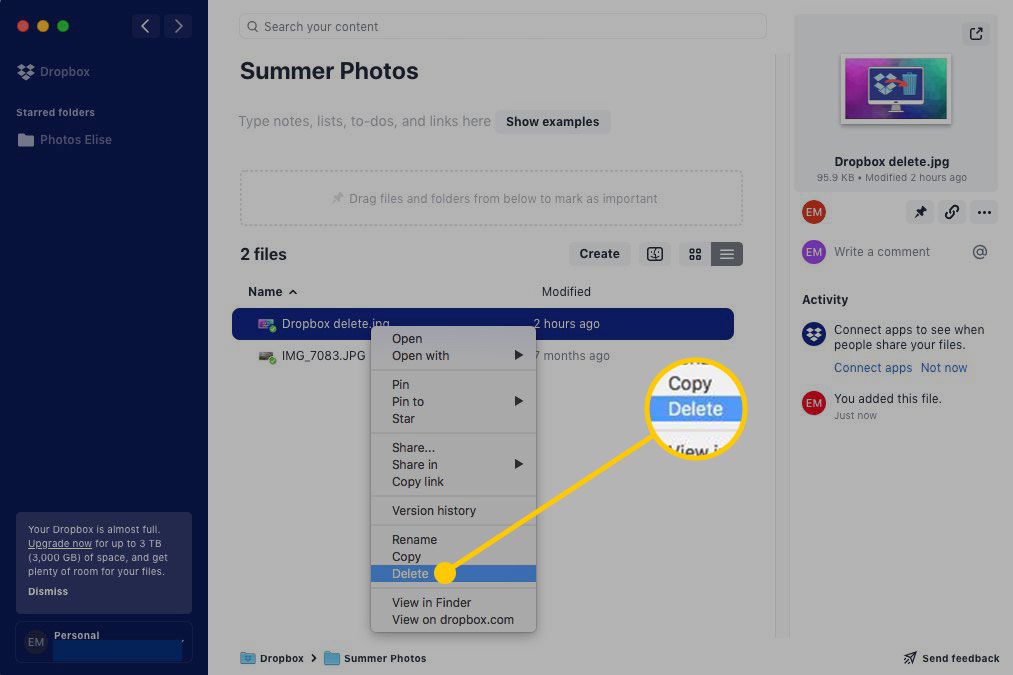
-
Möglicherweise wird eine Meldung angezeigt, in der Sie gefragt werden, ob Sie die Datei wirklich löschen möchten. Wenn Ihr Hauptziel darin besteht, Speicherplatz auf der Festplatte Ihres Computers freizugeben, ohne die Datei aus Ihrem Dropbox-Konto zu löschen, können Sie auswählen Siehe Synchronisierungsoptionen um herauszufinden, wie diese Option aktiviert wird.
Wenn Sie sicher sind, dass Sie die Datei in Ihrem gesamten Konto löschen möchten, drücken Sie Überall löschen.
Um gelöschte Dateien wiederherzustellen oder dauerhaft zu löschen, damit Sie Speicherplatz freigeben können, müssen Sie Dropbox.com in einem Webbrowser verwenden.
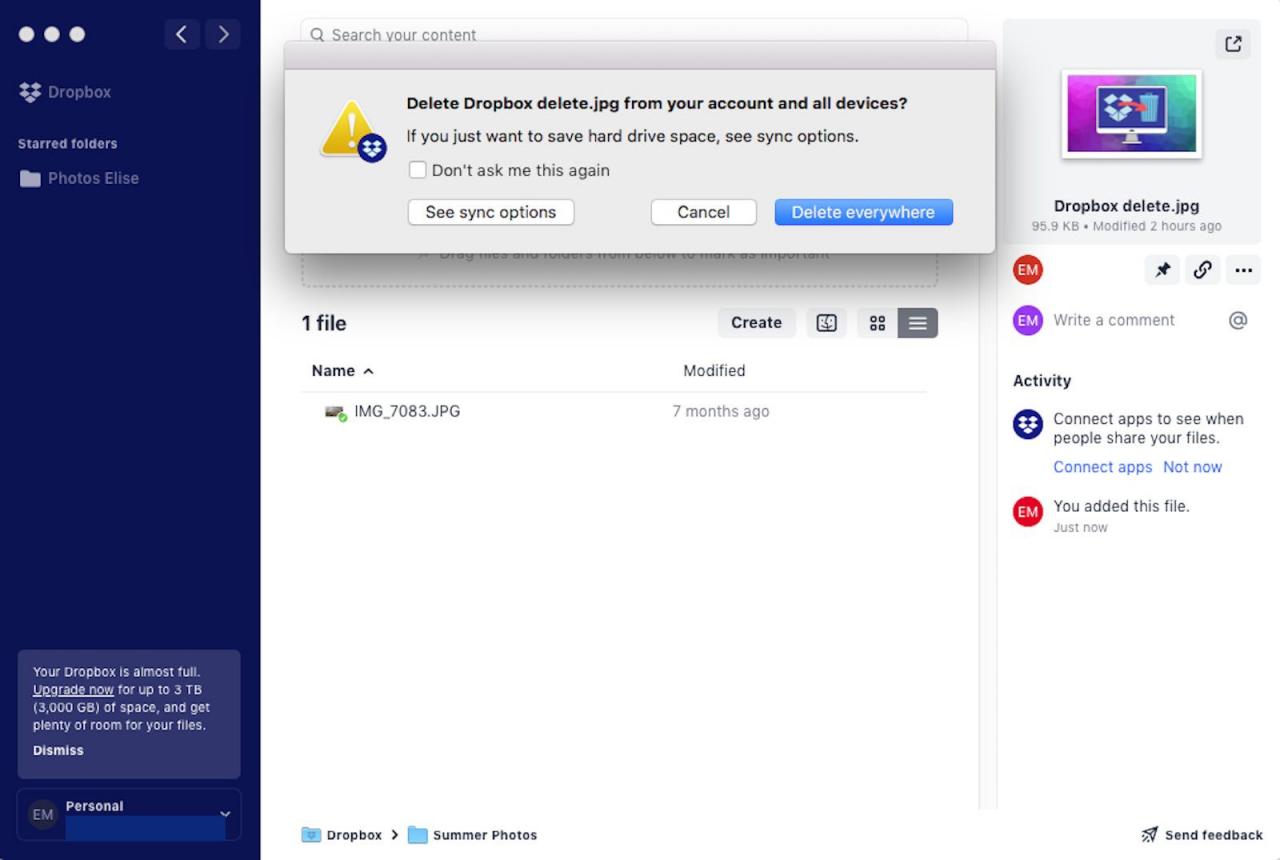
So löschen Sie Dateien von Dropbox.com
Sie können auch den Webclient verwenden, um Speicherplatz in Ihrem Dropbox-Konto freizugeben. Hier ist wie.
-
Navigieren Sie in einem Webbrowser zu Dropbox.com und melden Sie sich bei Ihrem Konto an.
-
Navigieren Sie zu der Datei, die Sie löschen möchten.
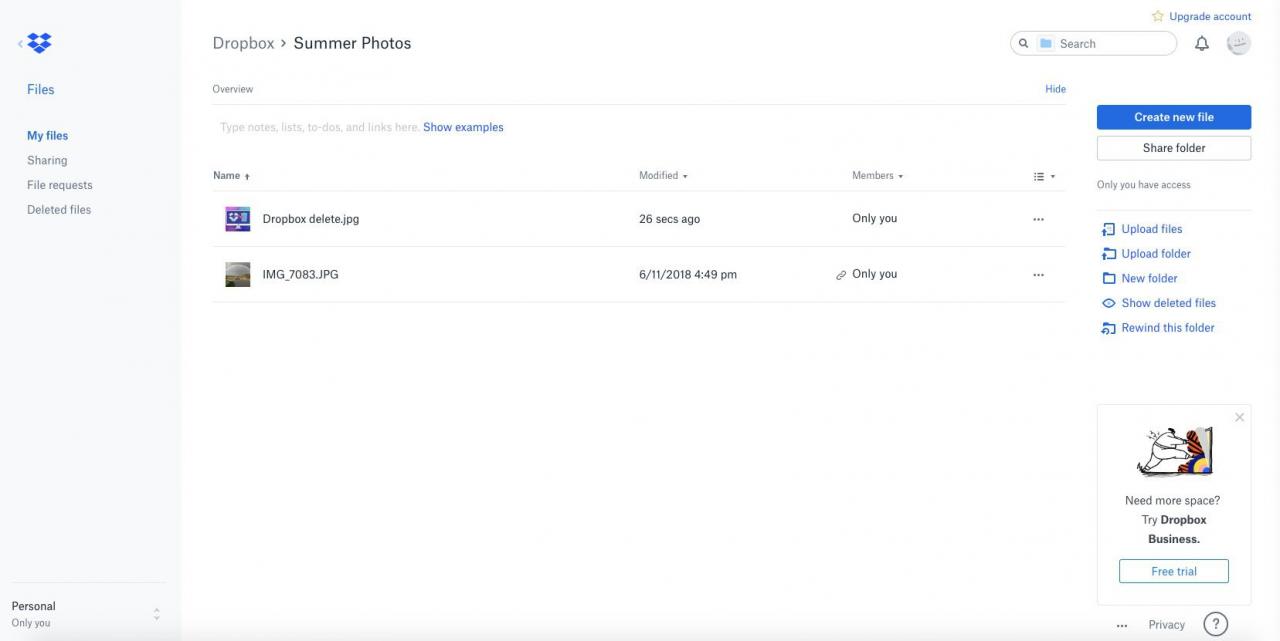
-
Wähle aus drei Punkte ganz rechts neben dem Dateinamen.
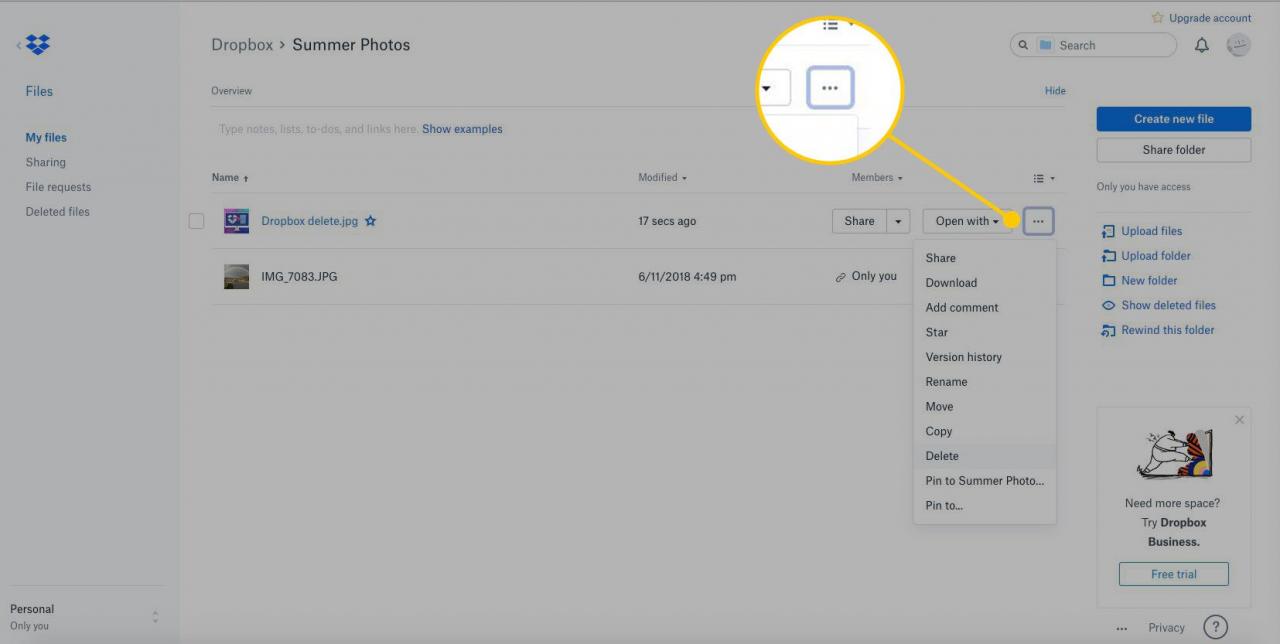
-
Presse Löschen.
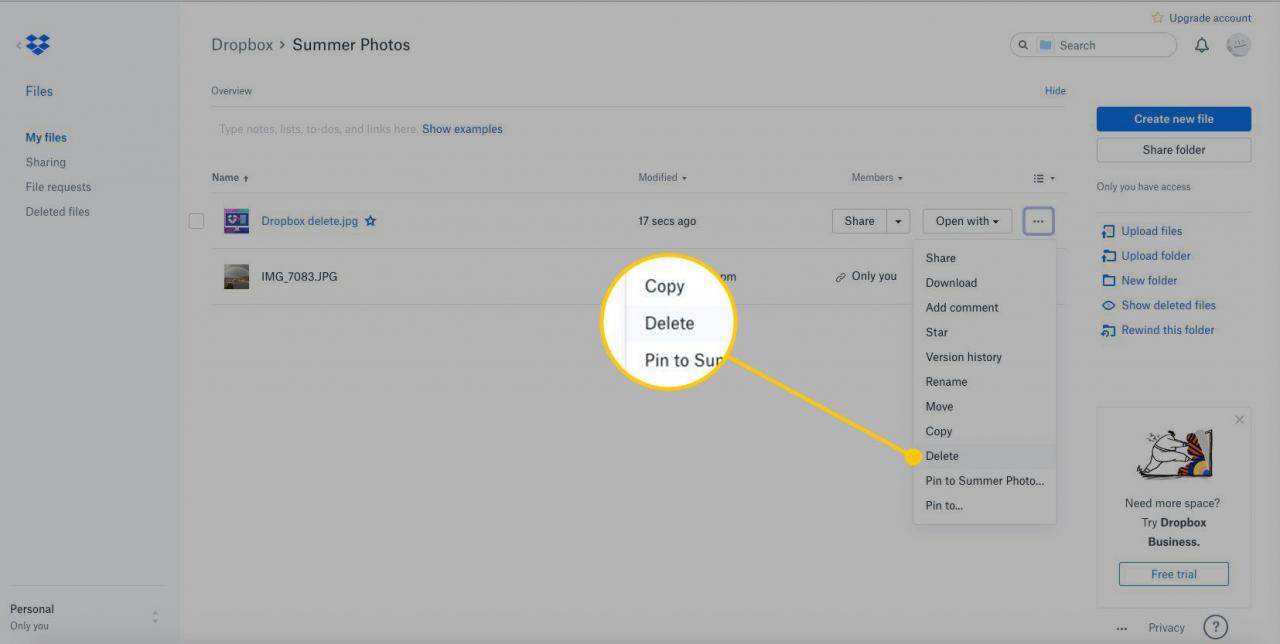
-
Auswählen Löschen erneut, um Ihre Löschung zu bestätigen.
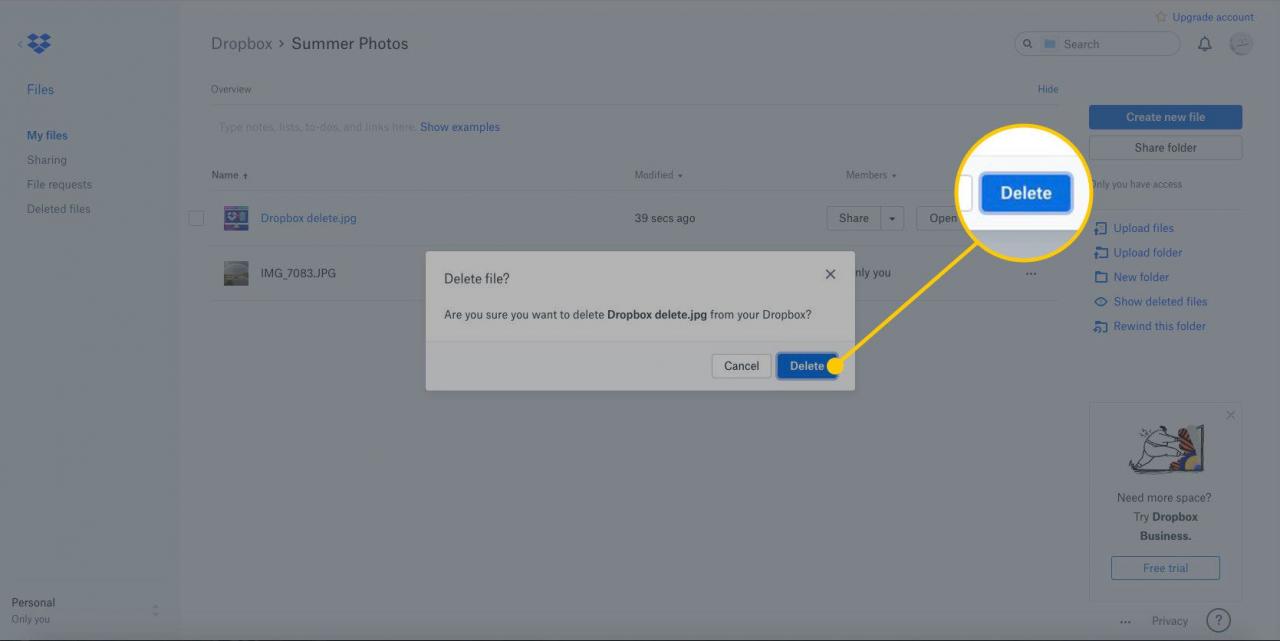
-
Denken Sie daran, dass Sie Ihre gelöschte Datei für eine begrenzte Zeit wiederherstellen können und Ihr Speicherplatz erst freigegeben wird, wenn er dauerhaft gelöscht wird. Wählen Sie aus, um die gerade in den vorherigen Schritten gelöschte Datei wiederherzustellen oder dauerhaft zu löschen Gelöschte Dateien aus dem vertikalen Menü auf der linken Seite.
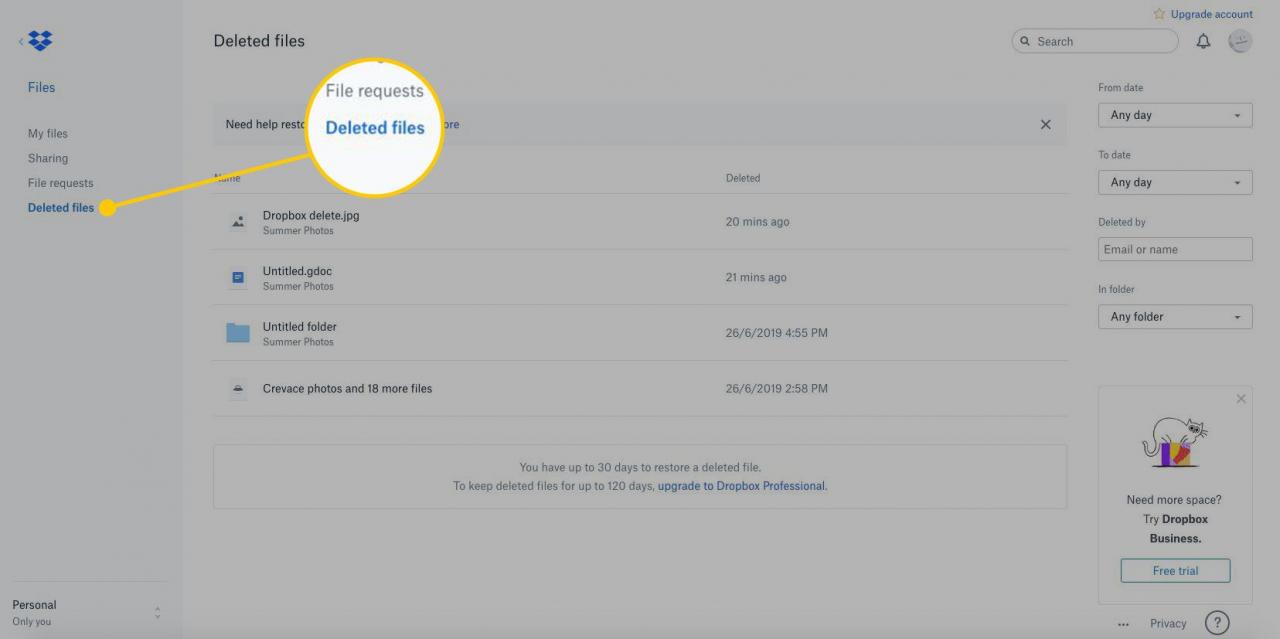
-
Bewegen Sie den Mauszeiger über die Datei, die Sie entweder wiederherstellen oder dauerhaft löschen möchten, und wählen Sie die aus Checkbox rechts davon.

-
Wählen Sie rechts wiederherstellen or Dauerhaft löschen.
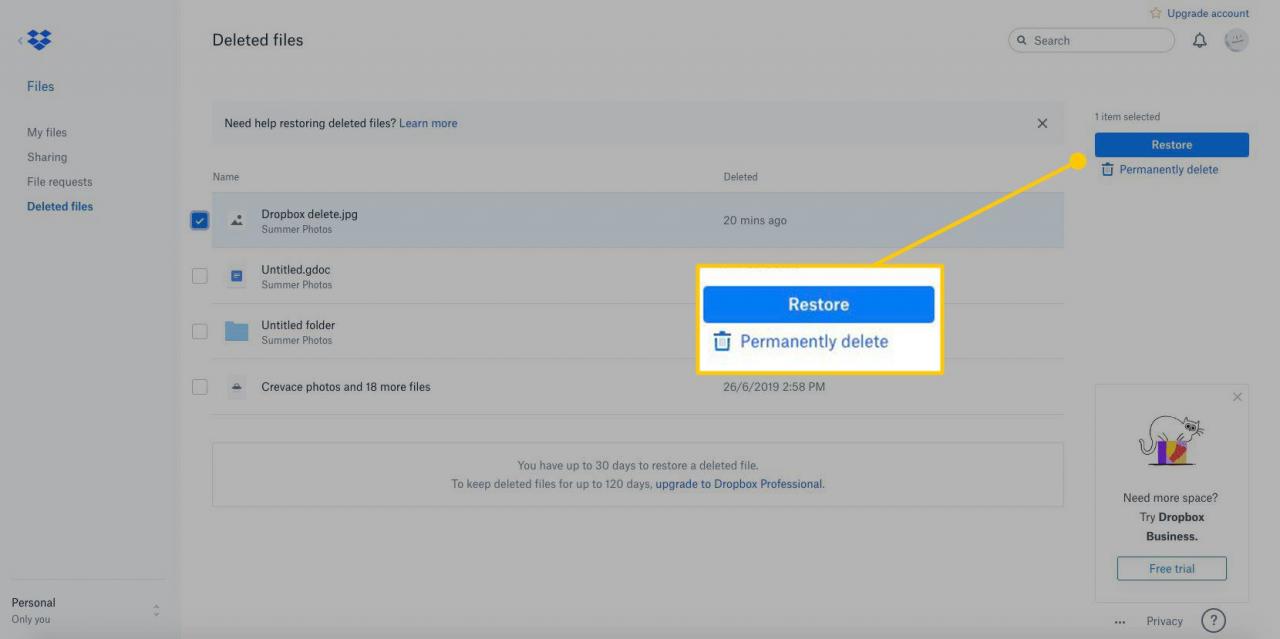
So löschen Sie Dropbox-Dateien aus der mobilen App
In den folgenden Abschnitten finden Sie Anweisungen zum Screenshot mit der Dropbox Desktop Mobile App für iOS. Sie können mitmachen, wenn Sie die Android-App verwenden, obwohl Sie möglicherweise einige geringfügige Unterschiede feststellen.
-
Öffnen Sie die Dropbox-App auf Ihrem Mobilgerät und navigieren Sie zu der Datei, die Sie löschen möchten.
-
Tippen Sie auf die drei Punkte unter der Datei.
-
Tippen Löschen.
-
Tippen Löschen erneut, um Ihre Löschung zu bestätigen.
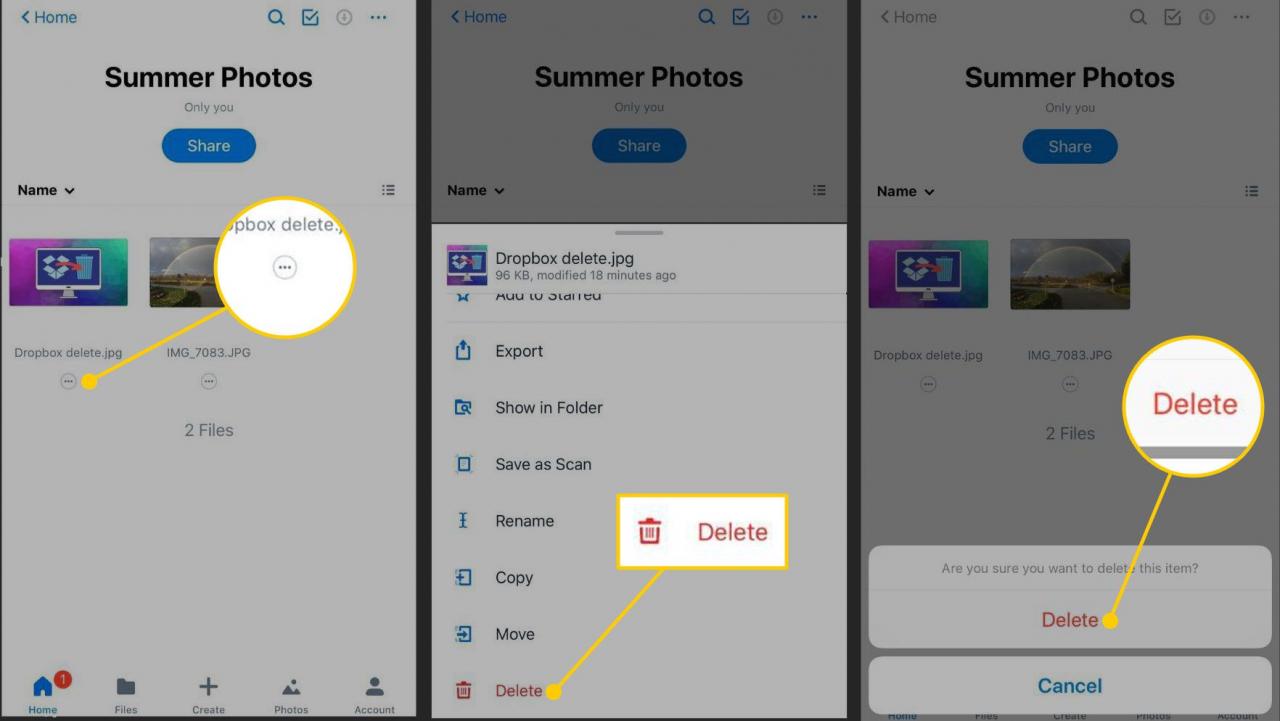
Um gelöschte Dateien wiederherzustellen oder dauerhaft zu löschen, um Speicherplatz freizugeben, können Sie dies nur über Dropbox.com tun.

