Es gibt viele, viele Gründe, warum Sie möglicherweise Dateien in Windows kopieren möchten, insbesondere wenn Sie versuchen, ein Problem zu beheben.
Eine Dateikopie kann während eines Fehlerbehebungsprozesses erforderlich sein, wenn Sie beispielsweise den Verdacht haben, dass eine Systemdatei beschädigt oder fehlt. Andererseits kopieren Sie manchmal eine Datei, um ein Backup bereitzustellen, während Sie Änderungen an einer wichtigen Datei vornehmen, die sich negativ auf Ihr System auswirken können.
Unabhängig vom Grund ist der Dateikopiervorgang eine Standardfunktion jedes Betriebssystems, einschließlich aller Windows-Versionen.
Was bedeutet es, eine Datei zu kopieren?
Eine Dateikopie ist genau das - eine exakte Kopie oder ein Duplikat. Die Originaldatei wird in keiner Weise entfernt oder geändert. Beim Kopieren einer Datei wird einfach dieselbe Datei wieder an einem anderen Speicherort abgelegt, ohne dass Änderungen am Original vorgenommen werden müssen.
Es kann leicht sein, eine Dateikopie mit einem Dateischnitt zu verwechseln, bei dem das Original wie eine normale Kopie kopiert wird, das Original jedoch gelöscht wird, sobald die Kopie erstellt wurde. Das Ausschneiden einer Datei ist anders, da die Datei tatsächlich von einem Speicherort an einen anderen verschoben wird.
So kopieren Sie eine Datei in Windows
Eine Dateikopie lässt sich am einfachsten im Windows Explorer erstellen. Es gibt jedoch auch andere Möglichkeiten, Dateikopien zu erstellen (siehe Abschnitt ganz unten auf dieser Seite).
Es ist wirklich sehr einfach, Dateien aus dem Windows Explorer heraus zu kopieren, unabhängig davon, welches Windows-Betriebssystem Sie verwenden. Möglicherweise kennen Sie Windows Explorer als Arbeitsplatz, Computer, Datei-Explorer oder Arbeitsplatz, aber es ist alles dieselbe Dateiverwaltungsoberfläche.
Windows 10, Windows 8, Windows 7, Windows Vista und Windows XP haben leicht unterschiedliche Prozesse zum Kopieren von Dateien:
Siehe Welche Windows-Version habe ich? Wenn Sie nicht sicher sind, welche dieser verschiedenen Windows-Versionen auf Ihrem Computer installiert ist.
Windows 10 und Windows 8
-
Wenn Sie Windows 10 verwenden, klicken Sie auf die Schaltfläche Start und dann auf Unterlagen von der linken Seite. Es sieht aus wie eine Datei.
Windows 8-Benutzer können suchen Dieser PC vom Startbildschirm aus.
Beide Windows-Versionen unterstützen auch das Öffnen des Datei-Explorers oder dieses PCs mit dem Windows-Schlüssel+E Tastaturkürzel.
-
Suchen Sie den Ordner, in dem sich die Datei befindet, indem Sie auf die erforderlichen Ordner oder Unterordner doppelklicken, bis Sie die Datei erreichen.
Wenn sich Ihre Datei auf einer anderen Festplatte befindet als Ihre primäre, klicken oder tippen Sie auf Dieser PC Klicken Sie auf der linken Seite des geöffneten Fensters auf die richtige Festplatte. Wenn Sie diese Option nicht sehen, öffnen Sie die Ansicht Menü oben im Fenster auswählen Navigationsbereichund wählen Sie dann die Option Navigationsbereich Option in diesem neuen Menü.
Wenn Sie eine Eingabeaufforderung für Berechtigungen erhalten, die besagt, dass Sie den Zugriff auf den Ordner bestätigen müssen, fahren Sie einfach fort.
Es ist wahrscheinlich, dass sich Ihre Datei tief in mehreren Ordnern befindet. Beispielsweise müssen Sie möglicherweise zuerst eine externe Festplatte oder Disc und dann zwei oder mehr Unterordner öffnen, bevor Sie die Datei erreichen, die Sie kopieren möchten.
-
Wählen Sie die Datei aus, indem Sie einmal darauf klicken oder darauf tippen. Dies wird es hervorheben.
Um mehr als eine Datei gleichzeitig aus diesem Ordner zu kopieren, halten Sie die Taste gedrückt Ctrl Geben Sie eine Taste ein und wählen Sie jede weitere Datei aus, die kopiert werden soll. Der exakt gleiche Vorgang funktioniert auch beim Kopieren von Ordnern.
-
Wenn die Datei (en) noch markiert sind, greifen Sie auf die Startseite Menü oben im Fenster und wählen Sie die Kopieren .
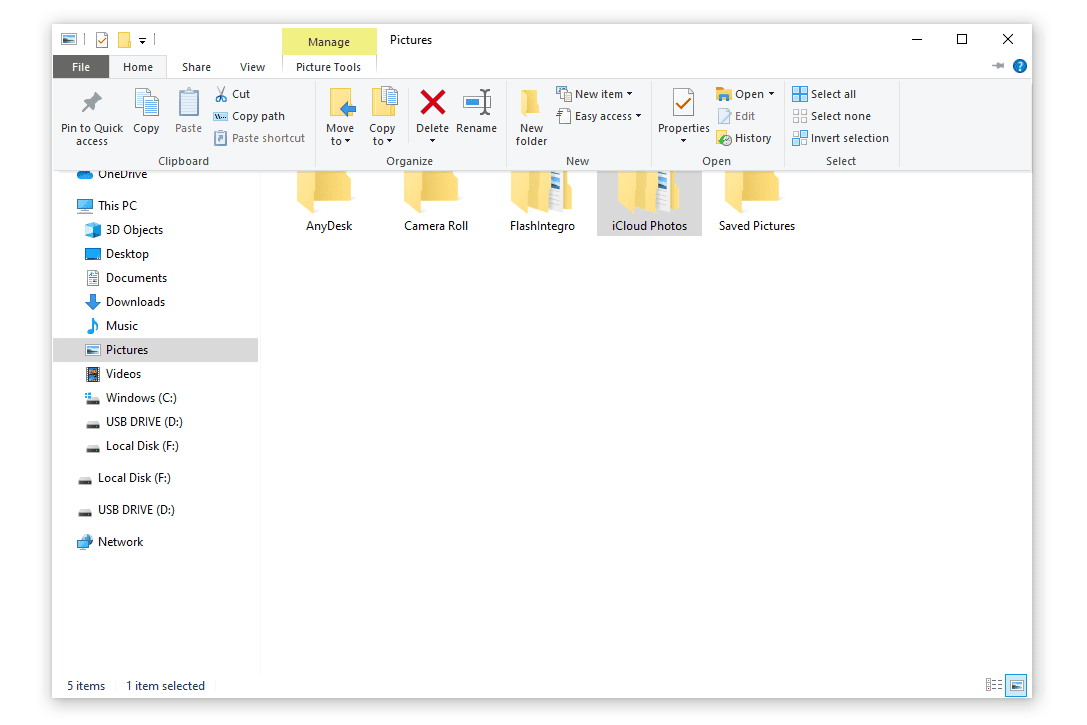
Alles, was Sie gerade kopiert haben, wird jetzt in der Zwischenablage gespeichert und kann an anderer Stelle dupliziert werden.
-
Navigieren Sie zu dem Ordner, in den die Datei kopiert werden soll. Öffnen Sie dort den Ordner, damit Sie alle Dateien oder Ordner sehen können, die bereits darin vorhanden sind (möglicherweise sogar leer).
Der Zielordner kann sich an einer beliebigen Stelle befinden. auf einer anderen internen oder externen Festplatte, DVD, in Ihrem Bilderordner oder auf Ihrem Desktop usw. Sie können sogar aus dem Fenster schließen, in das Sie die Datei kopiert haben, und die Datei bleibt in Ihrer Zwischenablage, bis Sie etwas anderes kopieren.
-
Von dem Startseite Wählen Sie im Menü oben im Zielordner Pasta.
Wenn Sie aufgefordert werden, das Einfügen zu bestätigen, da für den Ordner Administratorrechte zum Einfügen von Dateien erforderlich sind, geben Sie dies ein. Dies bedeutet nur, dass der Ordner von Windows als wichtig angesehen wird und dass Sie beim Hinzufügen von Dateien vorsichtig sein sollten.
-
Wenn Sie denselben Ordner ausgewählt haben, in dem sich die Originaldatei befindet, erstellt Windows entweder automatisch eine Kopie, fügt jedoch das Wort "Kopie" an das Ende des Dateinamens (kurz vor der Dateierweiterung) an oder fordert Sie auf, die Datei entweder zu ersetzen oder zu überschreiben Dateien oder überspringen Sie das Kopieren.
Die aus Schritt 3 ausgewählte Datei wird jetzt an den in Schritt 5 ausgewählten Speicherort kopiert. Denken Sie daran, dass sich die Originaldatei noch dort befindet, wo sie sich beim Kopieren befand. Das Speichern eines neuen Duplikats hatte keinerlei Auswirkungen auf das Original.
Windows 7 und Windows Vista
-
Klicken Sie auf Start Taste und dann einen Computer.
-
Suchen Sie die Festplatte, den Netzwerkspeicherort oder das Speichergerät, auf dem sich die zu kopierende Originaldatei befindet, und doppelklicken Sie, um den Inhalt der Festplatte zu öffnen.
Wenn Sie Dateien von einem kürzlich aus dem Internet heruntergeladenen Download kopieren möchten, überprüfen Sie die heruntergeladene Datei in Ihrem Ordner "Downloads", in der Dokumentbibliothek und in den Desktop-Ordnern. Diese finden Sie in der Benutzer Ordner.
Viele heruntergeladene Dateien liegen in einem komprimierten Format wie ZIP vor. Daher müssen Sie die Datei möglicherweise dekomprimieren, um die einzelnen Dateien zu finden, nach denen Sie suchen.
-
Navigieren Sie weiter durch die erforderlichen Laufwerke und Ordner, bis Sie die zu kopierende Datei gefunden haben.
Wenn Sie mit der Meldung "Sie haben derzeit keine Berechtigung zum Zugriff auf diesen Ordner" aufgefordert werden, wählen Sie Fortfahren um zum Ordner zu gelangen.
-
Markieren Sie die zu kopierende Datei, indem Sie sie einmal auswählen. Öffnen Sie die Datei nicht.
Möchten Sie mehr als eine Datei (oder einen Ordner) kopieren? Halten Sie die Taste gedrückt Ctrl Geben Sie die Taste auf Ihrer Tastatur ein und wählen Sie alle Dateien und Ordner aus, die Sie kopieren möchten. Lassen Sie die Strg-Taste los, wenn Sie alle Dateien und Ordner markiert haben, die Sie kopieren möchten. Alle markierten Dateien und Ordner werden kopiert.
-
Auswählen
organisieren und dann Kopieren aus dem Menü oben im Ordnerfenster.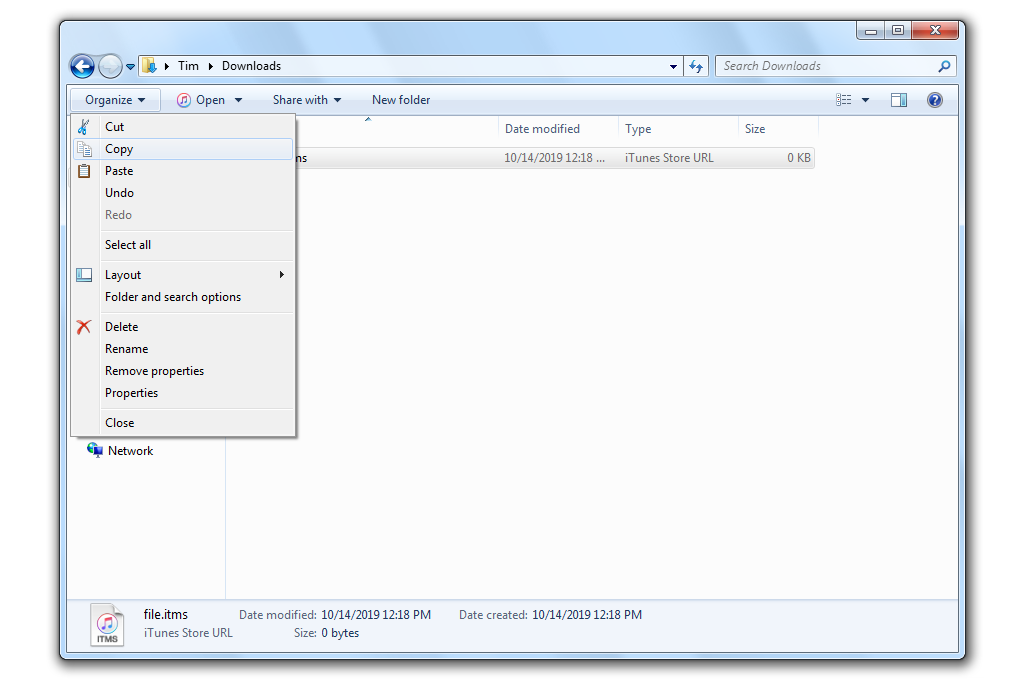
Eine Kopie der Datei wird jetzt im Speicher Ihres Computers gespeichert.
-
Navigieren Sie zu dem Speicherort, an den Sie die Datei kopieren möchten. Wenn Sie den Ordner gefunden haben, klicken Sie einmal darauf, um ihn hervorzuheben.
Um es noch einmal zu wiederholen, wählen Sie den Zielordner aus, in dem die kopierte Datei enthalten sein soll. Sie sollten nicht auf Dateien klicken. Die Datei, die Sie kopieren, befindet sich bereits im Speicher Ihres PCs.
-
Auswählen
organisieren und dann Pasta aus dem Menü des Ordnerfensters.Wenn Sie aufgefordert werden, Administratorrechte zum Kopieren in den Ordner anzugeben, wählen Sie Fortfahren. Dies bedeutet, dass der Ordner, in den Sie kopieren, von Windows 7 als System oder anderer wichtiger Ordner betrachtet wird.
Wenn Sie die Datei in genau denselben Ordner einfügen, in dem sich das Original befindet, benennt Windows das Duplikat um, sodass am Ende des Dateinamens das Wort "Kopie" angezeigt wird. Dies liegt daran, dass keine zwei Dateien im selben Ordner mit genau demselben Namen vorhanden sein können.
Die in Schritt 4 ausgewählte Datei wird nun in den in Schritt 6 ausgewählten Ordner kopiert. Die Originaldatei bleibt unverändert, und an dem von Ihnen angegebenen Speicherort wird eine genaue Kopie erstellt.
Windows XP
-
Auswählen Start und dann mein Computer-.
-
Suchen Sie die Festplatte, das Netzwerklaufwerk oder ein anderes Speichergerät, auf dem sich die zu kopierende Originaldatei befindet, und doppelklicken Sie, um den Inhalt der Festplatte zu öffnen.
Wenn Sie vorhaben, Dateien von einem kürzlich aus dem Internet heruntergeladenen Download zu kopieren, überprüfen Sie die heruntergeladenen Dateien in den Ordnern Eigene Dateien und Desktop. Diese Ordner werden im Ordner jedes Benutzers im gespeichert Dokumente und Einstellungen Verzeichnis.
Viele heruntergeladene Dateien liegen in einem komprimierten Format vor. Daher müssen Sie die Datei möglicherweise dekomprimieren, um die einzelnen Dateien zu finden, nach denen Sie suchen.
-
Navigieren Sie weiter durch die erforderlichen Laufwerke und Ordner, bis Sie die zu kopierende Datei gefunden haben.
Wenn Sie mit der Meldung "Dieser Ordner enthält Dateien, die Ihr System ordnungsgemäß funktionieren lassen. Sie sollten den Inhalt nicht ändern." Angefordert werden, wählen Sie Zeigen Sie den Inhalt dieses Ordners an weiter.
-
Markieren Sie die Datei, die Sie kopieren möchten, indem Sie sie einmal auswählen (doppelklicken Sie nicht, da sonst die Datei geöffnet wird).
Möchten Sie mehr als eine Datei (oder einen Ordner) kopieren? Halten Sie die Taste gedrückt Ctrl Geben Sie die Taste auf Ihrer Tastatur ein und wählen Sie alle Dateien und Ordner aus, die Sie kopieren möchten. Lassen Sie die Strg-Taste los, wenn Sie fertig sind. Alle markierten Dateien und Ordner werden kopiert.
-
Auswählen
Bearbeiten und dann In Ordner kopieren aus dem Menü oben im Ordnerfenster.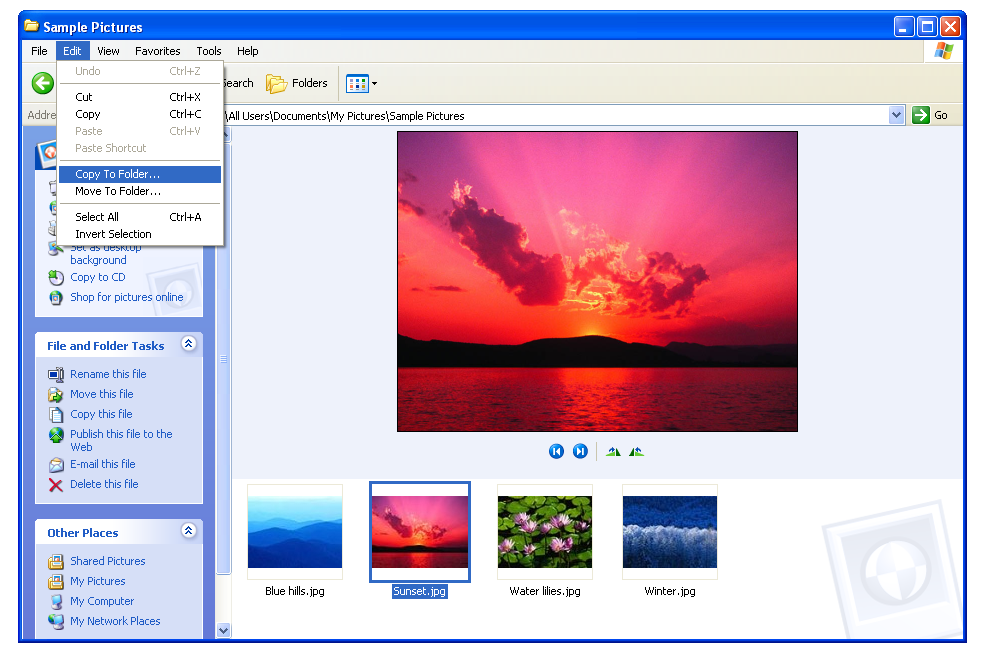
-
Verwenden Sie im Fenster Elemente kopieren die Option (+) Symbole, um den Ordner zu suchen, in den Sie die in Schritt 4 ausgewählte Datei kopieren möchten.
Wenn der Ordner, in den Sie die Datei kopieren möchten, noch nicht vorhanden ist, wählen Sie Neuen Ordner erstellen.
-
Wählen Sie den Ordner aus, in den Sie die Datei kopieren möchten, und wählen Sie dann aus Kopieren.
Wenn Sie die Datei in denselben Ordner kopieren, in dem sich das Original befindet, benennt Windows die doppelte Datei mit den Wörtern um Kopie von vor dem ursprünglichen Dateinamen.
Die in Schritt 4 ausgewählte Datei wird in den in Schritt 7 ausgewählten Ordner kopiert. Die Originaldatei bleibt unverändert, und an dem von Ihnen angegebenen Speicherort wird eine genaue Kopie erstellt.
Tipps und andere Möglichkeiten zum Kopieren von Dateien in Windows
Eine der bekanntesten Verknüpfungen zum Kopieren und Einfügen von Text ist Ctrl+C und Ctrl+V. Dieselbe Tastenkombination kann Dateien und Ordner in Windows kopieren und einfügen. Markieren Sie einfach, was kopiert werden muss, und klicken Sie auf Ctrl+C um eine Kopie in der Zwischenablage zu speichern und dann zu verwenden Ctrl+V um den Inhalt woanders einzufügen.
Ctrl+A Sie können alles in einem Ordner hervorheben. Wenn Sie jedoch nicht alles kopieren möchten, was Sie hervorgehoben haben, und stattdessen einige Elemente ausschließen möchten, können Sie das verwenden Ctrl Taste, um die Auswahl eines markierten Elements aufzuheben. Was hervorgehoben bleibt, wird kopiert.
Dateien können auch von der Eingabeaufforderung in jeder Windows-Version mit dem kopiert werden Kopieren oder xcopy Befehl.
Sie können den Windows Explorer auch öffnen, indem Sie mit der rechten Maustaste auf klicken Start Taste. Die Option wird aufgerufen Datei-Explorer or Produkte entdecken, abhängig von der von Ihnen verwendeten Windows-Version.
Wenn Sie nicht wissen, wo sich die Datei auf Ihrem Computer befindet, oder lieber nicht viele Ordner durchsuchen möchten, um sie zu finden, können Sie mit dem kostenlosen Everything-Tool eine schnelle systemweite Dateisuche durchführen. Sie können sogar Dateien direkt aus diesem Programm kopieren und die Verwendung von Windows Explorer vermeiden. Andere Dateisuchwerkzeuge haben ähnliche Funktionen.

