Angesichts der Häufigkeit der Dateiformate PDF und World Document könnte man denken, dass es eine einfache Möglichkeit gibt, PDFs in Word-Dokumente zu konvertieren. Das ist leider nicht der Fall.
Der Hauptvorteil der Umwandlung einer PDF-Datei in eine Word-Datei besteht darin, dass das Bearbeiten und Formatieren in Microsoft Word vereinfacht wird. Wenn Sie mit der Bearbeitung in Word fertig sind, können Sie es einfach mit dem in eine PDF-Datei konvertieren Export Funktion unter dem Reichen Sie das Tab.
Um Ihre PDF-Datei in eine Word-Datei zu konvertieren, benötigen Sie einige zusätzliche Tools. Hier sind drei verschiedene Möglichkeiten, dies zu tun.
So konvertieren Sie PDF-Dateien mit einem kostenlosen webbasierten Tool in Word-Dateien
Der einfachste und schnellste Weg, eine PDF-Datei in eine Word-Datei zu konvertieren, die Sie auf Ihrem Mac öffnen können, ist die Verwendung eines der vielen kostenlosen webbasierten Konverter-Tools. In diesem Beispiel verwenden wir Smallpdf.
Das PDF-zu-Word-Konverter-Tool von Smallpdf kann kostenlos verwendet werden, bietet jedoch mit seinen kostenpflichtigen Premium-Plänen mehr Tools und Funktionen.
-
Navigieren Sie in einem Webbrowser zu smallpdf.com/pdf-to-word.
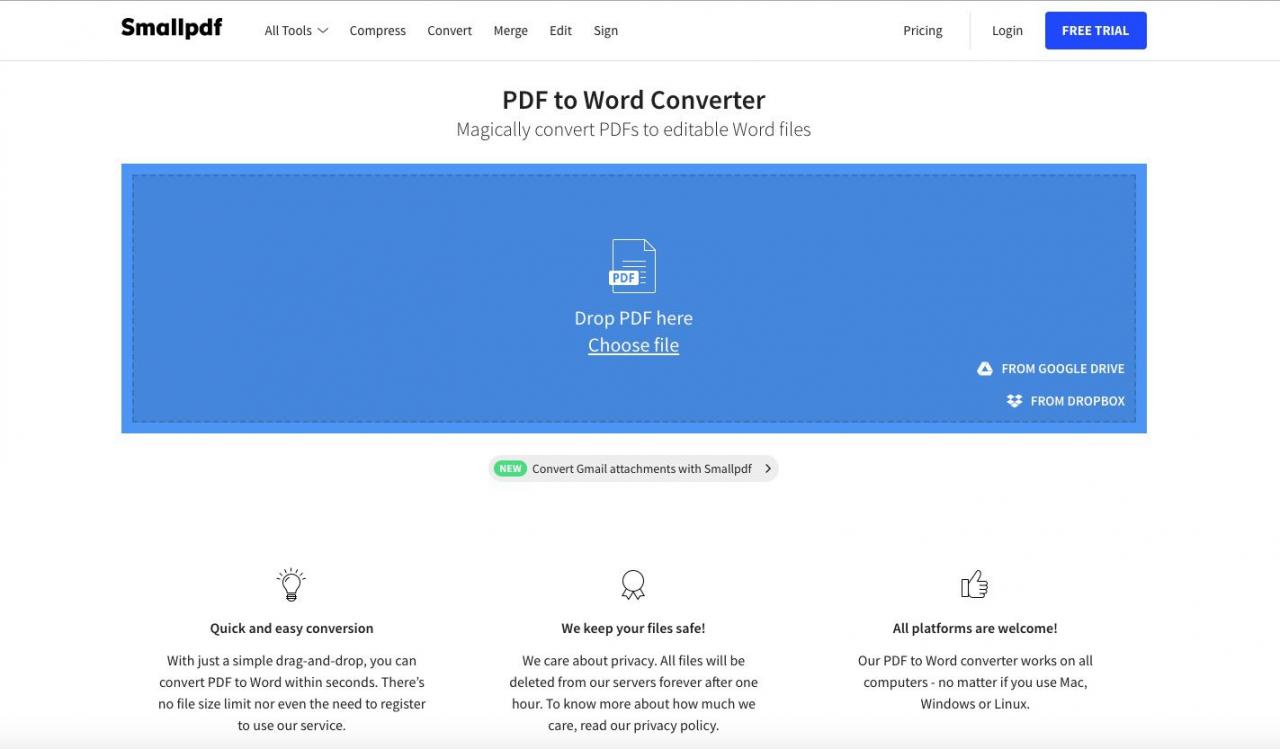
-
Offenheit Navigieren Sie auf Ihrem Mac zu dem Ordner, in dem Ihre PDF-Datei gespeichert ist, wählen Sie die PDF-Datei aus und ziehen Sie sie in den blauen Bereich auf der Webseite.
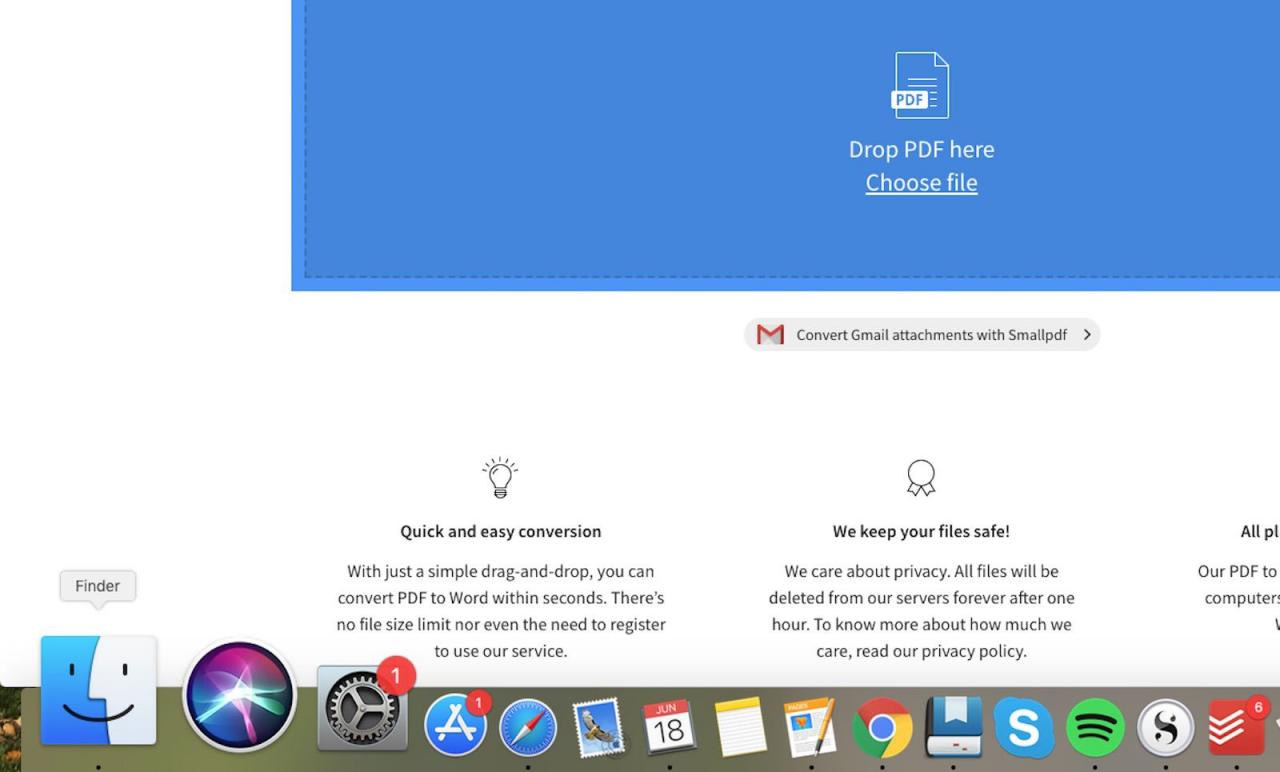
Alternativ wählen Sie Dateien auswählen Um ein Fenster zum Hochladen von Dateien zu öffnen, wählen Sie die entsprechende PDF-Datei aus und wählen Sie dann Offenheit.
Wenn Ihre PDF-Datei in Ihrem Google Drive-Konto oder Ihrem Dropbox-Konto gespeichert ist, wählen Sie das Pfeilsymbol neben Dateien auswählenUnd wählen Sie dann Von Google Drive or Aus der Dropbox um Google Drive oder Dropbox zu öffnen und die Datei direkt aus Ihrem Konto auszuwählen.
Abhängig von der Größe der Datei und der Geschwindigkeit Ihrer Internetverbindung kann es einige Sekunden oder länger dauern, bis der Konvertierungsfortschritt abgeschlossen ist.
-
Wählen Sie nach Abschluss der Konvertierung die Option aus Pfeil nach unten neben dem Dateinamen, um es sofort als DOCX-Datei herunterzuladen.
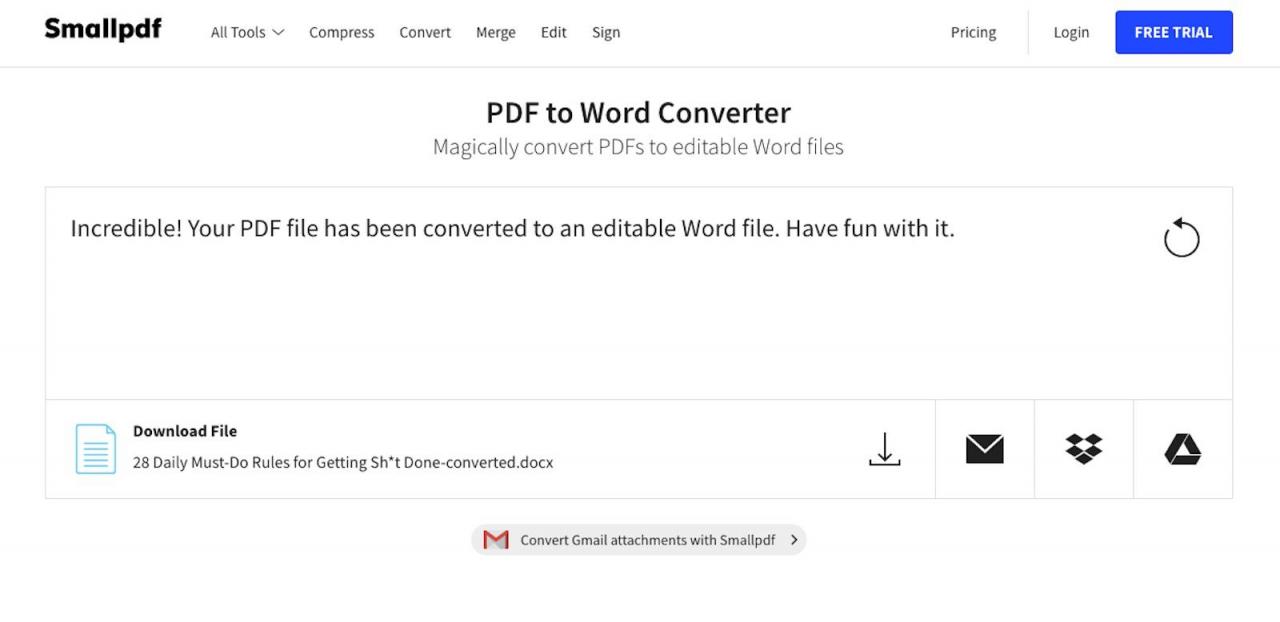
Sie können auch die auswählen Umschlag Symbol, um einen Link im Web zu generieren, die Dropbox Symbol, um es in Ihrem Dropbox-Konto zu speichern, oder das Google Drive Symbol, um es in Ihrem Google Drive-Konto zu speichern.
Konvertieren von PDF-Dateien in Word-Dateien mit Adobe Acrobat Pro DC für Mac
Es ist möglich, eine PDF-Datei direkt aus dem PDF-Dokument selbst in eine Word-Datei umzuwandeln - jedoch nur, wenn Sie einen Premium-Adobe Acrobat Pro DC-Plan verwenden. Dieser Plan bietet eine vollständige PDF-Lösung für Windows und Mac ab 15 US-Dollar pro Monat mit einer kostenlosen Testversion für sieben Tage.
In den folgenden Schritten verwenden wir die kostenlose Testversion von Adobe Acrobat Pro DC.
-
Navigieren Sie in einem Webbrowser zu acrobat.adobe.com/us/en/acrobat/how-to/pdf-to-word-doc-converter.html.
-
Auswählen Kostenlos testenUnd wählen Sie dann Schnellster Start.
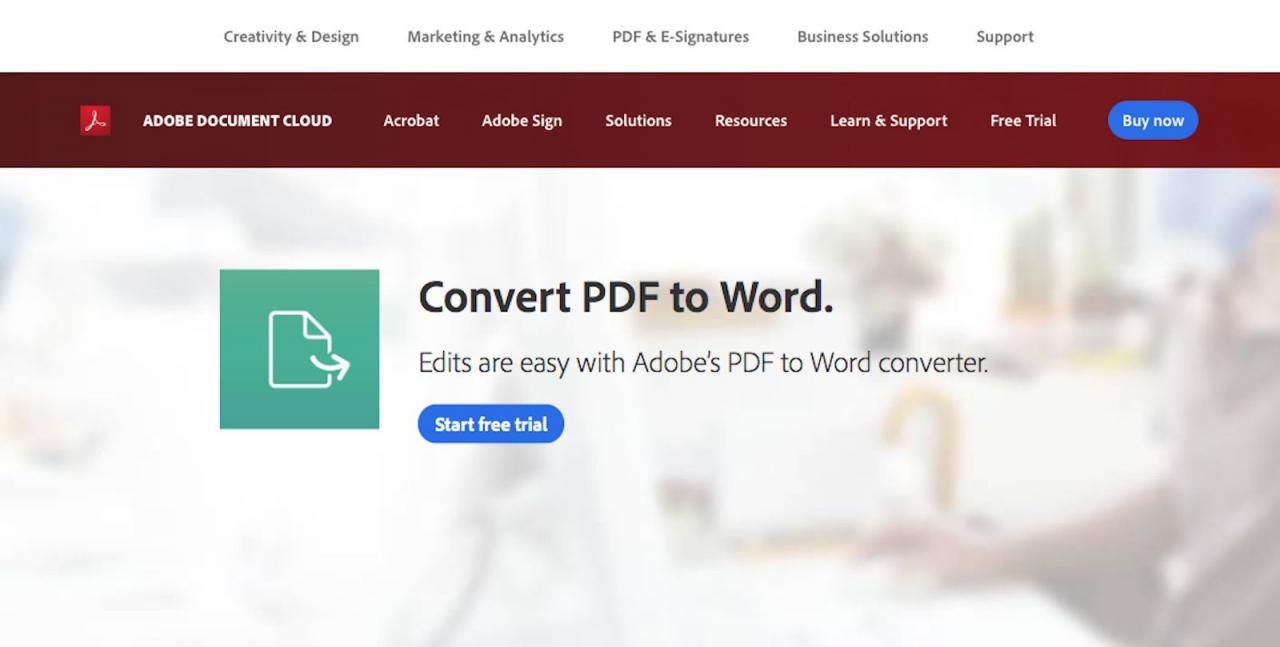
-
Geben Sie auf der folgenden Seite Ihre E-Mail-Adresse in das Feld ein und wählen Sie in der Dropdown-Liste den Plan aus, für den Sie sich anmelden möchten (monatlich, vorausbezahlt jährlich oder jährlich monatlich bezahlt). Wählen Fortfahren wenn du fertig bist.

Wenn Sie den Service nur testen möchten, können Sie den Tarif vor Ablauf der siebentägigen Testversion kündigen und eine Belastung vermeiden.
-
Erstellen oder melden Sie sich auf der folgenden Seite in Ihrem Adobe-Konto an, indem Sie Ihr Kennwort eingeben.
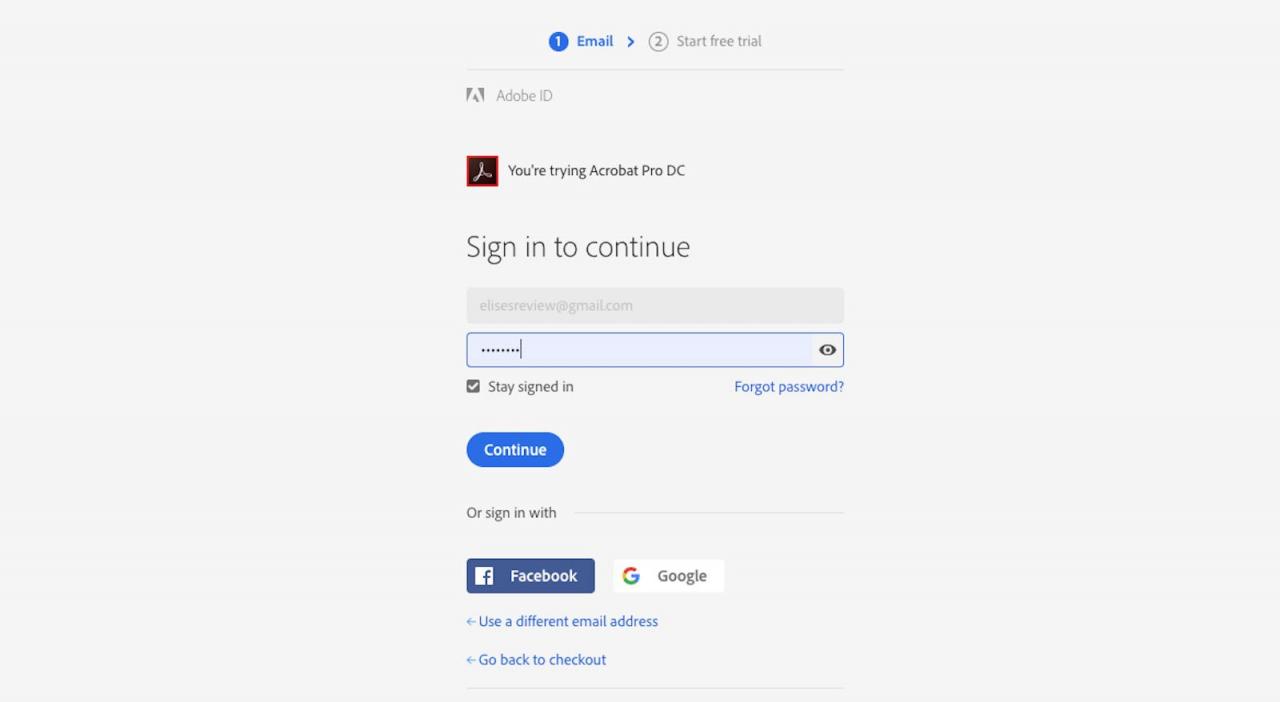
-
Geben Sie Ihre Zahlungsinformationen auf der nächsten Seite ein und wählen Sie Kostenlos testen.
-
Sobald Ihre Zahlungsinformationen akzeptiert wurden, wählen Sie Schnellster Start.
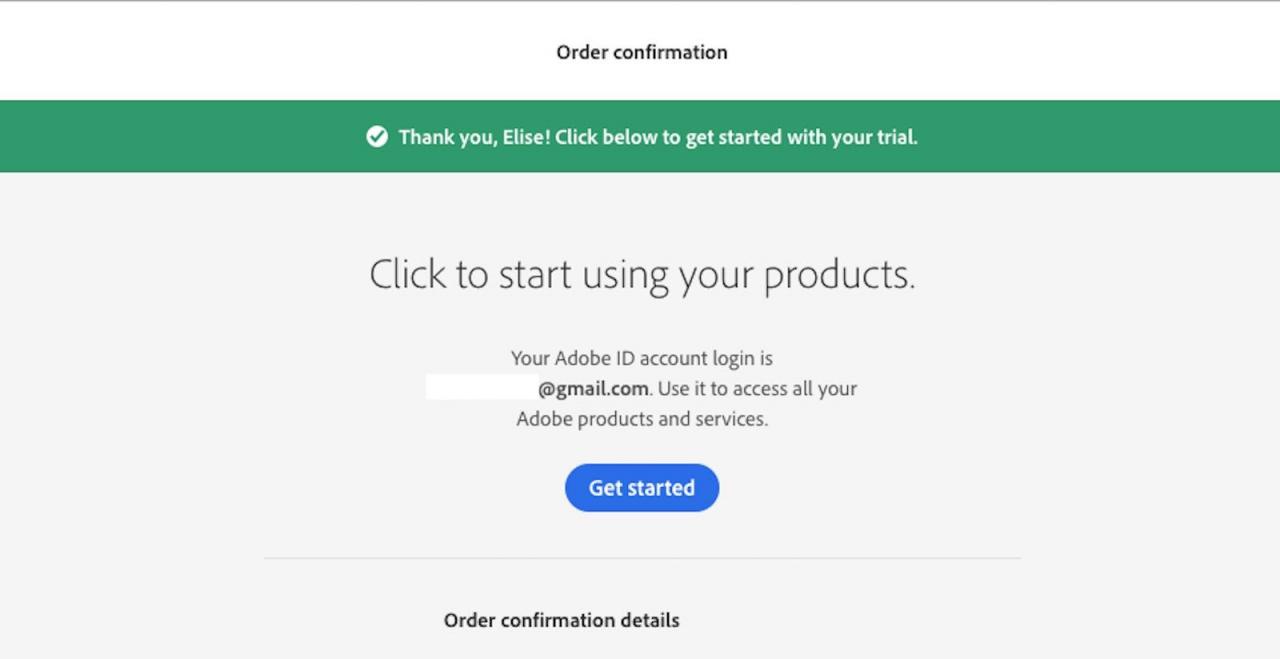
-
Acrobat Pro DC wird auf Ihren Mac heruntergeladen. Doppelklicken Sie nach Abschluss des Downloads auf die heruntergeladene Datei, um die Installation zu starten, und befolgen Sie die Anweisungen.
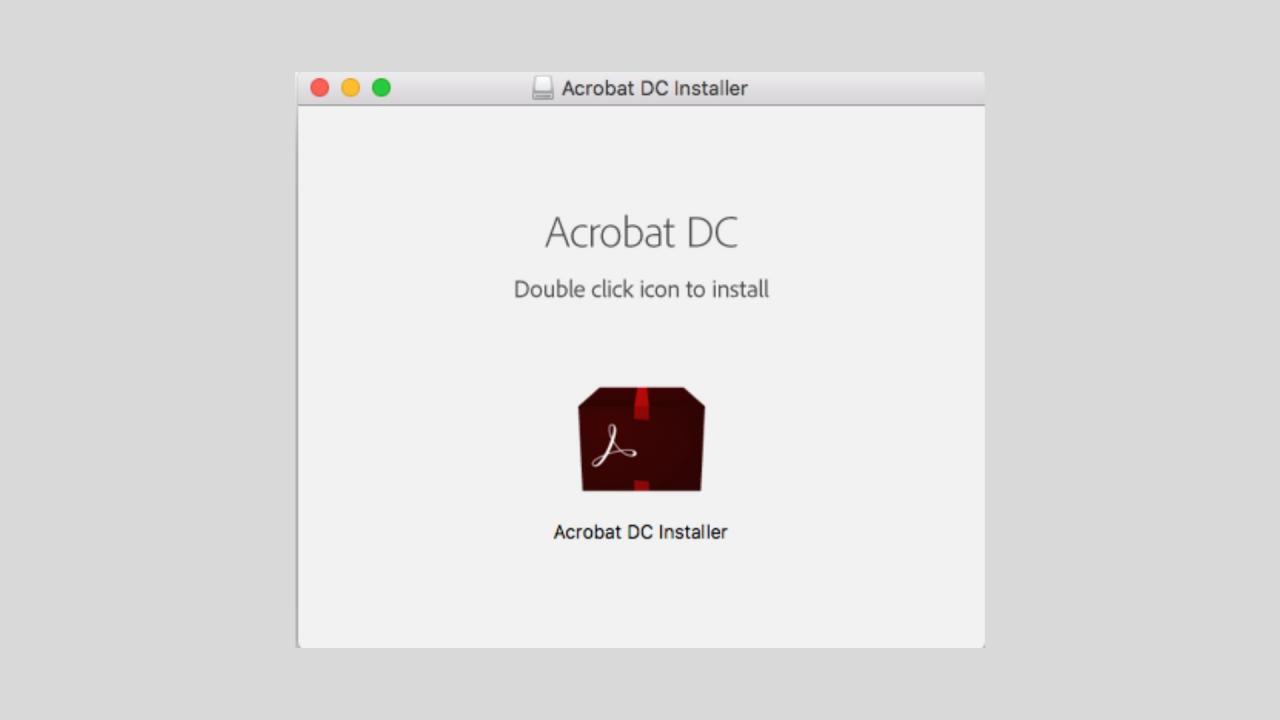
-
Wenn das Fenster Acrobat Pro DC Installer angezeigt wird, geben Sie Ihre E-Mail-Adresse und Ihr Kennwort ein und wählen Sie Anmelden.
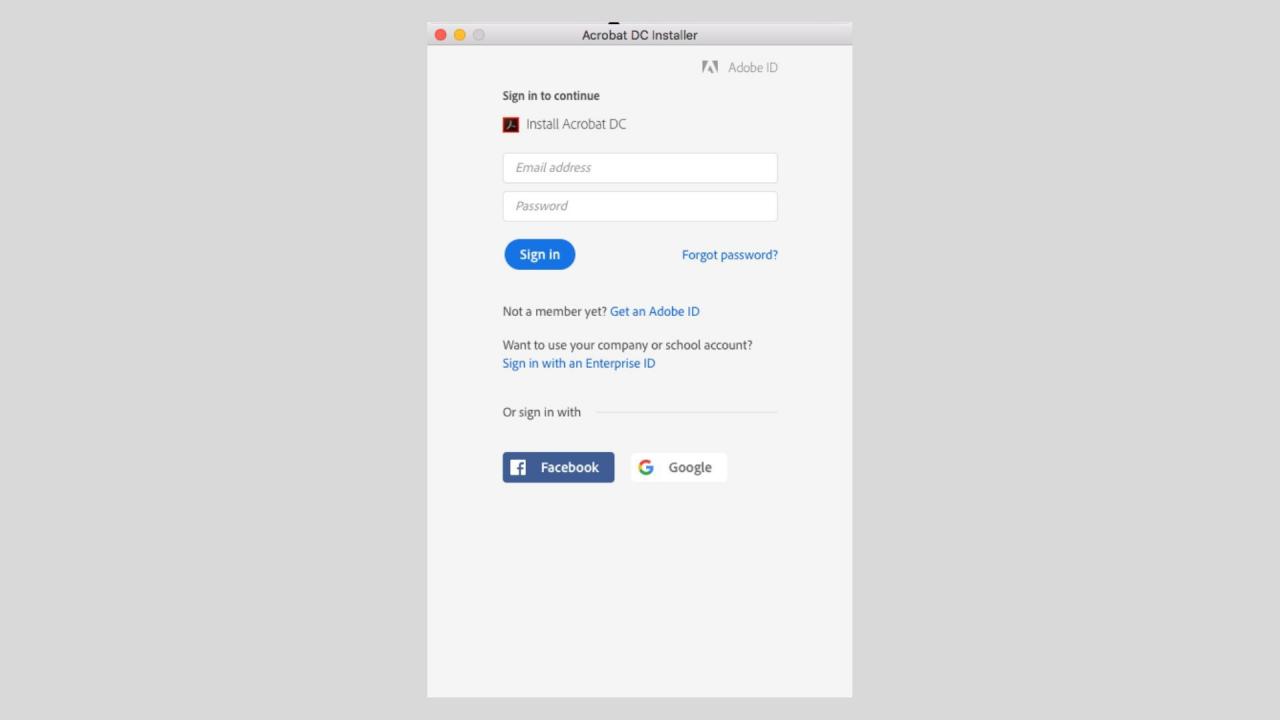
-
Verwenden Sie die Dropdown-Listen, um die Fragen zu beantworten. Wählen Fortfahren wenn du fertig bist.
-
Auswählen Starten Sie die Installation. Die Installation kann einige Minuten dauern.
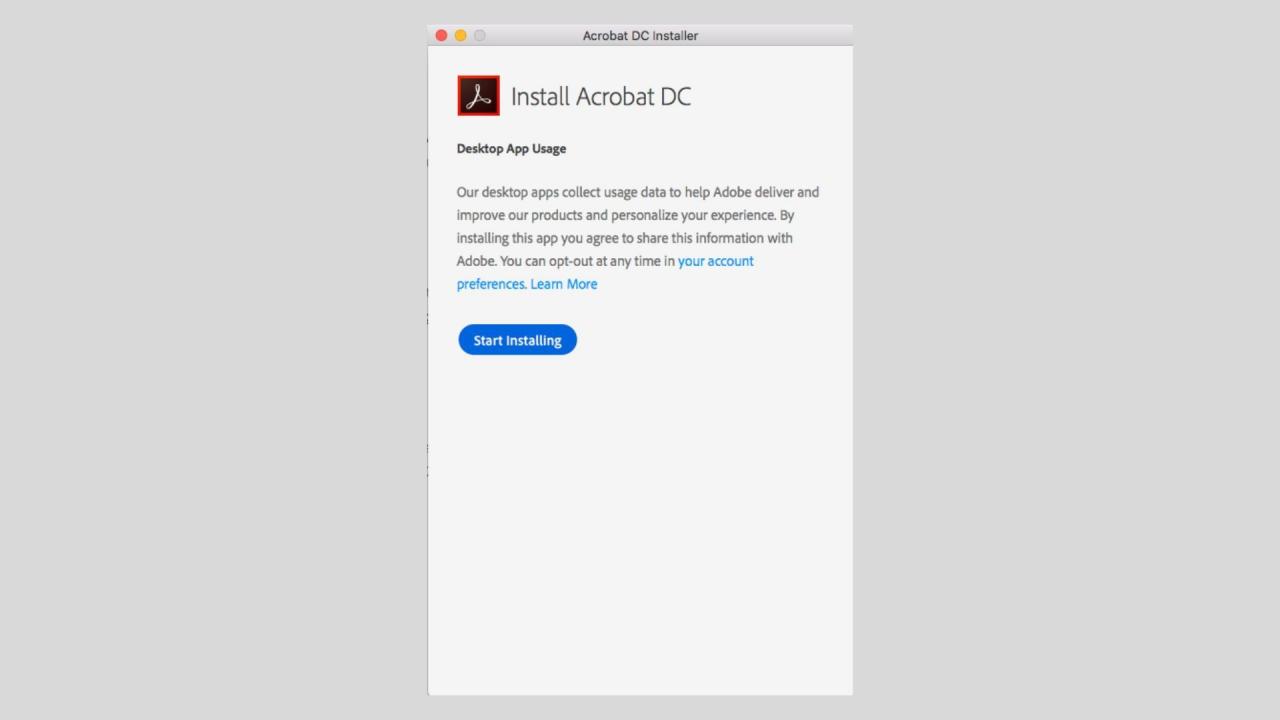
-
Nach Abschluss der Installation wird die Acrobat Pro DC-Anwendung automatisch geöffnet. Wählen Open File um die PDF-Datei zu suchen und auszuwählen, die Sie konvertieren möchten
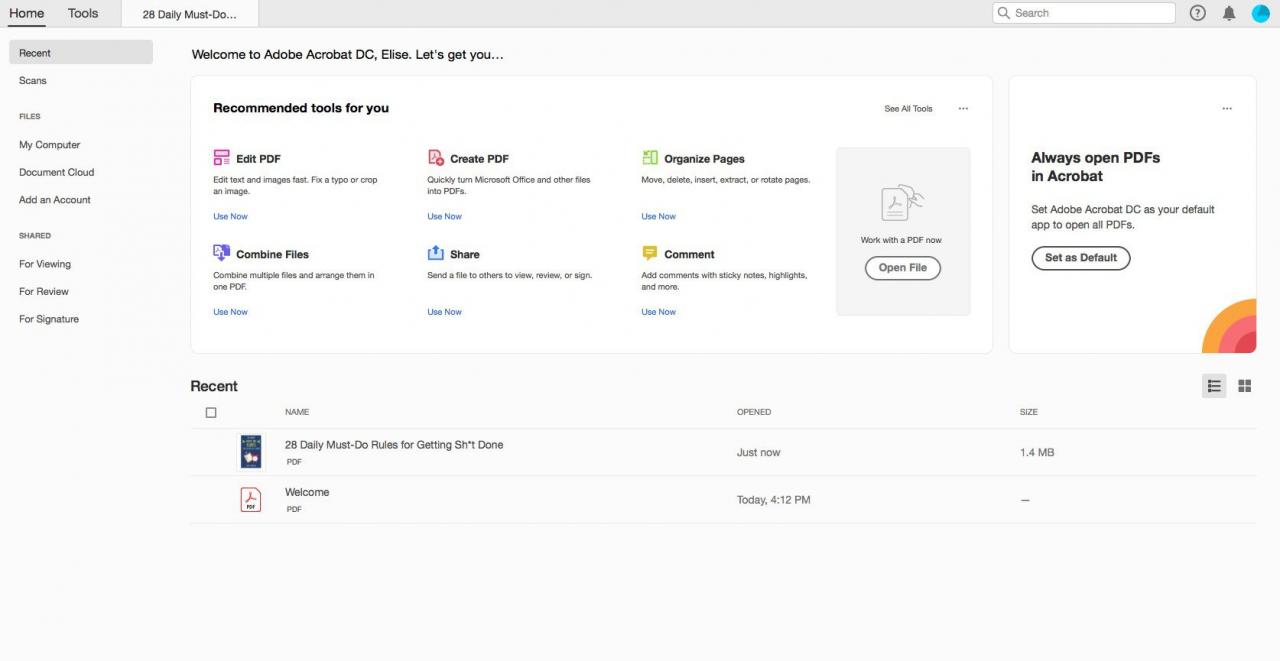
-
Wählen Sie im vertikalen Menü rechts neben Ihrer PDF-Datei aus PDF exportieren.
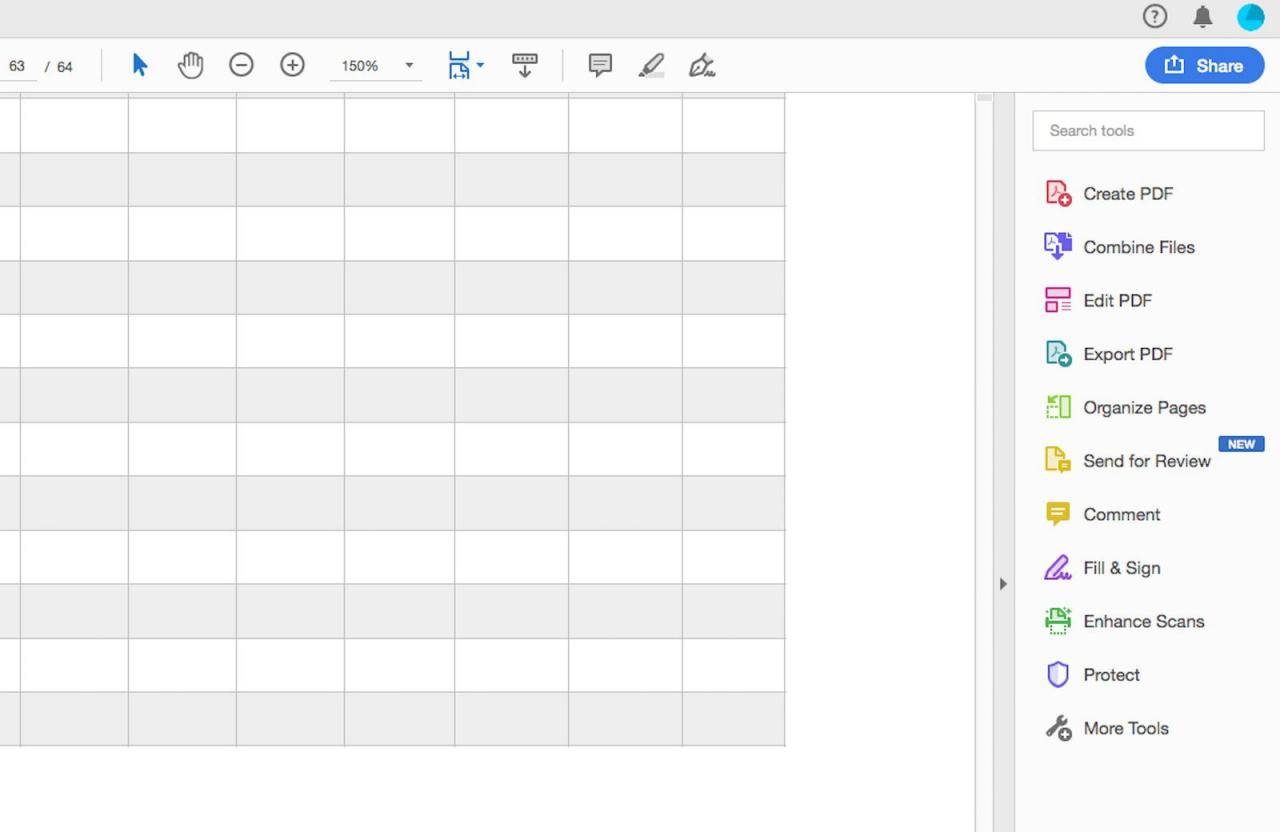
-
Stellen Sie auf der nächsten Seite sicher, dass die Microsoft Word Option ist blau hervorgehoben. Wählen Sie optional das Zahnradsymbol, um Anpassungen an Ihren DOCX-Einstellungen vorzunehmen.
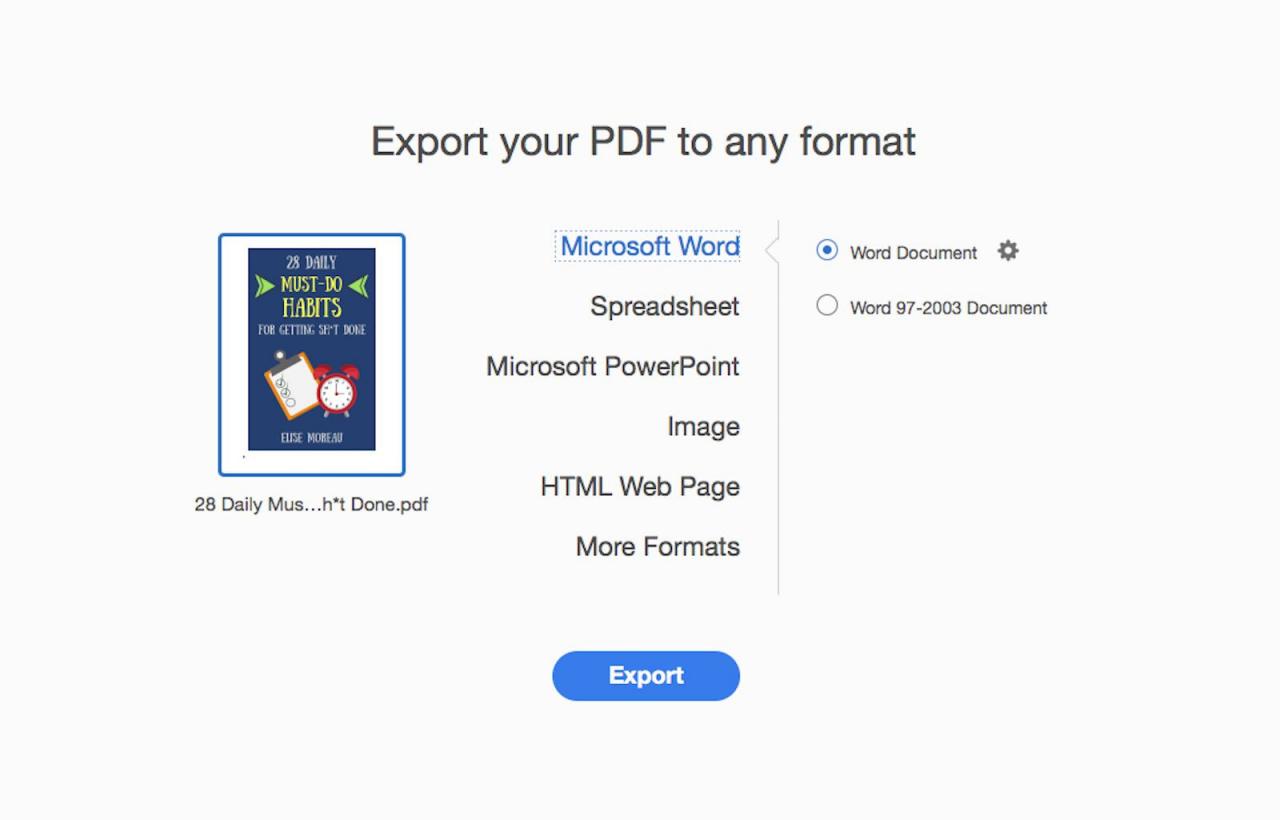
-
Auswählen ExportWählen Sie dann im nächsten Fenster aus, wo Sie die Datei auf Ihrem Mac speichern möchten.
-
Benennen Sie die Datei optional um und wählen Sie Speichern. Sobald die Konvertierung abgeschlossen ist, wird die Datei automatisch in Word geöffnet.
So konvertieren Sie PDF-Dateien mit einer vorhandenen Anwendung auf Ihrem Mac in Word-Dateien
Die letzte Möglichkeit, eine PDF-Datei in ein Word-Dokument zu konvertieren, besteht in der Verwendung einer Anwendung namens Automator, die auf allen Mac-Computern installiert ist. Mit dieser Anwendung können Sie bestimmte Aufgaben automatisieren, indem Sie Workflows erstellen. Obwohl PDF-Dateien nicht direkt in DOC- oder DOCX-Dateiformate konvertiert werden, können Sie mit Automator PDFs als Rich Text-Dateien (TXT) speichern, die Sie dann zum Öffnen in Word und anschließend als Word-Datei verwenden können.
Die folgenden Anweisungen gelten für Macs mit MacOS 10.4 oder höher.
-
Eroeffne einen Anwendungen Ordner.
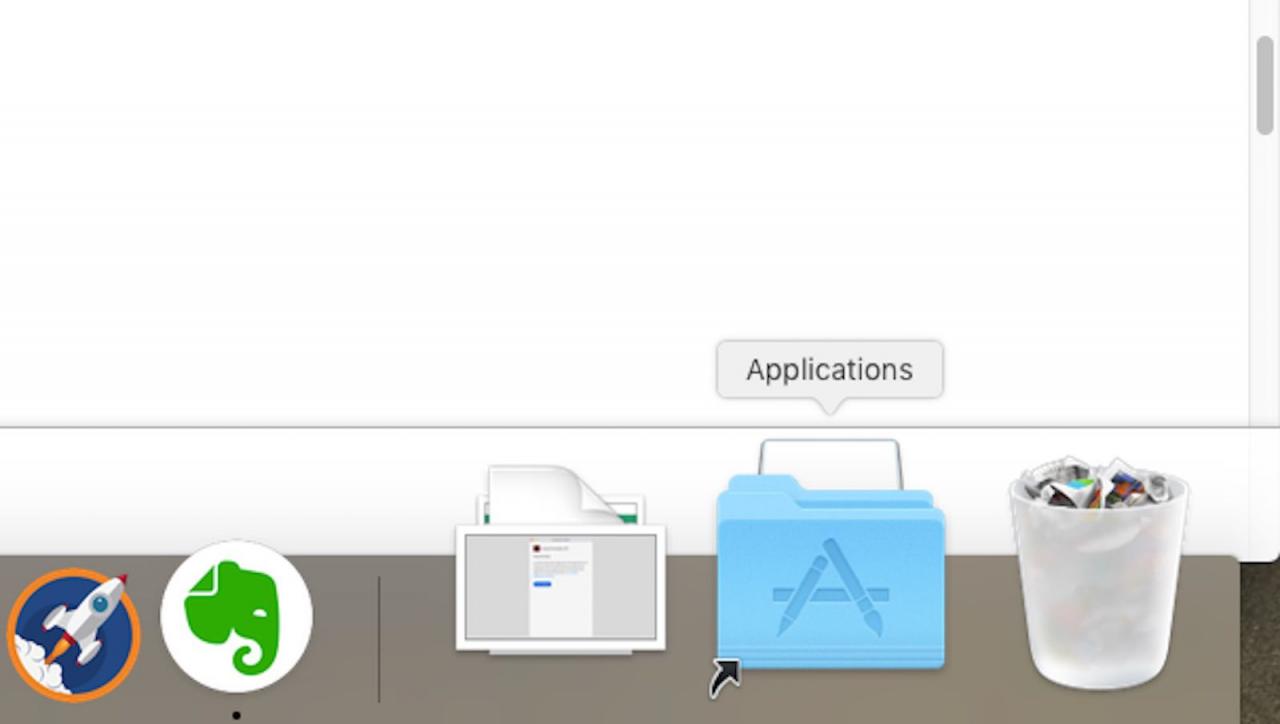
-
Wähle aus Automator Anwendung, markiert durch das Roboterbild.
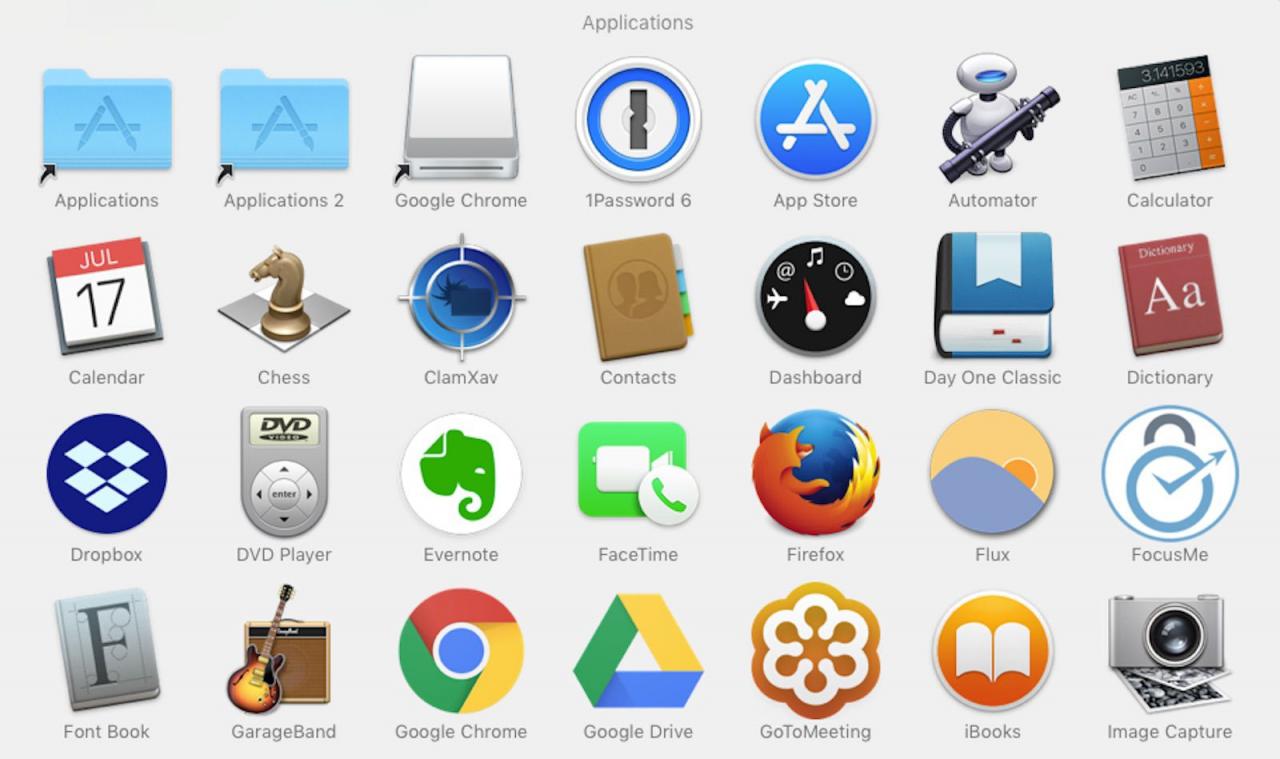
-
Wählen Sie in dem Fenster, in dem Sie aufgefordert werden, einen Typ für Ihr Dokument auszuwählen, die Option aus ArbeitsablaufUnd wählen Sie dann Auswählen
.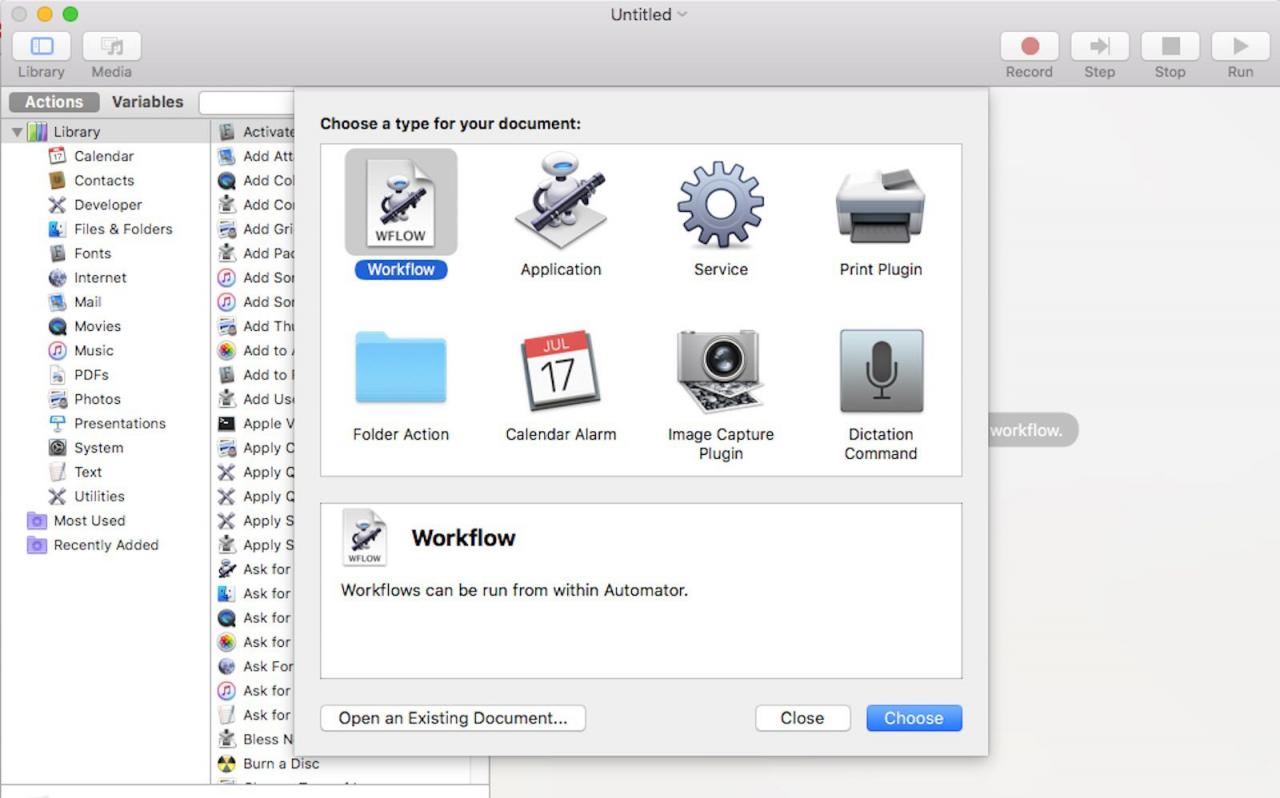
-
Wählen Sie in der vertikalen Spalte am weitesten links im Fenster die Option aus Dateien & Ordner.
-
Wählen Sie in der vertikalen Spalte in der Mitte aus Fragen Sie nach Finder Items und ziehen Sie es in den offenen Raum rechts. Sie sehen ein neues Feld.

-
Gehen Sie nun zurück zu der am weitesten links stehenden Spalte und wählen Sie PDFs.
-
Wählen Sie in der vertikalen Spalte in der Mitte aus PDF-Text extrahieren und ziehen Sie es erneut in den offenen Bereich rechts unter dem ersten Feld. Ein weiteres Feld wird angezeigt.
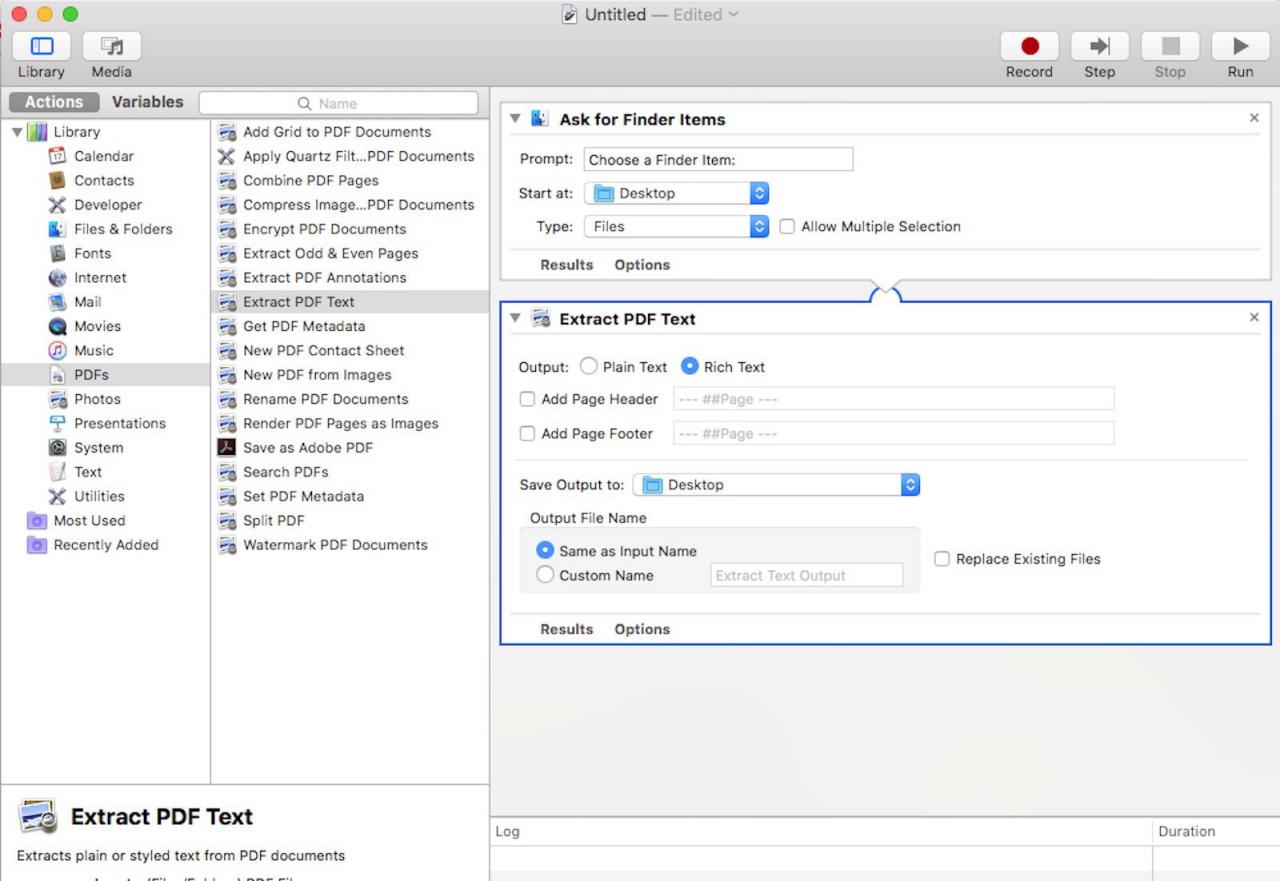
-
Wählen Sie im Feld PDF-Text extrahieren die Option aus Rich-Text- anstelle von einfachem Text für die Ausgabe.
-
Auswählen Reichen Sie das > Speichern um Ihrem neu erstellten Workflow einen Namen zu geben und wählen Sie die Dropdown-Liste Dateiformat auswählen Anwendung: anstelle von Workflow. Sie können es jetzt überall auf Ihrem Mac speichern.
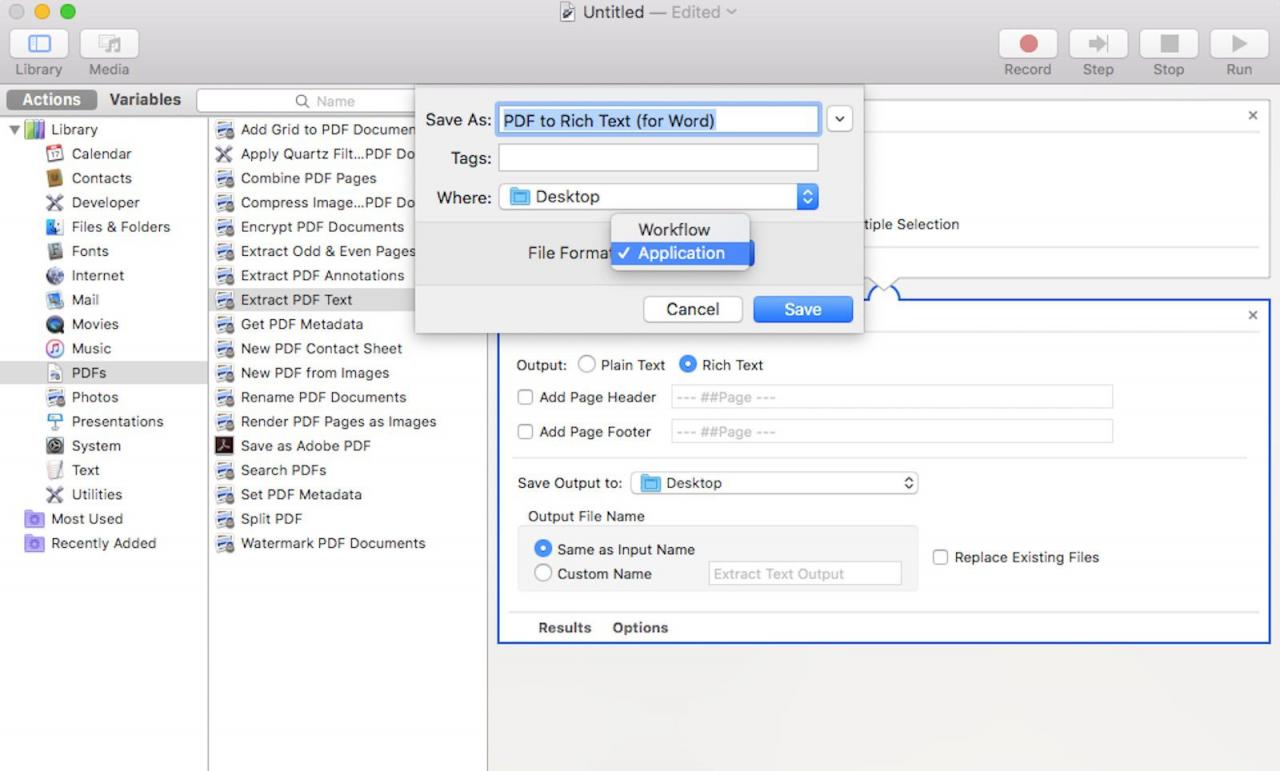
-
Wechseln Sie zu dem Ordner, in dem Sie gerade die Workflow-App gespeichert haben, und doppelklicken Sie darauf. (Es sollte als erscheinen Roboter Symbol.) Ein Dateifenster wird geöffnet.
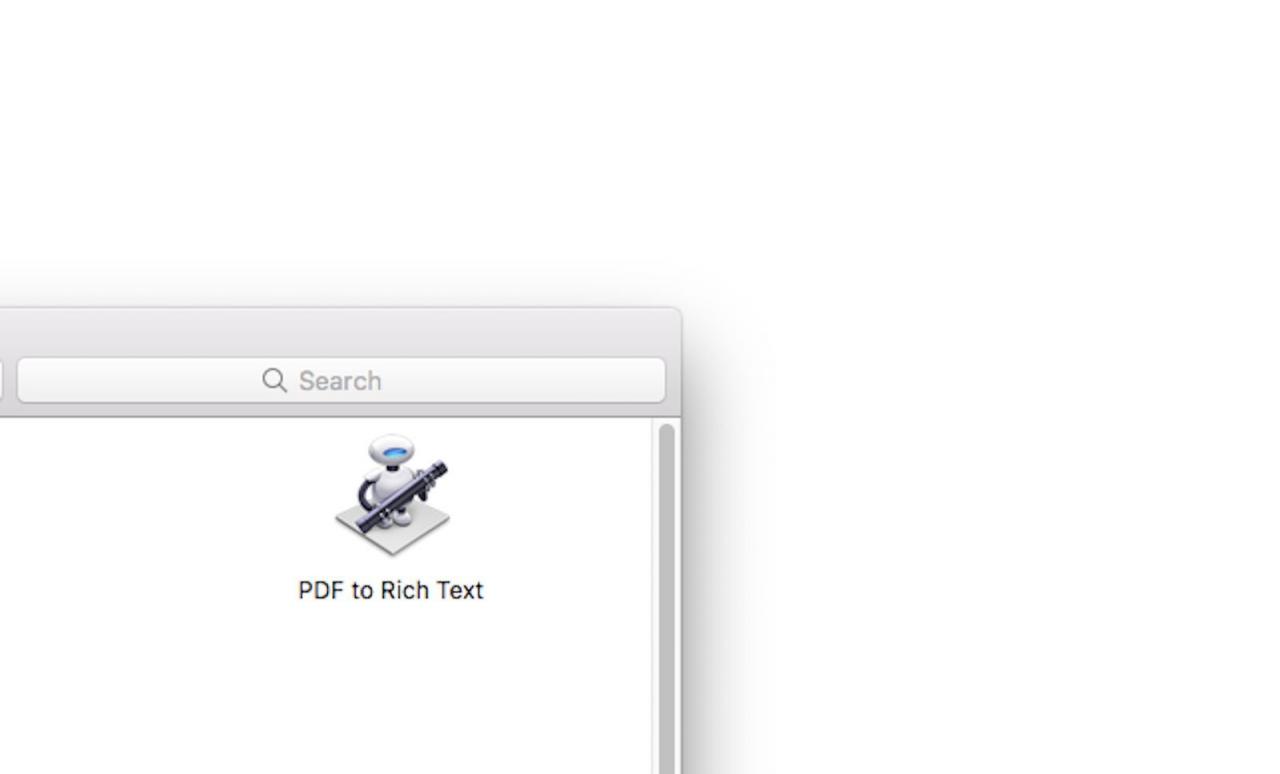
-
Wählen Sie Ihre PDF-Datei aus und wählen Sie dann Auswählen
. Die PDF-Datei wird automatisch konvertiert und als Rich-Text-Dokument in demselben Ordner gespeichert, in dem die ursprüngliche PDF-Datei gespeichert wurde. -
Klicken Sie mit der rechten Maustaste auf das neu erstellte Rich-Text-Dokument und bewegen Sie den Mauszeiger darüber Öffnen mit und wählen Sie Word. Nach dem Öffnen in Word können Sie die Datei als Standard-Word-Datei speichern.
Wenn Sie eine PDF-Datei in eine Word-Datei konvertieren möchten, können Sie die in den obigen Schritten erstellte Workflow-Anwendung verwenden. Ziehen Sie in Betracht, es auf Ihrem Computer zu belassen, damit Sie nicht jedes Mal ein neues erstellen müssen, wenn Sie eine PDF-Datei in eine Word-Datei konvertieren möchten.

