Was zu wissen
- Sie können eine Facetime-Gruppe mit der Nachrichten-App, der FaceTime-App auf Mobilgeräten oder mit der Facetime-App auf dem Mac starten.
- Sie können Ihrem FaceTime-Gruppenaufruf schnell Filter hinzufügen, um Ihrem Bild etwas Schwung zu verleihen.
- Die Bildkacheln für jede Person im Anruf werden erweitert, je nachdem, wer in einer Gruppe FaceTime spricht.
In diesem Artikel wird erläutert, wie Sie eine Gruppe FaceTime auf zwei verschiedene Arten anrufen lassen. Außerdem erhalten Sie Bonus-Tipps für die Verwendung von Filtern und den Wechsel der Person, die Sie beobachten.
So starten Sie eine Gruppe FaceTime auf dem iPhone oder iPad
Es gibt zwei Möglichkeiten für FaceTime mit mehreren Personen auf einem iPad oder iPhone: über die FaceTime-App und über die Nachrichten-App.
Die Anweisungen in diesem Artikel gelten für iOS 12.1.4 und höher auf iPhone 6s oder höher, iPad Pro oder höher, iPad Air 2 oder höher, iPad Mini 4 oder höher oder iPod touch (7. Generation). Ältere iOS-Geräte mit iOS 12.1.4 und höher können Group FaceTime nur für Audioanrufe verwenden. Diese Anweisungen gelten auch für macOS 10.14.3 Mojave oder höher und das 10.14.3 Supplemental Update.
Verwenden Sie die FaceTime-App
-
Offenheit Facetime und wählen Sie die Mehr Symbol (+).
-
In dem Zu Textfeld, wählen Sie die Mehr Symbol (+), um Ihre Kontakte zu öffnen. Durchsuchen Sie die Kontakte, die Sie dem Anruf hinzufügen möchten, und wählen Sie sie aus. Sie können Telefonnummern oder E-Mail-Adressen auch manuell eingeben, um Teilnehmer einzuladen.
-
Auswählen Video um einen Group FaceTime-Videoanruf zu starten, oder wählen Sie Audio um es zu einem Audioanruf zu machen.
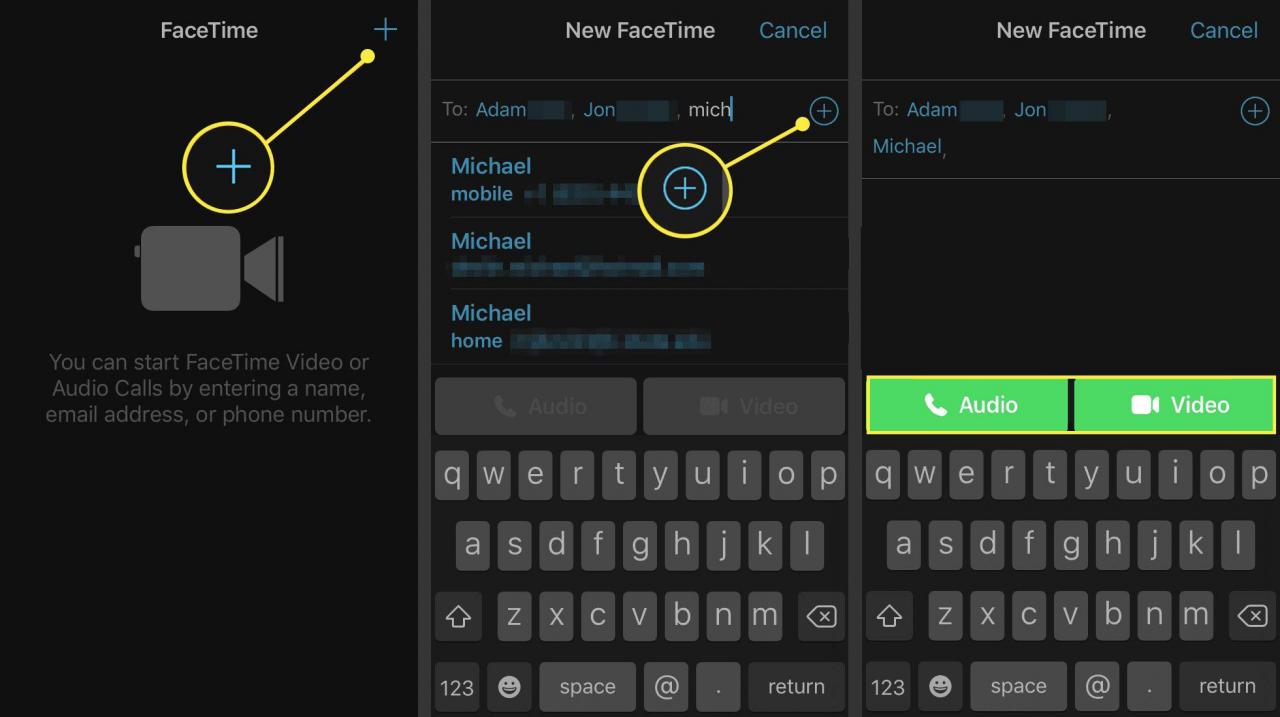
Verwenden Sie die Nachrichten-App
-
Offenheit Nachrichten und wählen Sie die Gruppenkonversation aus, die Sie für den Video- oder Audio-FaceTime-Anruf verwenden möchten.
Wenn keine relevante Gruppenkonversation verwendet werden soll, erstellen Sie eine neue, indem Sie einen neuen Text verfassen und die Empfänger hinzufügen. Senden Sie einen Text an diese Gruppe, um sie zu einem brauchbaren Ausgangspunkt für einen FaceTime-Gruppenanruf zu machen.
-
Tippen Sie oben in der Nachricht auf die Profilbilder oder Avatar-Symbole. Wenn die Anzahl der Personen in der Gruppe ohne Bilder angezeigt wird, wählen Sie diese Option aus.
-
Auswählen Facetime um einen Group FaceTime-Videoanruf zu starten, oder wählen Sie Audio- Starten eines Gruppen-Audioanrufs mit FaceTime.
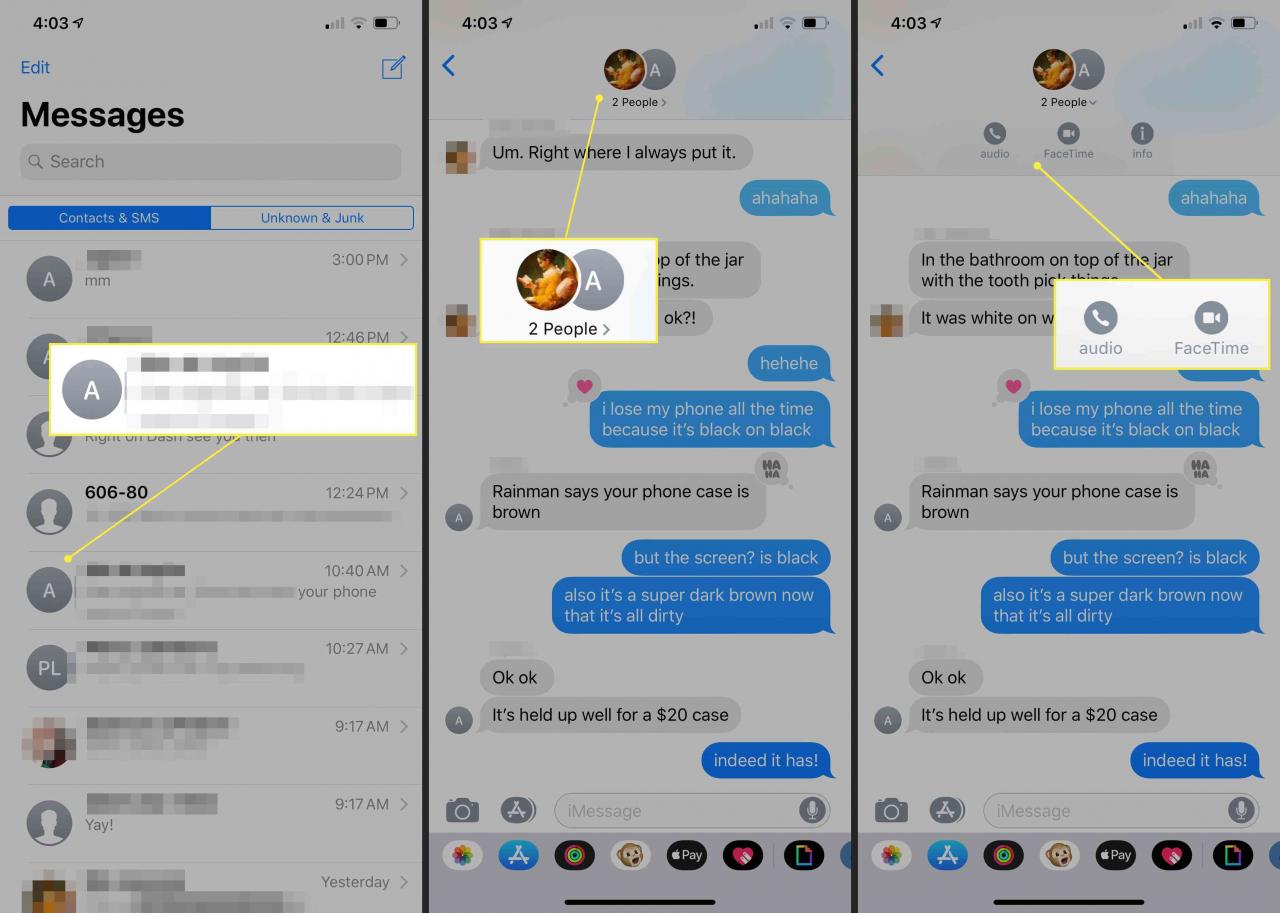
So gruppieren Sie FaceTime auf einem Mac
Das Starten eines Group FaceTime-Anrufs auf einem Mac-Computer ist einfach.
-
Öffnen Sie die Facetime App für MacOS und melden Sie sich mit Ihrer Apple ID an.
-
Geben Sie im Suchfeld die Namen der Personen ein, die Sie dem Anruf hinzufügen möchten. Sie können ihren Namen, ihre E-Mail-Adresse oder ihre Telefonnummer verwenden.
Unter einer Version von macOS, die älter als Mojave 10.14.3 ist, können Sie einem FaceTime-Aufruf möglicherweise nicht mehrere Teilnehmer hinzufügen.
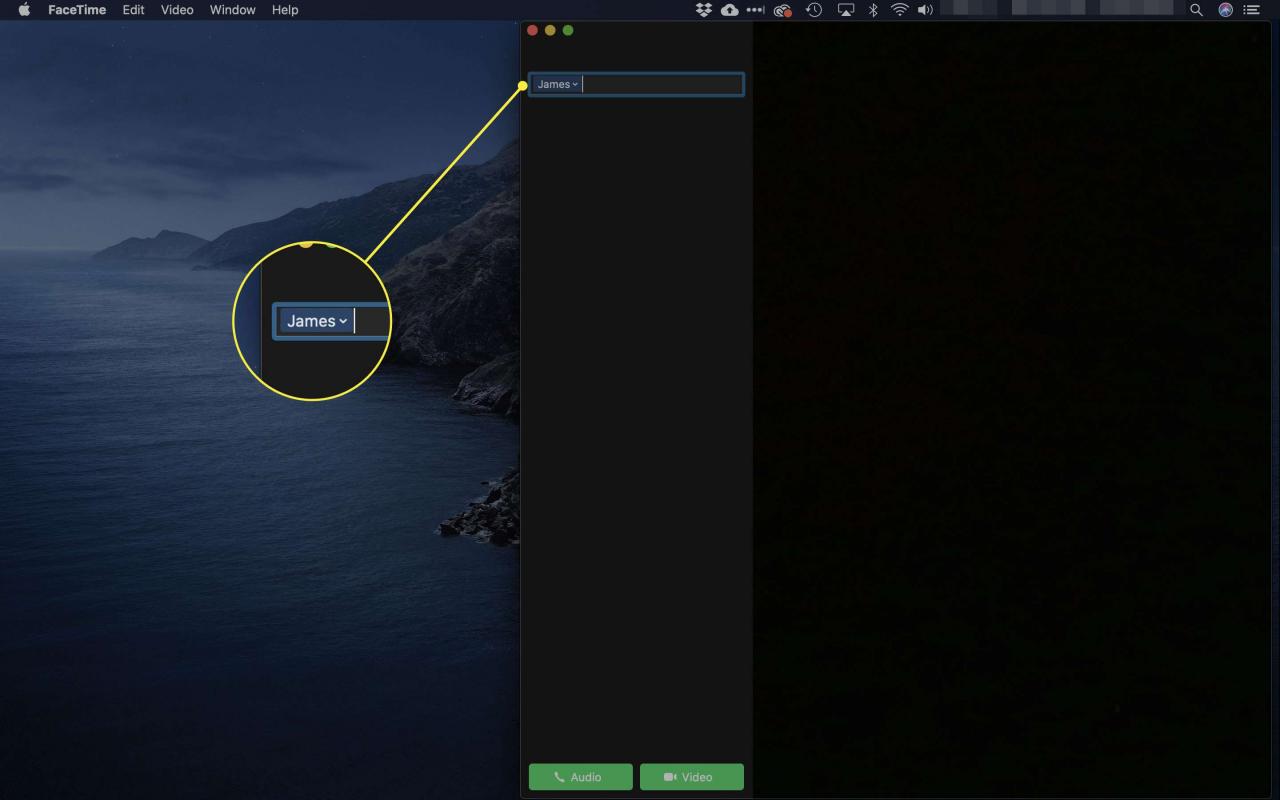
-
Wählen Sie entweder aus Video or Audio um einen FaceTime-Anruf zu starten.
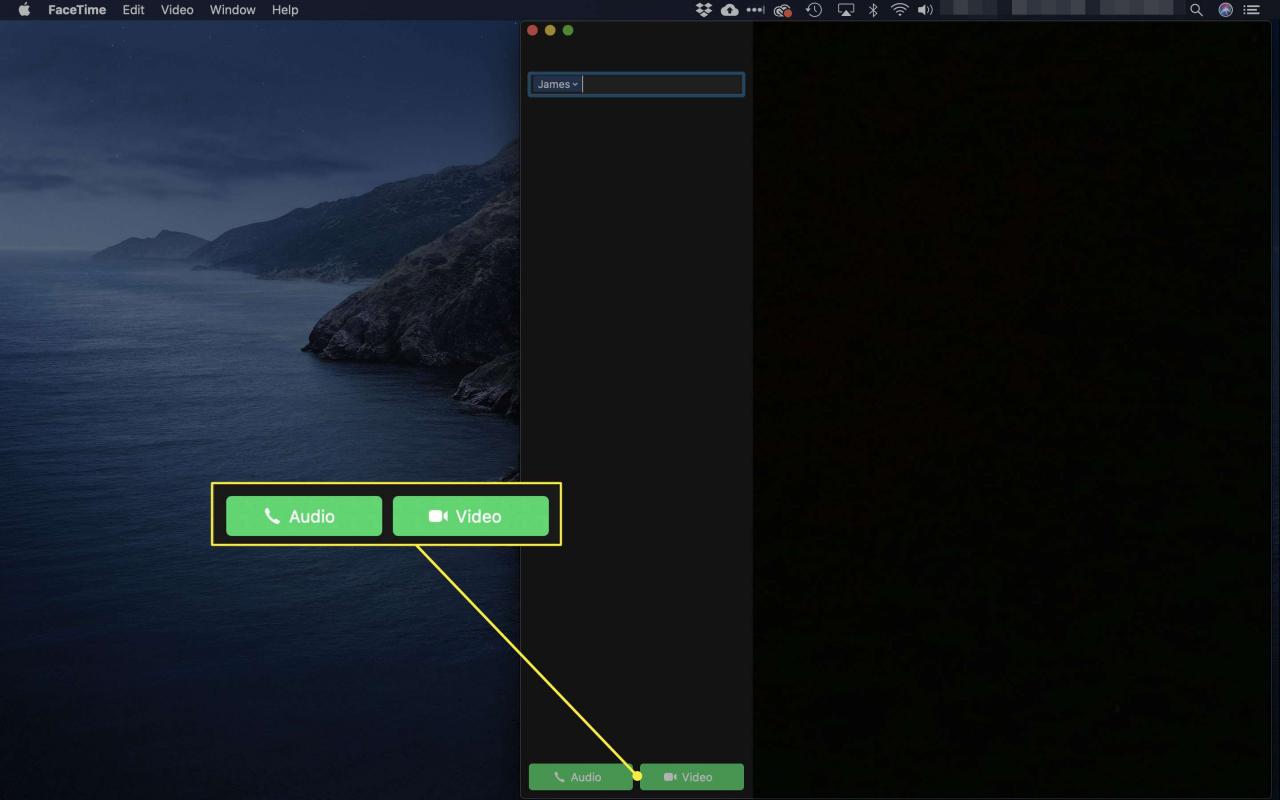
Wie auf einem iPhone und iPad können Mac-Benutzer auch über die Nachrichten-App für macOS einen Group FaceTime-Anruf über die Details Bildschirm.

Verwendung von FaceTime-Filtern
Sie können schnell und einfach Filter verwenden, um Ihren FaceTime-Anrufen ein wenig Schwung zu verleihen.
-
Tippen Sie während eines Anrufs auf eine beliebige Stelle auf dem Bildschirm und wählen Sie dann aus Effekten.
-
Wähle aus Filter Symbol, dargestellt durch überlappende rote, grüne und blaue Kreise.
-
Wählen Sie einen Filter aus oder wischen Sie nach links, um weitere Optionen zu durchsuchen. Der Effekt wird für die Dauer des Anrufs auf Ihr Bild angewendet.

So wechseln Sie die Person, die Sie auf FaceTime beobachten
Bei einem Eins-zu-Eins-FaceTime-Anruf wird Ihr Bild in einem Bild-in-Bild-Fenster oder einer Kachel angezeigt, während der andere Anrufer im Hauptfenster angezeigt wird. Bei einem Gruppenanruf wird die Kachel der sprechenden Person automatisch erweitert, sodass Sie den Sprecher besser sehen und das Gespräch verfolgen können.
FaceTime weiß, welche Kachel erweitert werden soll, indem die Lautstärkeeingabe von Anrufern überwacht wird. Derzeit gibt es keine Möglichkeit, die Kacheln verschiedener Teilnehmer manuell zu erweitern. Der Benutzer muss sprechen oder Geräusche machen, damit sich die Kachel ausdehnt.
Gruppieren Sie FaceTime-Alternativen
Einige Plattformen wie Windows unterstützen FaceTime nicht. Wenn Ihr Gerät keine FaceTime-Anrufe unterstützt oder keinen Gruppen-FaceTime-Video- oder Audioanruf startet, gibt es alternative Apps, die Gruppenanrufe unterstützen.
Viele dieser Alternativen funktionieren unter anderem unter Android, Windows, MacOS und iOS und sind normalerweise plattformübergreifend. Das bedeutet, dass beispielsweise jemand mit einem Android-Tablet eine Person mit einem Windows- oder iOS-Gerät anrufen kann.
Hier sind einige Beispiele:
- Facebook Messenger: Sehen Sie bis zu 6 Personen gleichzeitig, aber bis zu 250 Personen.
- Google Hangouts: Gruppenanrufe sind auf 10 Personen begrenzt.
- Snapchat: Gruppenanrufe sind auf 16 Personen begrenzt.
- Skype: Gruppenanrufe sind auf 50 Personen begrenzt.
- Viber: Gruppenanrufe sind auf 5 Personen begrenzt.
- WeChat: Gruppengespräche sind auf 9 Personen begrenzt.
- Zoom: Gruppenanrufe von bis zu 100 Personen.

