Praktisch alle modernen Maschinen unterstützen Emoji-Zeichen, was bedeutet, dass Sie Emojis fast überall eingeben können und sie mit ziemlicher Sicherheit sichtbar sind. Es kann jedoch etwas schwierig sein, herauszufinden, wo sich diese Emoji-Verknüpfungen verstecken - insbesondere, wenn Sie mit der Verwendung eines bestimmten Betriebssystems oder von Emojis im Allgemeinen noch nicht vertraut sind.
Sie sind sich nicht sicher, ob Ihr Computer oder Gerät derzeit Emojis unterstützt? Sie können auf CanIEmoji.com nachsehen, indem Sie sich die unterstützenden Betriebssystemversionen und Apps ansehen.
Befolgen Sie die nachstehenden Anweisungen, um zu erfahren, wie Sie Emojis von Ihrem Windows-PC, Mac, Webbrowser, iPhone / iPad oder Android-Gerät aus eingeben.
So geben Sie Emojis auf einem PC ein
Diese Anweisungen gelten für PCs unter Windows 10.
-
Öffnen Sie eine Datei (z. B. Word, PowerPoint oder Notepad) oder eine Webseite, auf der Sie Emojis hinzufügen möchten. Klicken Sie dann, um den Cursor in dem Textfeld zu positionieren, in dem das Emoji angezeigt werden soll.
-
Drücken Sie die Taste Windows-Schaltfläche und die Punkt-Taste (.) gleichzeitig auf Ihrer Tastatur. Unten rechts auf dem Bildschirm wird eine kleine Emoji-Tastatur angezeigt.
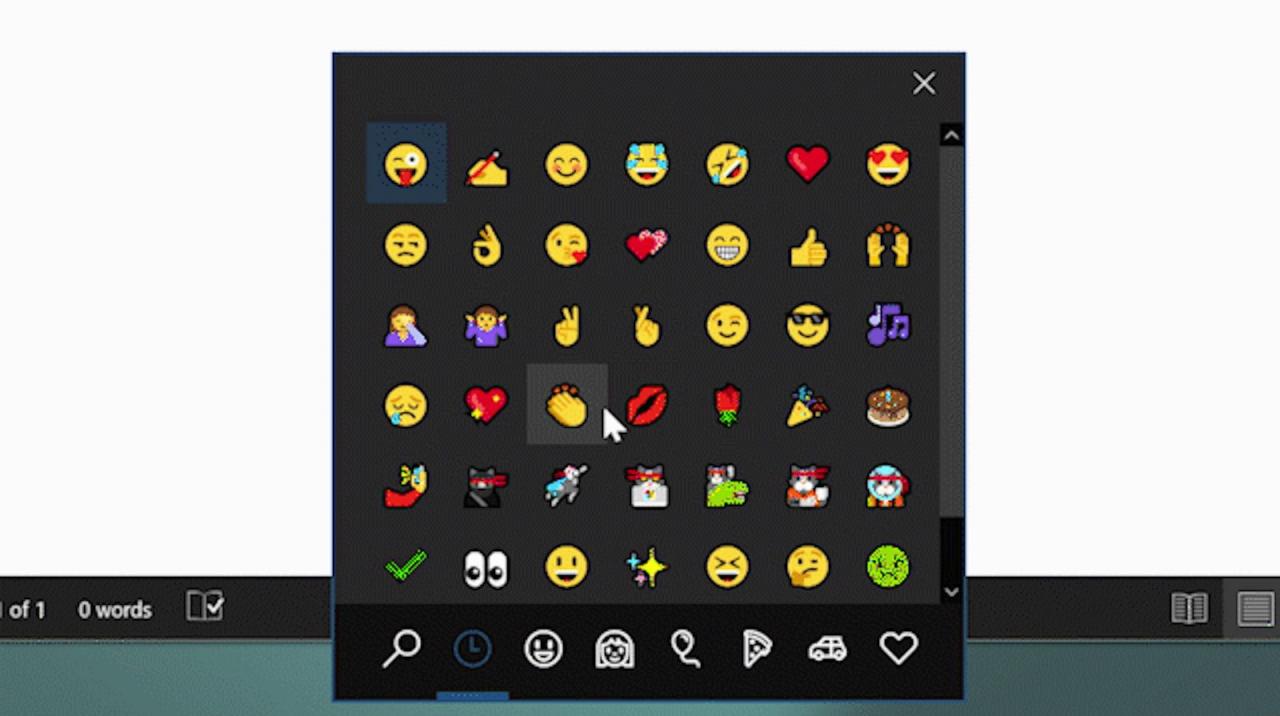
-
Verwenden Sie Ihren Cursor, um ein Emoji auszuwählen, das Sie Ihrer Dokumentdatei oder Ihrem Textfeld hinzufügen möchten.
Verwenden Sie das Menü unten, um die Kategorien der Emojis zu durchsuchen, oder klicken Sie auf Lupe Symbol, um nach einem Schlüsselwort zu suchen.
-
Das Emoji wird automatisch in Ihre Dokumentdatei oder Ihr Textfeld eingefügt.
So geben Sie Emojis auf einem Mac ein
Die folgenden Anweisungen gelten für Macs, die unter macOS Sierra 10.12 oder höher ausgeführt werden.
-
Öffnen Sie eine Datei (z. B. Seiten, Keynote oder Notizen) oder eine Webseite, auf der Sie Emojis hinzufügen möchten. Klicken Sie, um den Cursor in dem Textfeld zu positionieren, in dem das Emoji angezeigt werden soll.
-
Presse Cmd + Ctrl + Space gleichzeitig auf Ihrer Tastatur. An der Stelle, an der Sie den Cursor platziert haben, wird eine Emoji-Tastatur angezeigt.
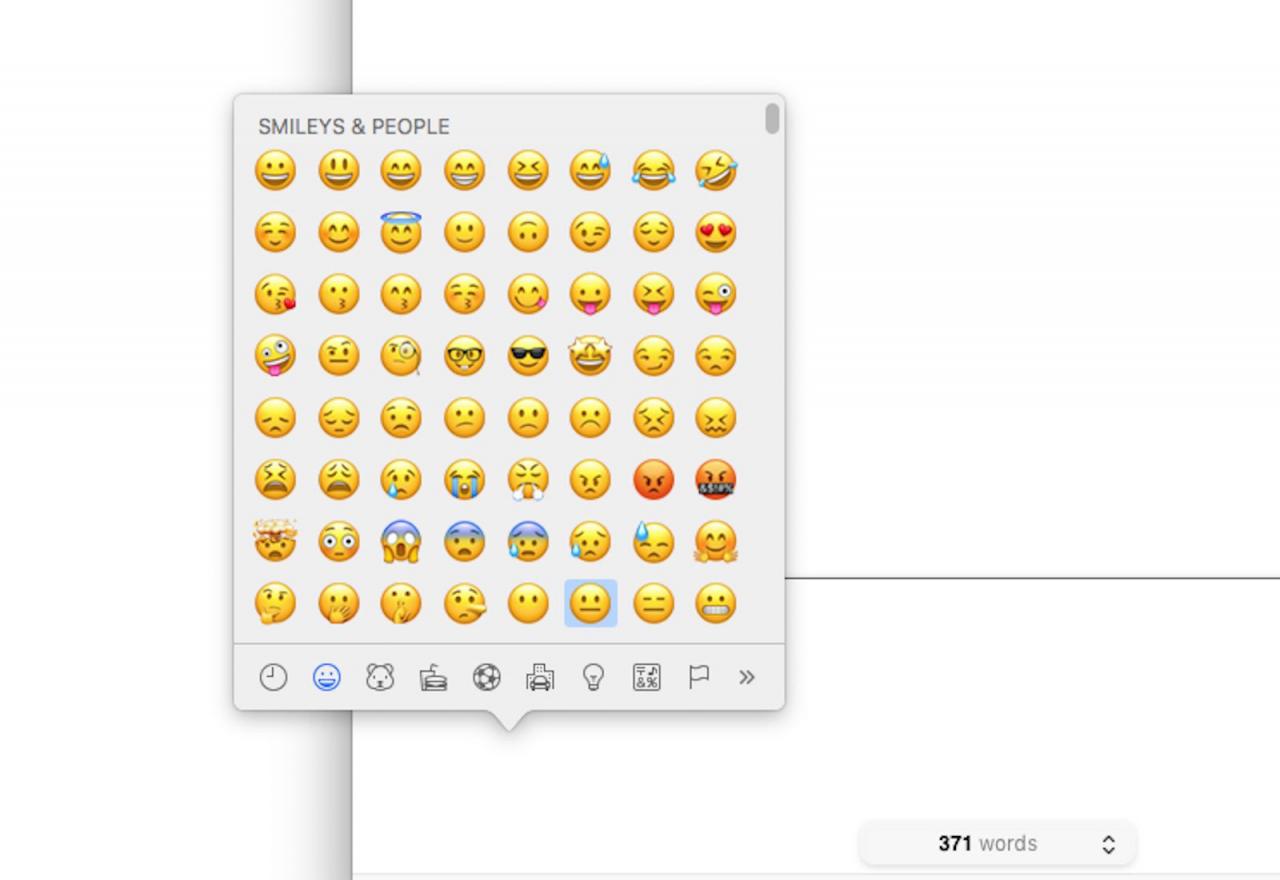
-
Wählen Sie mit Ihrem Cursor ein Emoji aus, um es Ihrer Dokumentdatei oder Ihrem Textfeld hinzuzufügen.
Verwenden Sie das Menü unten, um schnell durch die Emoji-Kategorien zu blättern.
-
Das Emoji wird automatisch eingefügt.
So geben Sie Emojis im Web ein
Wenn Sie einen älteren Computer oder ein Chromebook haben oder Linux ausführen, können Sie Emojis als einfache alternative Lösung aus dem Web kopieren und einfügen. Sie können dies auch in einem mobilen Browser tun.
-
Navigieren Sie in einem Webbrowser zu GetEmoji.com.
-
Scrollen Sie durch die Liste der Emojis oder verwenden Sie das Suchfeld oben, um ein Schlüsselwort einzugeben und schnell eines zu finden.
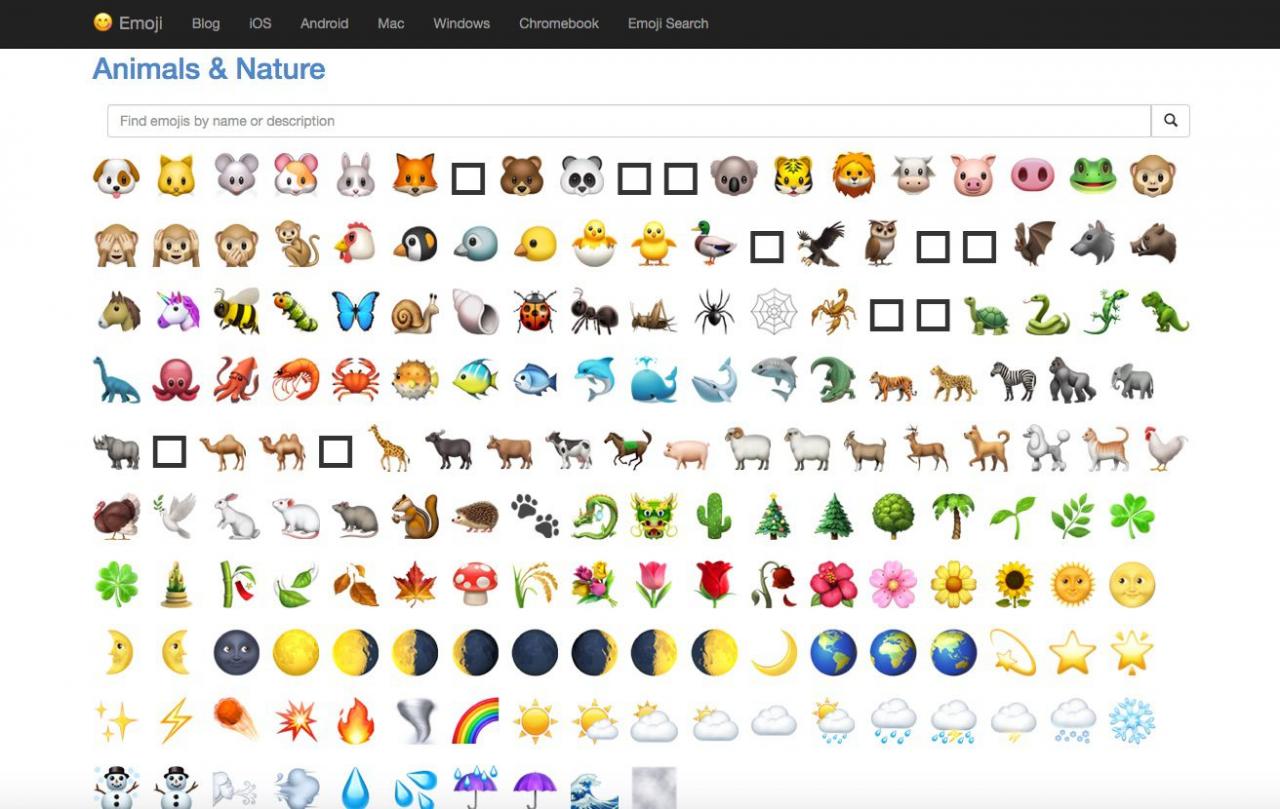
-
Klicken Sie links neben dem Emoji, das Sie verwenden möchten, und markieren Sie es, indem Sie den Cursor gedrückt halten und nach rechts ziehen. Drücken Sie auf einem PC Ctrl + C oder auf einem Mac, Cmd + C um es zu kopieren.
Sie können auch Kopieren und Einfügen auf einem Android-Gerät oder Kopieren und Einfügen auf einem iPhone verwenden.
-
Navigieren Sie zu dem Programm, der App oder der Webseite, auf der Sie das Emoji einfügen möchten, und klicken / tippen Sie auf das Textfeld, in dem das Emoji angezeigt werden soll. Wählen Sie auf einem PC Ctrl + V oder auf einem Mac auswählen Cmd + V um es einzufügen.
So geben Sie Emojis auf einem Android-Gerät ein
Diese Anweisungen gelten für Geräte, auf denen Android 4.1 Jelly Bean oder höher ausgeführt wird.
-
Öffnen Sie die App auf Ihrem Android-Gerät, auf dem Sie ein Emoji eingeben möchten, und tippen Sie auf das Textfeld, um die Tastatur zu aktivieren.
-
Tippen Sie auf die lächelndes Gesicht Symbol, das neben, über oder unter dem Textfeld angezeigt wird (je nachdem, welche Android-Betriebssystemversion Sie verwenden). Die integrierte Emoji-Tastatur wird angezeigt.
Siehst du das nicht? Wenn Sie ein Samsung Galaxy-Gerät haben, müssen Sie möglicherweise die Emoji-Tastatur aktivieren.
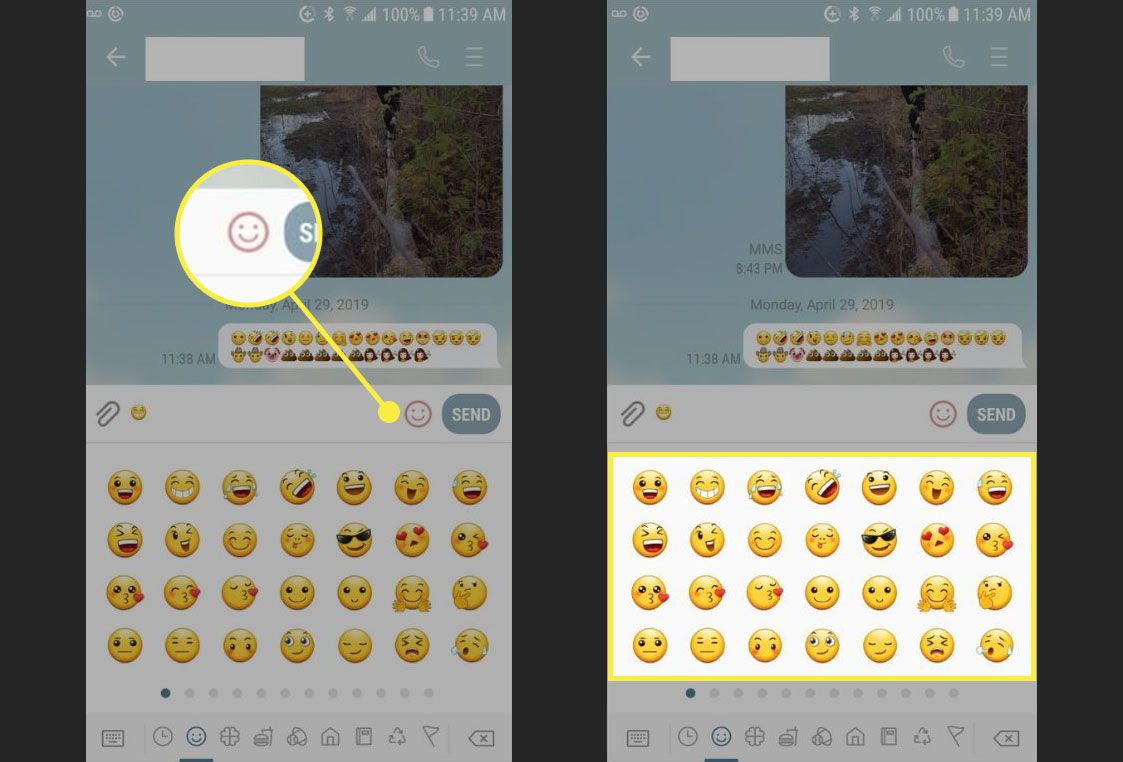
-
Tippen Sie auf das Emoji, das Sie verwenden möchten.
Wischen Sie nach links oder rechts, um durch die Emoji-Kategorien zu blättern, oder tippen Sie auf die Symbole im Menü unten.
-
Das Emoji wird automatisch eingefügt.
So tippen Sie Emojis auf einem iPhone oder iPad
Diese Anweisungen gelten für Geräte, die unter iOS 5 oder höher ausgeführt werden.
-
Öffnen Sie die App auf Ihrem iPhone oder iPad, in der Sie ein Emoji eingeben möchten, und tippen Sie auf das Textfeld, um die Tastatur zu aktivieren.
-
Tippen Sie auf das Smiley-Symbol unten links auf der Tastatur, um die integrierte Emoji-Tastatur aufzurufen.
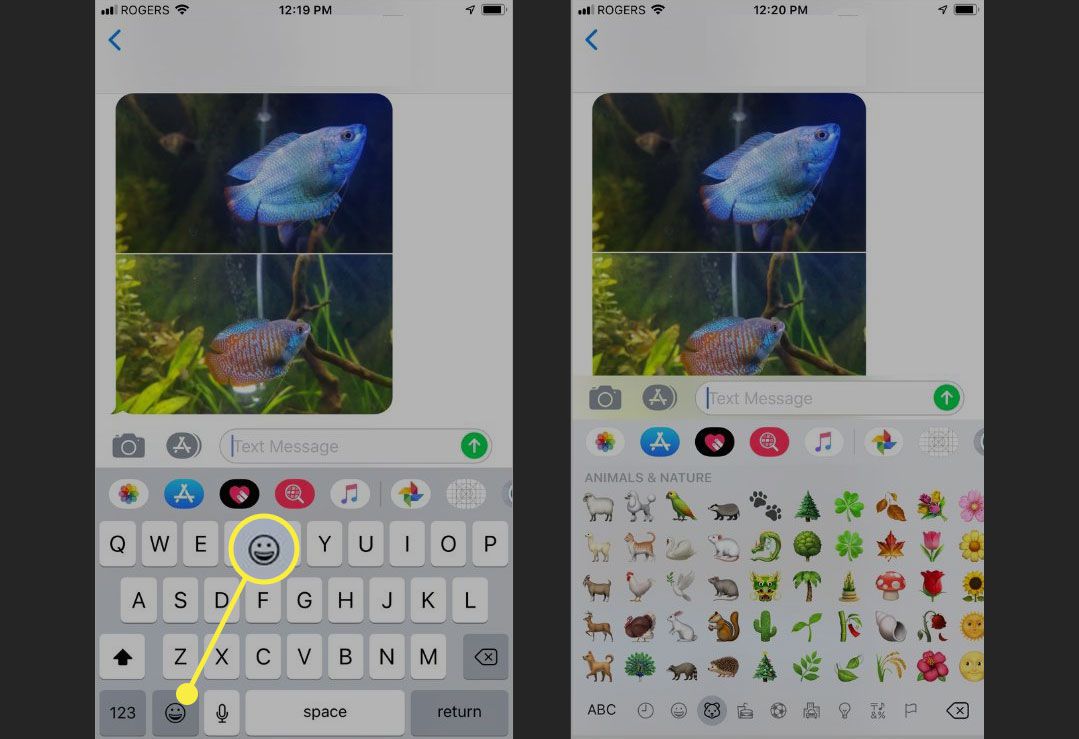
-
Tippen Sie auf das Emoji, das Sie verwenden möchten.
Wischen Sie nach links oder rechts, um schnell durch die Emoji-Kategorien zu blättern, oder tippen Sie auf die Symbole im Menü unten.
-
Das Emoji wird automatisch eingefügt.
Eingabe von Emojis auf iPhone oder Android mit Apps von Drittanbietern
Es gibt mehrere Tastatur-Emoji-Apps von Drittanbietern, die Sie für Android- und iOS-Geräte herunterladen können. Diese Apps lassen sich in die vorhandene Tastatur Ihres Geräts integrieren und mit neuen Emojis und Emoji-Funktionen erweitern.
Hier sind drei der besten, die Sie sowohl für Android- als auch für iOS-Geräte ausprobieren sollten.
SwiftKey
SwiftKey ist eine intelligente Tastatur von Microsoft. Es enthält alle Standard-Emojis sowie zusätzliche. Die App lernt, welche Emojis Sie am liebsten verwenden, damit sie die richtigen Emojis vorschlagen kann, die Sie zur richtigen Zeit verwenden können.
Wie die Standardtastaturen für iOS und Android verfügt SwiftKey über eine lächelndes Gesicht Symbol zur Auswahl, um Emojis einzugeben. Im Laufe der Zeit werden Sie intelligente Vorschläge für Emojis sehen, die auf Ihren Gewohnheiten basieren.
SwiftKey ist kostenlos für iOS und Android.
GBoard
GBoard ist Googles intelligente Tastatur. Es ist bekannt für seine leistungsstarke Emoji-Suchfunktion, mit der das perfekte Emoji schneller und einfacher als je zuvor gefunden und ausgewählt werden kann.
Alles was Sie tun müssen, ist auf tippen lächelndes Gesicht Symbol, um die Liste der Emojis anzuzeigen, oder verwenden Sie die Google-Suchleiste oben, um nach einem zu suchen.
GBoard ist sowohl für iOS als auch für Android kostenlos.
Fleksy
Eine weitere Top-Tastatur ist Fleksy, die über 800 verschiedene Emojis bietet. Tippen Sie einfach auf lächelndes Gesicht Symbol, um sie anzuzeigen und auszuwählen.
Fleksy ist kostenlos für iOS und Android.

