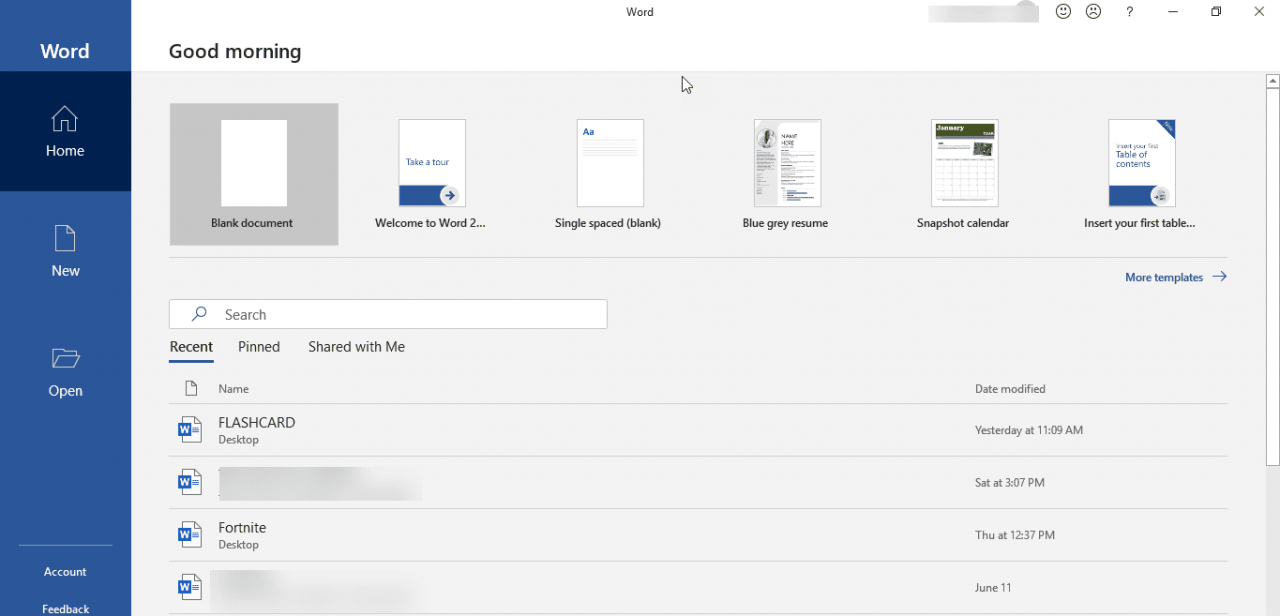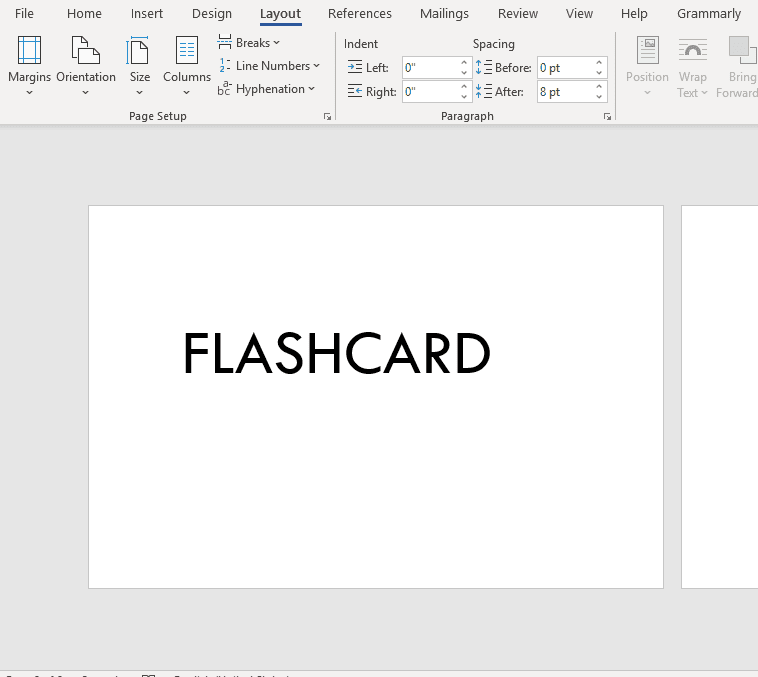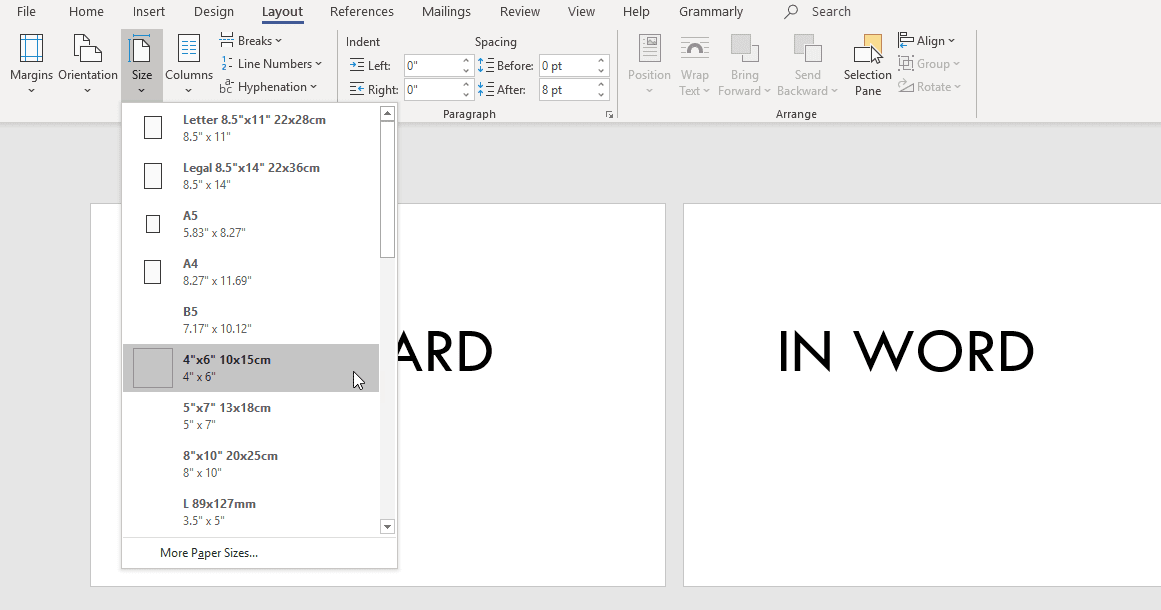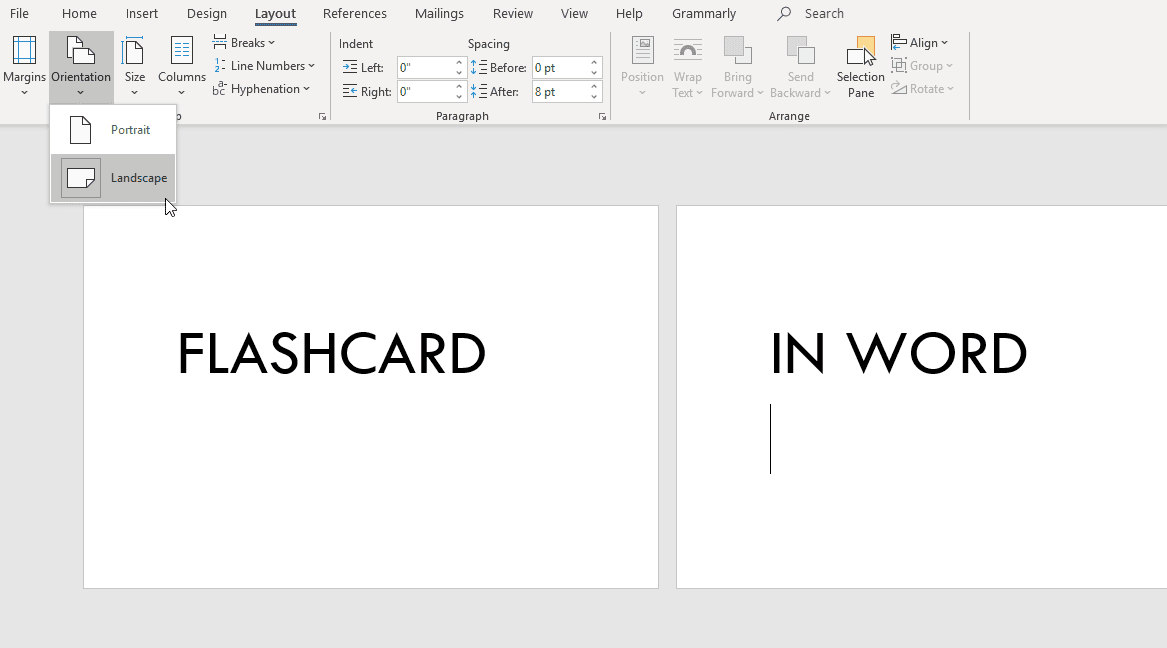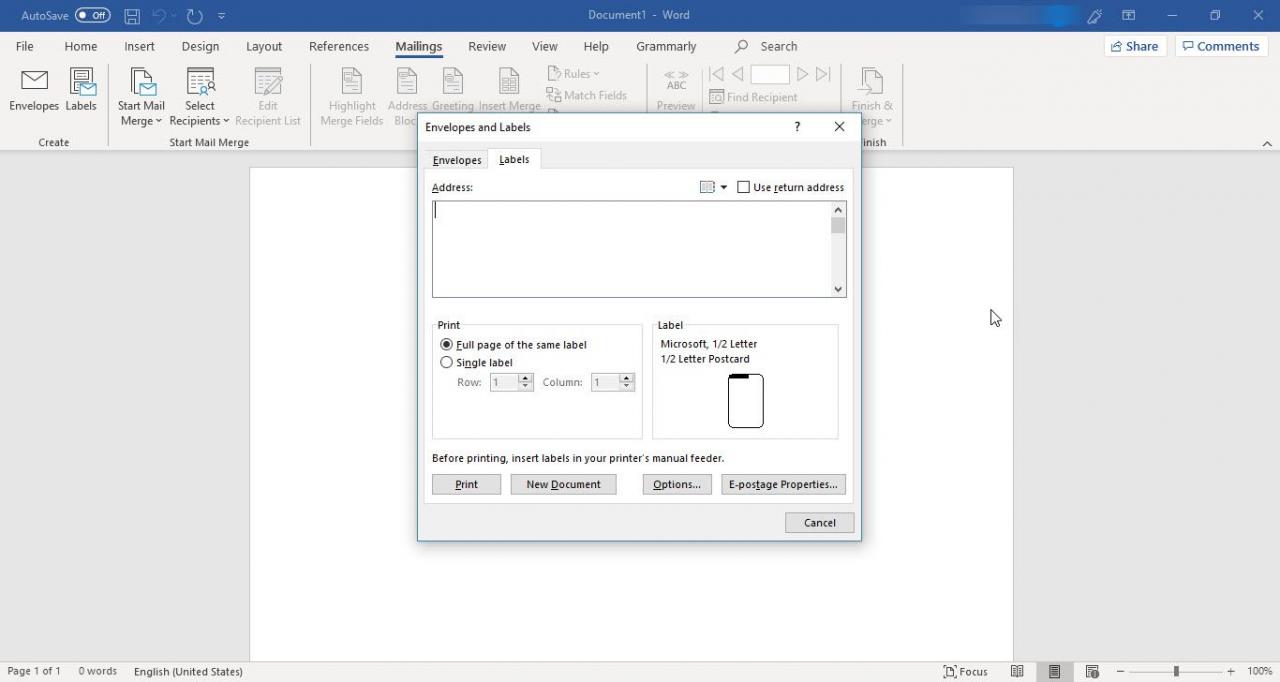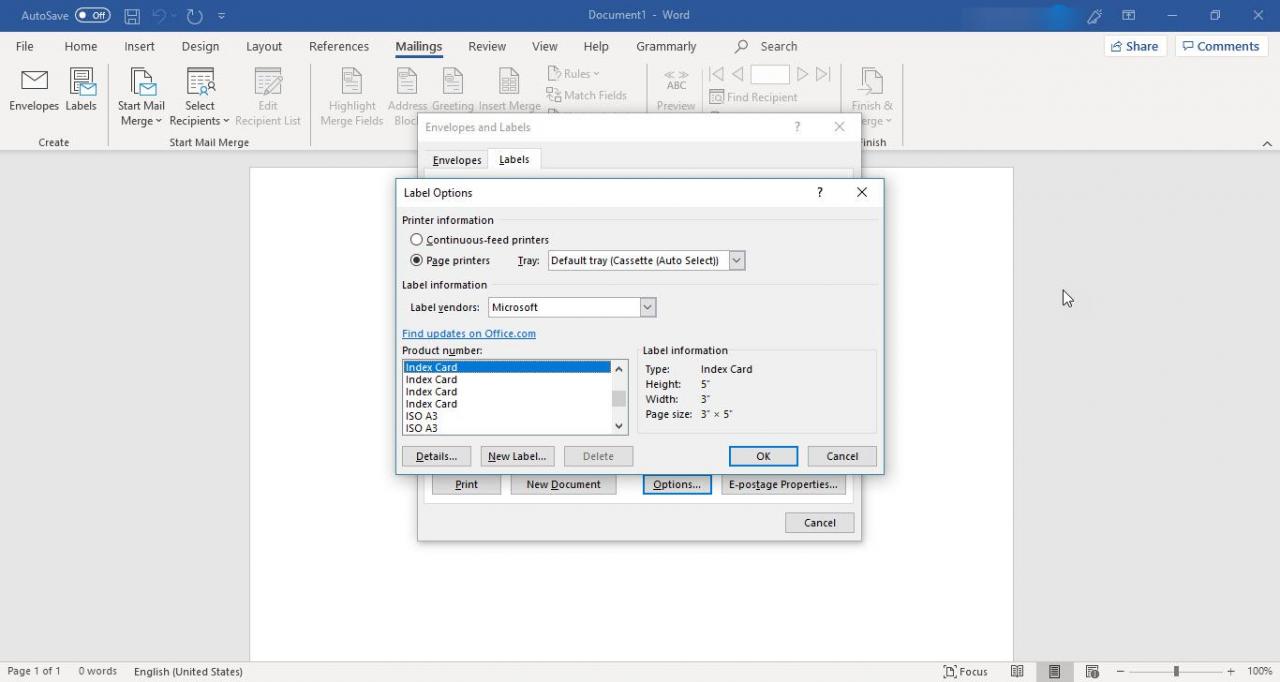Karteikarten sind ein wunderbares Lernwerkzeug für Kinder und Erwachsene. Das Schreiben von Hand kann jedoch zeitaufwändig sein. Warum also nicht Microsoft Word verwenden, um Ihre eigenen Lernkarten zu erstellen? Es ist einfach, Lernkarten in Word zu erstellen und sie dann einfach einsatzbereit auszudrucken.
Die Anweisungen in diesem Artikel gelten für Microsoft Word 2019, Microsoft 365 und Word 2016.
Während ältere Versionen von Microsoft Word einfache Vorlagen für Karteikarten oder Lernkarten hatten, scheinen diese ab Word 2016 nicht mehr verfügbar zu sein. Sie müssen sich keine Sorgen machen, weil das Erstellen von Karteikarten in Word immer noch sehr einfach ist und Sie Ihre Karteikarten auch als Vorlage speichern können.
Dies ist auch ein großartiges Werkzeug für Lehrer, um Lernkarten für ihre Schüler zu erstellen, ohne ohnehin begrenzte Zeit und Ressourcen dafür aufbrauchen zu müssen.
-
Öffnen Sie Microsoft Word und wählen Sie eine neue aus leeres Dokument.
-
Klicken Sie auf die Registerkarte"Seitenlayout". Auf diese Weise können Sie die Größe der Seite an eine bessere Karteikartengröße anpassen.
-
Auf der Registerkarte “Seitenlayout” müssen Sie die Seitengröße "4 x 6" und Querformat oder Hochformat wählen,abhängig davon, was für Sie am besten funktioniert. Dadurch erhalten Sie die perfekte Größe für druckbare Karteikarten.
- Geben Sie ein, was auf der Karte stehen soll, und drücken Sie Strg + Eingabetaste, um eine neue Karte zu erstellen. Hier schreiben Sie gegebenfalls die Antwort für die erste Karte oder erstellen eine neue.
- Denken Sie auch daran, dass Sie auf der Registerkarte “Design” den Lernkarten ein Design, Farben und Effekte hinzufügen können, wenn Sie sie etwas hervorheben oder farbenfroh gestalten möchten.
So erstellen Sie Karteikarten in den Druckeinstellungen für Umschläge und Etiketten
Eine weitere einfache Möglichkeit Karteikarten zu erstellen, ist die Verwendung der Druckeinstellungen für Umschläge und Etiketten in Microsoft Word 2016. Folgendes müssen Sie tun:
- Beginnen Sie mit einer leeren Datei in Word und gehen Sie zu der Registerkarte “Sendungen”.
- Wählen Sie die Option “Etiketten” oben links auf der Registerkarte ”Sendungen”.
-
Ein Fenster öffnet sich, klicken Sie auf “Beschriftungen”und drücken Sie die Taste "Optionen".
-
Wählen Sie nun “Karteikarten” aus dem Menü. Rechts von der Auswahl sehen Sie die Maße für die Karteikarte.
Druckereinstellungen für Lernkarten in Word
Nachdem Sie die Karten erstellt haben, ist es Zeit, sie alle auszudrucken. Wenn Sie den Stil von Lernkarten haben, bei denen Sie eine Seite mit einer Frage oder Aussage und die andere Seite benötigen, um die Antwort zu erhalten, sollten Sie den doppelseitigen Druck aktivieren. Wenn Sie die Informationen oder das Bild nur auf einer Seite der Karte drucken müssen, stellen Sie sicher, dass der doppelseitige Druck deaktiviert ist.
Mehr praktische Tipps und Inspiration in klicken Sie auf “Drucken”. Wählen Sie nun einfach die Größe, die Sie für die Karten bestimmt hatten: 3.5 x 5 oder 4 x 6. Möglicherweise möchten Sie bei den Lernkarten schmale Ränder auswählen.
Speichern Sie die Karteikarten als Microsoft Word-Vorlage
Obwohl die Schritte zum Erstellen von Lernkarten einfach zu befolgen sind, wird das Leben einfacher, wenn Sie diese Datei nun als Vorlage speichern. Auf diese Weise können Sie jederzeit direkt zu der vorformatierten Datei springen und neue Informationen einfach einfügen, die Sie für die neuen Karteikarten benötigen.