Es scheint, dass Netflix überall ist und von Telefonen, Tablets und Smart-TVs gestreamt wird. Aber nicht jeder hat einen Smart-TV in seinem Wohnzimmer, und ältere Fernseher sind nicht automatisch für die Netflix-Anzeige ausgestattet. Glücklicherweise gibt es einige einfache Möglichkeiten, Netflix auf Ihrem nicht-intelligenten Fernseher anzusehen, sodass Sie Ihre Lieblingssendungen, Filme und besonderen Ereignisse bequem von Ihrer Couch aus genießen können.
Wir werden untersuchen, wie Sie Netflix mit Apple TV, Roku, Chromecast, Amazon Fire TV Stick, einer Videospielkonsole oder sogar Ihrem Laptop zu Ihrem nicht intelligenten Fernseher hinzufügen können.
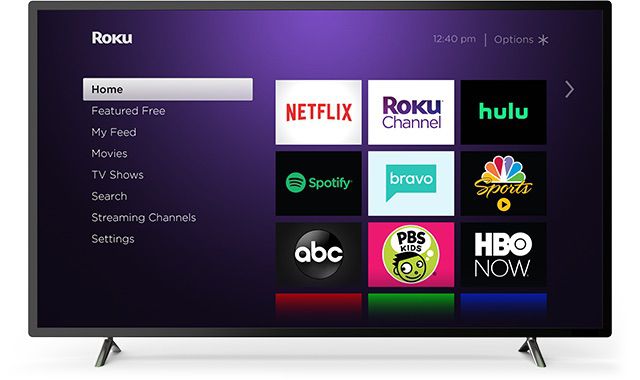
Für jede dieser Methoden benötigen Sie ein Netflix-Konto und ein Kennwort, um Netflix-Inhalte auf Ihrem Nicht-Smart-TV anzusehen. Netflix bietet eine 30-Tage-Testversion an, wenn Sie diese vor der Anmeldung ausprobieren möchten.
Sehen Sie Netflix auf einem nicht intelligenten Fernseher mit Apple TV
Sehen Sie sich mit Netflix auf Ihrem Apple TV die Netflix-Programmierung auf Ihrem Nicht-Smart-TV an, solange dieser über einen HDMI-Anschluss verfügt.
Die Anweisungen zum Hinzufügen von Netflix zu Ihrem Apple TV unterscheiden sich je nach Ihrer Apple TV-Version.
Apple TV 2 oder Apple TV 3
Um Ihr Apple TV 2 oder 3 mit Ihrem Netflix-Konto zu verbinden, stellen Sie sicher, dass Sie sich auf dem Startbildschirm befinden, und führen Sie die folgenden Schritte aus.
-
Wählen Sie im Hauptmenü von Apple TV die Option aus Netflix.
-
Auswählen Schon ein Mitglied? Anmelden.
Wenn Sie noch kein Mitglied sind, richten Sie Ihre Mitgliedschaft auf der Netflix-Website ein.
-
Geben Sie Ihre Netflix-E-Mail-Adresse und Ihr Passwort ein.
-
Ihr Gerät ist jetzt mit Ihrem Netflix-Konto verbunden.
Apple TV 4 oder Apple TV 4K
Stellen Sie sicher, dass Sie sich auf der Website befinden, um Ihr Apple TV 4 oder 4K mit Ihrem Netflix-Konto zu verbinden Startseite Bildschirm und folgen Sie den Schritten unten.
-
Wählen Sie auf dem Startbildschirm die Option App Store.
-
Suchen Sie im App Store nach Netflix Um die App zu finden, wählen Sie Bezahlung um die installation zu starten.
-
Nach der Installation wird die Netflix-App auf dem Startbildschirm angezeigt.
-
Starten Sie die Netflix-App.
-
Auswählen Anmelden um ein vorhandenes Netflix-Konto zu verwenden.
-
Nach der Auswahl AnmeldenGeben Sie Ihre Netflix-E-Mail-Adresse und Ihr Kennwort ein.
-
Ihr Gerät ist jetzt mit Ihrem Netflix-Konto verbunden.
Sehen Sie Netflix mit Roku auf einem nicht intelligenten Fernseher
Sehen Sie sich mit Netflix auf Ihrem Roku die Netflix-Programmierung auf Ihrem nicht-intelligenten Fernseher an. Um Netflix mit einem Roku anzusehen, erstellen Sie ein Roku-Konto und führen Sie die folgenden Schritte aus. Die Anweisungen unterscheiden sich für ein Roku 1 und neuere Roku-Geräte.
Ab dem 1. Dezember 2019 unterstützt Netflix diese älteren Roku-Geräte nicht mehr: Roku 2050X, Roku 2100X, Roku 2000C, Roku HD-Player, Roku SD-Player, Roku XR-Player und Roku SD-Player.
-
Von der Hauptstraße Startseite Bildschirm, navigieren Sie zu Startseite und wählen Sie Netflix.
Wenn Netflix fehlt, navigieren Sie zu Streaming-Kanäle, dann Movies & TV. Wählen Netflix, dann Kanal hinzufügen, dann Gehe zum Kanal.
-
Auswählen Ja auf die Sind Sie Mitglied von Netflix? Bildschirm.
-
Ein Code wird angezeigt. Geben Sie diesen Aktivierungscode auf der Netflix-Site ein.
-
Ihr Roku ist jetzt mit Ihrem Netflix-Konto verbunden.
Neuere Roku-Modelle
-
Von der Hauptstraße Startseite Bildschirm, navigieren Sie zu Startseite und wählen Sie Netflix.
Wenn Netflix fehlt, navigieren Sie zum Roku Channel Store, dann Movies & TV. Wählen Netflix, dann Kanal hinzufügen, dann Gehe zum Kanal.
-
Auswählen Anmelden auf dem Netflix-Startbildschirm.
-
Melden Sie sich bei Ihrem Netflix-Konto an.
-
Ihr Roku ist jetzt mit Ihrem Netflix-Konto verbunden.
Sehen Sie Netflix auf einem nicht intelligenten Fernseher mit Chromecast
Sehen Sie sich mit Netflix in Ihrem Chromecast die Netflix-Programmierung auf Ihrem nicht-intelligenten Fernseher an. Bevor Sie Netflix in Ihrem Chromecast einrichten können, müssen Sie zuerst die Google Home-App auf Ihrem Mobilgerät installieren und einrichten.
-
Schließen Sie den Chromecast an.
-
Laden Sie die Google-Startseite App.
-
Verbinden Sie Ihr Mobilgerät mit demselben Wi-Fi-Netzwerk, das Sie mit Ihrem Chromecast-Gerät verwenden möchten.
-
Öffnen Sie die Google-Startseite App und richten Sie den Chromecast als neues Gerät ein.
Richten Sie Netflix in Ihrem Chromecast ein
Sobald Sie Chromecast eingerichtet haben, können Sie Netflix auf Ihren Fernseher übertragen.
-
Starten Sie die Netflix-App auf Ihrem Gerät und melden Sie sich an.
-
Wähle aus Besetzung Symbol von der oberen oder unteren rechten Seite des Bildschirms.
-
Wählen Sie Ihre Chrome aus der Liste der verfügbaren Geräte, um die Netflix-App auf Ihrem Fernseher zu starten.
-
Wählen Sie eine Fernsehsendung oder einen Film zum Ansehen aus und drücken Sie Spielen.
Sehen Sie Netflix auf einem nicht intelligenten Fernseher mit Amazon Fire Stick
Der Zugriff auf Netflix über Ihr Amazon Fire Stick-Gerät ist eine weitere Möglichkeit, Netflix-Programme auf Ihrem Nicht-Smart-TV anzusehen.
Stellen Sie sicher, dass Sie sich auf dem befinden, um Ihr Amazon Fire TV-Gerät mit Ihrem Netflix-Konto zu verbinden Startseite Bildschirm und folgen Sie den Schritten unten.
-
Wählen Sie im Hauptbildschirm Suche.
-
Geben Sie Netflix in das Suchfeld ein und wählen Sie Netflix.
-
Auswählen Frei or Herunterladen.
-
Wenn der Download abgeschlossen ist, wählen Sie Offenheit.
-
Auswählen Anmelden und melden Sie sich mit Ihren Netflix-Kontoinformationen an.
-
Ihr Gerät ist jetzt mit Ihrem Netflix-Konto verbunden.
Verwenden Sie eine Spielekonsole, um Netflix auf einem nicht intelligenten Fernseher anzusehen
Einige Videospielkonsolen unterstützen Netflix-Streaming, sodass Sie Netflix-Programme auf Ihrem nicht-intelligenten Fernseher ansehen können. Die Anweisungen variieren je nach System.
Verwenden von Netflix mit PlayStation 4 und 4 Pro
Sie können die Netflix-App auf Ihr Playstation-Gerät herunterladen und TV und Filme auf Ihrem Fernseher streamen.
Befolgen Sie die nachstehenden Anweisungen, um Netflix auf Ihre PS4- oder PS4 Pro-Konsole herunterzuladen. Fahren Sie für PS3 mit dem nächsten Abschnitt fort.
-
Gehen Sie auf dem Startbildschirm zu Fernsehen & Video Abschnitt und wählen Sie die Netflix Symbol. Wählen Herunterladen.
Sie können auch gehen zu: PlayStation Store, Apps, Filme / TV, Netflix, Herunterladen.
Wenn Sie noch nicht auf dem Startbildschirm sind, tippen Sie auf PS Taste in der Mitte Ihres Controllers.
-
Auswählen Anmelden auf dem Netflix-Startbildschirm.
-
Navigieren Sie zu der Fernsehen & Video Abschnitt und wählen Sie die Netflix Symbol.
Sie müssen in Ihrem PSN-Konto angemeldet sein, um auf das Konto zugreifen zu können Fernsehen & Video Abschnitt.
-
Geben Sie Ihre Netflix-E-Mail-Adresse und Ihr Passwort ein.
-
Ihr Gerät ist jetzt mit Ihrem Netflix-Konto verbunden.
Wenn Sie Netflix nicht als Auswahl in der Fernsehen & Video Abschnitt, gehe zum PlayStation Store. Von dort aus wählen Sie Apps, dann Filme / TV. Suchen und auswählen NetflixUnd wählen Sie dann die Herunterladen .
Verwenden von Netflix mit PlayStation 3
Das Herunterladen und Anmelden bei Netflix auf der PS3 ist ein etwas anderer Vorgang, der jedoch nur wenige Schritte dauert.
-
Navigieren Sie auf dem Startbildschirm zu TV / Video-Dienste Abschnitt und wählen Sie Netflix.
-
Auswählen Ja wenn Sie gefragt werden, ob Sie sicher sind, dass Sie die App herunterladen möchten.
Wenn diese Schritte nicht funktionieren, gehen Sie zu: PlayStation Store, Apps, Filme / TV, Netflix, Herunterladen.
-
Um sich anzumelden, kehren Sie dann zum Startbildschirm zurück TV / Video-Dienste, Und wählen Sie Netflix.
-
Auswählen Anmeldenund geben Sie Ihre Netflix-Anmeldeinformationen ein.
Verwenden Sie Netflix mit der Xbox One
Sie können Netflix von Xbox 360- und Xbox One-Spielekonsolen herunterladen und ansehen. Stellen Sie zum Verbinden Ihrer Xbox mit Ihrem Netflix-Konto sicher, dass Sie bei Ihrem Xbox Live-Konto angemeldet sind.
Wenn Sie eine Xbox One, One S oder One X haben, führen Sie die folgenden Schritte aus. Wenn Sie eine xBox 360 haben, fahren Sie mit dem nächsten Abschnitt fort.
-
Scrollen Sie auf dem Startbildschirm nach rechts, um darauf zuzugreifen Shop.
-
Auswählen Netflix von dem Apps Abschnitt.
-
Auswählen installieren.
-
Auswählen
Starten um die App zu öffnen. -
Auswählen Mitglieder Anmeldung Geben Sie anschließend Ihre Anmeldeinformationen ein, um sich bei Netflix auf Ihrer Xbox anzumelden.
-
Auswählen Anmelden.
Verwenden Sie Netflix mit der Xbox 360
Die Schritte zum Hinzufügen von Netflix zu einer Xbox 360 unterscheiden sich von den Xbox One-Konsolen
-
Navigieren Sie zu Apps und wählen Sie Netflix um die App herunterzuladen.
-
Navigieren Sie nach dem Herunterladen zu Apps Abschnitt, dann wählen Sie die Netflix Fliese.
-
Auswählen Anmelden.
-
Geben Sie Ihre Netflix-E-Mail-Adresse und Ihr Passwort ein und wählen Sie Anmelden noch einmal ansehen.
-
Ihre XBox ist jetzt mit Ihrem Netflix-Konto verbunden.
Verwenden Sie Netflix mit Nintendo Wii U.
Es ist einfach, Netflix auf der Wii U-Konsole anzusehen.
Nintendo hat den Wii-Shop-Kanal für die ursprüngliche Nintendo-Wii am 30. Januar 2019 eingestellt, sodass Netflix für die ursprüngliche Wii nicht mehr verfügbar ist. Sie können Netflix jedoch auf der Nintendo Wii U streamen.
Netflix ist nur auf der Nintendo Wii U in den USA, Kanada, Lateinamerika, Europa, Australien, Neuseeland und Japan verfügbar.
-
Wählen Sie im Wii U GamePad das gelbe Einkaufstaschensymbol für Nintendo eShop.
-
Aktivieren Sie das Suchfeld in der oberen rechten Ecke des GamePad.
-
Suche Netflix und dann auswählen OK auf der Bildschirmtastatur.
-
Auswählen
Netflix aus den Ergebnissen. -
Auswählen Herunterladen, und dann Herunterladen noch einmal zu bestätigen.
-
Auswählen Weiter weiter.
-
Mehr praktische Tipps und Inspiration in Herunterladen und dann wählen Fortfahren.
-
Wählen Sie auf dem Startbildschirm das Netflix-Symbol aus, um es zu öffnen.
-
Auswählen
Mitglieder Anmeldung. -
Geben Sie Ihre Netflix-Anmeldedaten ein und wählen Sie Fortfahren.
Schließen Sie einen Laptop an einen Nicht-Smart-Fernseher an, um Netflix anzusehen
Schließen Sie Ihren Laptop mit einem HDMI-Kabel an Ihren Fernseher an und streamen Sie Netflix-Inhalte vom Laptop auf den Fernseher. Ihr Fernseher muss über einen HDMI-Anschluss verfügen und Ihr Laptop über einen Videoausgang.
Für ein MacBook ist möglicherweise ein Mini DisplayPort-Adapter (Thunderbolt) erforderlich. Überprüfen Sie vor dem Kauf eines Kabels, welchen Anschluss Ihr Mac hat.
Sobald die Verbindung hergestellt ist, wählen Sie die richtige Eingangsoption für Ihr Fernsehgerät. Drücken Sie die Quelle Taste auf Ihrer Fernbedienung (diese Taste wird aufgerufen Eingang bei einigen Fernbedienungen) und wählen Sie den Eingang aus, der dem Anschluss entspricht, an den Sie das Kabel angeschlossen haben, z. B. HDMI. Gehen Sie dann mit einem Browser auf Ihrem Laptop zu Netflix. Sie sollten jetzt Netflix auf Ihrem Fernseher sehen.
Wenn Sie auf einem Windows-PC kein Bild auf dem Fernseher sehen, drücken Sie die Taste Windows-Taste + P.. Dann wählen Sie Nur doppelter oder zweiter Bildschirm.
Wenn Sie mit einem MacBook Netflix nicht auf Ihrem Fernsehbildschirm sehen, gehen Sie zu Systemeinstellungen und wählen Sie Display. Wählen Sie die Anordnung Registerkarte und wählen Sie dann die Spiegelanzeigen Kontrollkästchen.
Wenn Sie Netflix-Bilder auf Ihrem Fernseher sehen, aber kein Ton vom Fernseher kommt, müssen Sie wahrscheinlich die Toneinstellungen Ihres Laptops anpassen, um anzugeben, dass Sie externe Lautsprecher verwenden möchten (in diesem Fall die Lautsprecher des Fernsehers). Hier ist wie:
Passen Sie die Windows-Soundeinstellungen an
Auf einem Windows-PC können Sie Ihre Soundeinstellungen in nur wenigen Schritten anpassen.
-
Öffnen Sie das Dialogfeld Ausführen mit WIN + R. Tastaturkombination.
-
Geben Sie die mmsys.cpl Befehl.
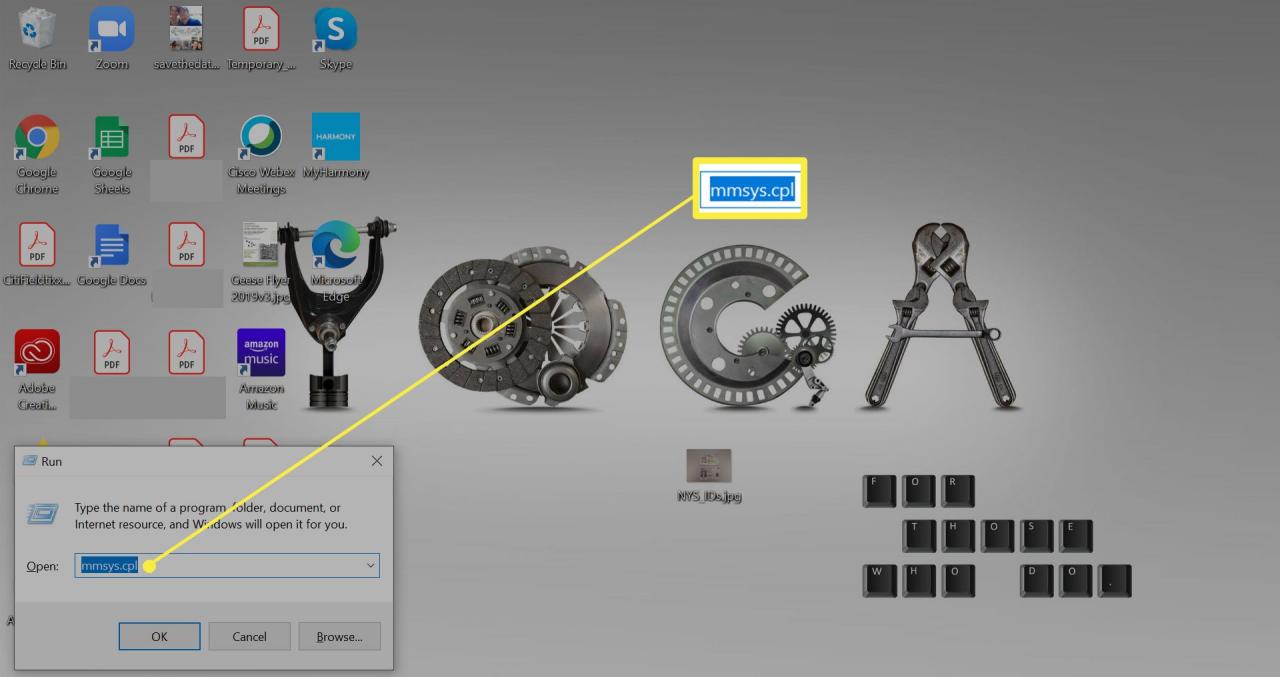
-
Wähle aus Playback Wählen Sie dann das Symbol für Ihr Fernsehgerät oder den HDMI-Ausgang.
-
Wähle aus Setze Standard Schaltfläche, die jetzt aktiv sein sollte.
-
Sie sollten in der Lage sein, Netflix-Programme auf Ihrem Fernseher zu sehen und zu hören.
Passen Sie die Mac-Toneinstellungen an
Es ist auch schnell und einfach, die Soundeinstellungen auf einem Mac zu ändern.
-
Mehr praktische Tipps und Inspiration in Systemeinstellungen durch die die Apple-Symbol oben links oder in der Systemeinstellungen Symbol im Dock.
-
Auswählen
Klingen. -
Wähle aus Ausgabe Registerkarte oben.
-
Wähle aus TV-Lautsprecher als Ihre Wahl.
-
Sie sollten in der Lage sein, Netflix-Programme auf Ihrem Fernseher zu sehen und zu hören.

