Der Inkognito-Modus, wie er in Chrome bekannt ist, und der private Modus in anderen Browsern bieten Ihnen ein gewisses Maß an Datenschutz, indem Sie nach einer Sitzung im Web keine Cookies oder keinen Browserverlauf speichern. Wenn Sie nicht möchten, dass diese Option auf Ihrem Computer oder Telefon verfügbar ist, z. B. um zu verhindern, dass Kinder sie verwenden, um die Überwachung der Eltern zu umgehen, müssen Sie wissen, wie Sie den Inkognito-Modus deaktivieren.
Wie Sie Browser und Betriebssysteme mit privatem Surfen umgehen
Sie können den Inkognito-Modus von Chrome auf dem PC, Mac und Android deaktivieren, jedoch nicht auf dem iPhone. Stattdessen können Sie auf dem iPhone das private Surfen in Safari deaktivieren, da es der Standardbrowser für iOS ist. Bei Firefox und Microsoft Edge können Sie die privaten Browsermodi auf dem PC deaktivieren, jedoch nicht auf dem Mac. Da Sie ein Plug-In für Firefox auf dem PC verwenden müssen, sollten Sie sich darüber im Klaren sein, dass es von jedem leicht deaktiviert werden kann der sich technisch auskennt.
Wenn Sie versuchen, die Surfgewohnheiten einer Person zu kontrollieren, müssen Sie wissen, welche Browser auf den verwendeten Geräten und Computern installiert sind. Es macht keinen Sinn, Safari auf dem iPhone einzuschränken, wenn beispielsweise auch Chrome oder Firefox installiert ist, da Sie das private Surfen für diese Apps nicht deaktivieren können.
So verlassen Sie den Inkognito-Modus
Bevor wir den Inkognito-Modus deaktivieren, sollten Sie darauf hinweisen, dass Sie das Inkognito-Browserfenster schließen können, wenn Sie in den Inkognito-Modus wechseln und einfach wieder aus dem normalen Browsing-Modus aussteigen möchten. Wenn Sie Chrome neu starten, wird es wie gewohnt im öffentlichen Browsermodus geöffnet.
So deaktivieren Sie den Inkognito-Modus in Chrome auf dem PC
Sie können den Inkognito-Modus auf einem Windows-PC mithilfe eines Registrierungszusatzes vollständig deaktivieren. Es klingt kompliziert, ist aber ziemlich einfach:
-
Wählen Sie Start und tippen Sie "CMD"" in das Suchfeld.
-
Klicken Sie mit der rechten Maustaste auf Eingabeaufforderung und wählen Sie Als Administrator ausführen.
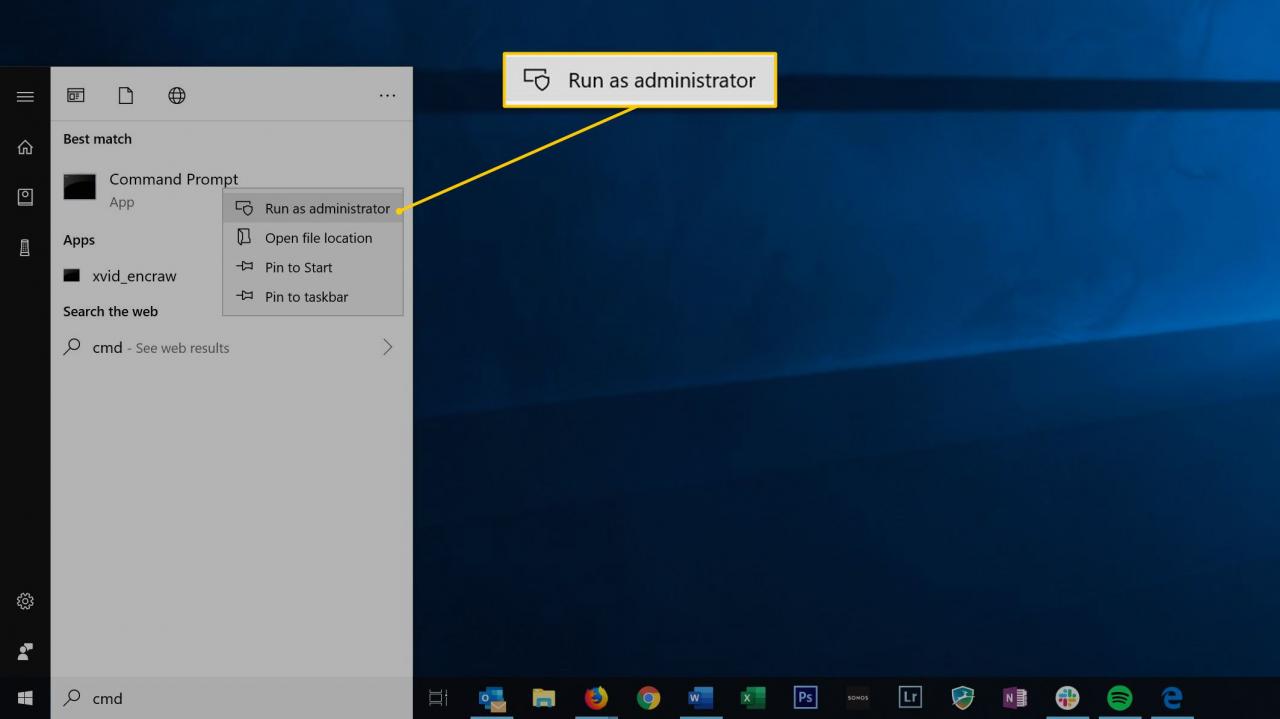
-
Geben Sie im Eingabeaufforderungsfenster folgendes ein: REG ADD HKLM SOFTWARE Policies Google Chrome / v IncognitoModeAvailability / t REG_DWORD / d 1, dann klicken Sie auf Weiter.
So deaktivieren Sie den Inkognito-Modus in Chrome auf dem Mac
Auf einem Mac unterscheiden sich die Aktionen zum Deaktivieren des Inkognito-Modus in Chrome geringfügig, das Endergebnis ist jedoch dasselbe. Der größte Unterschied besteht darin, wie Macs mit der Bearbeitung der Registrierung umgehen.
-
Klicken Sie in der Suchleiste auf Go > Utilities.
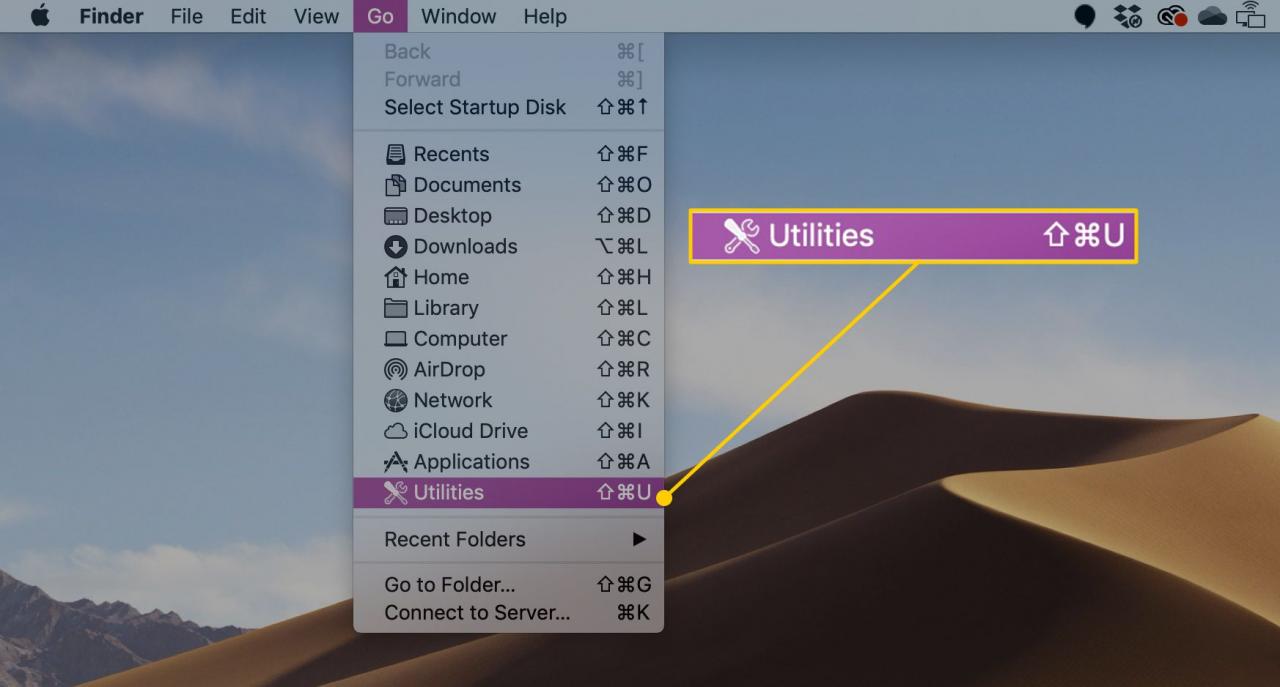
- Öffnen Sie die Terminal-App.
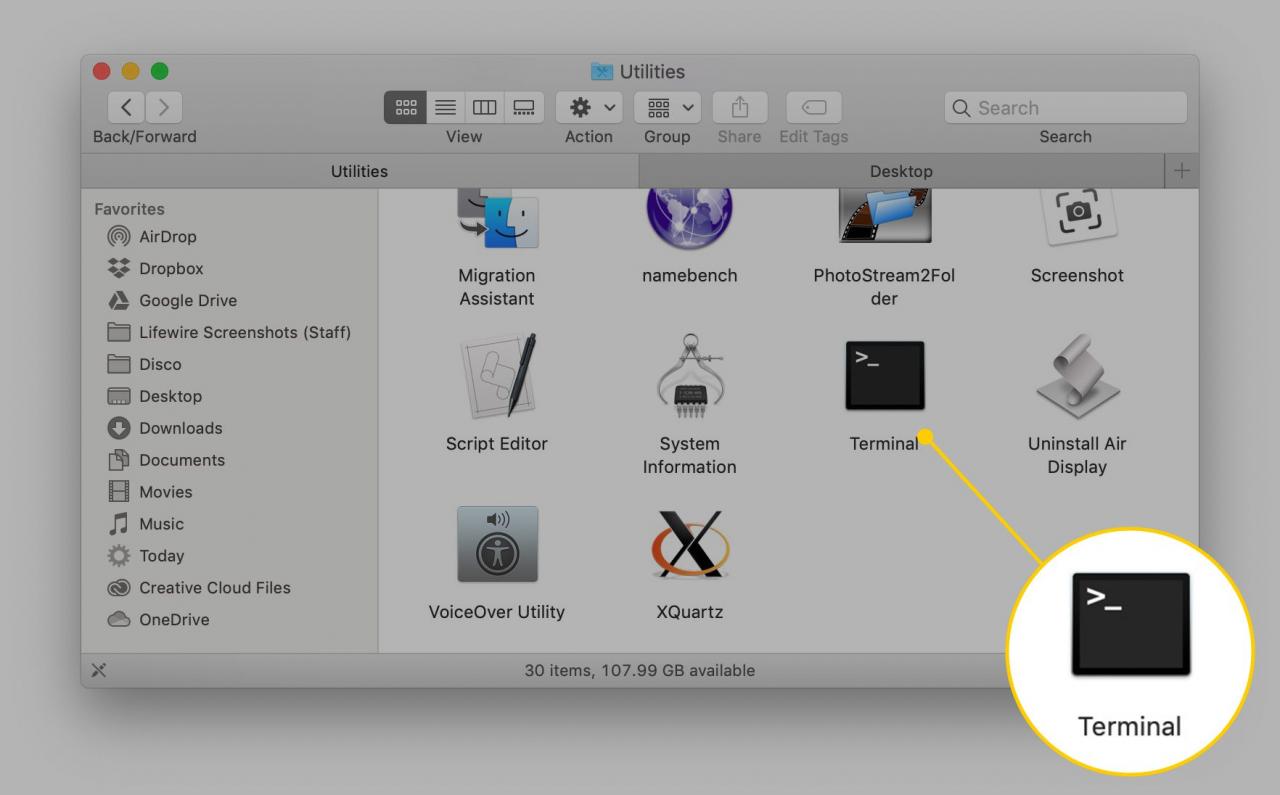
- Geben Sie Folgendes ein:Standard settings write com.google.chrome IncognitoModeAvailability -integer 1z
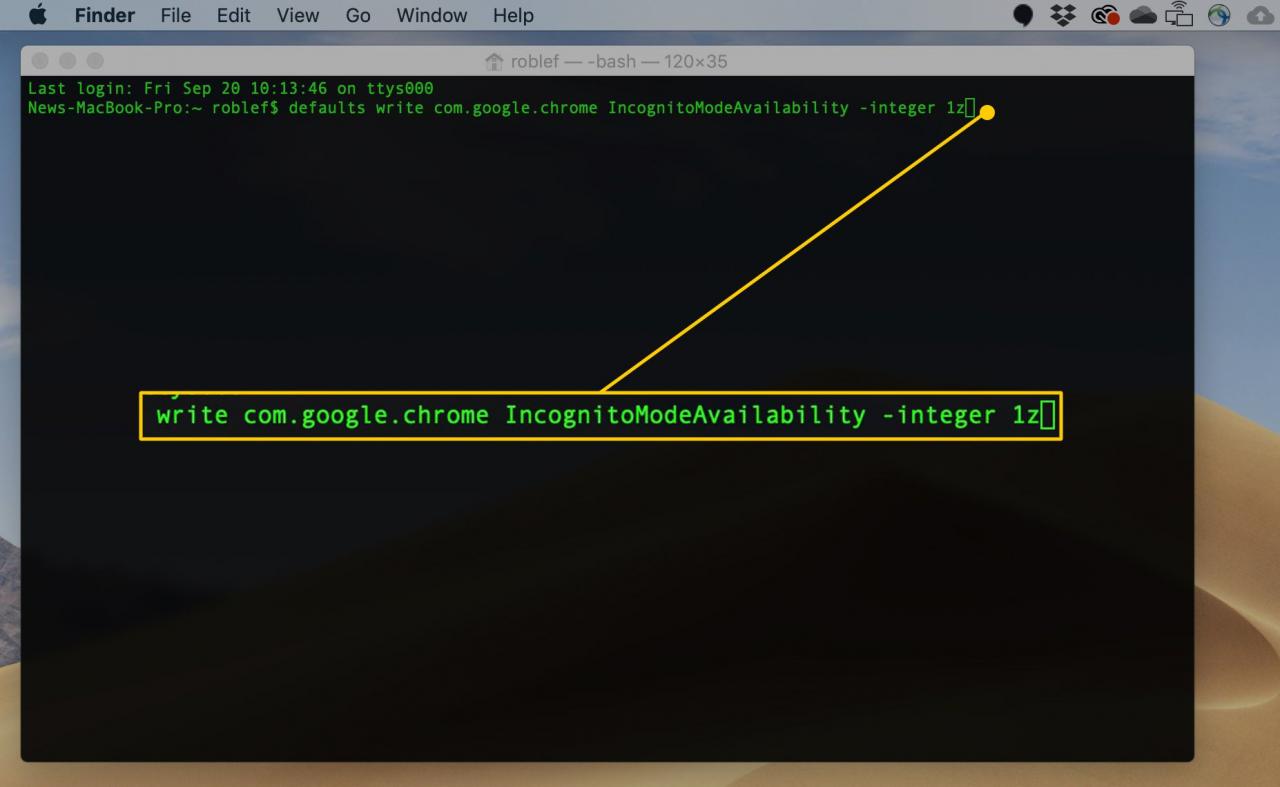
-
Klicken Sie auf Weiter.
So deaktivieren Sie den privaten Modus in Firefox auf dem PC
Der Firefox-Browser nennt seine Funktion nicht "Inkognito-Modus". Stattdessen ist es der private Modus. Sie können es jedoch trotzdem deaktivieren.
- Starten Sie Firefox.
-
Wähle Sie aus dem Menü oben rechts im Browserfenster Add-ons.
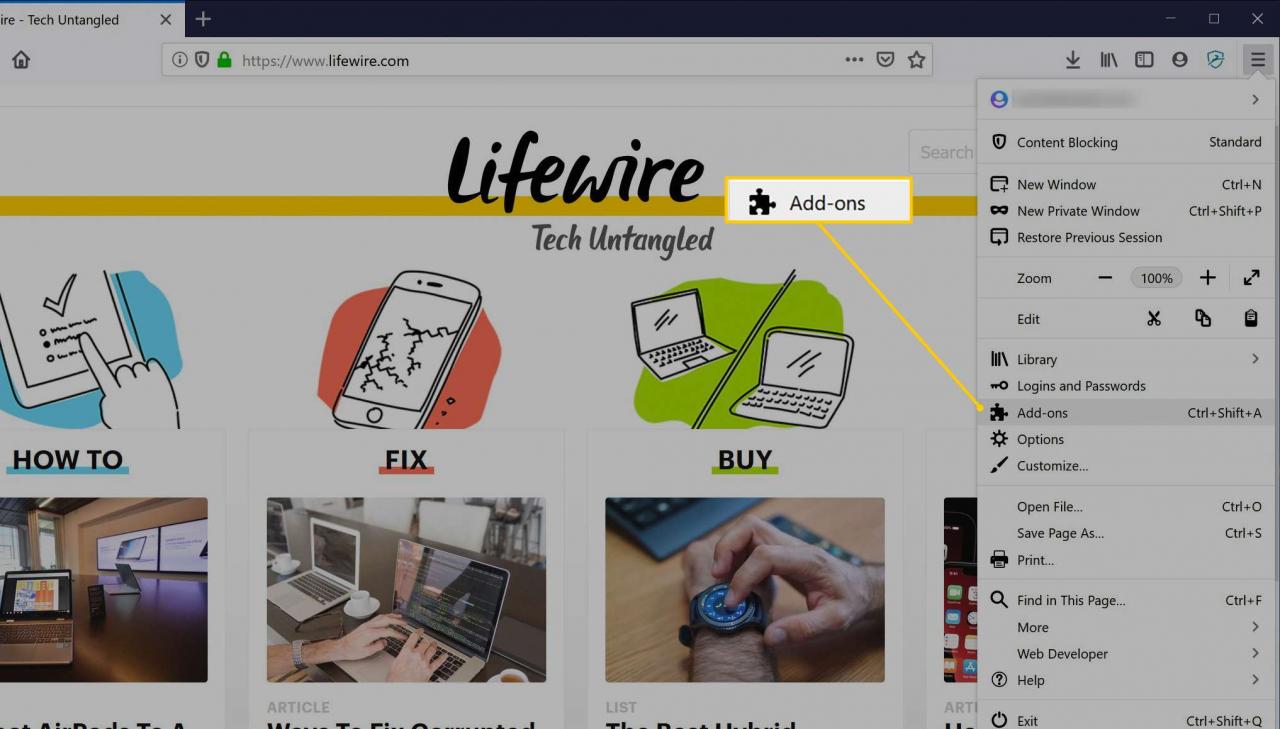
-
Geben Sie im Suchfeld oben auf der Seite "Private Begone "ein.
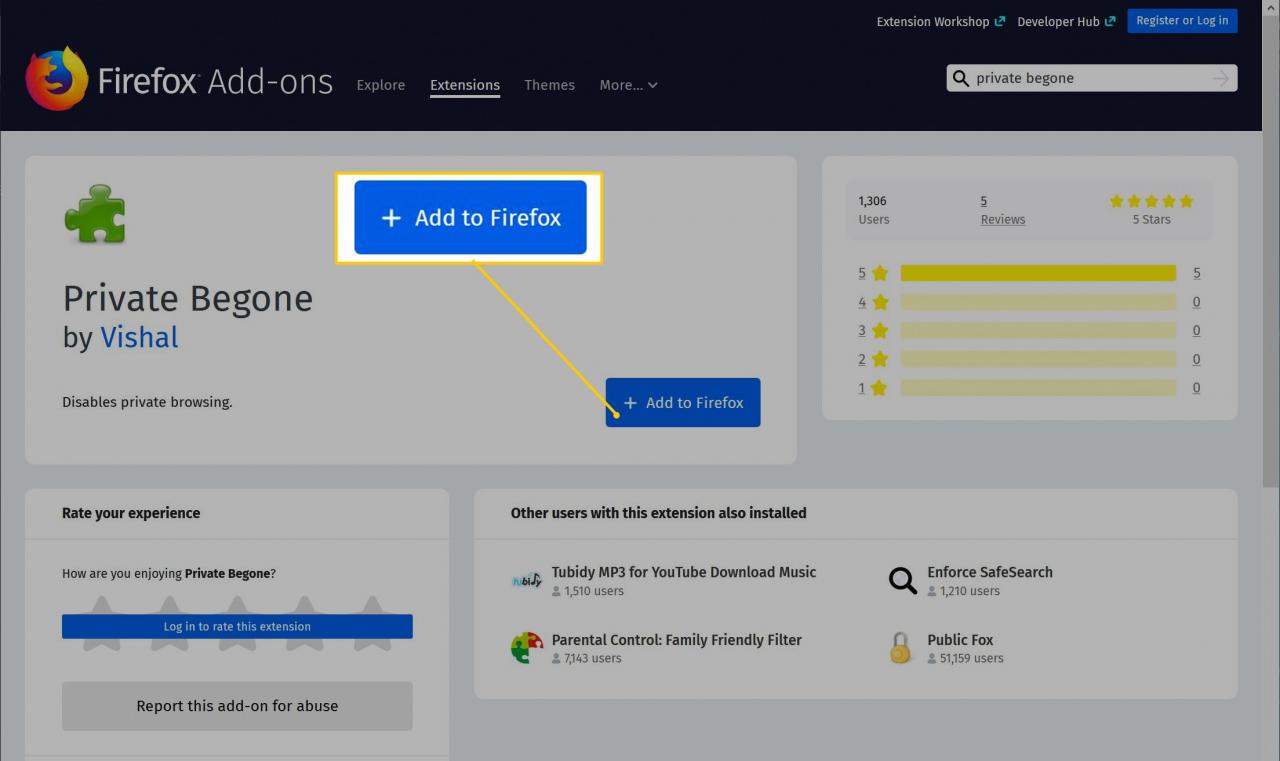
-
Wählen Sie Private Begone in den Suchergebnissen. Dieses Add-On deaktiviert das private Surfen in Firefox vollständig.
-
Wählen Sie Zu Firefox hinzufügen.
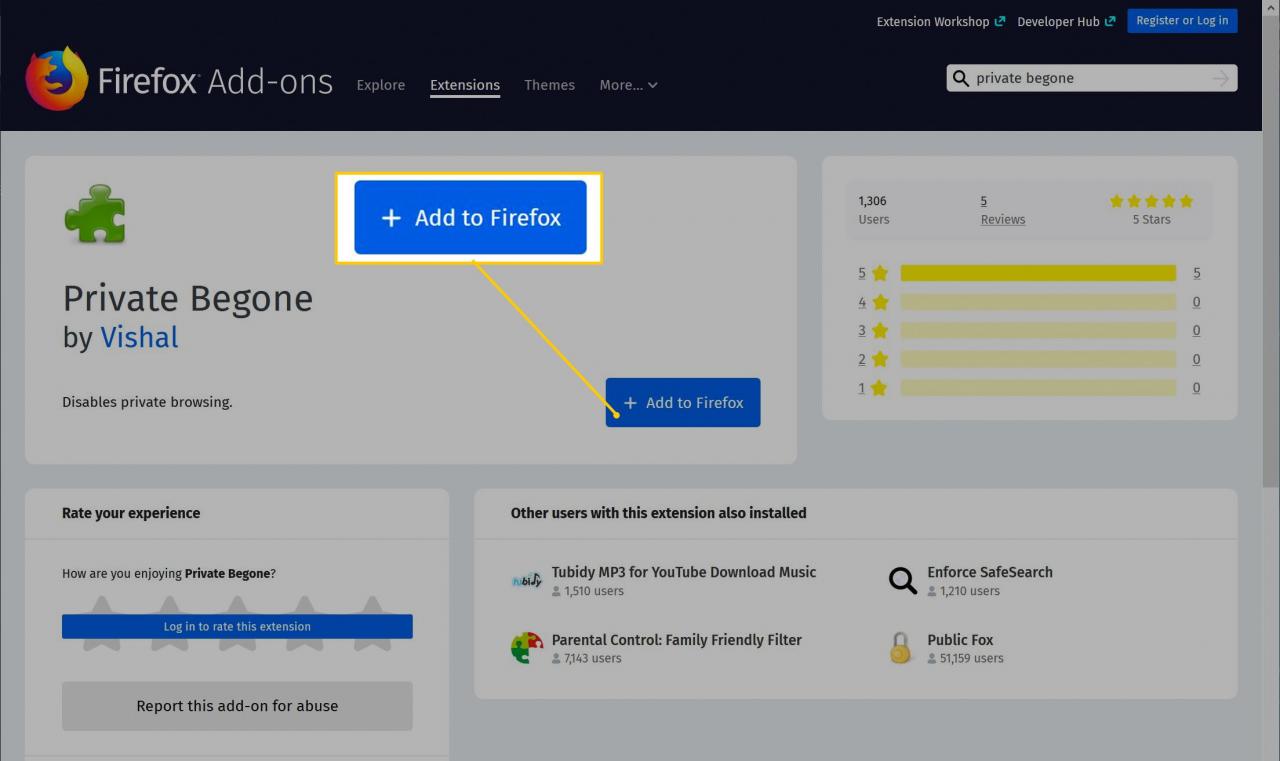
-
Wenn ein Popup mit dem Namen "Private Begone hinzufügen" angezeigt wird, wählen Sie Verwenden.
-
Um die Installation abzuschließen, wählen Sie Okay, verstanden.
- Schließen Sie alle laufenden Instanzen von Firefox und starten Sie Firefox neu. Sie sollten Firefox nicht mehr in einem privaten Fenster öffnen können.
So deaktivieren Sie das InPrivate-Browsing in Microsoft Edge
Das Deaktivieren von InPrivate Browsing unter Microsoft Edge erfordert etwas mehr Liebe zum Detail.
- Schließen Sie alle laufenden Instanzen des Microsoft Edge-Browsers.
-
Wählenn Sie Start und tippen "REGEDIT" in das Suchfeld ein.
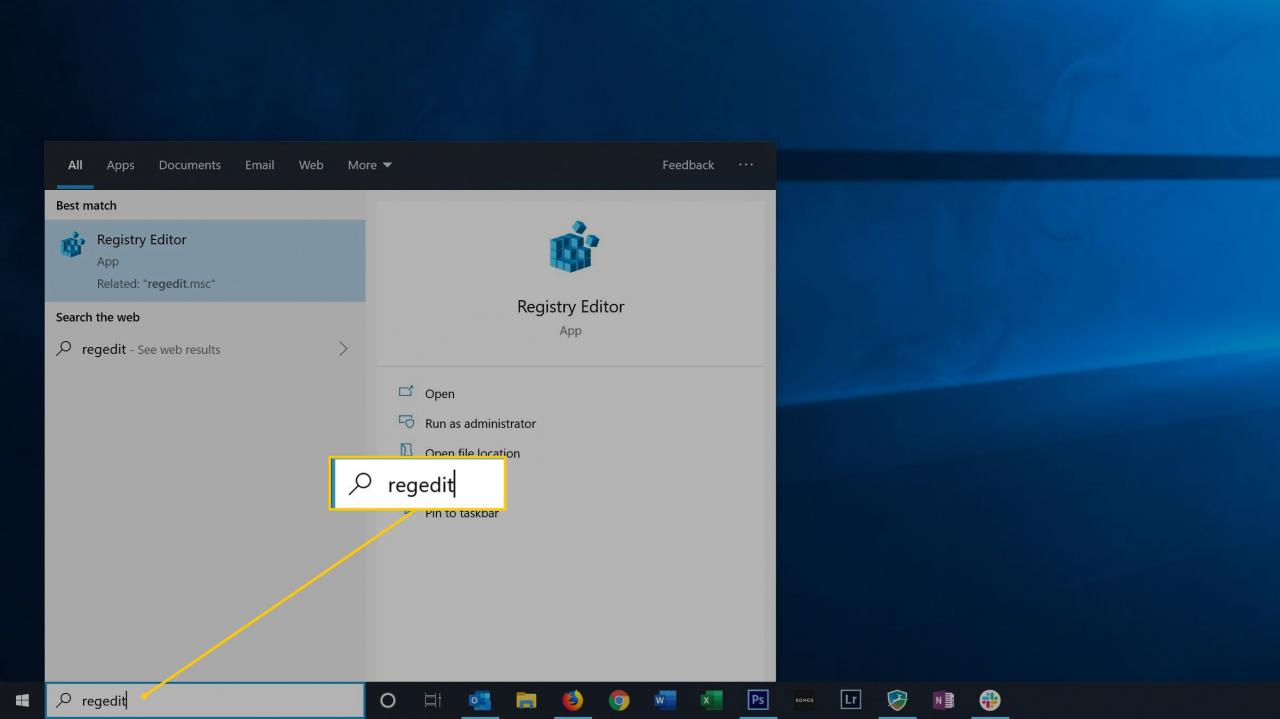
-
Wählen Sie im Suchmenü des Startmenüs Registrierungs-Editor aus. Wenn Windows Sie fragt, ob das Programm Änderungen an Ihrem Computer vornehmen soll, wählen Sie Ja.
-
Suchen Sie im im linken Bereich in Policies -> Microsoft -> HKEY_LOCAL_MACHINE SOFTWARE.
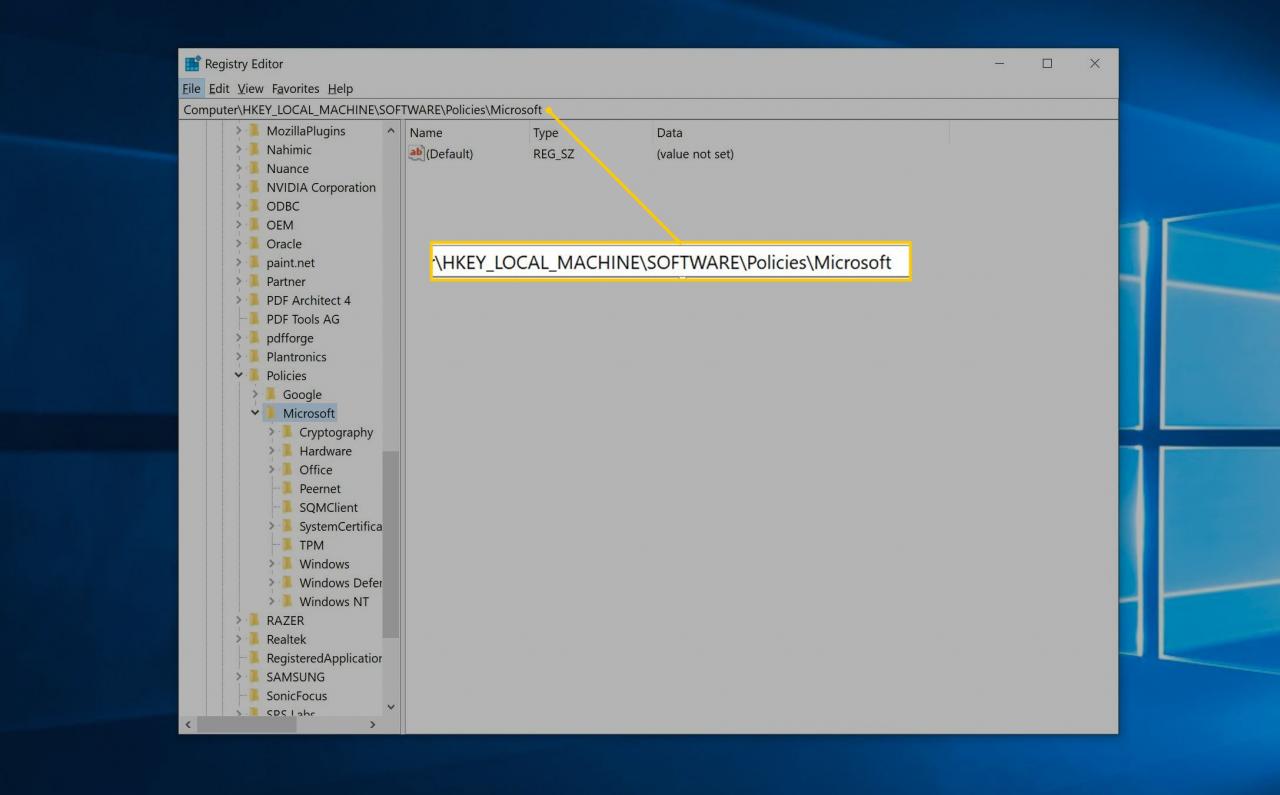
-
Klicken Sie mit der rechten Maustaste auf Microsoft und im Menü auf Neu > Schlüssel.
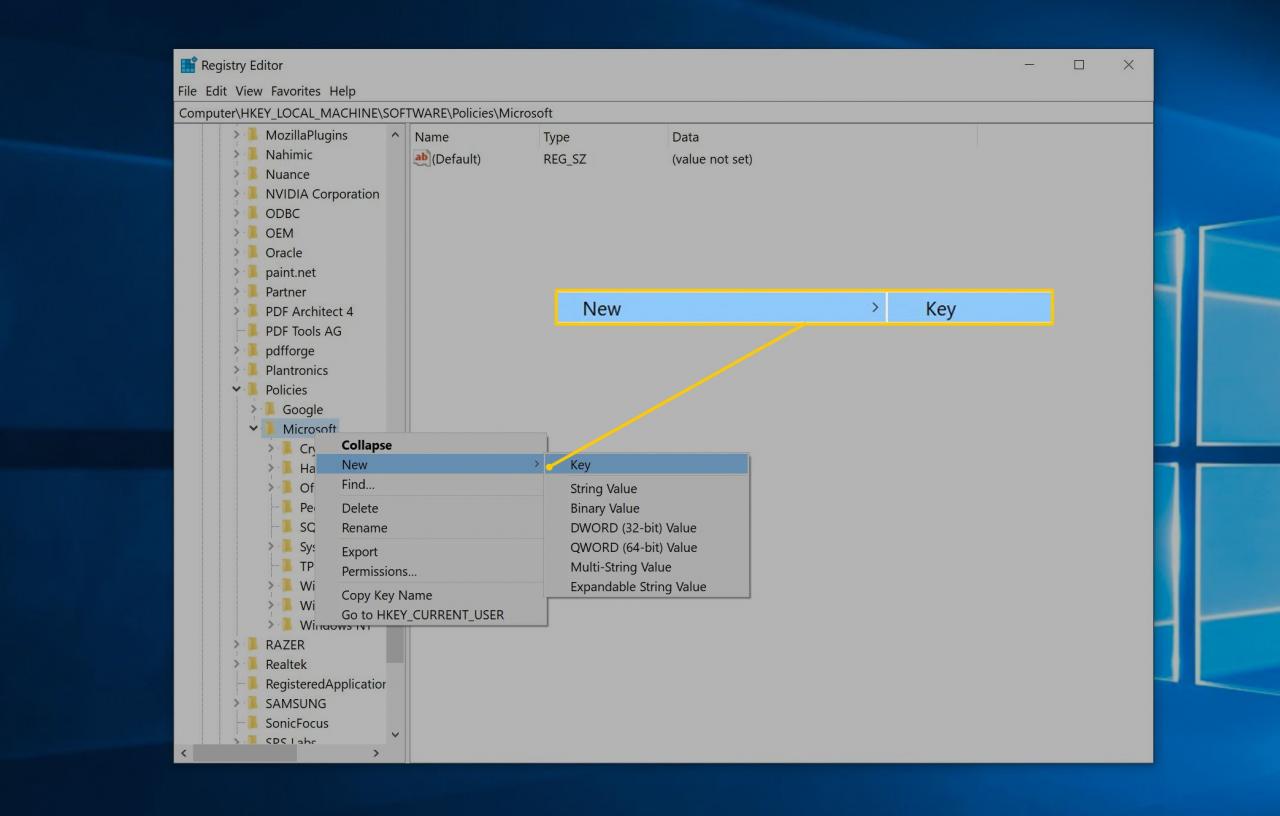
-
Nennen Sie den Schlüssel "MicrosoftEdge. "
-
Klicken Sie mit der rechten Maustaste auf MicrosoftEdge (den Schlüssel, den Sie gerade gemacht haben) und wählen Sie Neu > Schlüssel.
-
Nennen Sie diesen neuen Schlüssel "Main. "
-
Klicken Sie mit der rechten Maustaste auf die aufgerufene Taste Main. Wählen Sie im Menü Neu > DWORD (32-bit) Value.
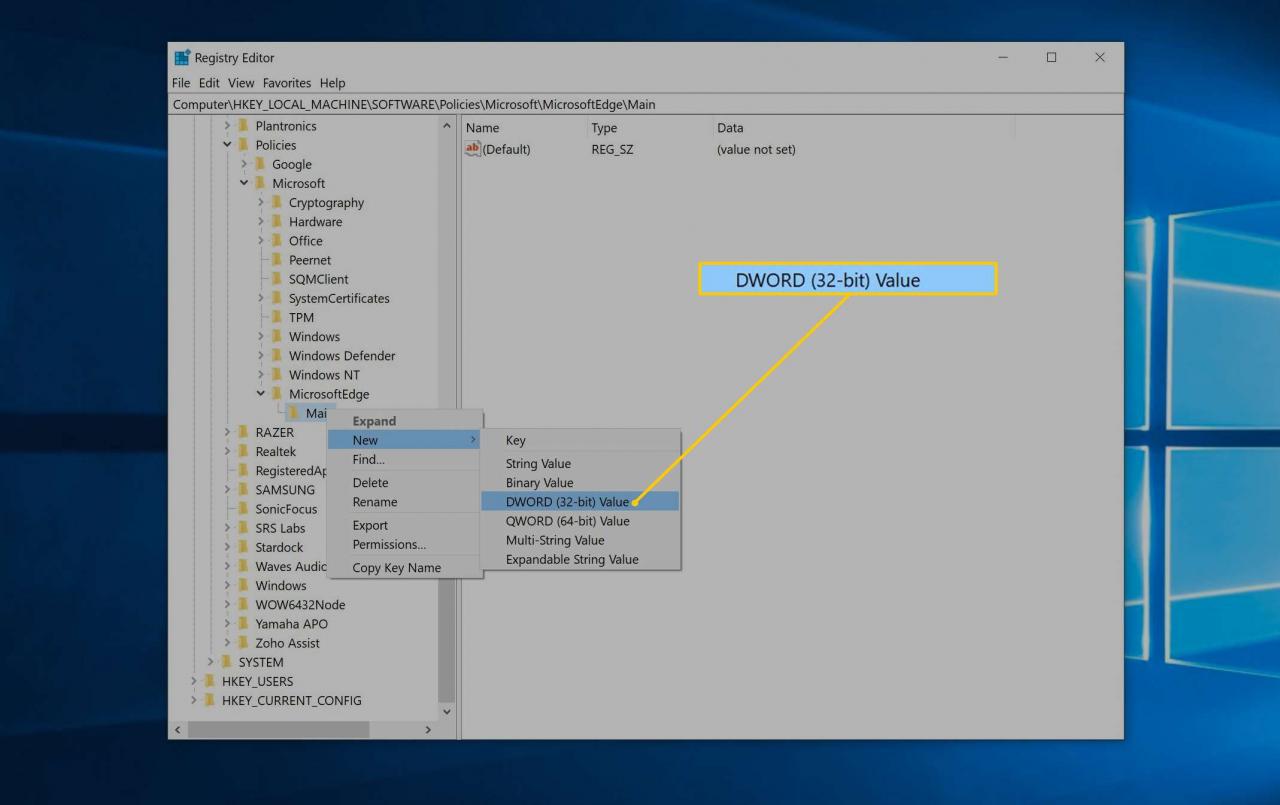
-
Nennen Sie den neuen Schlüssel "AllowInPrivate. "
-
Doppelklicken Sie auf das aufgerufene DWORD AllowInPrivate und stellen Sie sicher, dass es auf 0 eingestellt ist. Wenn es sich um einen anderen Wert handelt, ändern Sie ihn in 0.
-
Wählen Sie OK. Sie können jetzt den Registrierungseditor schließen.
- Starten Sie Ihren Computer neu. Wenn Sie jetzt Microsoft Edge verwenden, ist die Option InPrivate nicht mehr verfügbar.
So deaktivieren Sie den Inkognito-Modus in Chrome auf Android-Handys
Im Gegensatz zu Desktop-Computern gibt es keine integrierte Möglichkeit, den Inkognito-Modus von Chrome für Android zu deaktivieren. Es gibt jedoch eine Drittanbieter-App, die Sie installieren können und die dasselbe tut.
- Starten Sie die Google Play App auf Ihrem Handy.
-
Suchen nach "Disable Incognito Mode" und installieren Sie die App, wenn Sie sie sehen.
- Starten Sie die App "Disable Incognito Mode".
-
Tippen sie auf Open Settings.
-
Aktivieren Sie im Einstellungsbildschirm DisableIncognitoMode. Tippen Sie auf erlauben um der App die Erlaubnis zu geben, wenn sie dazu aufgefordert werden.
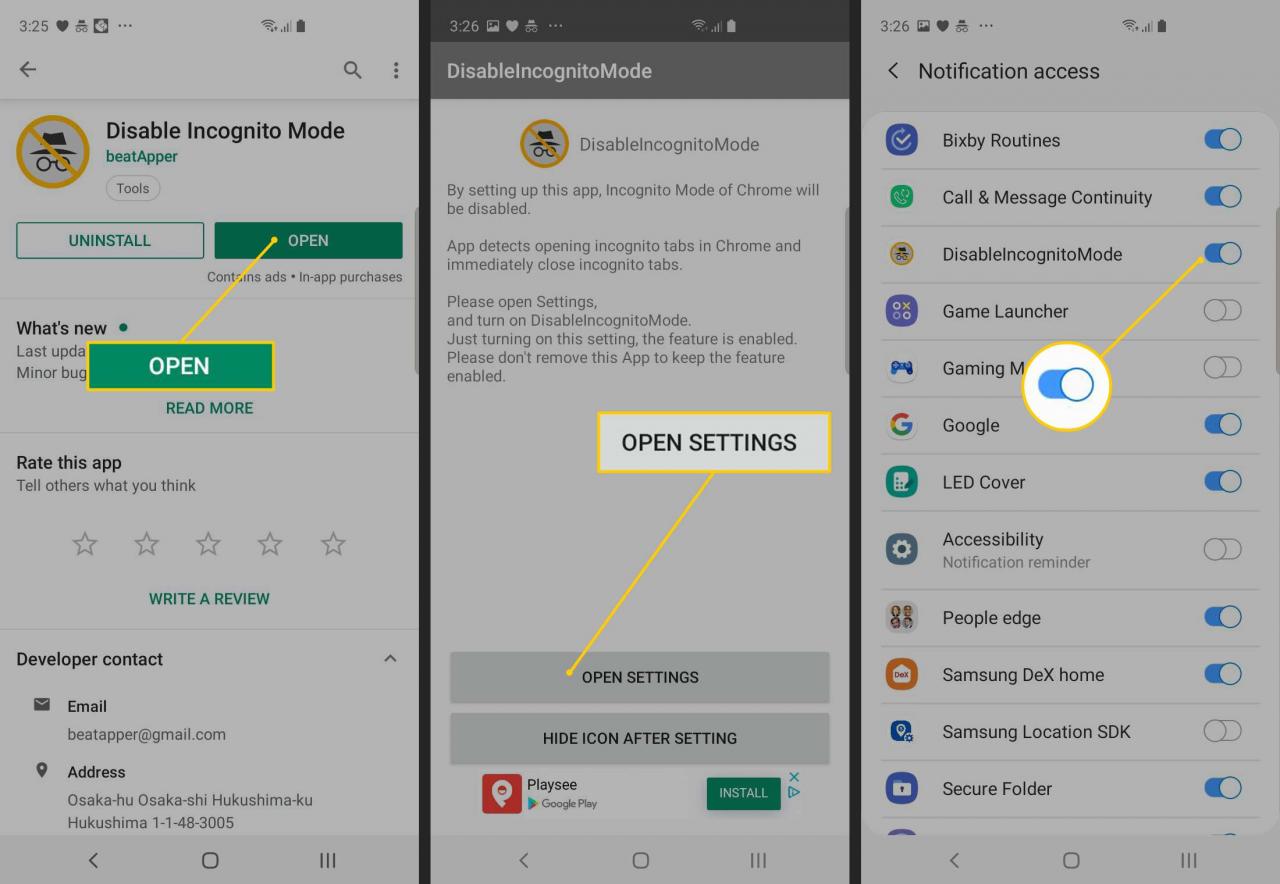
-
Sie können auch zur App zurückkehren und auf Hide icon after setting klicken, um die App vom App-Bildschirm des Telefons verschwinden zu lassen.
So deaktivieren Sie den privaten Modus in Safari auf iPhones
Sie können den privaten Modus im Safari-Browser, der auf iPhones ausgeführt wird, mithilfe der Steuerelemente für Inhalts- und Datenschutzbeschränkungen deaktivieren.
-
Mehr praktische Tipps und Inspiration in Einstellungen > Bildschirmzeit.
-
Tippen Sie auf der Seite Bildschirmzeit auf Bildschirmzeit einschalten.
-
Tippen Sie auf fortfahren, nachdem Sie eine Zusammenfassung der Funktionen der Bildschirmzeit gelesen haben.

-
Wenn Sie die Kindersicherung auf dem iPhone Ihres Kindes einrichten, tippen Sie auf Dies ist das iPhone meines Kindes.
-
Wenn Sie möchten, stellen Sie die Ausfallzeiten ein, zu denen das Telefon nicht verwendet werden kann. Machen Sie auf der nächsten Seite dasselbe für App-Limits. Dan klicken Sie auf Fortfahren auf der Seite Inhalt & Datenschutz.
- Erstellen Sie einen Passcode, damit nur Sie diese Einstellungen steuern können.
-
Tippen Sie auf Inhalt und Datenschutzbeschränkungen. Geben Sie den Passcode ein, wenn Sie danach gefragt werden.
-
Aktivieren Sie Inhalt und Datenschutzbeschränkungen durch Wischen der Taste nach rechts.
-
Tippen Sie auf Inhaltsbeschränkungen.
-
Tippen Sie auf Internetinhalt. Tippen Sie auf der Seite Webinhalt auf Beschränken Sie Websites für Erwachsene.
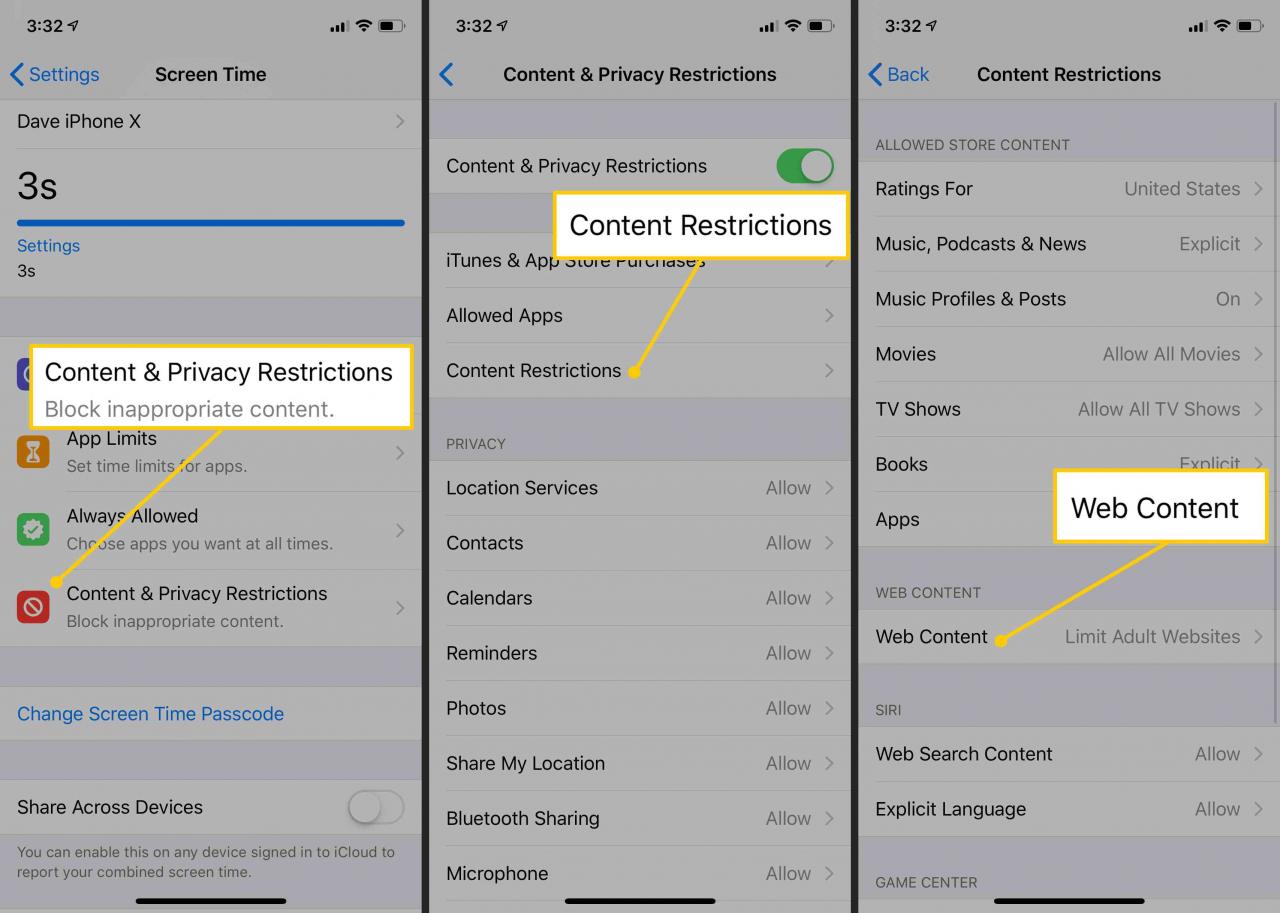

Hallo, ich möchte gerne Inkognito-Modus deaktivieren wie geht das?
Erbitte mir Hilfe zim deaktivieren des inkoniti Modus