PdaNet + verwandelt Ihr Smartphone in ein Modem für Ihren Laptop. Dies wird als Tethering bezeichnet. Diese Funktion bedeutet, dass Sie sich keine Gedanken über die Suche nach einem WLAN-Hotspot machen müssen. Solange Sie über Mobilfunkdaten verfügen, können Sie online auf Ihrem Laptop arbeiten.
Die Android-Version von PdaNet + ermöglicht das Tethering über ein USB-Kabel oder über WLAN über das USB-Kabel Direkter Hotspot Verbindungsfunktion. Sie können die kostenlose Version von PdaNet + verwenden, wenn Sie nichts gegen Unterbrechungen haben. Die Vollversion kostet jedoch Ende 10 weniger als 2018 US-Dollar und ermöglicht nach einer 30-tägigen Testphase uneingeschränkten Zugriff auf sichere Websites.
Hinweis
Viele Smartphones bieten jetzt integrierte Hotspot-Funktionen, die Sie normalerweise finden Einstellungen > Tethering (oder ähnlicher Begriff). Wenn Ihr Telefon über diese Funktion verfügt, benötigen Sie keine separate App.
Laden Sie PdaNet + herunter und installieren Sie es auf Ihrem Windows-PC
Zum Einrichten von PdaNet + müssen Sie es sowohl auf Ihrem Smartphone als auch auf Ihrem Windows-Computer installieren.
-
Laden Sie das PdaNet + Windows-Installationsprogramm herunter von der June Fabrics-Website.
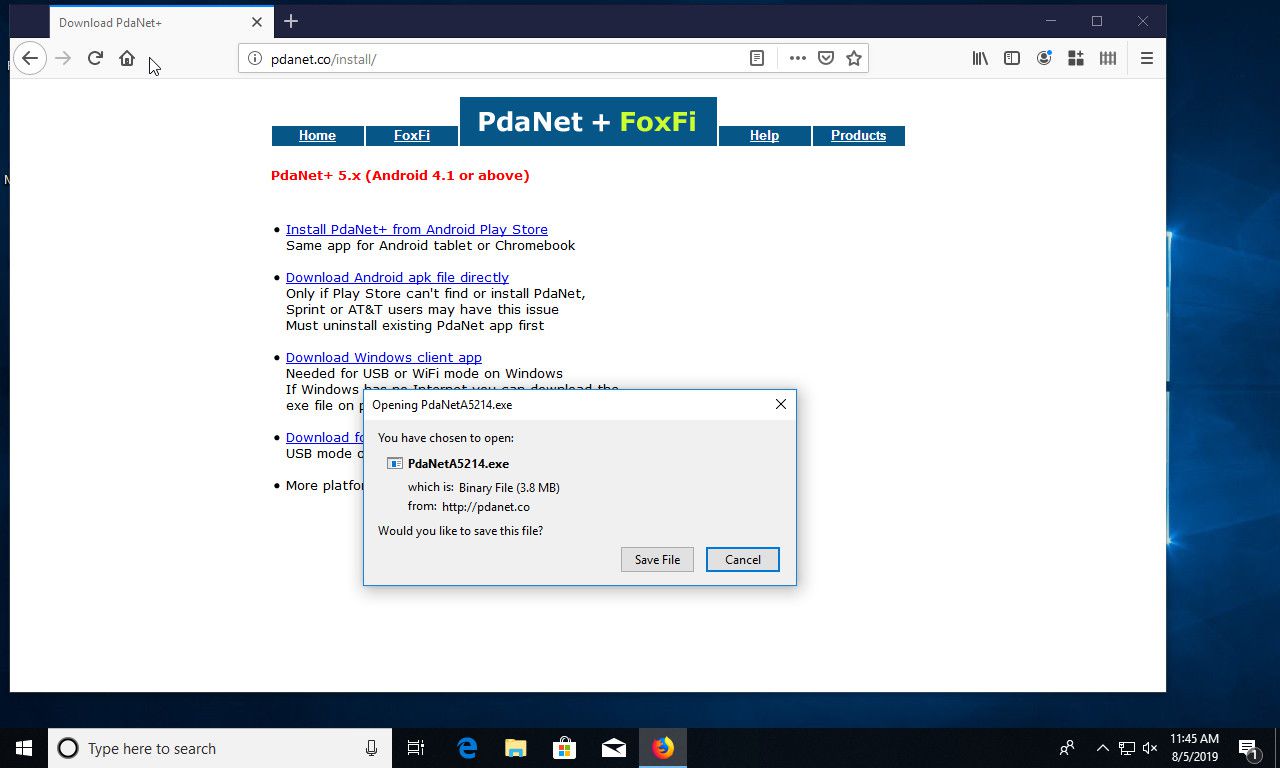
-
Installieren Sie PdaNet + auf Ihrem Computer. Die Einrichtung auf der Computerseite ist unkompliziert, obwohl mehrere Schritte erforderlich sind. Führen Sie zunächst das Installationsprogramm aus. Im ersten Teil werden Ihnen einige grundlegende Fragen zur Installation von PdaNet + gestellt. Im Allgemeinen sind die Standardeinstellungen in Ordnung.
-
Während der Installation werden Sie von PdaNet + aufgefordert, Ihr Android-Gerät anzuschließen. Halten Sie an und lenken Sie Ihre Aufmerksamkeit auf Ihr Telefon.
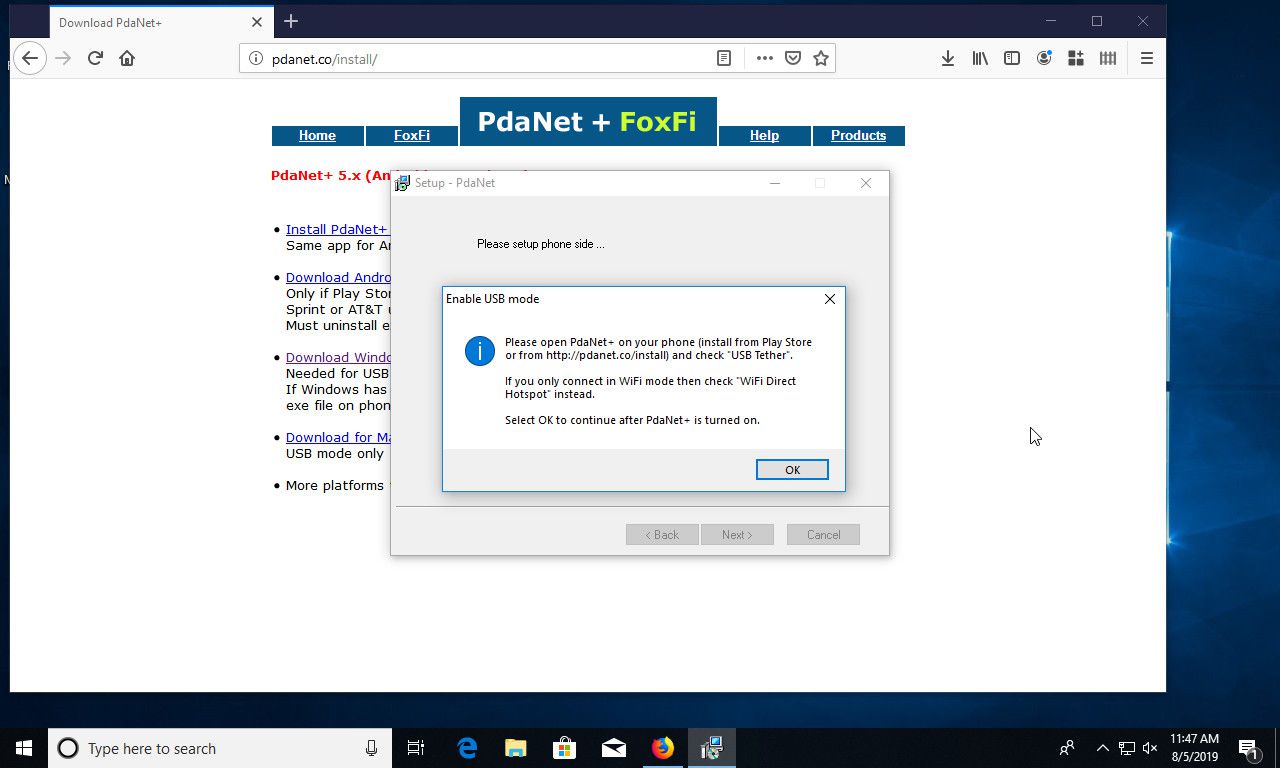
-
Laden Sie PdaNet + aus dem Google Play Store herunter. (Der Entwickler ist June Fabrics Technology Inc.)
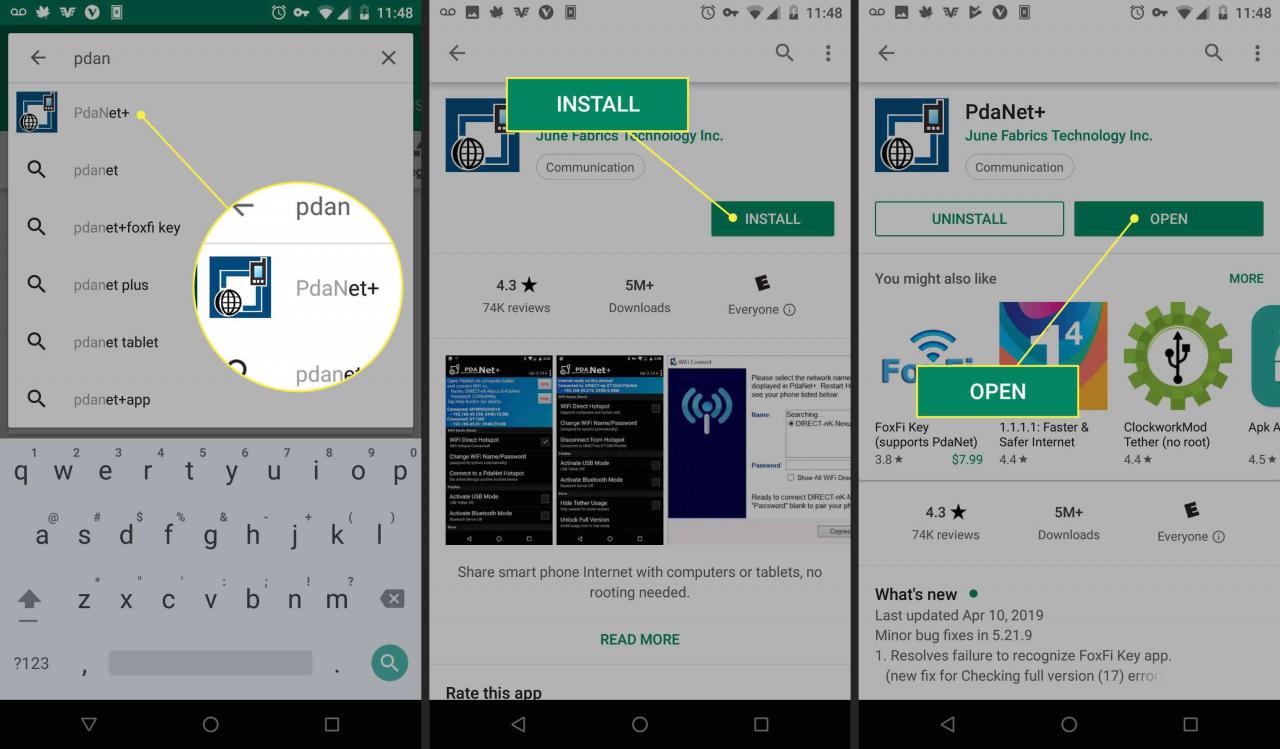
-
Damit PdaNet eine Verbindung herstellen kann, müssen Sie das USB-Debugging auf Ihrem Android-Gerät aktivieren. Wenn Sie es noch nicht getan haben, nehmen Sie sich einen Moment Zeit, um dies zu tun.
-
Schließen Sie Ihr Telefon über USB an den Computer an.
-
Öffnen Sie die PdaNet + App unter Android und wählen Sie USB Tether.
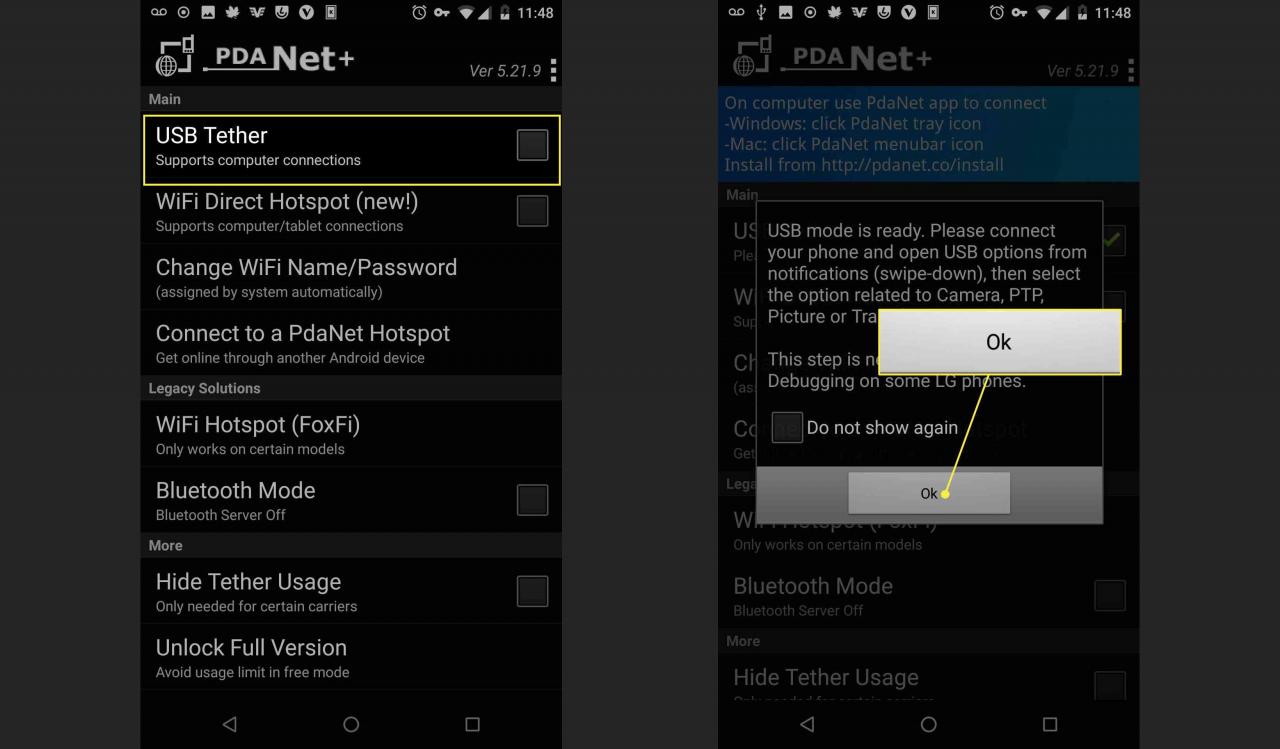
-
Presse Ok zurück im Windows-Installationsfenster.
-
Als Nächstes warnt Windows Sie, dass das PdaNet + -Installationsprogramm ein neues Gerät installieren möchte. Drücken Sie installieren weiter.
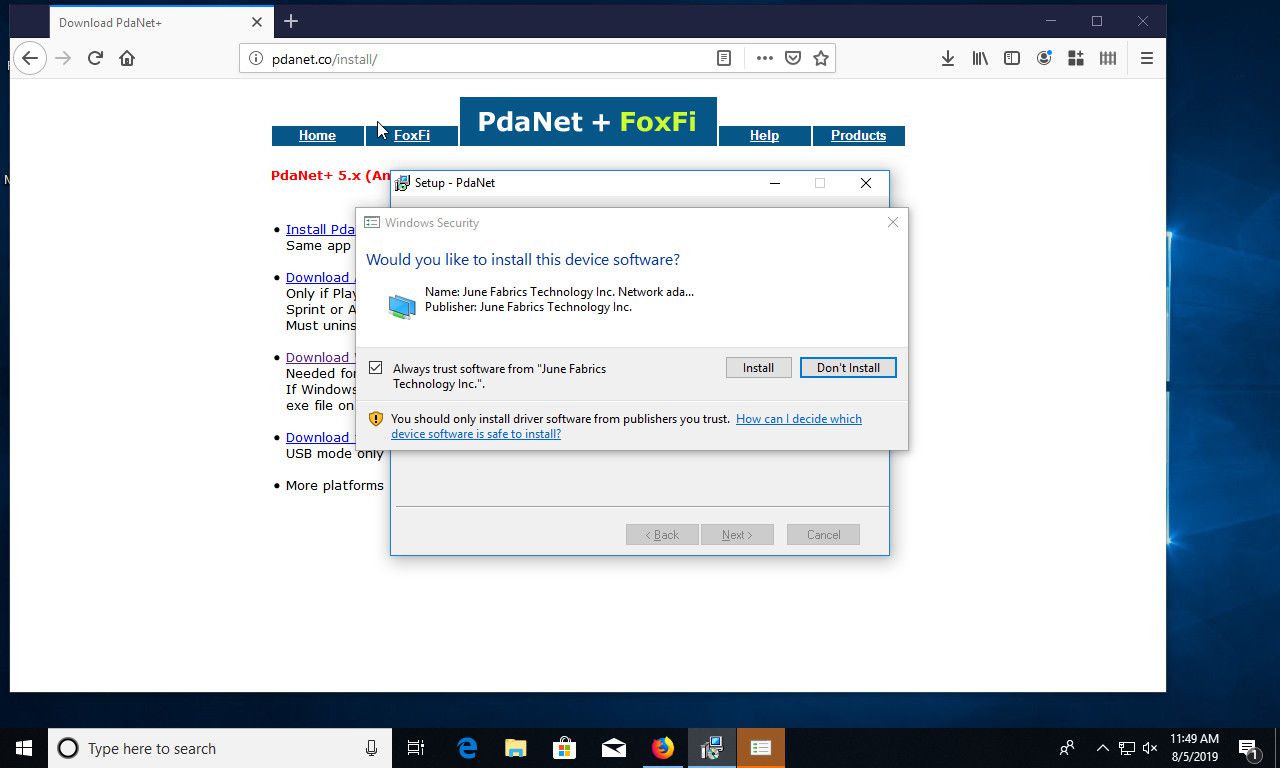
-
Das Installationsprogramm fordert Sie dann auf, das USB-Debugging zuzulassen, wenn Sie auf Ihrem Android-Gerät dazu aufgefordert werden.
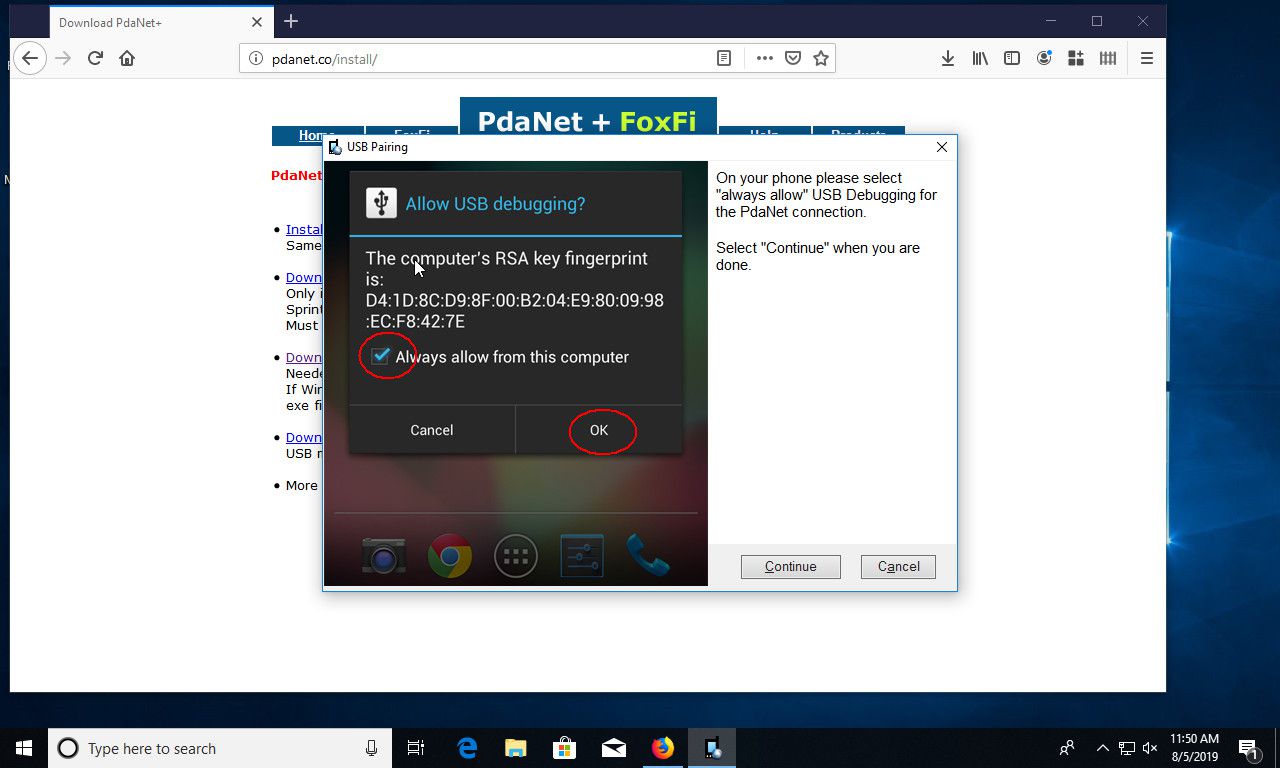
-
Öffnen Sie Ihr Android-Gerät und Sie sollten die Debug-Anfrage sehen. Wählen Immer von diesem Computer aus zulassen, und drücke Ok.

-
Das Windows-Installationsprogramm teilt Ihnen mit, dass die Installation erfolgreich abgeschlossen wurde. Stellen Sie sicher, dass Schließen Sie PdaNet + nach der Installation an ausgewählt ist, und wählen Sie USB-Modus. Dann drücken Ende.
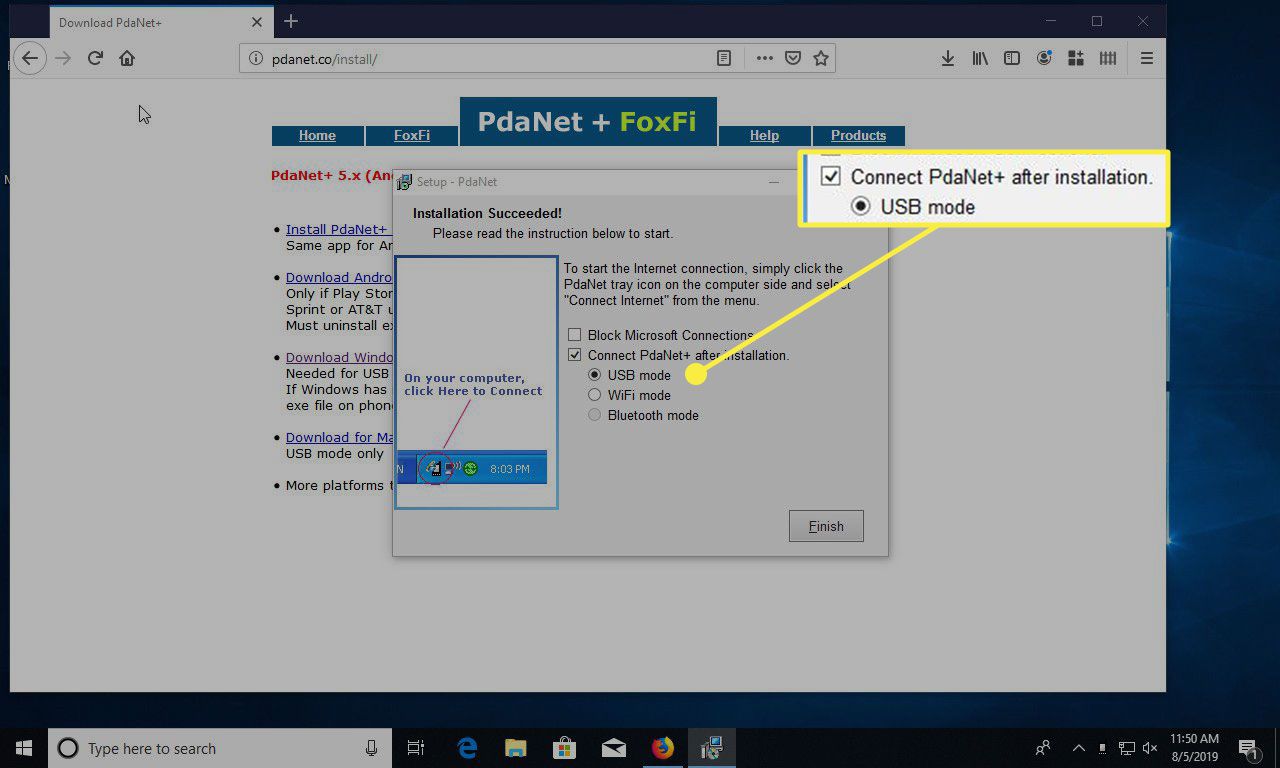
-
Wenden Sie sich an Ihren Windows-PC. Sie werden sehen, dass Sie erfolgreich verbunden sind. In Zukunft verwenden Sie das PdaNet + -Symbol in Ihrer Taskleiste, um eine Verbindung unter Windows und die App unter Android herzustellen.
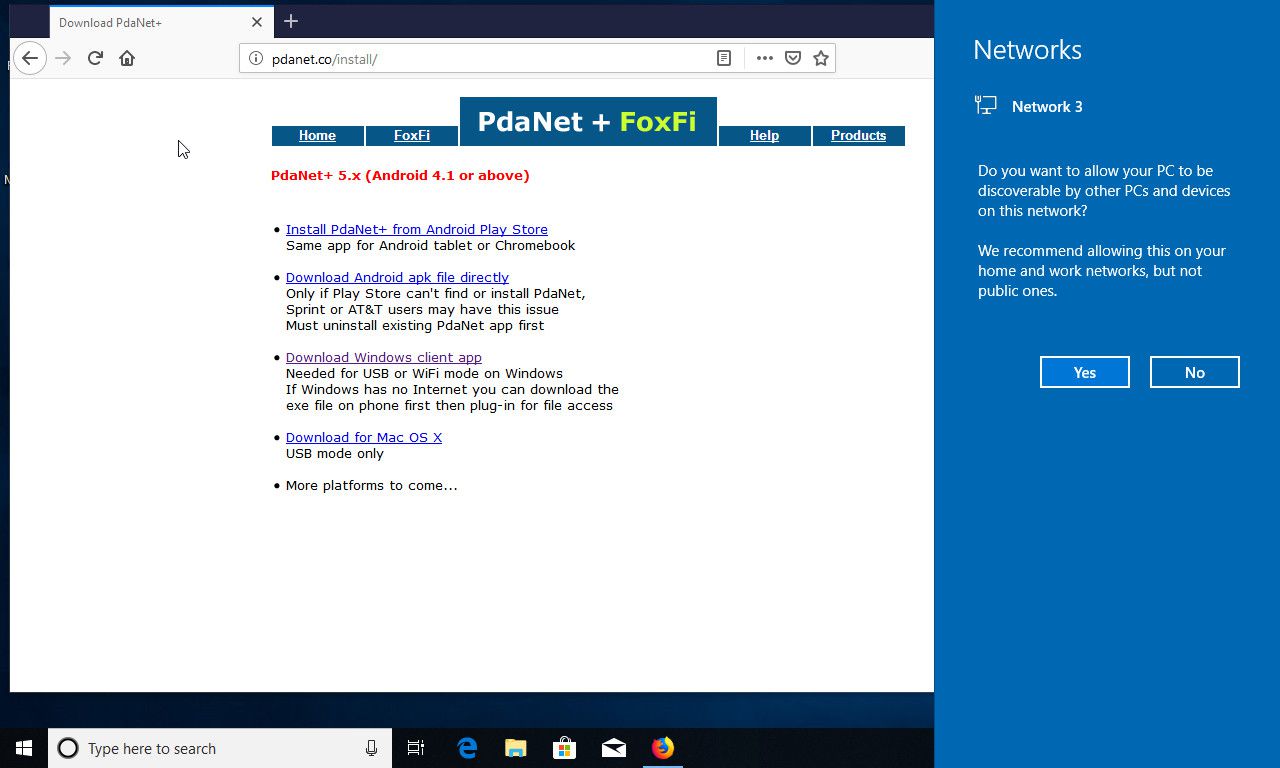
-
Wenn Sie eine bekommen In Verbindung gebracht! Wenn Sie auf Ihrem Laptop benachrichtigt werden, können Sie über die Datenverbindung Ihres Android im Internet surfen.

