Nichts ist besser als AirPods, wenn sie gut funktionieren. Und nichts ist schlimmer als wenn Ihre AirPods keine Verbindung zu Ihrem iPhone, iPad oder Computer herstellen. Glücklicherweise ist es ziemlich einfach, AirPods mit Ihren Geräten zu verbinden. Lesen Sie weiter, um die 9 wichtigsten Tipps zum Beheben von AirPods zu erhalten, die keine Verbindung herstellen.
Dieser Artikel gilt für alle AirPods-Modelle und -Geräte mit iOS 12 und höher sowie für macOS. Es wird davon ausgegangen, dass Sie Ihre AirPods bereits eingerichtet haben. AirPods funktionieren auch auf Android-Telefonen und anderen Geräten, die Bluetooth-Kopfhörer unterstützen. Wenn dies der Fall ist, lesen Sie Informationen zum Koppeln von Bluetooth-Kopfhörern mit einem Telefon.

EnDyk / iStock Editorial / Getty Images Plus
Befinden sich die AirPods in Reichweite Ihres iPhones?
Dies mag unglaublich einfach erscheinen, ist aber auch sehr wichtig, wenn Ihre AirPods keine Verbindung zu Ihrem Telefon herstellen. AirPods stellen über Bluetooth eine Verbindung zu Ihrem iPhone und anderen Geräten her. Bluetooth-Geräte müssen sich in einem Umkreis von einigen Metern befinden, um eine Verbindung herzustellen. Wenn sich Ihr iPhone im Haus befindet und Sie den Rasen in einer Entfernung von 200 Fuß mähen, können Ihre AirPods keine Verbindung herstellen. Versuchen Sie, die beiden Geräte für eine bessere Verbindung relativ nahe beieinander zu halten.
Laden Sie den AirPods-Akku auf
Der nächste Grund, warum Ihre AirPods keine Verbindung zu Ihrem iPhone oder einem anderen Gerät herstellen, ist, dass der Akku keine Ladung mehr enthält. Die AirPods müssen aufgeladen werden, um eine Verbindung herzustellen und zu funktionieren. In diesem Fall ist es am schnellsten, Ihre AirPods in ihren Koffer zu legen. Stecken Sie dann das mit den AirPods gelieferte Kabel in das Gehäuse und das andere Ende in einen USB-Anschluss (an einem Computer oder Wandadapter). Warten Sie etwa 15 Minuten, bis die AirPods aufgeladen sind, und versuchen Sie dann erneut, sie anzuschließen.
Mit einer Aufladung von nur 15 Minuten können die AirPods eine Akkulaufzeit von bis zu drei Stunden erreichen. Weitere Tipps zum Akku von AirPods finden Sie unter Aufladen Ihrer AirPods.
Stellen Sie sicher, dass Bluetooth aktiviert ist
AirPods stellen über Bluetooth eine Verbindung zum iPhone, iPad und anderen Geräten her. Dies bedeutet, dass auf Ihren Geräten Bluetooth aktiviert sein muss, damit Ihre AirPods eine Verbindung herstellen können. Überprüfen Sie anhand der folgenden Schritte, ob Bluetooth aktiviert ist:
-
Öffnen Sie das Control Center (wischen Sie auf dem iPhone X und höher von der oberen rechten Ecke des Bildschirms nach unten. Wischen Sie bei älteren Modellen von unten nach oben).
-
Suchen Sie im Control Center nach dem Bluetooth-Symbol in der oberen linken Ecke.
-
Wenn das Bluetooth-Symbol leuchtet, ist es aktiviert. Wenn das Symbol eine Linie enthält oder weiß aussieht, ist Bluetooth deaktiviert.
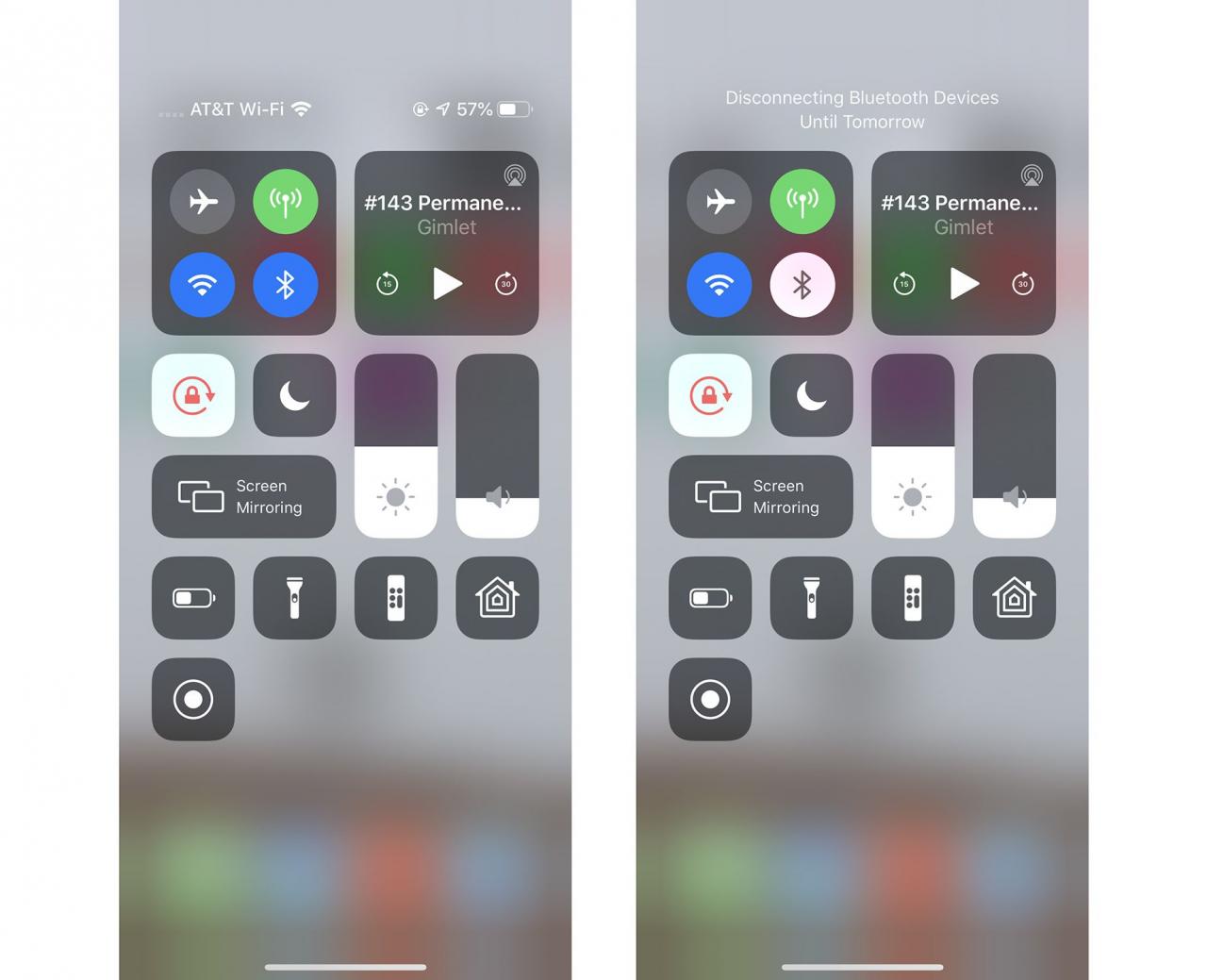
-
Tippen Sie auf das Bluetooth-Symbol, um es einzuschalten, und versuchen Sie dann erneut, Ihre AirPods zu verbinden.
Schalten Sie Bluetooth ein und aus, um AirPods zu verbinden
Wenn Bluetooth bereits aktiviert ist, Ihre AirPods jedoch immer noch keine Verbindung herstellen, müssen Sie möglicherweise nur Bluetooth auf Ihrem Telefon zurücksetzen. Befolgen Sie dazu die Schritte aus dem letzten Abschnitt, um den Bluetooth-Status im Control Center anzuzeigen. Tippen Sie dann auf das Bluetooth-Symbol, um es auszuschalten, und tippen Sie erneut darauf, um es einzuschalten. Versuchen Sie, Ihre AirPods wieder anzuschließen.
Sie fragen sich, warum es keinen Tipp gibt, zu überprüfen, ob Ihre AirPods ausgeschaltet sind? Finden Sie unter Ausschalten Ihrer AirPods heraus, warum dies nicht erforderlich ist.
Stellen Sie sicher, dass Sie Audio an die AirPods senden
Wenn Sie über Ihre AirPods kein Audio hören und davon ausgehen, dass diese nicht verbunden sind, liegen Sie möglicherweise falsch. Möglicherweise senden Sie das Audio an eine falsche Ausgangsquelle (z. B. einen Bluetooth-Lautsprecher oder einen anderen Kopfhörer). Gehen Sie folgendermaßen vor, um zu bestätigen, dass Sie Audio an die AirPods senden:
-
Öffnen Sie das Control Center mit den zuvor genannten Techniken.
-
Tippen Sie auf die Musikk Steuerelemente in der oberen rechten Ecke.
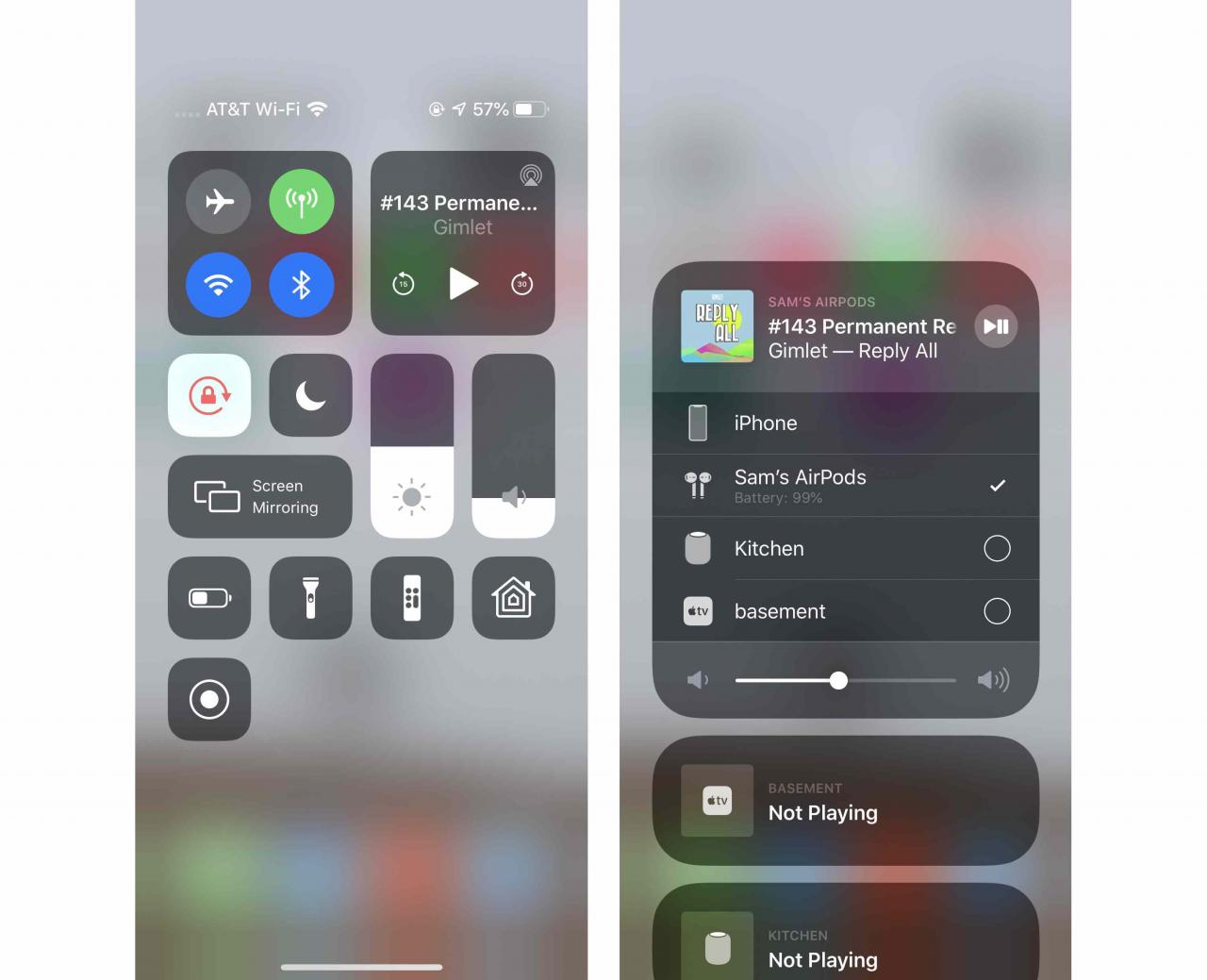
-
In der erweiterten Musikk Steuerelemente sehen Sie eine Liste aller möglichen Audioausgänge. Wenn AirPods nicht ausgewählt sind, tippen Sie darauf.
-
Versuchen Sie erneut, Musik abzuspielen, und prüfen Sie, ob die AirPods jetzt funktionieren.
Wenn dies das Problem ist, mit dem Sie konfrontiert sind, könnte es sein, dass Sie auf ein iPhone stoßen, das im Kopfhörermodus stecken bleibt - auch wenn keine Kopfhörer angeschlossen sind. Weitere Informationen zu dieser Situation finden Sie unter Beheben des im Kopfhörermodus festgefahrenen iPhone.
Starten Sie das iPhone neu
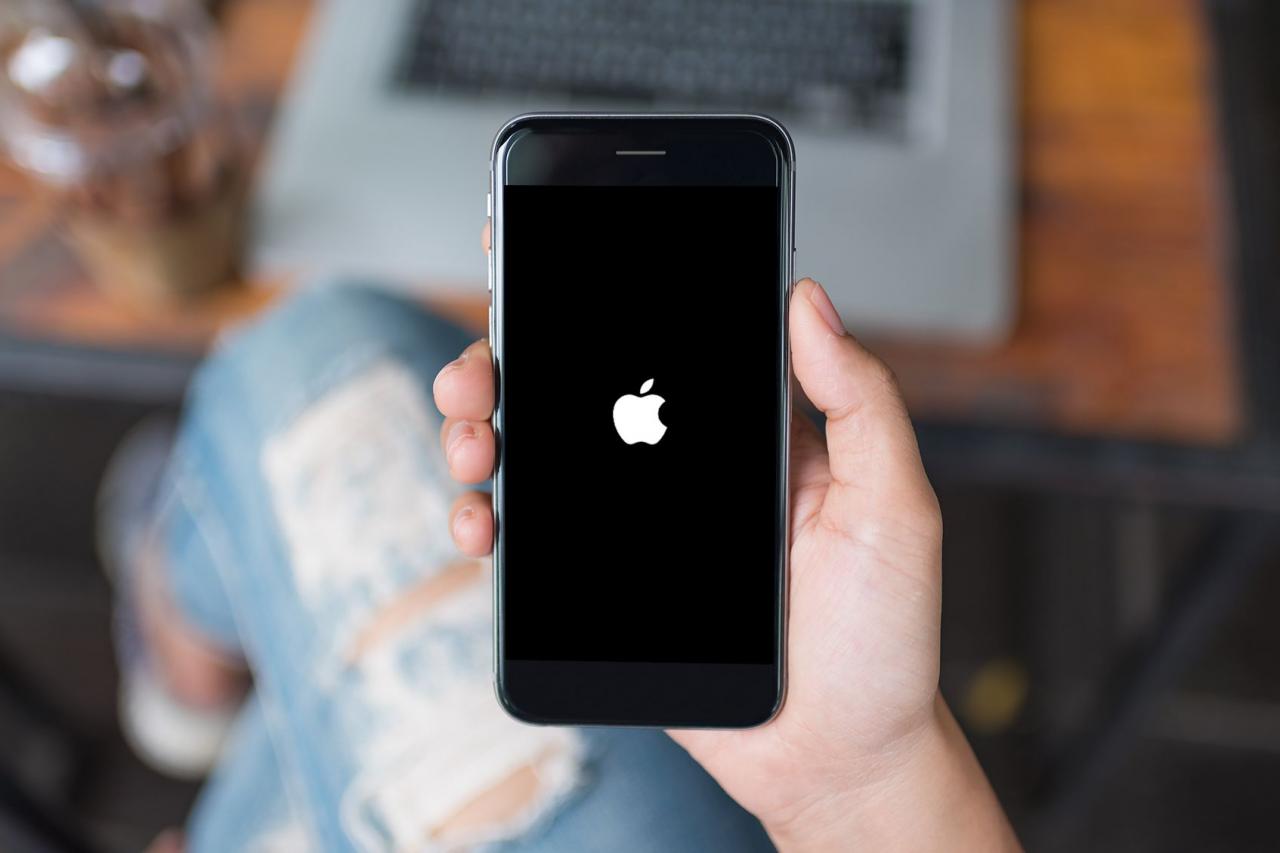
Wenn Sie diesen Bildschirm sehen, wird das iPhone neu gestartet. KP Foto / Shutterstock
Manchmal besteht die einzige Möglichkeit, hartnäckige Probleme mit Ihrem iPhone und dessen Zubehör zu beheben, darin, es neu zu starten. Wenn das Problem ein einmaliger Fehler in Ihrer Software ist, der nur bei normaler Verwendung Ihres Telefons auftreten kann, wird es durch einen Neustart behoben. Erfahren Sie, wie Sie jedes Modell des iPhone neu starten.
Aktualisieren Sie das iPhone-Betriebssystem
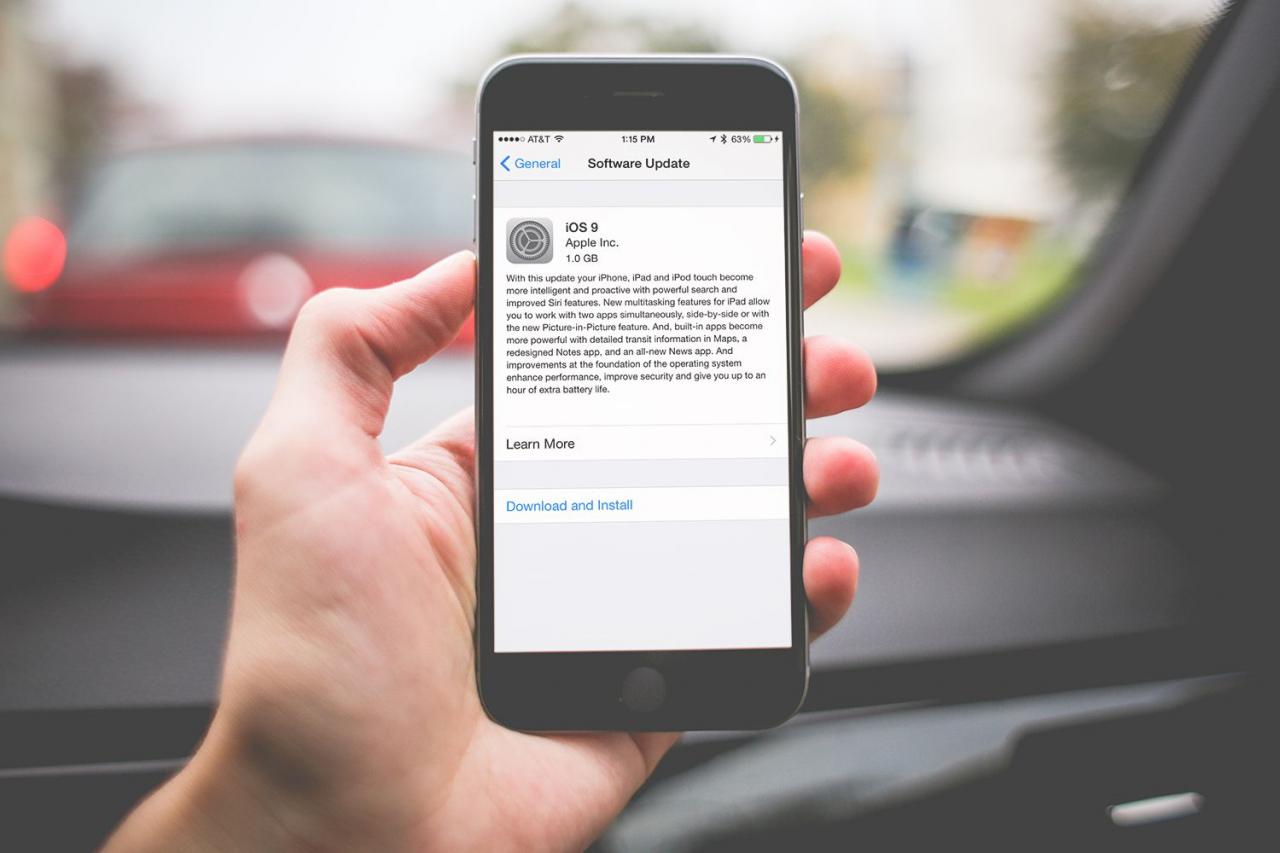
picjumbo
Selbst wenn Ihre AirPods bei einem Neustart nicht wieder verbunden wurden, könnte das Problem dennoch die Software auf Ihrem iPhone sein. Stellen Sie sicher, dass Sie die neueste Version des Betriebssystems für Ihr Gerät ausführen, da dies zu Fehlerkorrekturen oder wichtigen Softwareänderungen führen kann. Informationen zum Aktualisieren Ihres Geräts auf das neueste Betriebssystem finden Sie unter:
- So aktualisieren Sie das iPhone-Betriebssystem.
- So aktualisieren Sie ein iPad-Betriebssystem.
- So aktualisieren Sie Ihr MacBook.
Schließen Sie die AirPods wieder an das iPhone oder den Mac an
Wenn Sie alle diese Schritte ausgeführt haben und Ihre AirPods immer noch keine Verbindung herstellen, müssen Sie sie erneut mit Ihren Geräten verbinden. Wenn Sie versuchen, sie mit einem iPhone oder iPad zu verbinden, gehen Sie folgendermaßen vor:
-
Stellen Sie sicher, dass alle folgenden Schritte ausgeführt werden:
- Auf Ihrem iPhone wird das neueste Betriebssystem ausgeführt.
- Bluetooth ist eingeschaltet.
- Die AirPods sind in ihrem Koffer und ihr Akku ist aufgeladen.
-
Schließen Sie mit den AirPods das AirPod-Gehäuse.
-
Warten Sie 15 Sekunden.
-
Öffnen Sie den Deckel des Gehäuses erneut. Wenn die Statusanzeige weiß blinkt, sind Ihre AirPods für den Anschluss bereit und alles sollte in Ordnung sein.
-
Wenn das Licht nicht weiß blinkt oder die AirPods keine Verbindung herstellen, halten Sie die Setup-Taste am AirPods-Gehäuse gedrückt. Halten Sie die Taste gedrückt, bis die Statusanzeige weiß, dann orange und dann weiß blinkt.
-
Öffnen Sie die AirPods-Hülle und befolgen Sie die Anweisungen auf Ihrem iPhone- oder iPad-Bildschirm.
-
Wenn dies nicht funktioniert, fahren Sie mit dem nächsten Abschnitt fort.
Setzen Sie die Verbindung zwischen Ihrem iPhone und AirPods zurück
Wenn Ihre AirPods immer noch keine Verbindung herstellen, müssen Sie sie möglicherweise von Ihrem iPhone oder einem anderen Gerät entfernen und neu einrichten, als wären sie brandneu. Führen Sie auf einem iPhone oder iPad die folgenden Schritte aus:
-
Tippen Sie auf die Einstellungen App, um es zu öffnen.
-
Tippen Bluetooth.
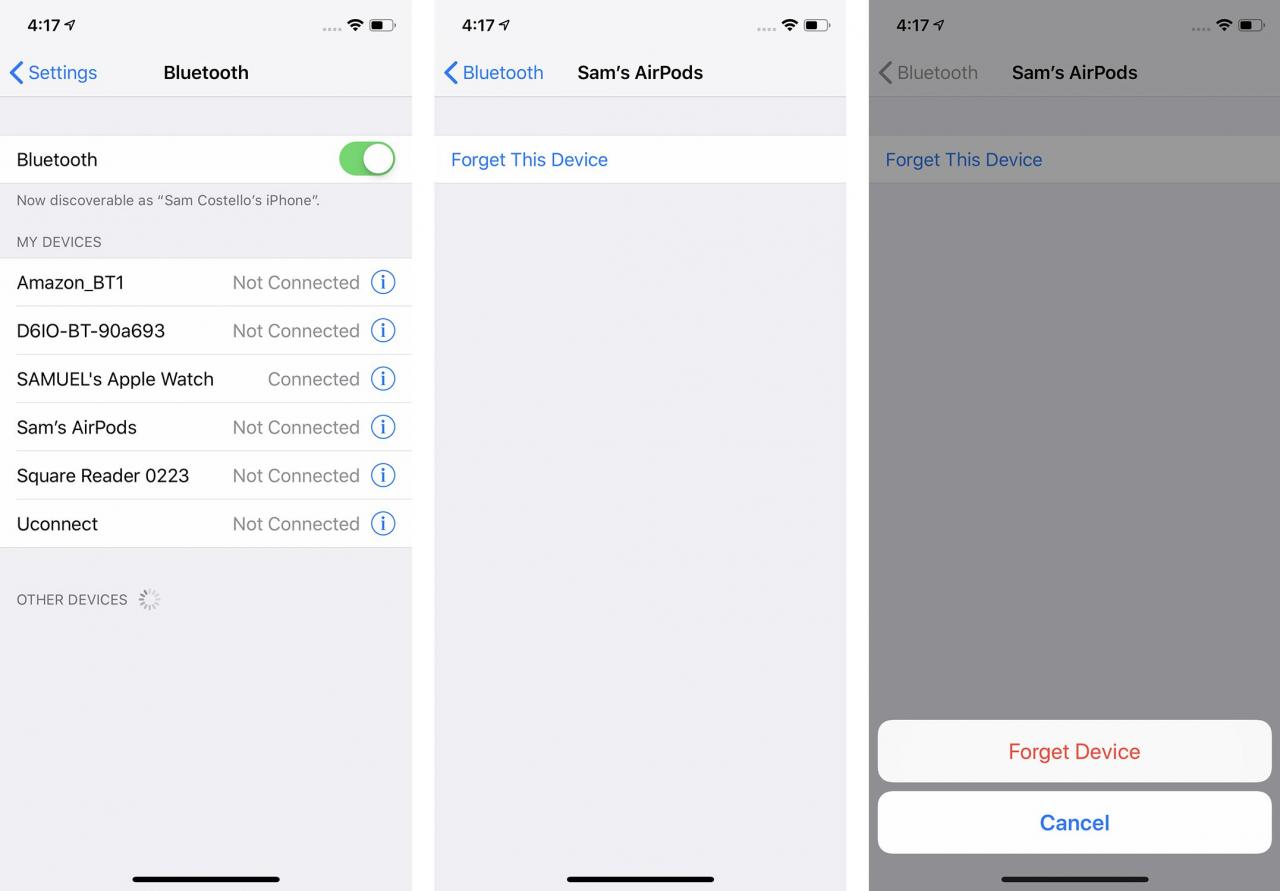
-
Tippen Sie auf die i Symbol neben Ihren AirPods.
-
Tippen Vergiss dieses Gerät.
-
Tippen Gerät vergessen im Popup-Menü, um das Entfernen zu bestätigen.
-
Schließen Sie den AirPods-Deckel.
-
Warten Sie etwa 30 Sekunden und öffnen Sie dann den Deckel wieder.
-
Halten Sie die Setup-Taste am AirPods-Gehäuse gedrückt und befolgen Sie die Anweisungen auf dem Bildschirm Ihres Geräts.
Setzen Sie die Verbindung zwischen Ihrem Mac und den AirPods zurück
Gehen Sie folgendermaßen vor, um Ihre AirPods auf einem Mac erneut einzurichten:
-
Klicken Sie auf die Apfel Menü in der oberen linken Ecke.
-
Klicken Sie Systemeinstellungen.
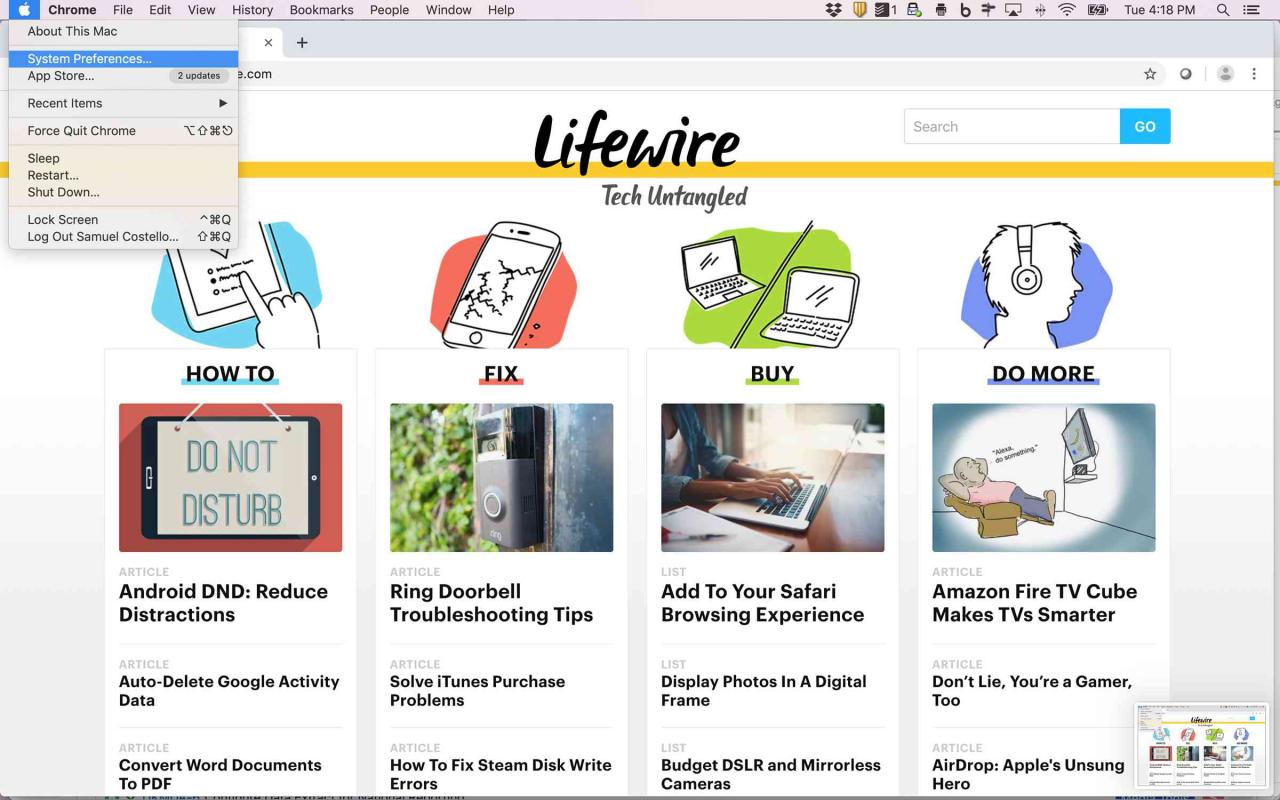
-
Klicken Sie Bluetooth.
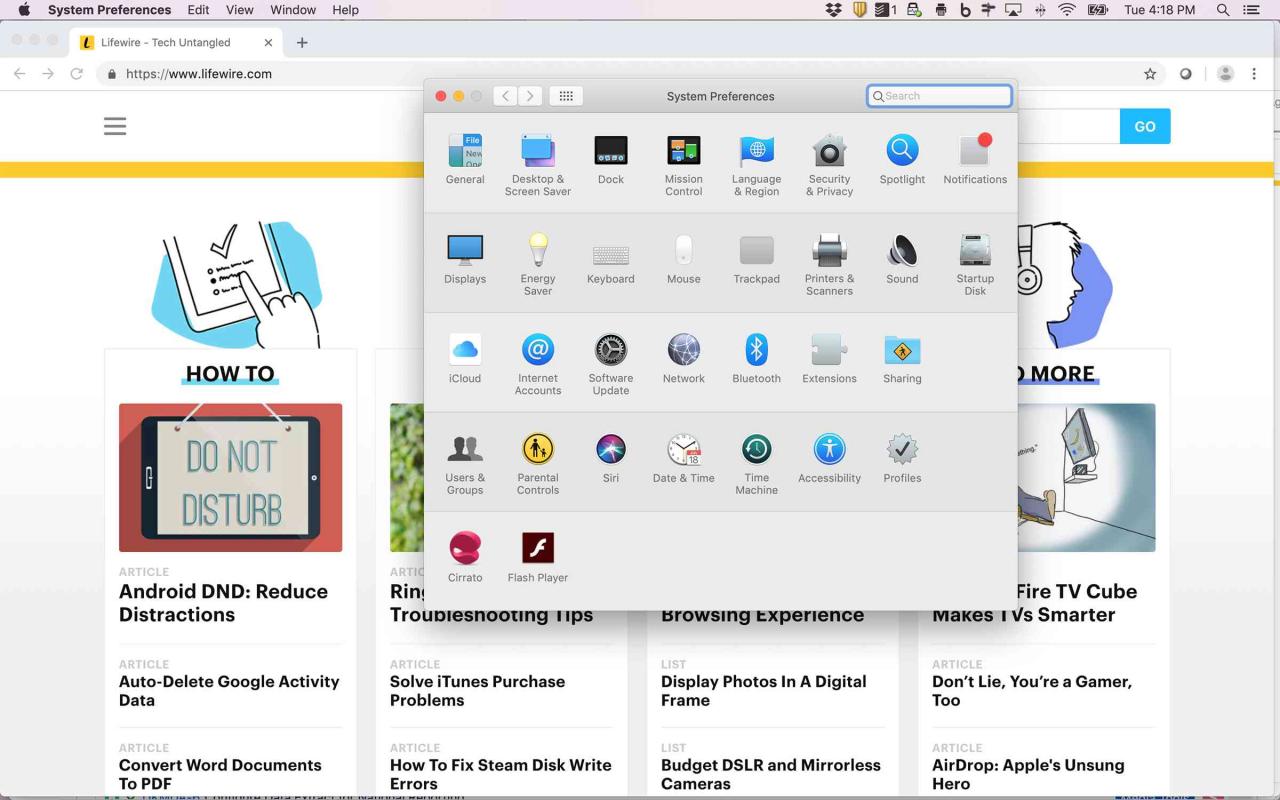
-
Klicken Sie einmal auf Ihre AirPods.
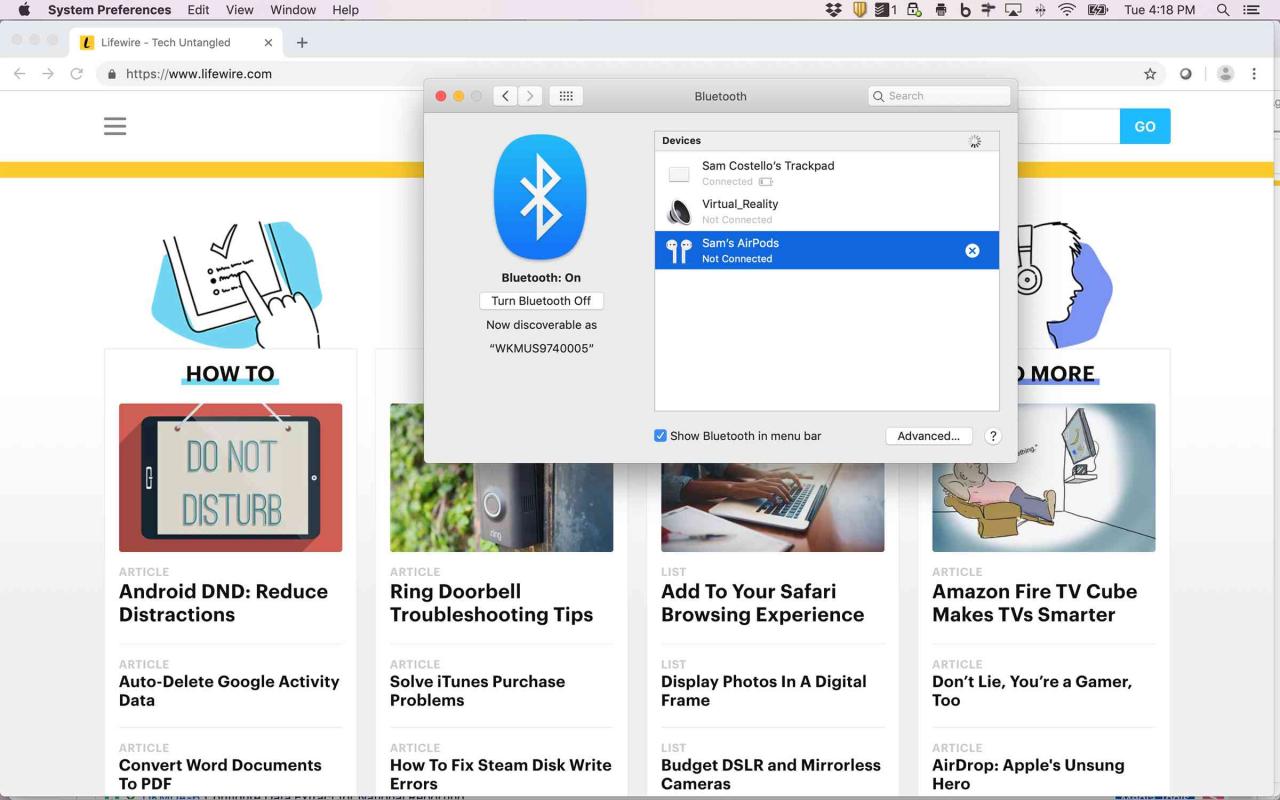
-
Klicken Sie auf die X neben ihnen.
-
Klicken Sie im Popup-Fenster auf Gerät vergessen.
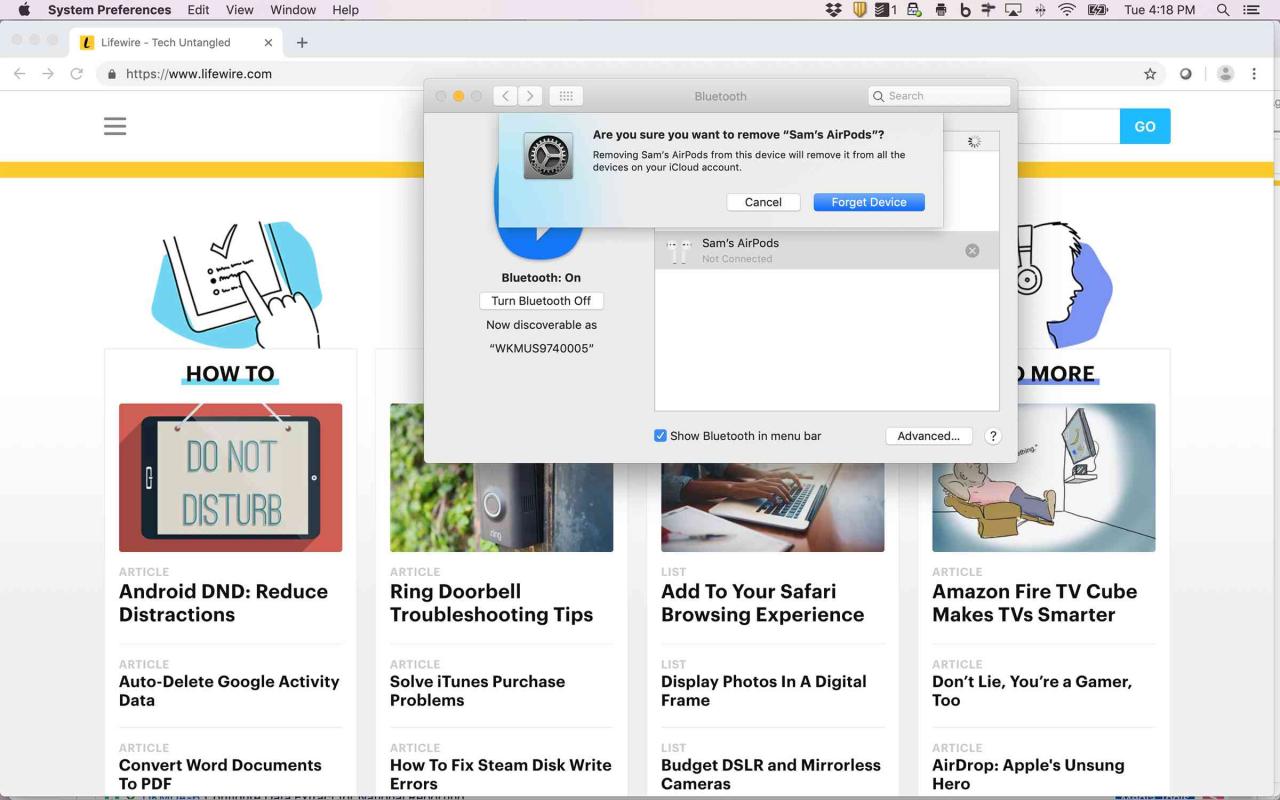
-
Dadurch werden die AirPods von Ihrem Mac entfernt. Richten Sie sie wie beim ersten Anschließen erneut ein.
Eine schrittweise Anleitung finden Sie unter Anschließen von AirPods an Ihr MacBook.
Wenden Sie sich an Apple, um weitere Hilfe zu erhalten
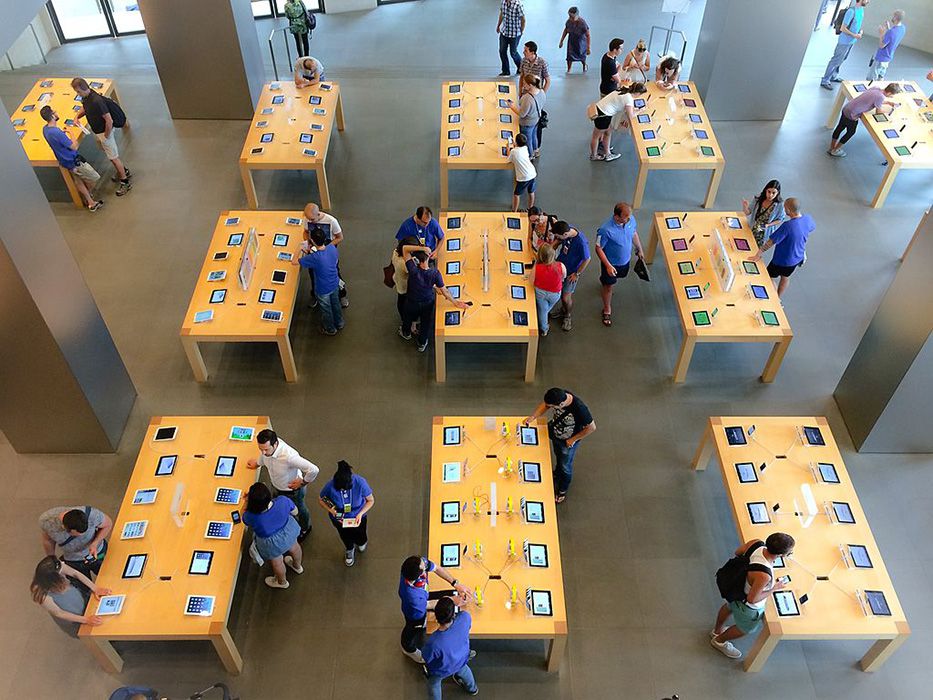
Artur Debat / Getty Images
Wenn Sie alle diese Schritte ausgeführt haben und Ihre AirPods immer noch keine Verbindung zu Ihrem iPhone, Mac oder einem anderen Gerät herstellen können, benötigen Sie Hilfe von Experten: Apple. Sie können Support von Apple online oder persönlich im nächstgelegenen Apple Store erhalten. Stellen Sie sicher, dass Sie eine Reservierung im Apple Store vornehmen, bevor Sie sicherstellen, dass Sie nicht auf den Service warten müssen.

