Safari für das iPad ist nicht gegen Störungen immun. Dies ist häufig der Fall, wenn Sie keine Lesezeichen hinzufügen können. Das iPad zeigt die Lesezeichen möglicherweise auch nicht mehr vollständig an. Dieses Problem kann jederzeit auftreten, tritt jedoch normalerweise nach einem iOS-Update auf.
Wenn Ihr iPad das Hinzufügen oder Anzeigen von Lesezeichen in der Safari-Browser-App verweigert, können Sie dies beheben.
Diese Anweisungen gelten für iPads mit iOS / iPadOS 13 und höher.
Gründe, warum Safari das Hinzufügen von Lesezeichen beendet
Wenn Safari keine Lesezeichen mehr hinzufügt oder diese nicht mehr anzeigt, liegt dies wahrscheinlich daran, dass Sie das iPad auf eine neuere Version des Betriebssystems aktualisiert haben. Möglicherweise tritt dieses Problem auch auf, wenn Sie Ihr iPad nie neu starten oder ausschalten.
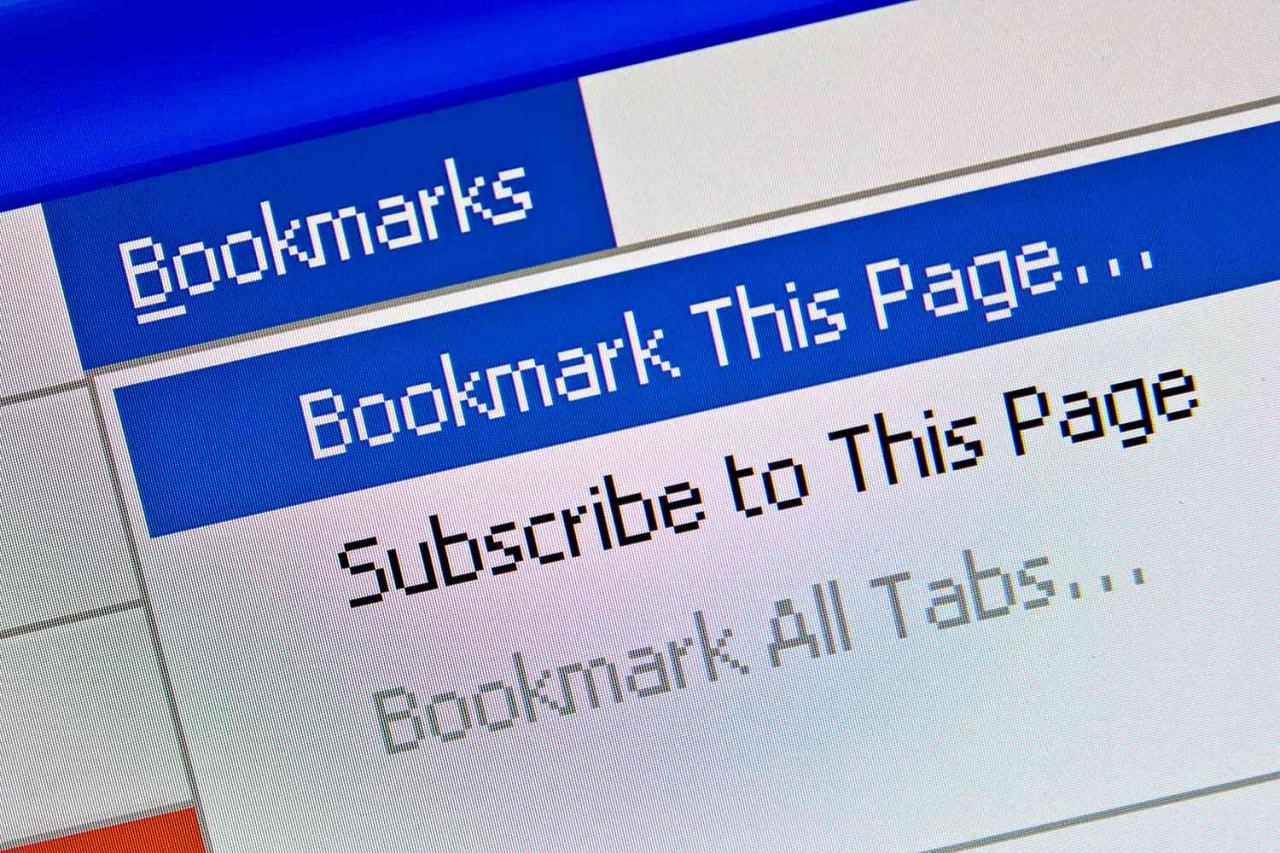
Tomeng / Getty Images
So beheben Sie das Problem, wenn iPad Safari keine Lesezeichen hinzufügt
Safari ist Teil des iPad-Betriebssystems, sodass Sie es nicht wie die meisten anderen Apps löschen und neu installieren können. Sie müssen einen anderen Ansatz wählen. Mit einer dieser Korrekturen können Sie schnell wieder Lesezeichen setzen.
- Starten Sie das iPad neu. Manchmal sind einfache Korrekturen die besten Korrekturen, und diese heilen eine Vielzahl von Krankheiten.
-
Schalten Sie iCloud Safari aus und wieder ein. Wenn Sie Safari mit iCloud synchronisieren, gehen Sie zu den iPad-Einstellungen, tippen Sie auf Ihren Namen und wählen Sie iCloud. Schalten Sie Safari aus und wählen Sie Behalten Sie auf meinem iPad. Warten Sie einige Minuten und schalten Sie Safari erneut ein.
- Löschen Sie Cookies im Safari-Browser. Wenn das Neustarten und Wiederherstellen von Safari nicht hilft, löschen Sie die Cookies aus dem Safari-Browser. Cookies sind kleine Informationen, die Websites im Browser hinterlassen. Sie ermöglichen es Websites, sich bei Ihrer Rückkehr daran zu erinnern, wer Sie sind. Cookies können jedoch beschädigt werden. Wenn Sie sie löschen, werden die fehlerhaften Dateien entfernt.
Nach dem Löschen von Cookies müssen Sie sich möglicherweise bei Websites anmelden, die Sie zuvor besucht haben.
- Entfernen Sie den gesamten Verlauf und alle Daten aus Safari. Wenn das Löschen der Safari-Cookies nicht funktioniert, löschen Sie alle Daten aus dem Safari-Browser. Dieser Prozess löscht Cookies und andere Daten, die Websites auf dem iPad gespeichert haben, z. B. Ihren Webbrowser-Verlauf.
- Setzen Sie alle Einstellungen auf dem iPad zurück. Dieser Fix behält alle Ihre Daten und Medien bei, setzt jedoch Ihre Einstellungen zurück, wodurch möglicherweise ein Problem mit dem Safari-Lesezeichen behoben wird. Dies ist ein Alles-oder-Nichts-Ansatz für das iPad. Sie können Safari nicht herausgreifen. Erstellen Sie daher ein Backup des iPad, falls dieser Schritt nicht hilft.
-
Setzen Sie das iPad auf die Werkseinstellungen zurück. Wenn Sie immer noch Probleme mit den Lesezeichen in Safari haben, Setzen Sie das iPad auf die werkseitigen Standardeinstellungen zurück. Dieser Clean-Slate-Ansatz versetzt das iPad in einen neuwertigen Zustand, während Ihre persönlichen Daten und Informationen entfernt werden. Sichern Sie zuerst Ihr iPad, damit Sie Ihre persönlichen Daten und Informationen später wiederherstellen können.
- Wenden Sie sich an den Apple Support oder vereinbaren Sie einen Termin in einer Apple Genius Bar. Wenn keiner der oben genannten Schritte funktioniert, müssen Sie sich an den Apple-Kundendienst wenden. Sie können Ihr Gerät auch in einen Apple Store bringen und einen Vertreter der Genius-Leiste versuchen lassen, das Problem zu diagnostizieren.
