Das Bearbeiten digitaler Fotos bedeutete früher den Kauf teurer Bearbeitungsprogramme wie Photoshop und das Erlernen komplexer Funktionen. Heutzutage verfügen iPhone-Besitzer über leistungsstarke Fotobearbeitungswerkzeuge, die direkt in ihre Telefone integriert sind.
Mit der Foto-App auf jedem iPad, iPhone und iPod touch können Sie Fotos zuschneiden, Filter anwenden, die Farbbalance anpassen und vieles mehr. Die in Fotos integrierten Bearbeitungswerkzeuge sind zwar gut, ersetzen jedoch nicht Photoshop. Wenn Sie Ihre Bilder transformieren möchten, schwerwiegendere Probleme haben, die behoben werden müssen, oder Ergebnisse in professioneller Qualität erzielen möchten, ist ein Desktop-Fotobearbeitungsprogramm immer noch die beste Wahl.
Die Anweisungen in diesem Artikel gelten für iPhones mit iOS 12 und höher. Frühere Versionen haben möglicherweise unterschiedliche Bezeichnungen, die Funktionen sind jedoch ähnlich.
So rufen Sie den Bearbeitungsmodus in der Foto-App auf
Führen Sie die folgenden Schritte aus, um Anpassungen an Fotos in der App vorzunehmen:
-
Öffnen Sie die Fotos App, tippen Sie auf camera RollTippen Sie anschließend auf das Foto, das Sie bearbeiten möchten.
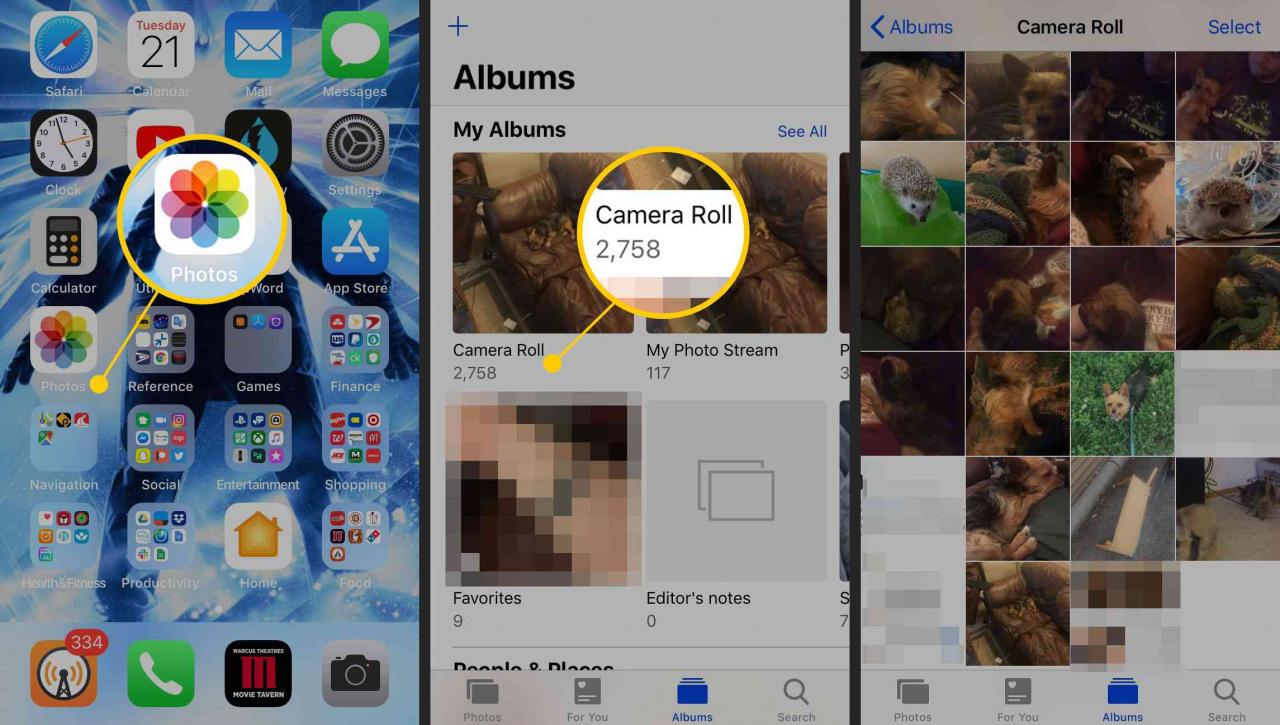
-
Wenn das Foto in voller Größe auf dem Bildschirm angezeigt wird, tippen Sie auf Bearbeiten. Die Symbole des Bearbeitungswerkzeugs werden angezeigt.
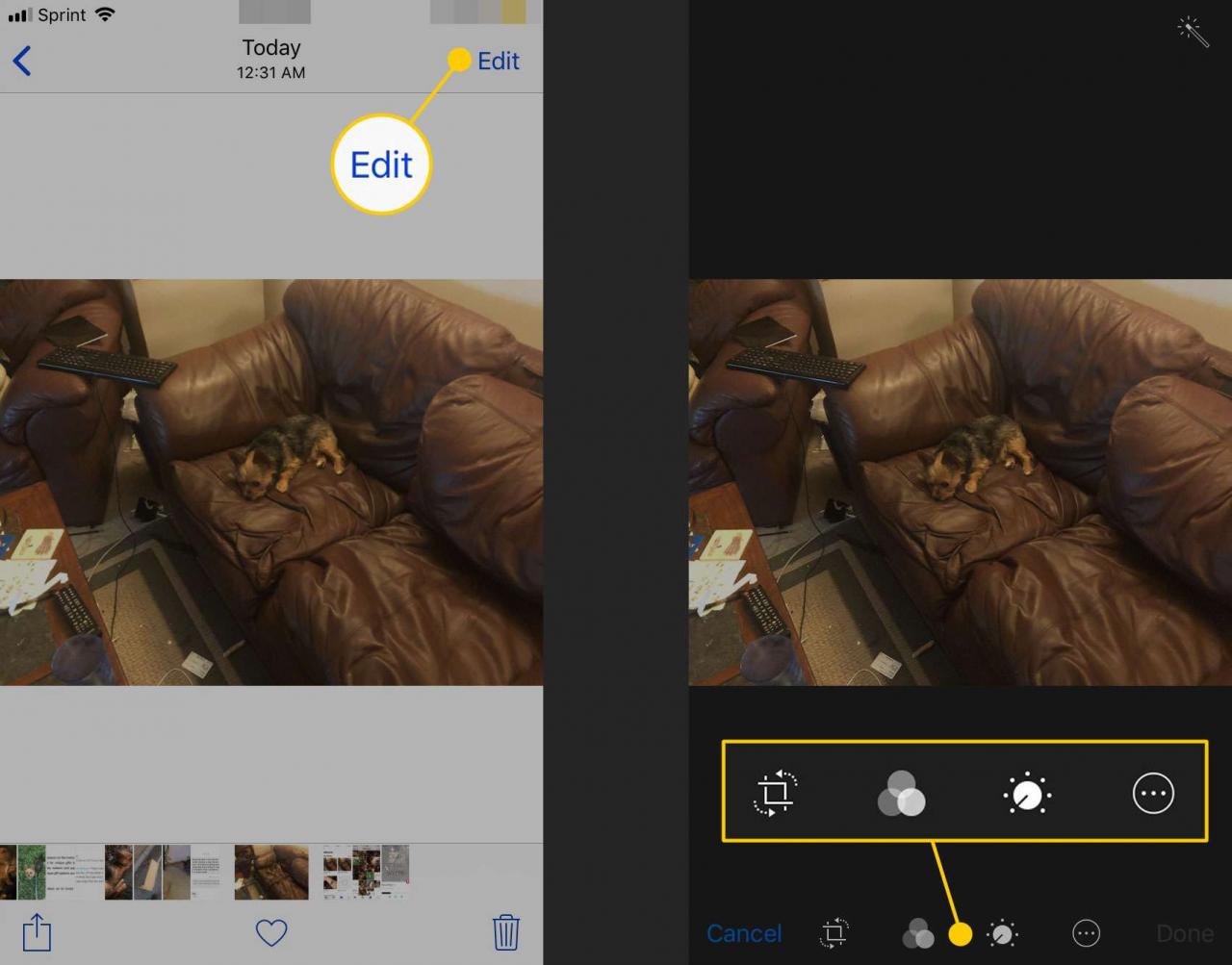
-
Verwenden Sie diese Optionen, um Fotos auf verschiedene Arten zu ändern.
So beschneiden und drehen Sie Fotos
Die Optionen zum Zuschneiden und Drehen von Fotos befinden sich in der Foto-App unter demselben Tool. Hier erfahren Sie, wie Sie es verwenden.
-
Tippen Sie auf die Schaltfläche, die wie ein Rahmen aussieht (in der unteren linken Ecke des Bildschirms). Ziehen Sie dann die Ecken oder Seiten des Rahmens, um den Zuschneidebereich festzulegen. Es bleiben nur die hervorgehobenen Teile des Fotos übrig.
Um die zugeschnittene Auswahl zu vergrößern, legen Sie zwei Finger auf den Bildschirm und ziehen Sie sie auseinander.
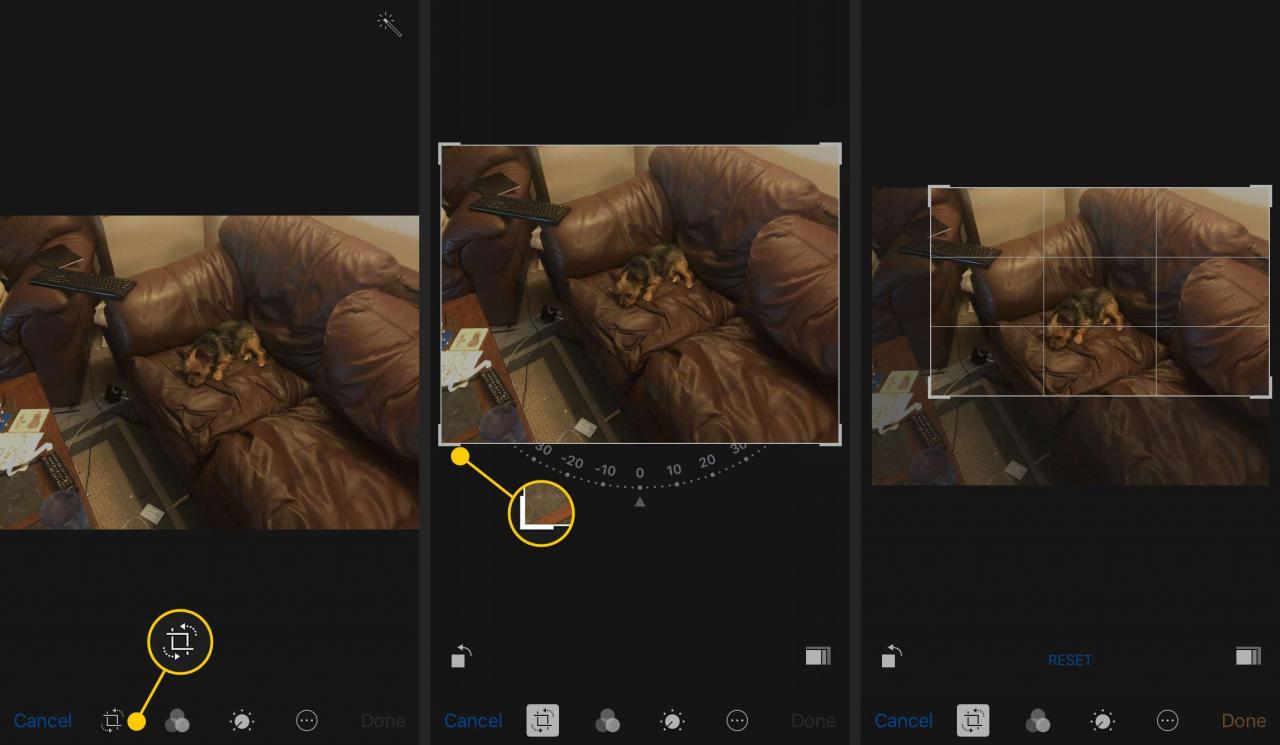
-
Die App bietet auch Voreinstellungen zum Zuschneiden von Fotos auf bestimmte Seitenverhältnisse und Formen. Um sie zu verwenden, öffnen Sie das Zuschneidewerkzeug und tippen Sie auf das Symbol, das wie drei Kästchen ineinander aussieht (rechts unter dem Foto), um ein Menü mit Voreinstellungen anzuzeigen. Tippen Sie auf die gewünschte.
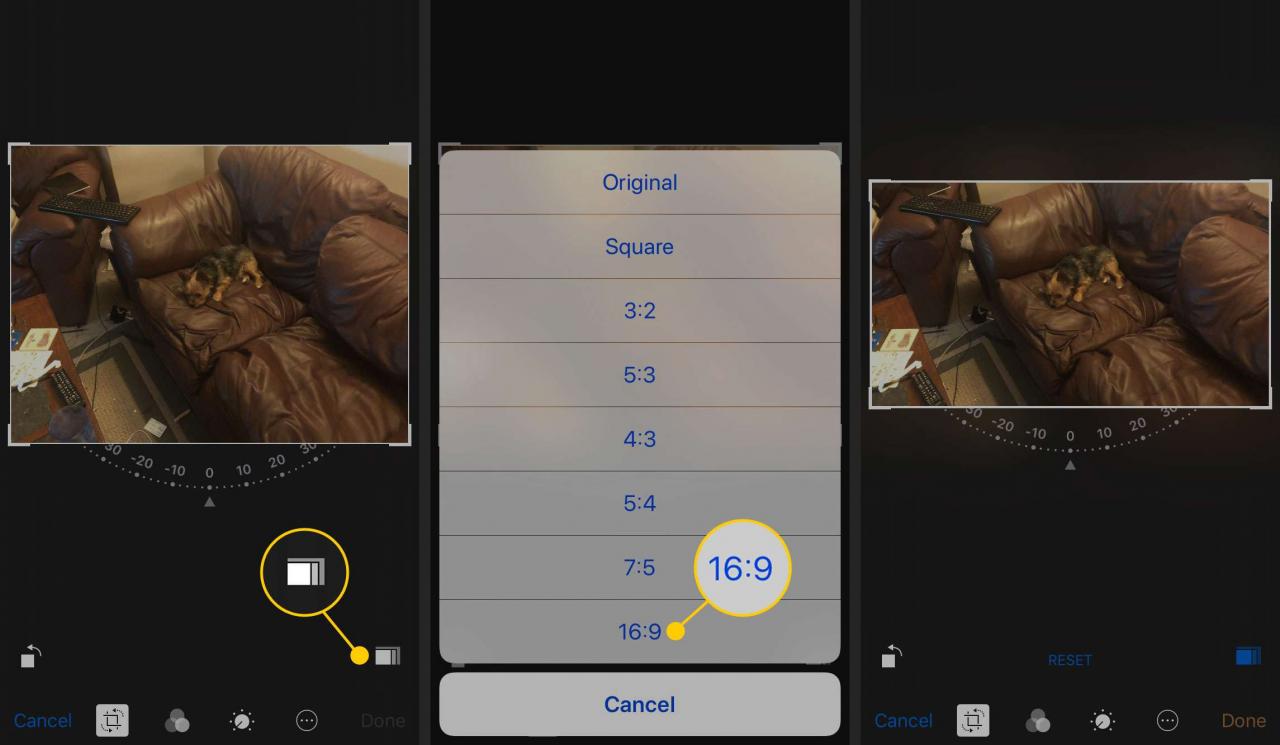
-
Tippen Gemacht in der unteren rechten Ecke, um Ihre Änderungen zu speichern.
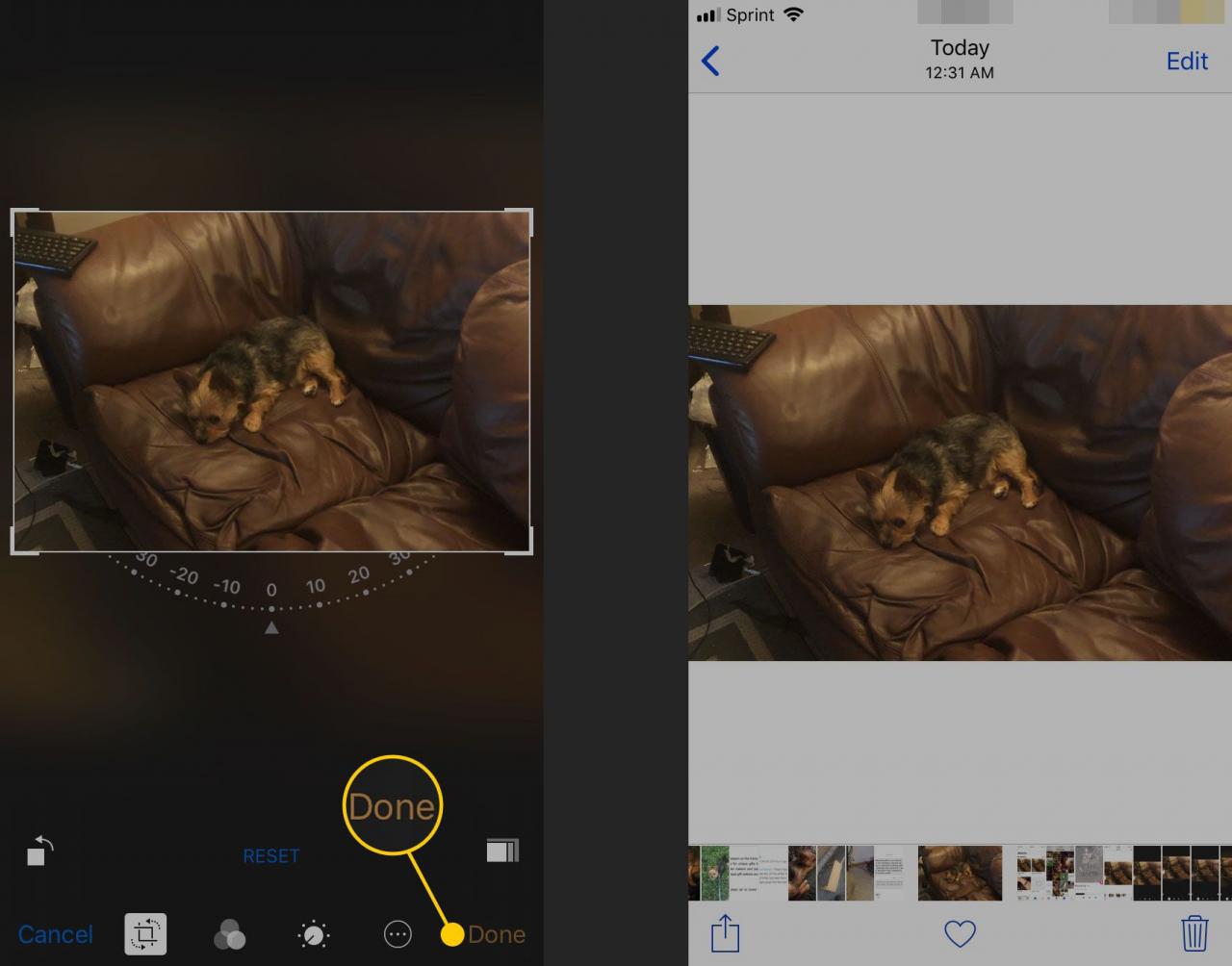
-
Tippen Sie auf, um ein Foto zu drehen Ernte Symbol. Tippen Sie auf, um ein Bild um 90 Grad gegen den Uhrzeigersinn zu drehen Drehen Symbol (das Quadrat mit dem Pfeil daneben).
Verwenden Sie es mehrmals, um die Drehung fortzusetzen.
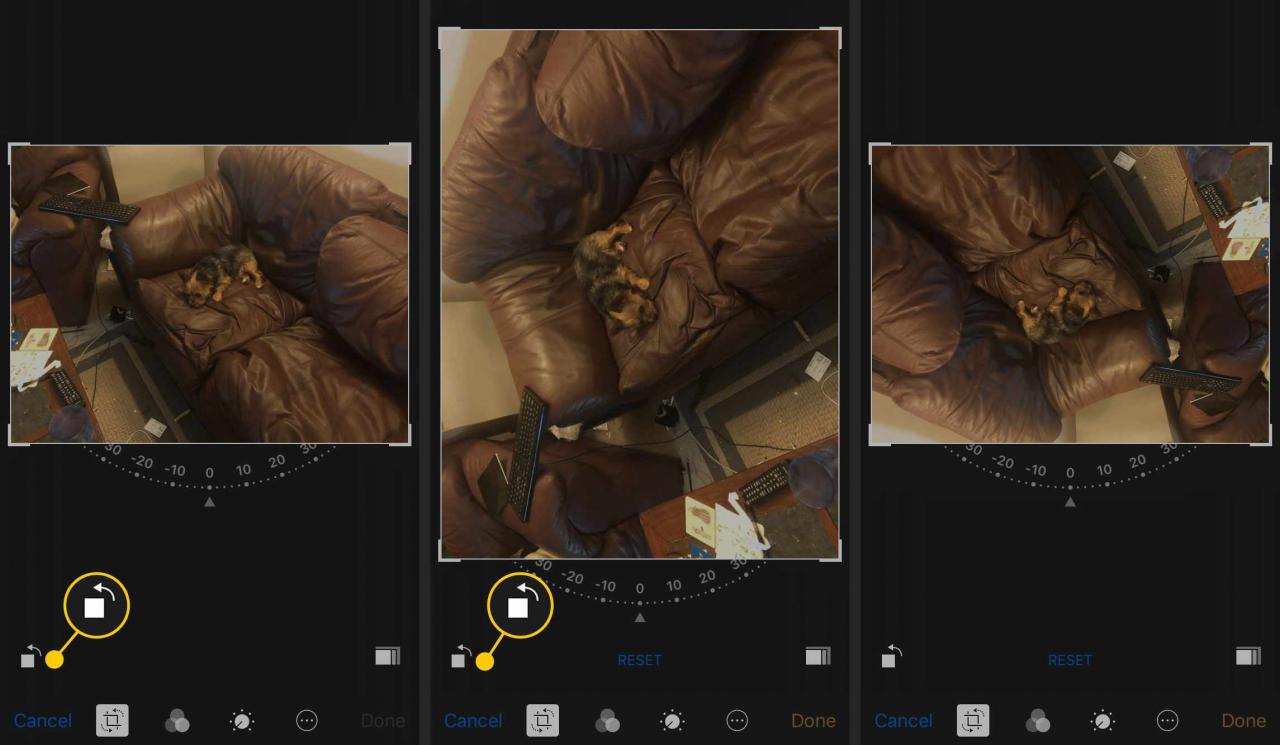
-
Bewegen Sie das Kompassrad unter dem Foto, um die Drehung in freier Form zu steuern.
Drehen Sie den Freiformregler um bis zu 45 Grad im oder gegen den Uhrzeigersinn.
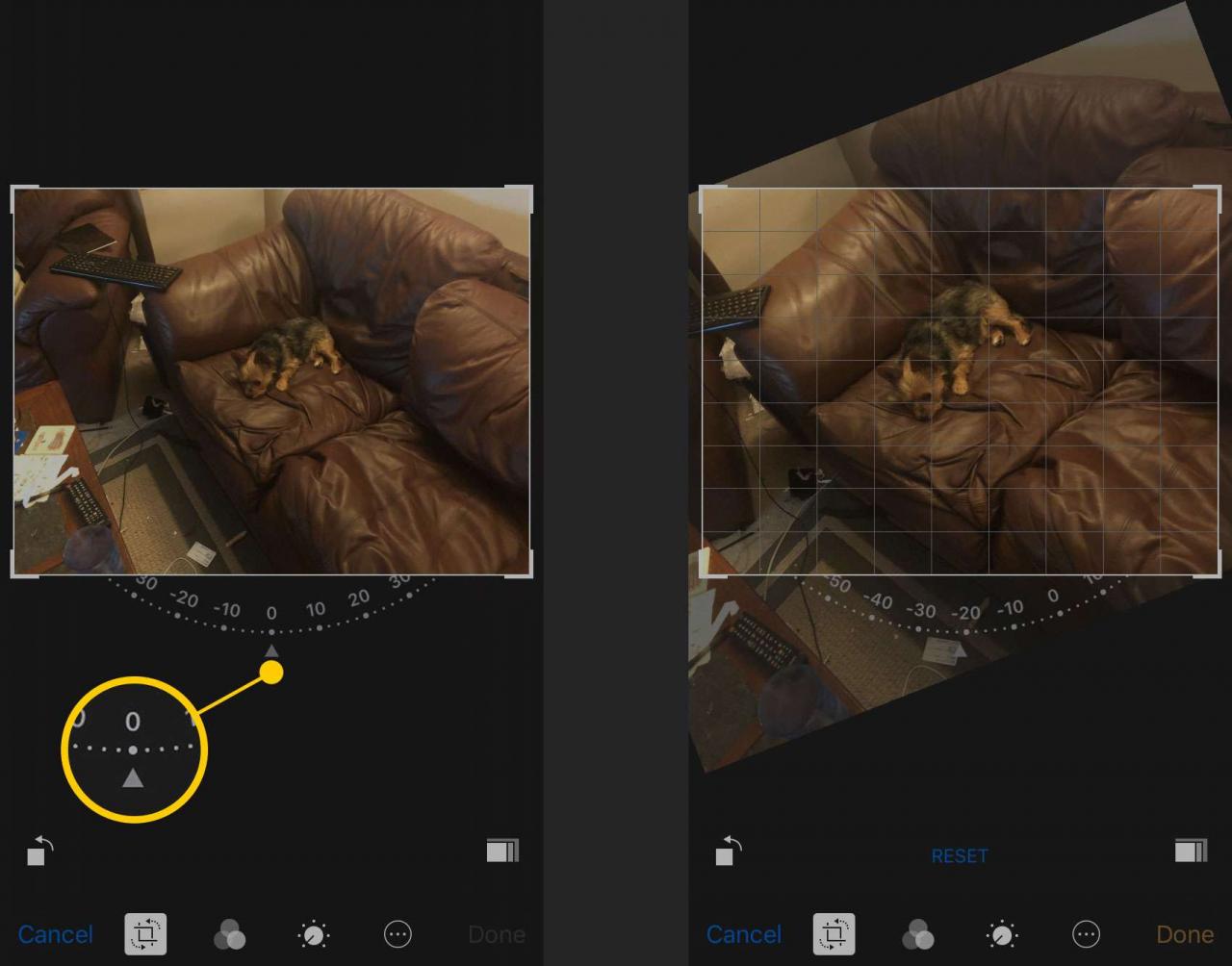
-
Tippen Gemacht um Ihre Änderungen zu speichern.
So entfernen Sie Redeye
Um rote Augen zu entfernen, die durch den Kamerablitz verursacht wurden, tippen Sie auf die Schaltfläche oben links, die wie eine aussieht Auge mit einer Linie durch. Tippen Sie dann auf jedes Auge, das korrigiert werden muss. Vergrößern Sie das Foto, um eine genauere Position zu erhalten. Zapfhahn Gemacht speichern.
Das Redeye-Tool ist nur verfügbar, wenn die Fotos-App ein Gesicht (oder ein Gesicht) in einem Foto erkennt.
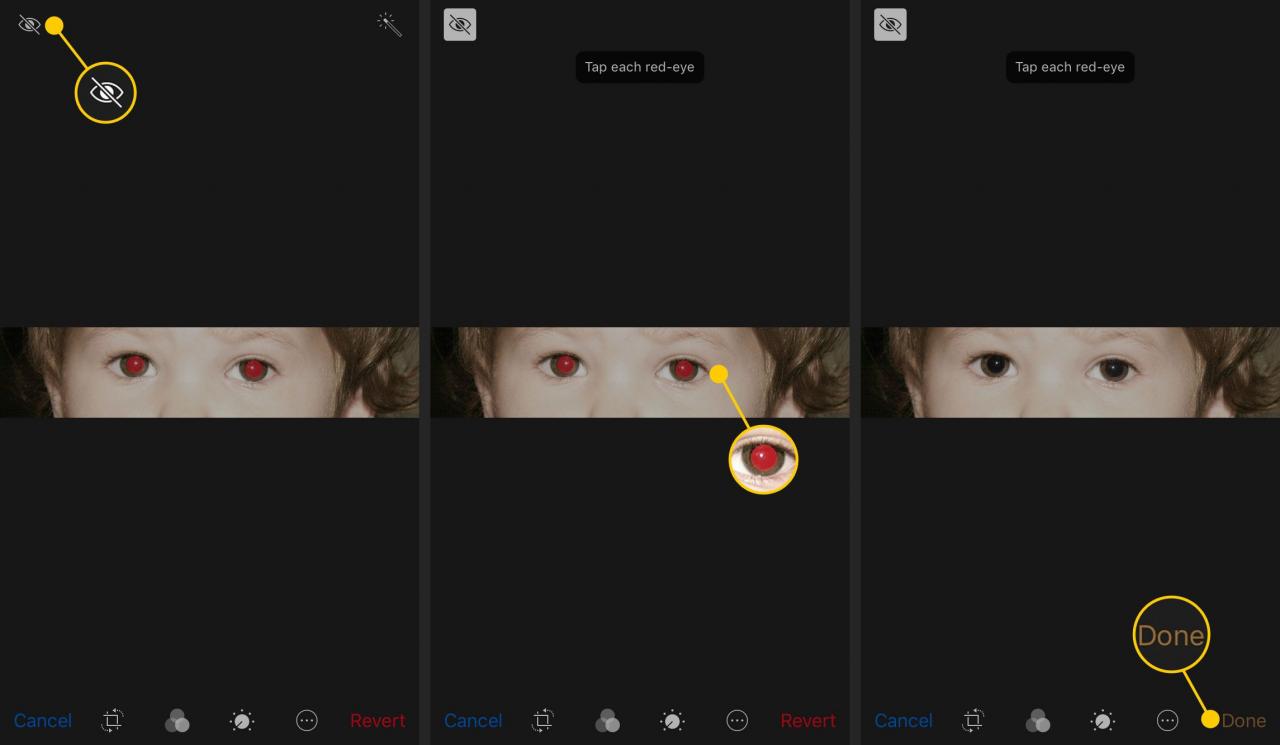
So stellen Sie Licht und Farbe ein
Verwenden Sie die Bearbeitungswerkzeuge in Fotos, um ein Farbfoto in Schwarzweiß zu konvertieren, die Farbmenge in einem Foto zu erhöhen, den Kontrast anzupassen und vieles mehr. Versetzen Sie dazu das Foto in den Bearbeitungsmodus und tippen Sie auf die Schaltfläche, die wie a aussieht wählen in der unteren Mitte des Bildschirms. Dies zeigt ein Menü mit folgenden Optionen:
- Light: Enthält Einstellungen für Brillanz, Belichtung, Glanzlichter, Schatten, Helligkeit, Kontrast und Schwarzpunkt.
- Farbe: Enthält Einstellungen für Sättigung, Kontrast und Besetzung.
- B & W: Enthält Einstellungen für Intensität, Neutral, Ton und Körnung.
Tippen Sie auf das gewünschte Menü und dann auf die Einstellung, die Sie ändern möchten. Tippen Sie auf den Pfeil neben einer Kategorie, um auf noch genauere Einstellungen zuzugreifen.
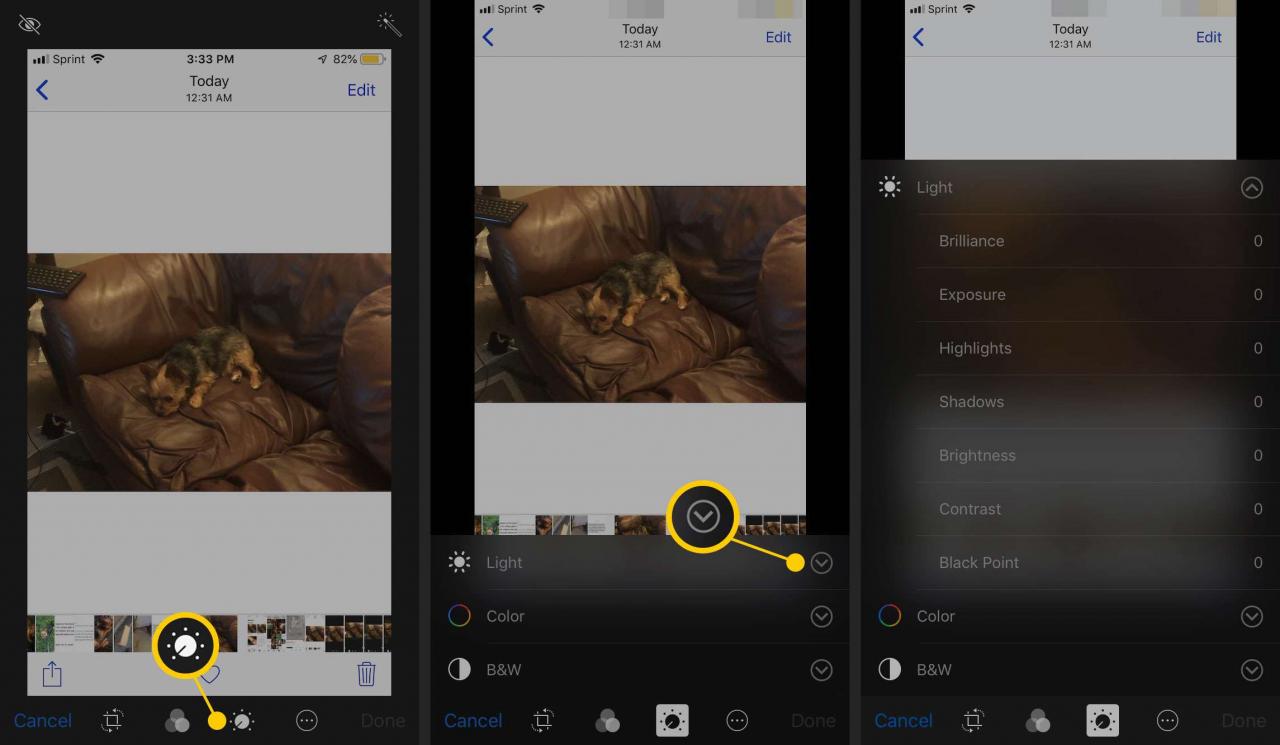
So verbessern Sie Fotos automatisch
Die Funktion zur automatischen Verbesserung analysiert ein Foto und übernimmt automatisch Änderungen wie die Anpassung der Farbbalance, um das Bild zu verbessern.
Tippen Sie auf die Auto Verbesserung Symbol, das aussieht wie ein Zauberstab. Die Anpassungen können subtil sein, aber Sie werden wissen, dass sie abgeschlossen sind, wenn das Zauberstabsymbol seine Farbe ändert.
Tippen Gemacht um die neue Version des Fotos zu speichern. Tippen Sie erneut auf das Zauberstab-Symbol, um die Änderungen rückgängig zu machen.
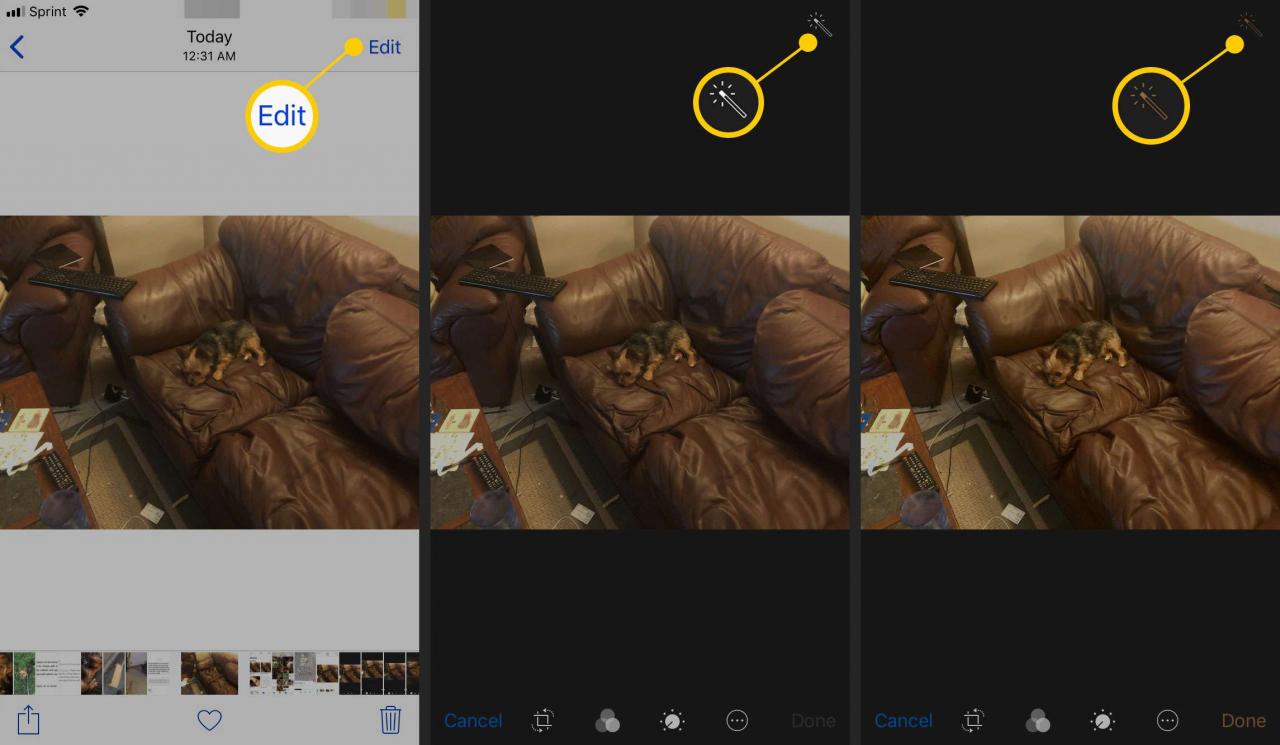
So entfernen Sie Animationen aus Live-Fotos
Wenn Sie ein iPhone 6S oder neuer haben, erstellen Sie Live-Fotos - kurze Videos, die aus Fotos erstellt wurden. Aufgrund der Funktionsweise von Live-Fotos können Sie auch die Animation entfernen und ein einzelnes Standbild speichern.
Sie wissen, dass ein Foto ein Live-Foto ist, wenn das Symbol in der oberen linken Ecke, das wie drei konzentrische Ringe aussieht, hervorgehoben wird, wenn sich das Foto im Bearbeitungsmodus befindet (es ist für normale Fotos ausgeblendet). Tippen Sie auf, um die Animation vom Foto zu entfernen Live-Foto so dass es deaktiviert ist (es wird weiß). Zapfhahn Gemacht um das Foto zu speichern.
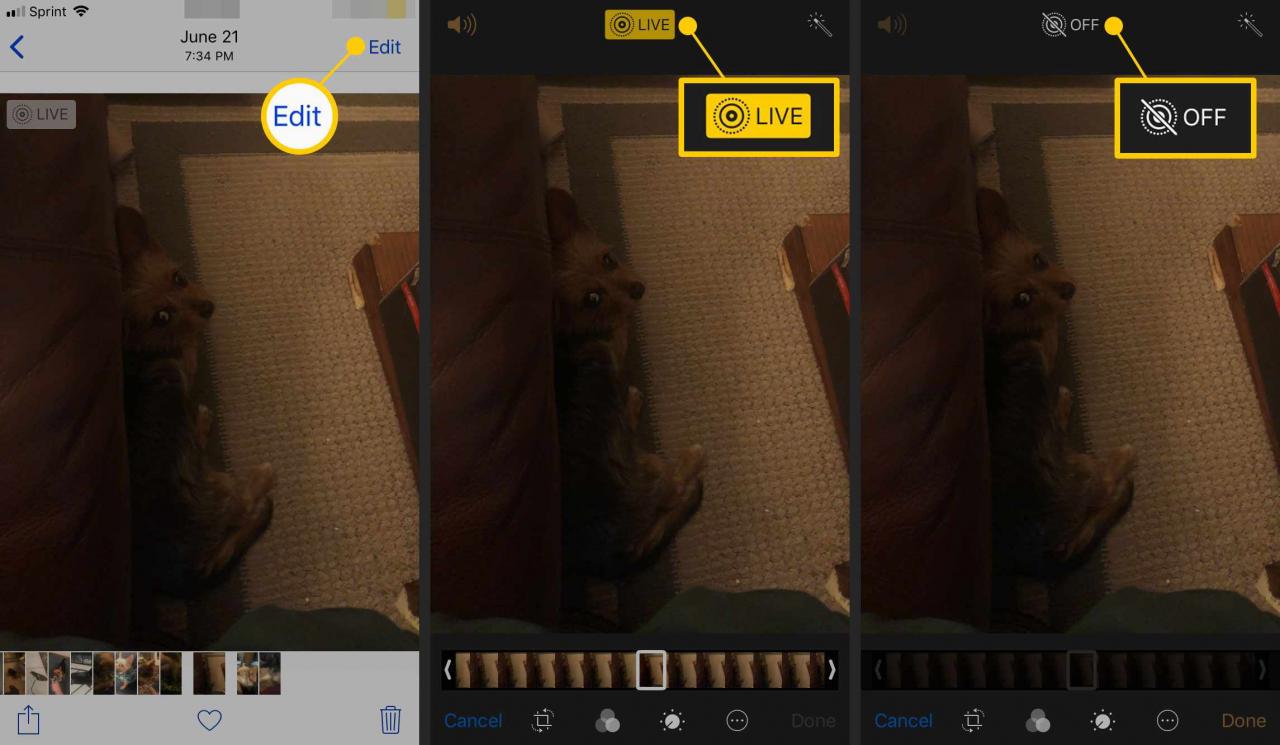
So kehren Sie zum Originalfoto zurück
Wenn Sie ein bearbeitetes Foto speichern und dann feststellen, dass Ihnen die Bearbeitung nicht gefällt, bleibt das neue Bild nicht hängen. Die Fotos-App speichert die Originalversion und ermöglicht es Ihnen, Ihre Änderungen zu entfernen und zu ihr zurückzukehren.
Öffnen Sie das bearbeitete Bild, für das Sie das Original erhalten möchten, und tippen Sie anschließend auf Bearbeiten. Wählen ZurückkehrenTippen Sie dann auf Zum Original zurückkehren.
Es gibt keine zeitliche Begrenzung, wann Sie zum Originalfoto zurückkehren können. Die Änderungen, die Sie an Fotos vornehmen, ändern das Original nicht. Sie sind eher wie darüber liegende Ebenen, die Sie entfernen können. Diese Art der Bearbeitung wird als zerstörungsfrei bezeichnet, da sich das Original nicht ändert.
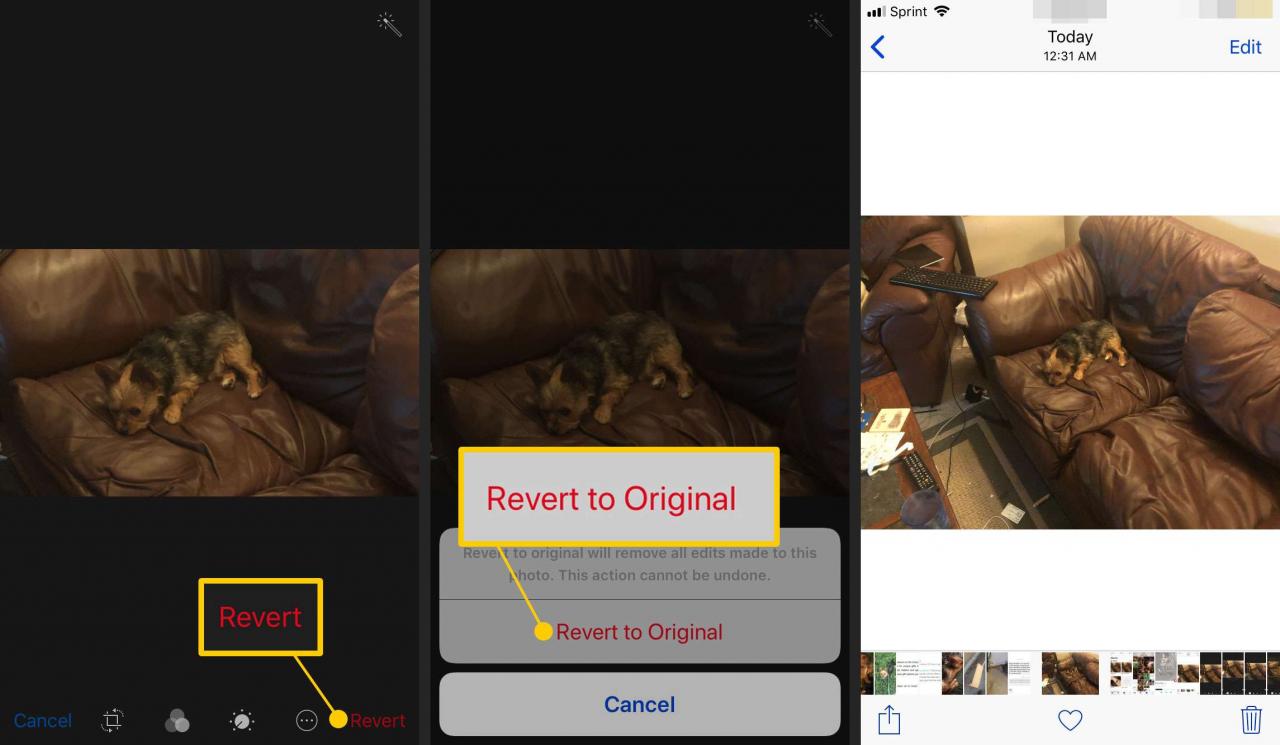
Verwendung von Fotofiltern für zusätzliche Effekte
Die Fotos-App verfügt über eine Reihe integrierter Filter, die Bildern Instagram- oder Snapchat-ähnliche Effekte hinzufügen. Um sie zu verwenden, öffnen Sie die Bearbeitungswerkzeuge und tippen Sie auf Filter Symbol, das wie drei überlappende Kreise aussieht.
Durchsuchen Sie die Filter am unteren Bildschirmrand und tippen Sie auf einen, um ihn anzuwenden. Wählen Gemacht um das Bild zu aktualisieren.
In iOS 8 und höher kann die auf einem Telefon installierte Foto-App von Drittanbietern Fotos und andere Tools zu Fotos hinzufügen. Solange beide Apps installiert sind, können Fotos Funktionen aus der anderen App abrufen, als wären sie integriert.
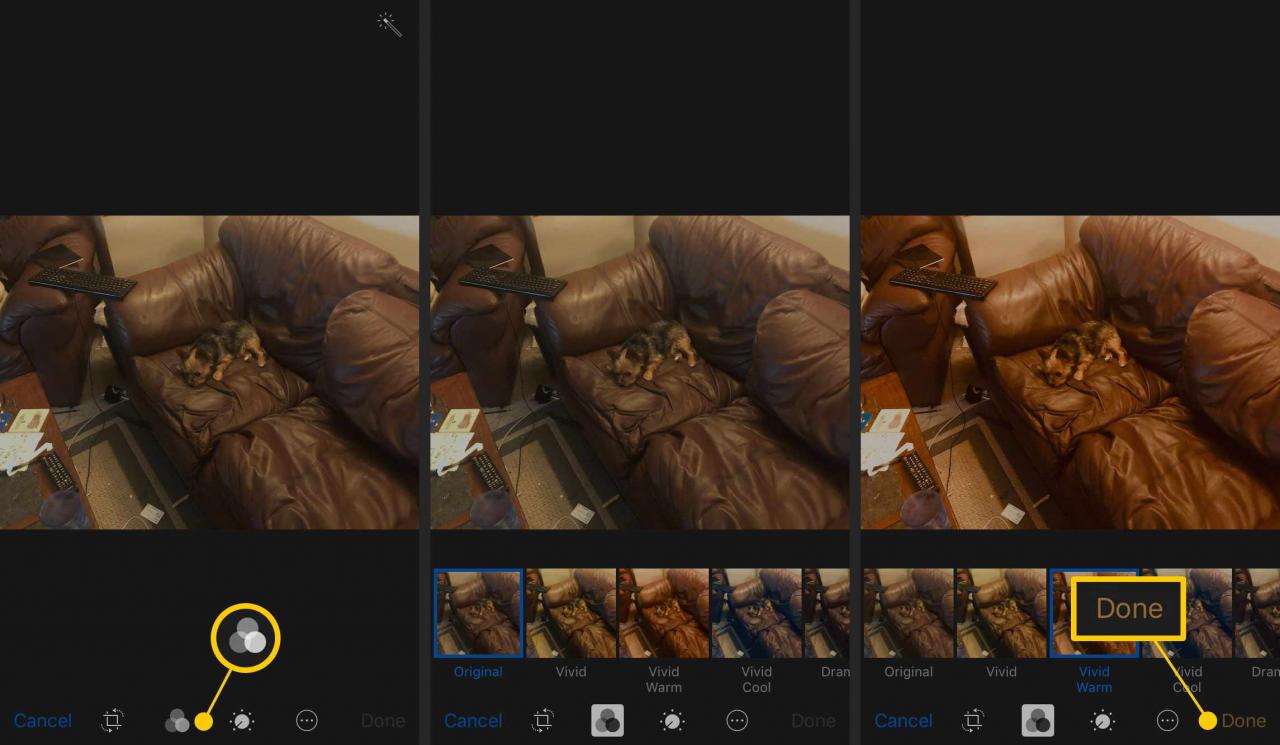
So bearbeiten Sie Videos auf dem iPhone
So wie die iPhone-Kamera nicht nur Fotos aufnehmen kann, können auch die Fotos-App nicht nur Fotos bearbeiten. Sie können Videos auch auf Ihrem iPhone bearbeiten und für YouTube, Facebook und andere Dienste freigeben.

Kinson C Fotografie / Moment offen / Getty Images

