Wenn Sie Safari starten, können Sie eine beliebige Seite auswählen, die beim Öffnen des Browsers angezeigt werden soll. Wenn Sie beispielsweise normalerweise mit einer Google-Suche beginnen, legen Sie die Startseite von Google als Standard fest. Wenn Sie als Erstes online Ihre E-Mails abrufen, weisen Sie Safari an, die Website Ihres Anbieters aufzurufen.
Hier sehen Sie, wie Sie Ihre bevorzugte Startseite in Safari auf dem Desktop oder einem iOS-Mobilgerät festlegen.
Die Informationen in diesem Artikel gelten für Macs mit macOS Catalina (10.15) bis OS X El Capitan (10.11) sowie für iPhones mit iOS 13 bis iOS 11.
So legen Sie die Homepage in Safari auf einem Mac fest
Es gibt verschiedene Optionen, wenn Sie Ihre Safari-Startseite auf einem Mac einrichten.
-
Offenheit Safari auf deinem Mac.
-
Auswählen Safari aus der Menüleiste und wählen Sie Vorlieben Aus dem Dropdown-Menü.
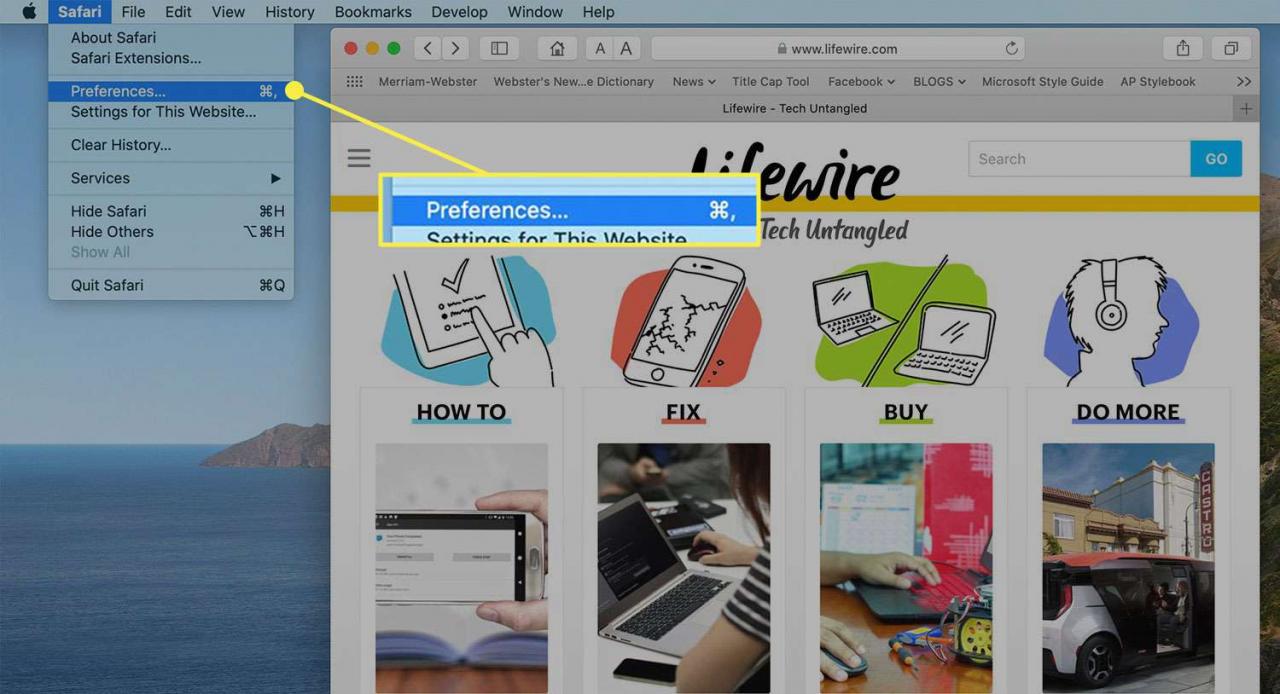
-
Wähle aus Allgemeines Registerkarte auf dem Einstellungsbildschirm.
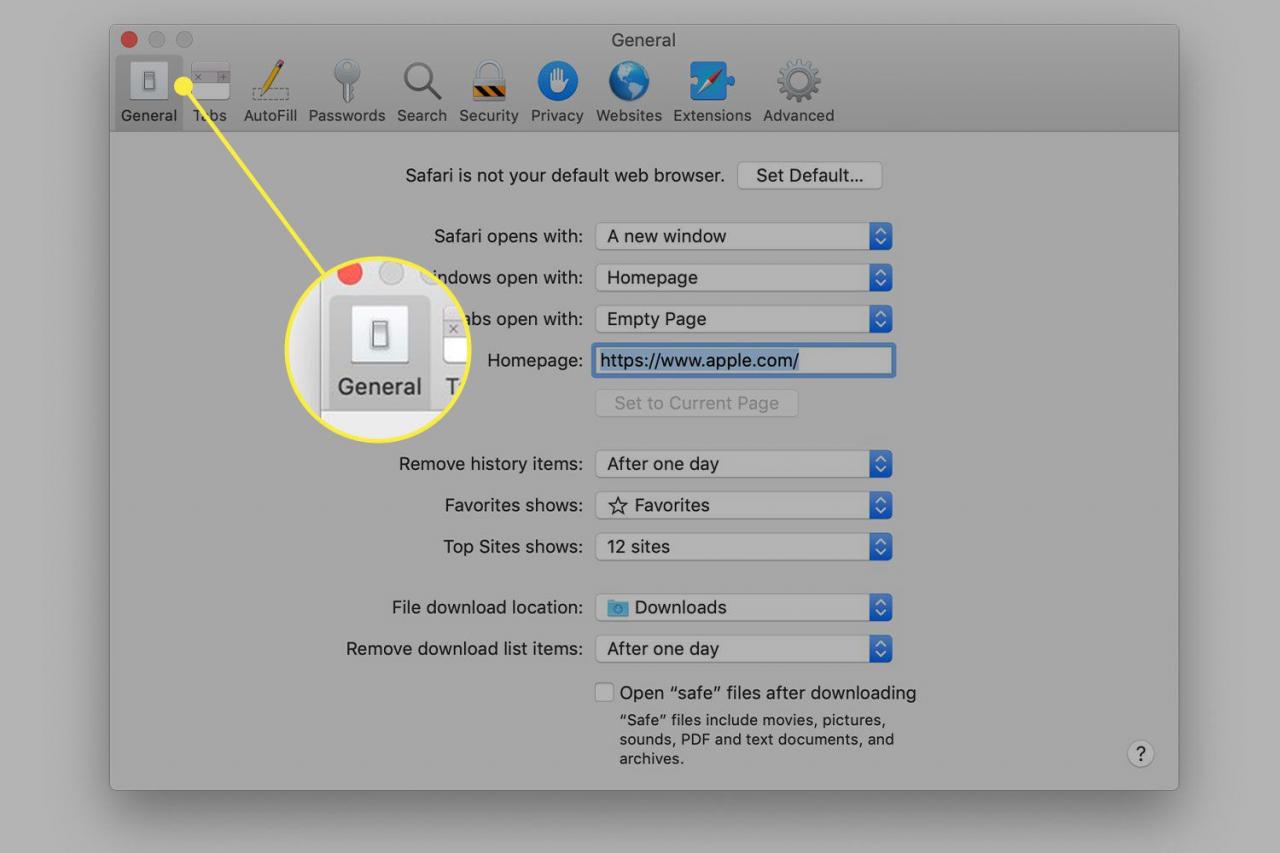
-
Neben Homepage, Typ Die URL, die Sie als Safari-Startseite festlegen möchten.
Klicken Sie Auf Aktuelle Seite einstellen um die Seite auszuwählen, auf der Sie sich befinden.
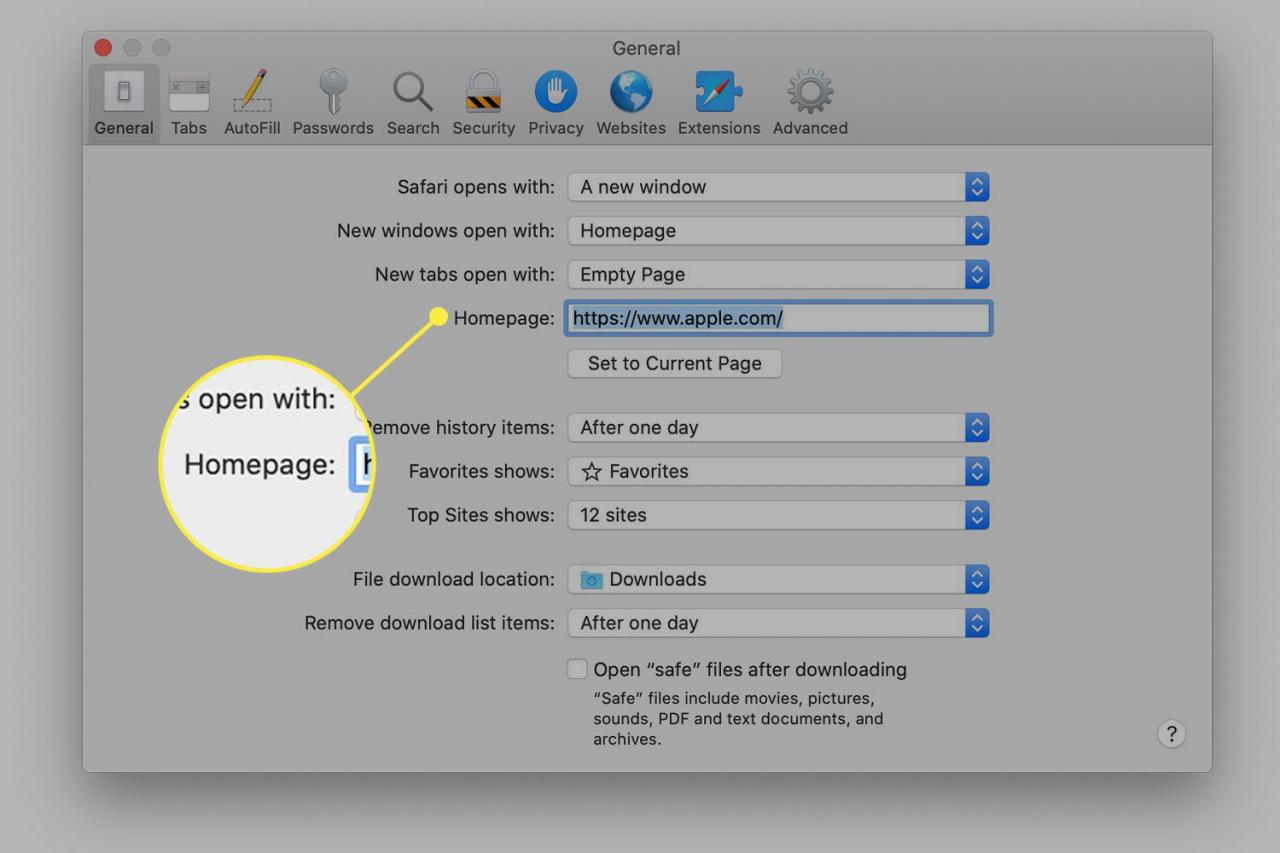
`
-
Verlassen Sie das Fenster Allgemeine Einstellungen, um Ihre Änderungen zu speichern.
Stellen Sie die Safari-Homepage auf einem iPhone ein
Sie können eine Homepage auf einem iPhone oder einem anderen iOS-Gerät nicht auf die gleiche Weise wie mit Safari auf dem Desktop einrichten. Sie können jedoch einen Startseitenlink zum Startbildschirm Ihres Geräts hinzufügen und ihn öffnen, um direkt zu dieser Seite zu gelangen.
-
Tippen Sie auf die Safari Symbol auf dem iPhone-Startbildschirm, um den Browser zu öffnen.
-
Öffnen Sie die Webseite, die Sie als Safari-Verknüpfung verwenden möchten.
-
Tippen Teilen (Quadrat mit einem Pfeil) am unteren Rand der Webseite, um die Freigabeoptionen anzuzeigen.
-
Scrollen Sie auf dem Freigabebildschirm nach oben, um weitere Optionen anzuzeigen.
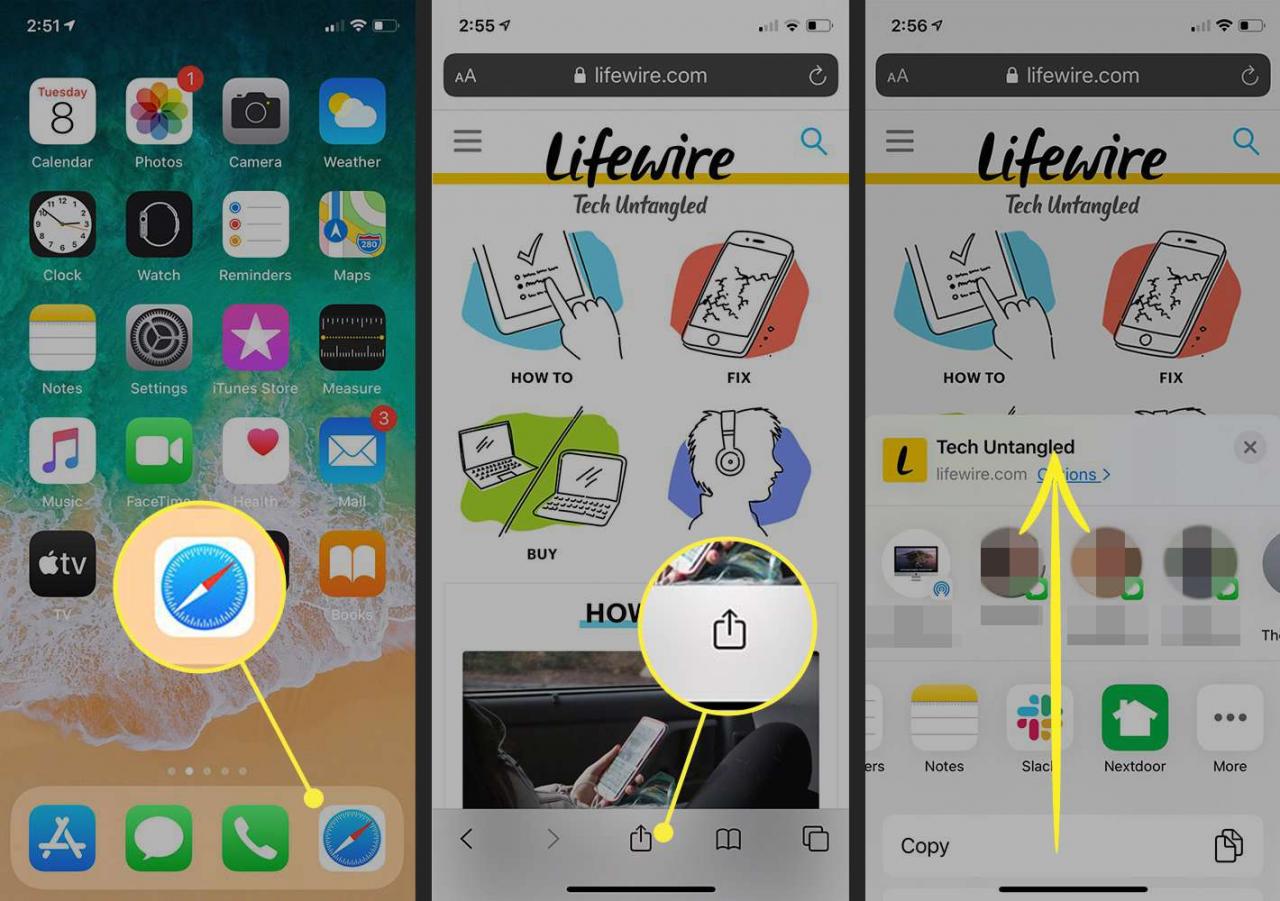
-
Tippen Zum Home-Bildschirm.
-
Akzeptieren Sie den vorgeschlagenen Namen oder ändern Sie ihn und tippen Sie auf Verwenden Sie um die Verknüpfung zu erstellen.
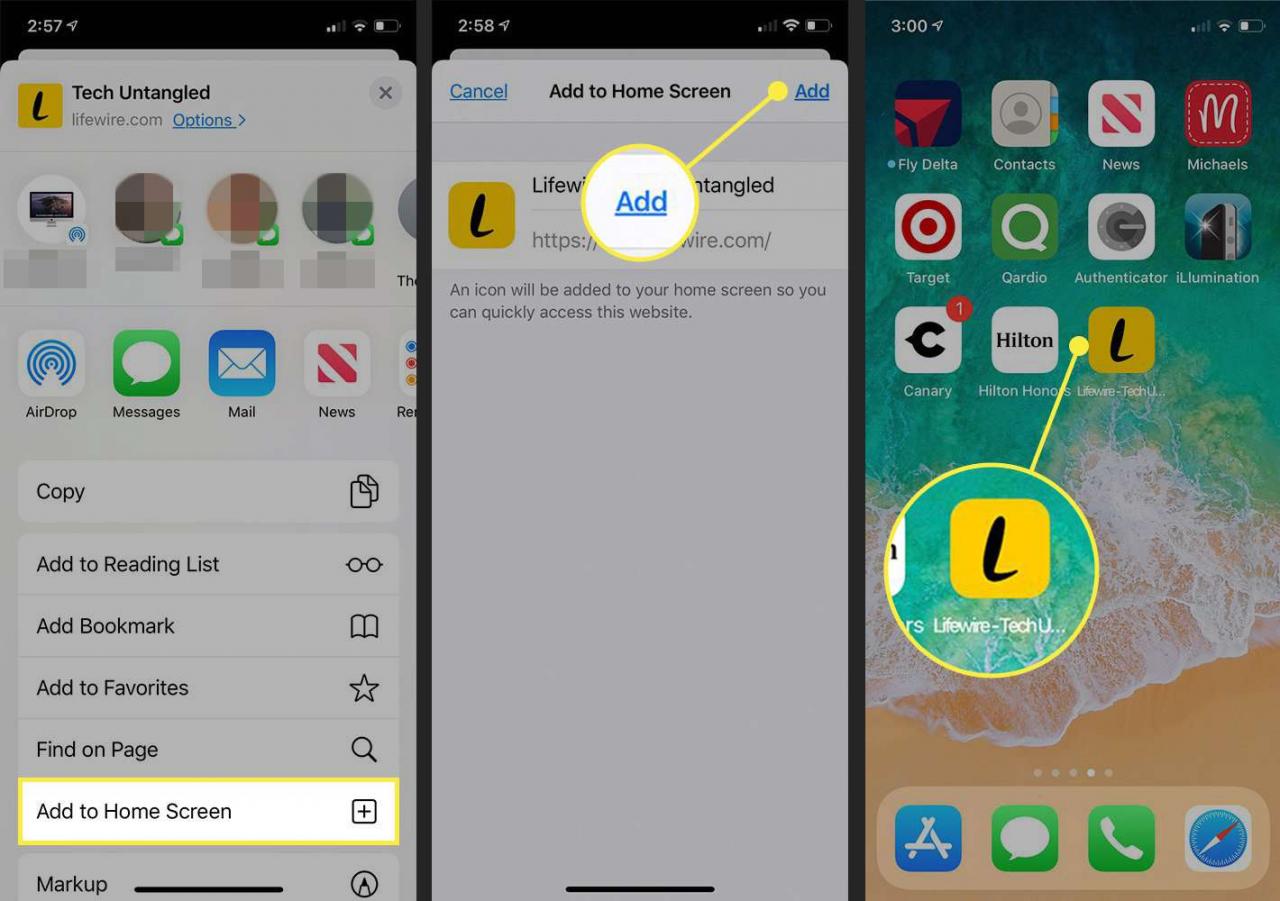
-
Jetzt können Sie auf die Verknüpfung tippen, anstatt Safari zu öffnen, um immer an der von Ihnen ausgewählten Site zu beginnen.

