Die Google Mail-App für iPhone, iPad und iPod Touch warnt Sie nicht nur vor neuen Nachrichten, sondern kann auch E-Mails (einschließlich Absender, Betreff und Anfangswörter) im Benachrichtigungscenter erfassen. Sie können auch festlegen, dass E-Mails nur im Benachrichtigungscenter angezeigt werden, und auf die akustischen Warnungen oder Popups auf dem Sperrbildschirm verzichten.
Sie können Google Mail auch in iPhone Mail einrichten und regelmäßig nach neuen Nachrichten suchen lassen, indem Sie diese beim Abrufen zum Benachrichtigungscenter hinzufügen. Alternativ können Sie Google Mail als Exchange-Konto mit Push-E-Mail-Unterstützung hinzufügen.
Siehe Neue Google Mail-Nachrichten im iOS Notification Center
So werden neue E-Mails, die in Ihr Google Mail-Konto eingehen, im Benachrichtigungscenter Ihres iPhones oder iPads aufgelistet und in der Vorschau angezeigt:
-
Stellen Sie sicher, dass Sie über die Google Mail-App verfügen und in Ihren Konten angemeldet sind.
-
Offenheit Einstellungen auf deinem iPhone. Wählen Benachrichtigungenund dann finden Google Mail und tippe darauf.
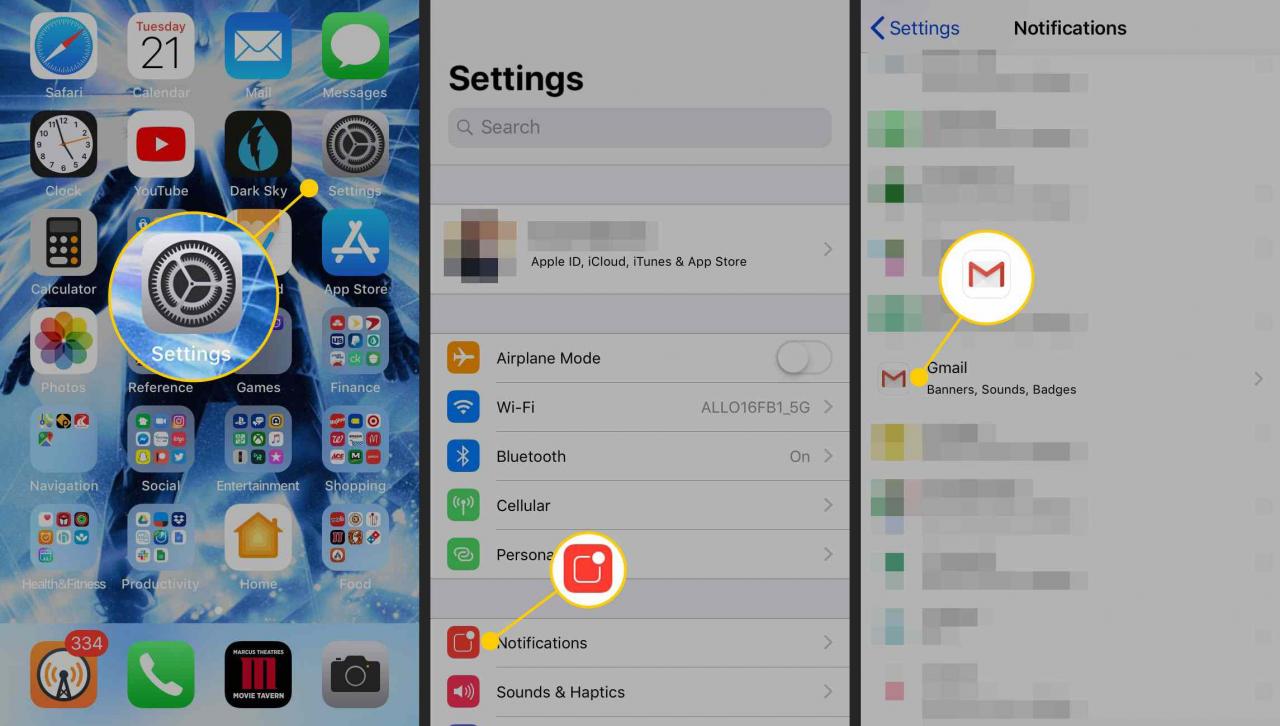
-
Stellen Sie sicher, dass der Schalter neben Benachrichtigungen zulassen ist auf / grün und das die Notification Center Einstellung unter dem Warnungen Unter der Überschrift befindet sich ein blaues Häkchen.
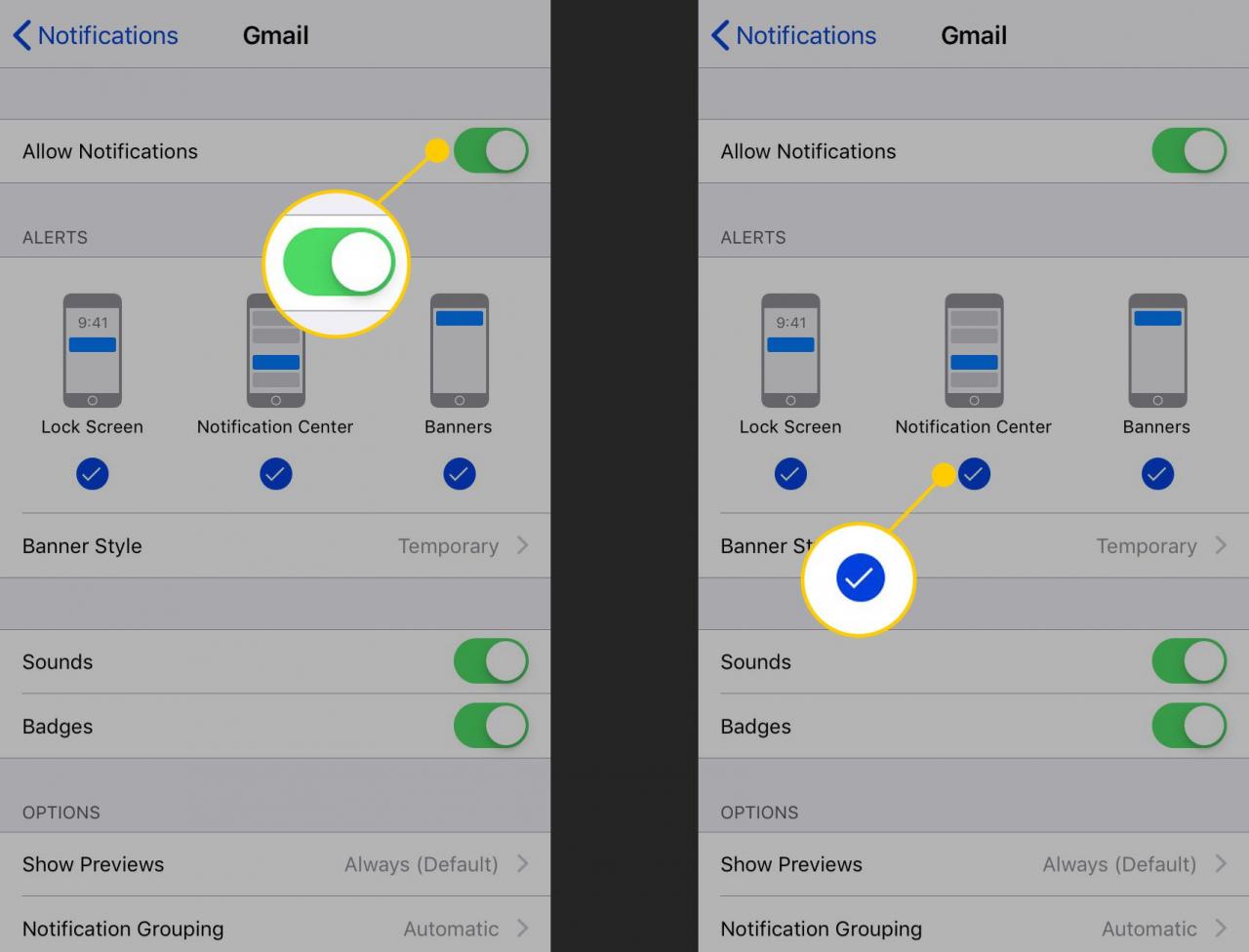
-
Durch Tippen auf eine E-Mail im Benachrichtigungscenter wird die Nachricht in der Google Mail-App geöffnet.
Zusätzliche iOS-Benachrichtigungs-Tweaks für Google Mail
Sobald Sie die Benachrichtigungen aktiviert haben, können Sie einige weitere Einstellungen vornehmen, um so viele oder so wenige Warnungen zu erhalten, wie Sie möchten. Folgendes können Sie steuern.
Siehe Benachrichtigungen auf dem Sperrbildschirm und während Sie Ihr Telefon verwenden
Tippen Sie auf, um zusätzliche Benachrichtigungen außerhalb des Benachrichtigungscenters zu erhalten Lock Screen und Banner Optionen unter dem Warnungen Überschrift. Mit der ersten Einstellung können Sie eingehende Google Mail-Nachrichten anzeigen, ohne Ihr iPhone zu entsperren. Die zweite Option öffnet ein Fenster auf Ihrem Telefon, während Sie eine andere App verwenden.

Sie können auch das Verhalten der Banner anpassen. Zapfhahn Banner-Stil um auf zwei Optionen zuzugreifen: Befristet und Permanent. Temporär bedeutet, dass die Banner nach einer Weile verschwinden, und Permanent bedeutet, dass sie auf dem Bildschirm bleiben, bis Sie sie antippen oder wegwischen.

Passen Sie Sounds und Badges für Google Mail-Benachrichtigungen an
Die Sounds und Abzeichen Schalter steuern zusätzliche Warnungen für Ihre Benachrichtigungen in Google Mail. "Sounds" gibt einen Ton aus, um Sie auf die Benachrichtigung aufmerksam zu machen. "Abzeichen" setzt eine Nummer auf das App-Symbol auf Ihrem Startbildschirm.
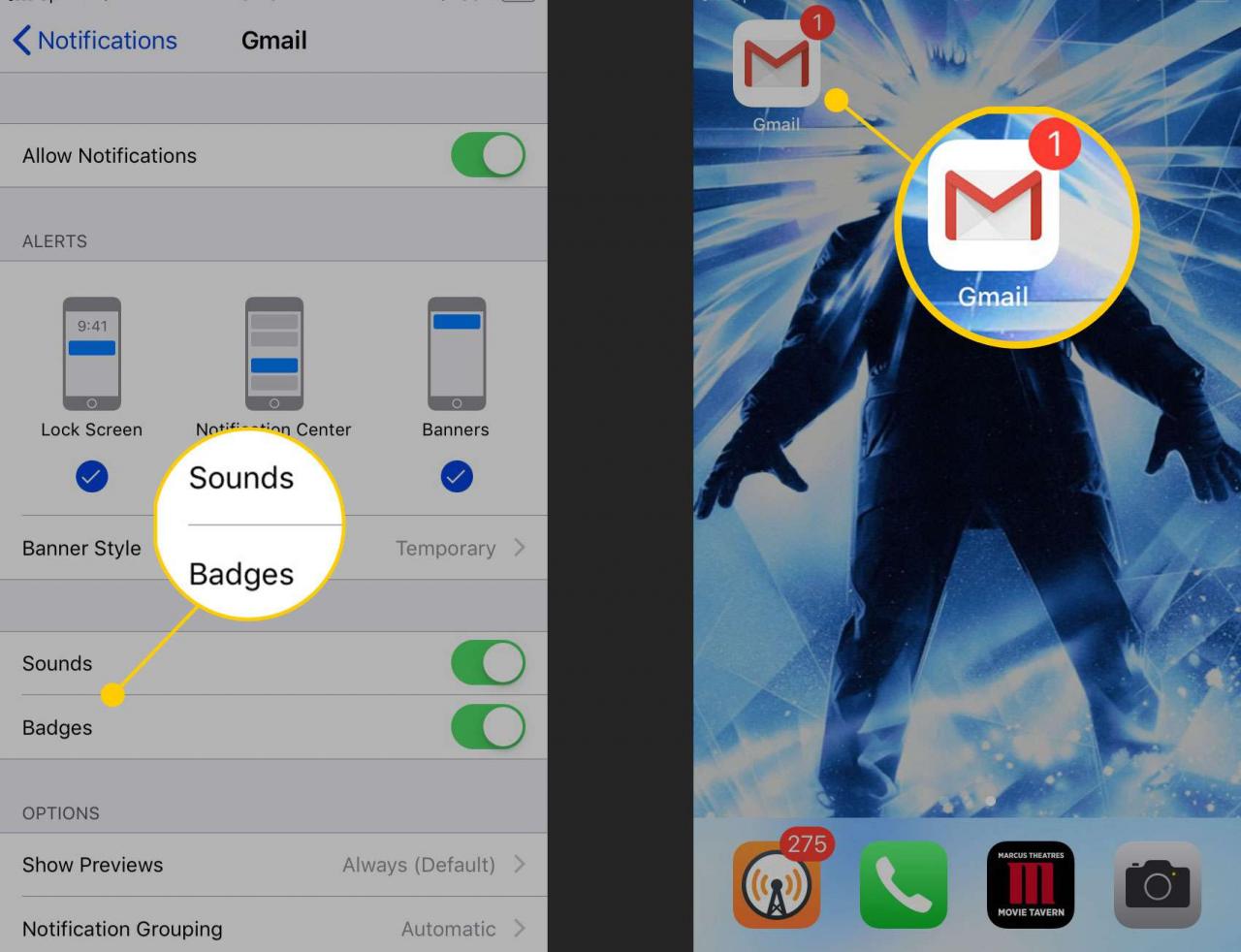
Benachrichtigungseinstellungen in der Google Mail-App
Die Google Mail-App verfügt über eigene Einstellungen für die Nachrichten, für die Sie Benachrichtigungen erhalten. Hier erfahren Sie, wie Sie sie anpassen.
-
Öffnen Sie die Google Mail-App.
-
Tippen Sie auf die Mehr Symbol (drei horizontale Linien) in der oberen linken Ecke, scrollen Sie nach unten und tippen Sie auf Einstellungen.
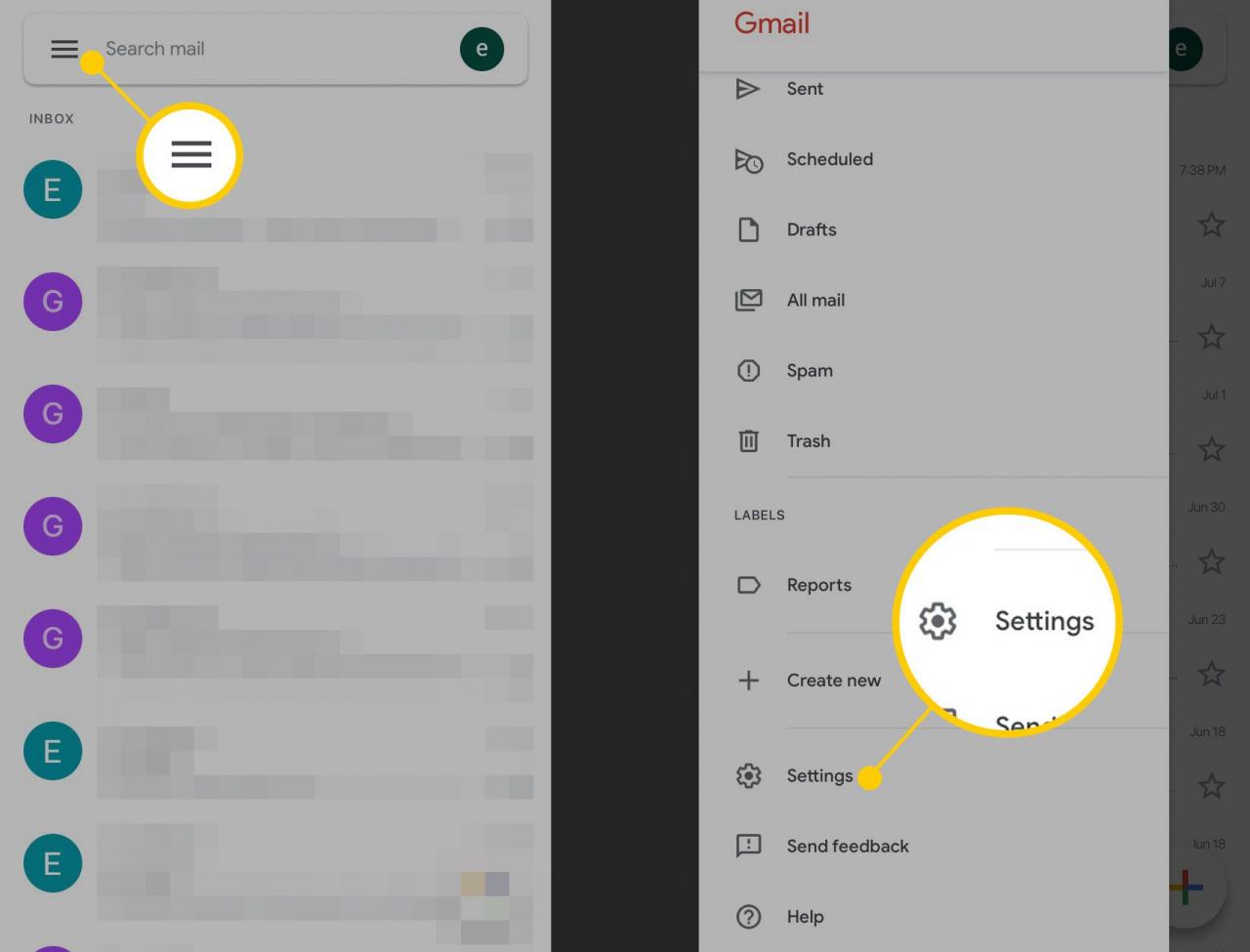
-
Wenn Sie mehrere Konten in der App verwenden, tippen Sie auf eines, das Sie konfigurieren möchten. Wählen Sie im nächsten Bildschirm Benachrichtigungen.
Sie haben hier drei Möglichkeiten. Alle neuen Mail schickt dir alles was ankommt. Nur mit hoher Priorität benachrichtigt Sie nur über Nachrichten, die Google Mail als wichtig kennzeichnet. Keines schaltet Benachrichtigungen aus.
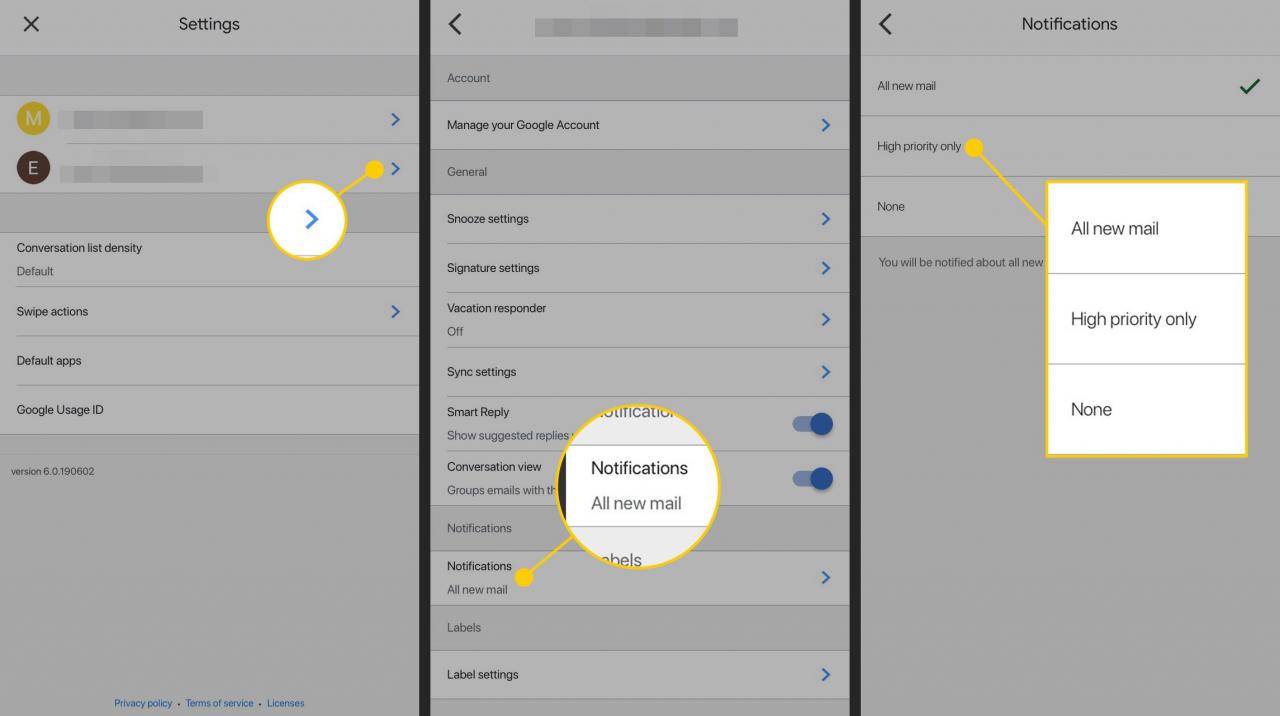
-
Ihre Änderungen werden automatisch gespeichert.

