Das Erstellen eines Ersatzadministratorkontos kann in Situationen hilfreich sein, in denen Ihr Mac gesperrt ist - möglicherweise, weil er eingefroren ist und Sie bereits versucht haben, den PRAM oder die SMC zurückzusetzen. In solchen Fällen wird möglicherweise die Meldung angezeigt, dass Sie sich derzeit nicht beim Benutzerkonto anmelden können.
Ein Ersatz-Administratorkonto ist nützlich, da die Einstellungsdateien nicht geändert wurden. Es enthält auch keine Daten, die über das hinausgehen, was macOS beim Erstellen des Kontos hinzufügt. Sobald Sie Administratorzugriff auf Ihren Mac haben, können Sie Ihr vergessenes Passwort zurücksetzen und sich dann mit Ihrem regulären Konto abmelden und wieder anmelden.
Diese Anweisungen gelten für moderne MacOS- (oder Mac OS X-) Systeme.
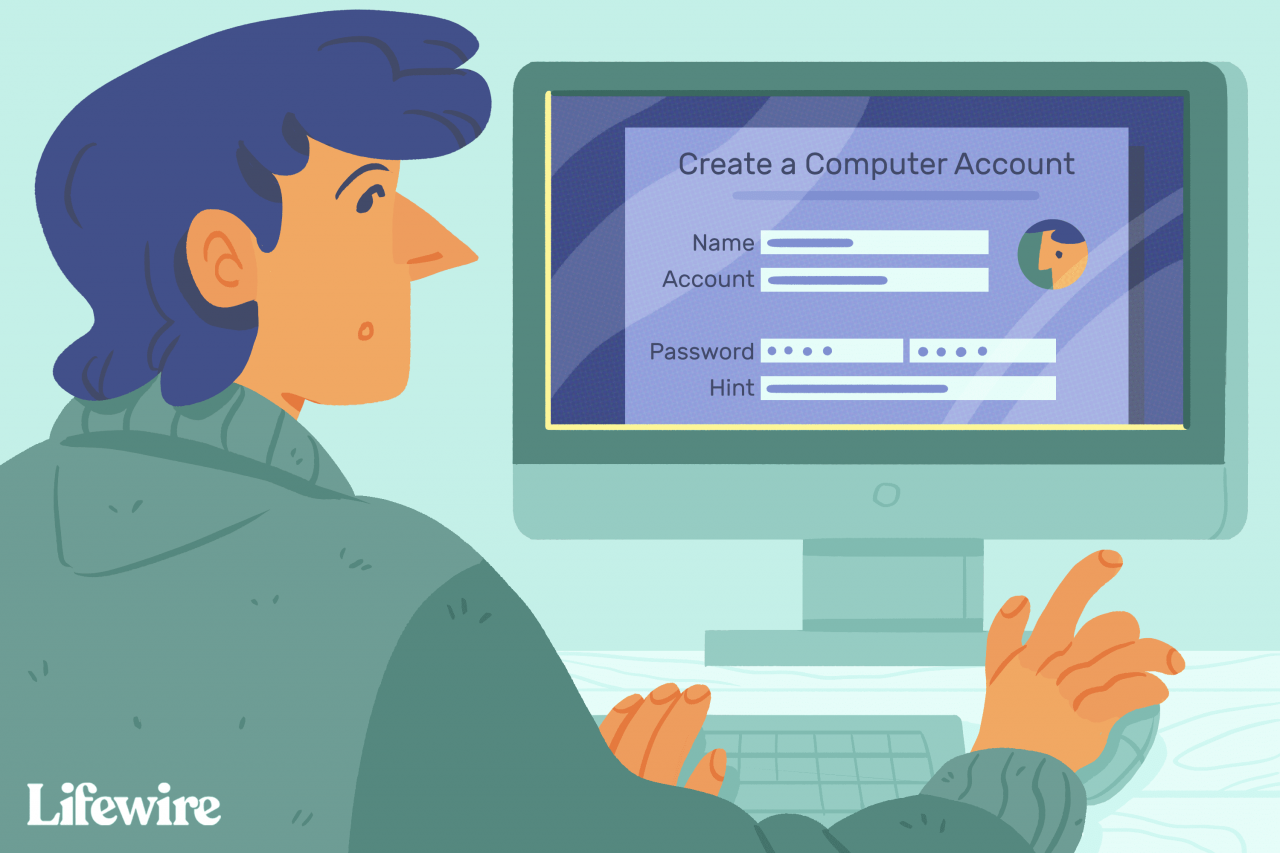
Lifewire / Theresa Chiechi
Möglicherweise sind Sie von Ihrem Mac ausgeschlossen, weil Sie das Kennwort Ihres Benutzerkontos vergessen haben oder der Mac reagiert. Erzwingen Sie in diesen Fällen, dass der Mac ein neues Administratorkonto mit einer neuen Benutzer-ID und einem neuen Kennwort erstellt.
Diese Methode, um Zugriff auf einen Mac zu erhalten, weist einige Nachteile auf. Dies funktioniert nicht, wenn Sie das Laufwerk des Mac mit FileVault verschlüsselt haben oder wenn Sie ein Firmware-Kennwort eingerichtet haben, für das Sie das Kennwort vergessen haben.
Wenn Sie bereit sind, können Sie ein weiteres Administratorkonto erstellen, indem Sie die folgenden Schritte ausführen.
So erstellen Sie ein Administratorkonto im Einzelbenutzermodus
Schalten Sie zunächst Ihren Mac aus. Wenn Sie es nicht normal herunterfahren können, halten Sie den Netzschalter gedrückt.
Starten Sie den Mac nach dem Herunterfahren in einer speziellen Startumgebung namens Einzelbenutzermodus neu. In diesem Modus wird ein Mac über eine Terminal-ähnliche Oberfläche gestartet, über die Sie Befehle an einer Eingabeaufforderung ausführen können.
Sie können den Einzelbenutzermodus für viele verschiedene Fehlerbehebungsprozesse verwenden, einschließlich der Reparatur eines Startlaufwerks, das nicht gestartet werden kann.
-
Halten Sie gedrückt, um in den Einzelbenutzermodus zu starten Befehl + R. während Sie den Mac starten.
-
Der Mac zeigt beim Booten scrollende Textzeilen an. Sobald der Bildlauf beendet ist, wird die folgende Eingabeaufforderung angezeigt:
:/ Wurzel#
-
Zu diesem Zeitpunkt wird der Mac ausgeführt, das Startlaufwerk ist jedoch nicht bereitgestellt. Hängen Sie das Startlaufwerk ein, um auf die darauf befindlichen Dateien zuzugreifen. Geben Sie an der Eingabeaufforderung ein / Sbin / mount-uw /, dann drücken Weiter or Rückflug auf der Tastatur.
-
Wenn das Startlaufwerk bereitgestellt ist, können Sie über die Eingabeaufforderung auf seine Dateien und Ordner zugreifen.
-
Erzwingen Sie, dass macOS beim Neustart Ihres Mac zum ersten Mal die aktuell installierte Version von macOS startet. Dadurch verhält sich der Mac wie beim ersten Einschalten, als er Sie durch den Prozess der Erstellung eines Administratorkontos führte.
Durch diesen Vorgang werden Ihre vorhandenen System- oder Benutzerdaten nicht entfernt oder geändert. Sie können ein neues Administrator-Benutzerkonto erstellen.
Um den Mac in diesem speziellen Modus neu zu starten, entfernen Sie die Datei, die dem Betriebssystem mitteilt, ob der einmalige Setup-Vorgang ausgeführt wurde. Geben Sie an der Eingabeaufforderung ein rm /var/db/.applesetupdone, dann drücken Weiter or Rückflug.
-
Mit den applesetupdone Datei entfernt, Wenn Sie den Mac das nächste Mal neu starten, werden Sie durch den Prozess des Erstellens des erforderlichen Administratorkontos geführt. Geben Sie an der Eingabeaufforderung ein rebooten, dann drücken Weiter or Rückflug.
-
Der Mac startet neu und zeigt das an Willkommen bei Mac Bildschirm. Befolgen Sie die Schritt-für-Schritt-Anleitung, um ein neues Administrator-Benutzerkonto zu erstellen. Sobald Sie das Konto erstellt haben, meldet sich der Mac mit dem neuen Konto an. Sie können dann mit den erforderlichen Schritten zur Fehlerbehebung fortfahren.
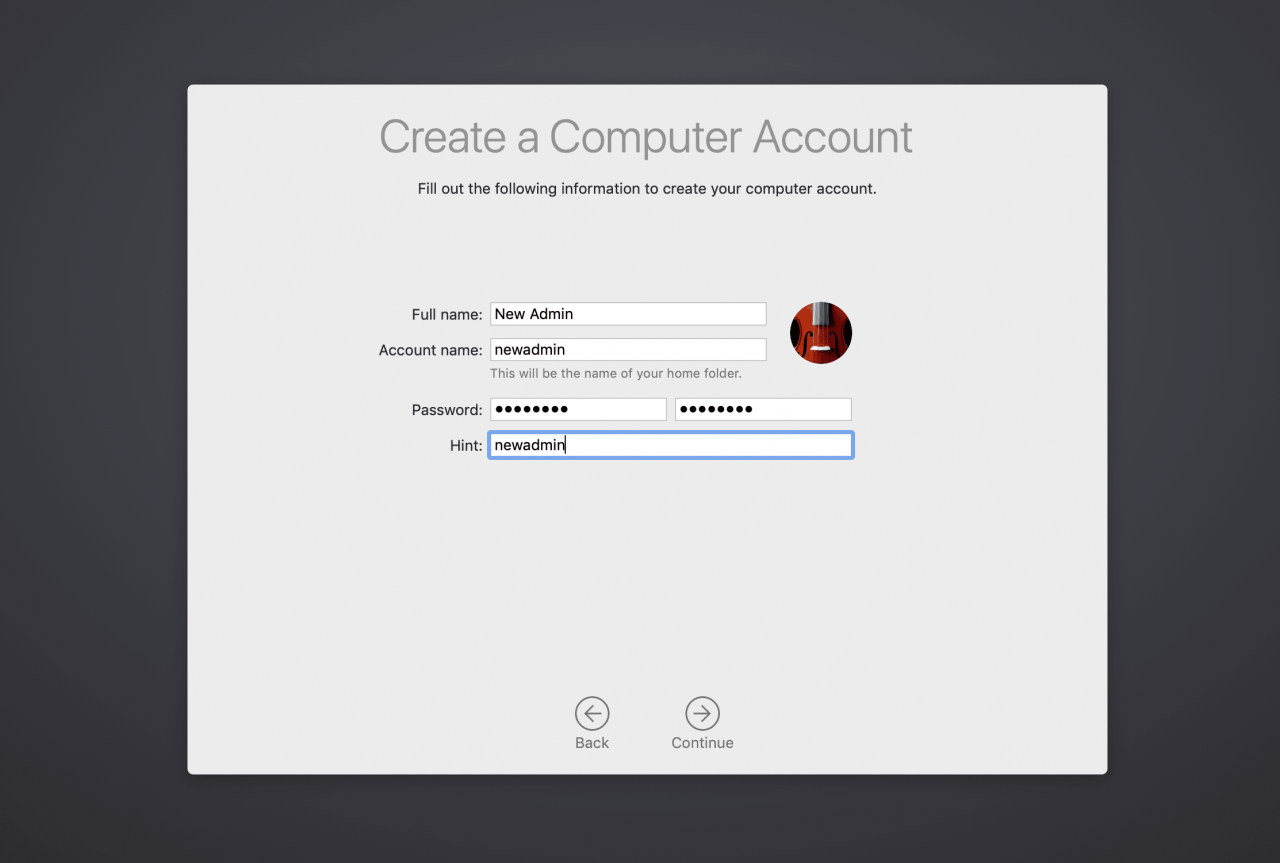
Weitere Tipps, die bei Problemen helfen können, finden Sie in der Kategorie Tipps zur Fehlerbehebung für Mac.

