Während Sie bestimmte Software unter Windows verwenden, kann es vorkommen, dass der BSOD mit dem Stoppcode VIDEO_SCHEDULER_INTERNAL_ERROR angezeigt wird. Es gibt mehrere mögliche Lösungen für den internen Fehler des Videoplaners in Windows 10.
Die Anweisungen in diesem Artikel gelten für Windows 10-PCs.
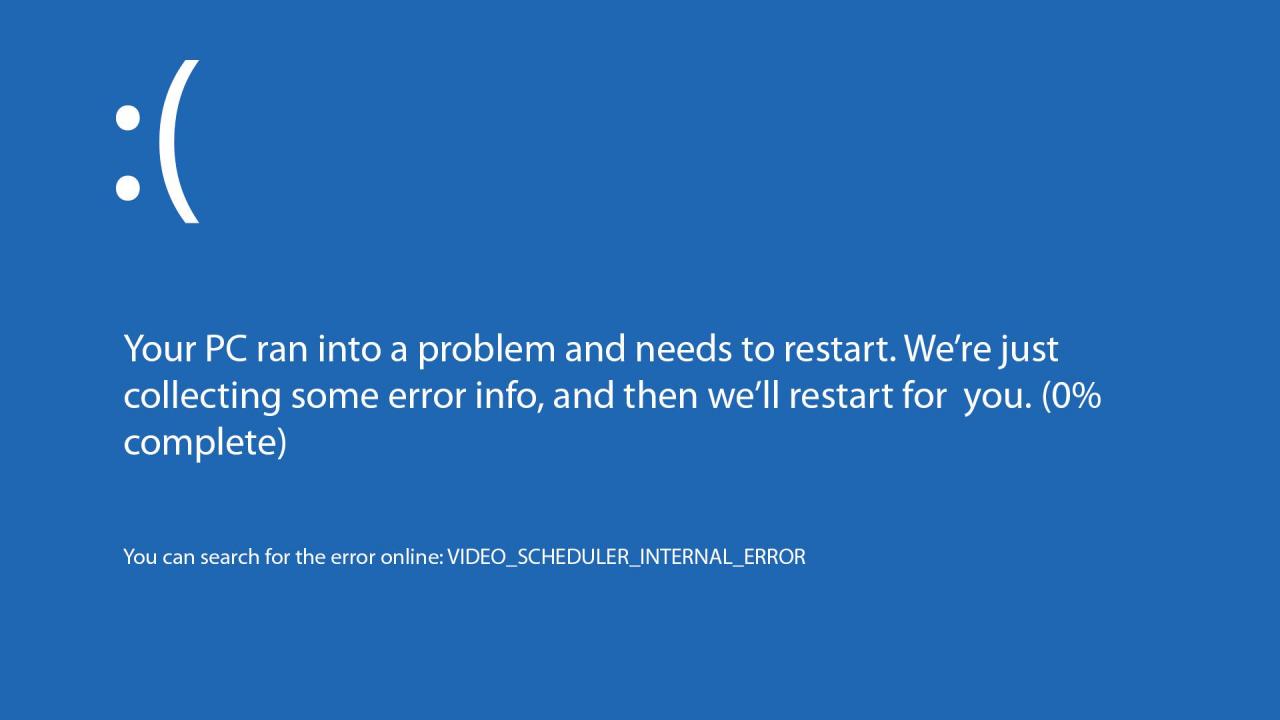
Was verursacht den internen Fehler des Video Schedulers?
Der interne Fehlerstoppcode des Video-Schedulers wird normalerweise durch Softwareprobleme verursacht. Windows verfügt möglicherweise über beschädigte Systemdateien, veraltete Grafikkartentreiber, inkompatible Sicherheitssoftware oder Malware. In einigen Fällen benötigt das Betriebssystem möglicherweise einen neuen Patch von Microsoft.
So beheben Sie den internen Fehler des Video Schedulers
Führen Sie die folgenden Schritte aus, bis der Fehler nicht mehr angezeigt wird:
-
Führen Sie Windows Defender aus. Verwenden Sie das integrierte Sicherheitstool, um den PC auf Viren und andere mögliche Bedrohungen zu überprüfen.
-
Deaktivieren Sie die Antivirensoftware von Drittanbietern. Andere Antivirensoftware kann durch einen Eingriff in Windows zum Absturz eines Computers führen. Deaktivieren Sie daher Norton Antivirus oder ähnliche Programme.
-
Führen Sie CHKDSK aus. Windows führt normalerweise CHKDSK aus automatisch, wenn dieser Fehler auftritt. Sie können CHKDSK jedoch manuell ausführen, um Fehler zu erkennen und zu beheben, indem Sie auf die Eingabeaufforderung zugreifen.
Sie müssen die Eingabeaufforderung als Administrator öffnen, um diese Aufgabe ausführen zu können.
-
Führen Sie den System File Checker (SFC) aus. Durch Ausführen von SFC über die Eingabeaufforderung werden Systemdateien gescannt und repariert.
-
Entfernen Sie kürzlich installierte Apps. Wenn der Fehler nach der Installation oder Aktualisierung eines neuen Programms auftritt, prüfen Sie, ob das Entfernen hilfreich ist.
-
Aktualisieren Sie die Grafiktreiber. Möglicherweise müssen Sie die neuesten Gerätetreiber von der Website des Herstellers herunterladen oder ein kostenloses Tool zur Treiberaktualisierung verwenden.
-
Führen Sie Windows Update aus. Windows scannt und installiert alle neuen Patches und Software-Updates. Starten Sie den PC neu, nachdem die Updates installiert wurden.
-
Überprüfen Sie die Grafikkarteneinstellungen. Die meisten Grafikkarten verfügen über eine Software oder ein Bedienfeld, mit dem Sie die Einstellungen für Qualität oder Leistung anpassen können. Beispielsweise verwenden einige AMD-basierte Karten das Catalyst Control Center. Ihr Computer kann die Grafikkarteneinstellungen möglicherweise nicht verarbeiten, daher müssen Sie möglicherweise Anpassungen vornehmen.
-
Reparieren Sie die Windows-Registrierung. Es gibt viele kostenlose Tools zur Bereinigung der Registrierung, z. B. CCleaner, die beschädigte Registrierungsschlüssel in der Windows-Registrierung reparieren, die den internen Fehler des Videoplaners verursachen können.
-
Installieren Sie die Grafikkarte neu. Wenn Sie eine separate Grafikkarte haben, überprüfen Sie diese auf physische Schäden. Wenn keine vorhanden ist, installieren Sie sie erneut, da sie möglicherweise teilweise vom Erweiterungssteckplatz gelöst wurde. Wenn Sie eine Ersatz-Grafikkarte haben, installieren Sie diese, um festzustellen, ob der Fehler erneut auftritt.
Wenn die Grafikkarte in das Motherboard integriert ist, können Sie den Chip möglicherweise visuell überprüfen. Wenn Sie jedoch nicht über das Fachwissen elektronischer Schaltkreise verfügen, lassen Sie den Computer von einem Techniker überprüfen oder besuchen Sie die Support-Website des Herstellers.
-
Zurücksetzen von Windows 10. Wenn Sie alle anderen möglichen Software- und Hardwarelösungen ausgeschöpft haben, ist ein Neuanfang mit Windows möglicherweise Ihre einzige andere Option.
Wenn Sie Windows aktualisieren, werden Ihre Dateien beibehalten. Durch das Zurücksetzen werden Ihre Dateien gelöscht. Erstellen Sie daher eine Sicherungskopie aller Elemente, die Sie behalten möchten.

