VLC ist eine kostenlose Open-Source-Mehrzweckanwendung für die Audio- und Videowiedergabe und -konvertierung. VLC spielt eine Vielzahl von Videoformaten, einschließlich DVD-Medien, auf vielen Betriebssystemen ab, einschließlich Windows, Mac und Linux. VLC kann auch einen Live-Feed Ihres Desktops codieren. Diese Art von Video wird als Screencast bezeichnet. Erstellen Sie einen Screencast, wenn Sie ein Softwareprodukt oder eine Website demonstrieren, die Betrachter in die Verwendung einer Anwendung einweisen oder einen Fehler oder Fehler dokumentieren möchten, um ein Problem zu beheben.
So laden Sie VLC herunter
Laden Sie zunächst die neueste Version von VLC herunter und installieren Sie sie, die häufig aktualisiert wird. Zum Zeitpunkt dieses Handbuchs war die neueste Version 3.0.8, aber VLC ändert seine Benutzeroberfläche nicht oft, wenn überhaupt.
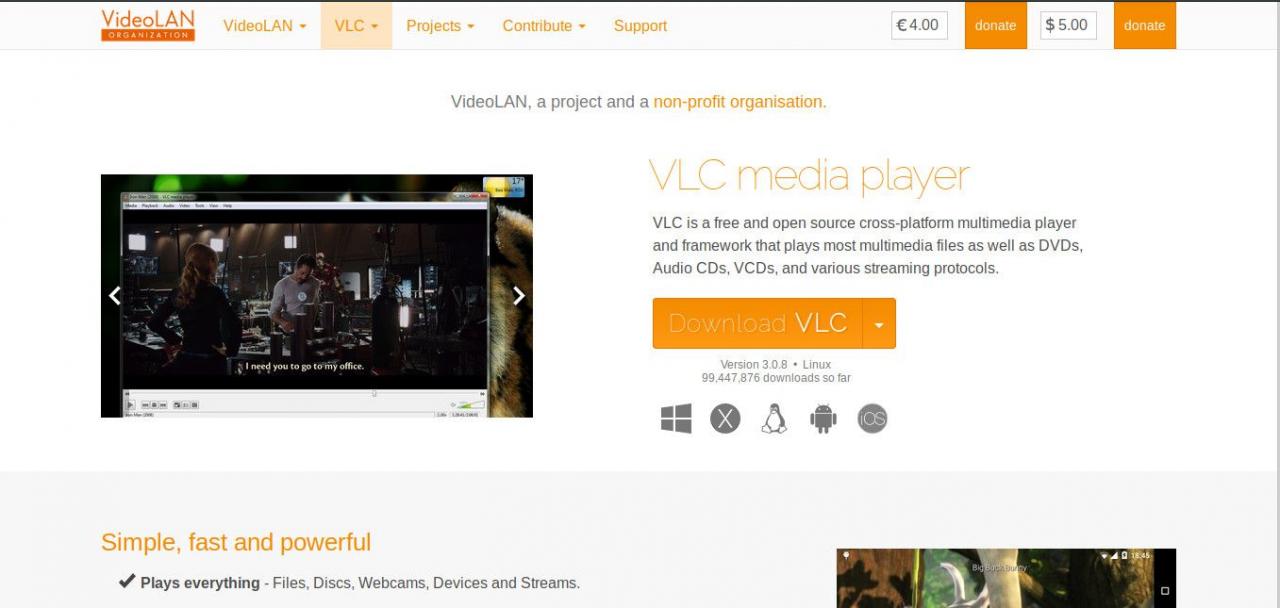
Gehen Sie unter Windows oder Mac zur Download-Seite und wählen Sie die Version von VLC für Ihr Betriebssystem aus. Die Installation ist unkompliziert und Sie können sicher durch den Installationsassistenten gehen, um loszulegen.
Linux-Benutzer sollten stattdessen den Paketmanager der Distribution verwenden. VLC ist Open Source und unter Linux ein Favorit. Der Paketname lautet normalerweise vlc. Installieren Sie unter Ubuntu, Debian, Linux Mint oder etwas, das auf diesen Distributionen basiert, VLC, indem Sie ein Terminal öffnen und den folgenden Befehl eingeben:
sudo apt installiert vlc
Sobald Sie über VLC verfügen, gibt es zwei Möglichkeiten, um Ihre Bildschirmaufnahme einzurichten: Verwenden Sie die grafische VLC-Oberfläche per Mausklick oder eine Befehlszeile. In der Befehlszeile können Sie erweiterte Aufnahmeeinstellungen wie die Größe des Desktop-Zuschnitts und Indexrahmen festlegen, um ein Video zu erstellen, das einfacher präzise zu bearbeiten ist. Meistens kann dies jedoch mehr sein, als Sie benötigen. Die grafische VLC-Oberfläche ist einfacher zu bedienen.
Starten Sie VLC und richten Sie die Aufnahme ein
Starten Sie VLC grafisch. Es ist ein normaler Mediaplayer mit einem orangefarbenen Verkehrskegelsymbol. Sie finden es zusammen mit dem Rest Ihrer Anwendungen. Der Speicherort hängt davon ab, wie Ihr Betriebssystem Multimedia-Anwendungen sortiert.
-
Wählen Sie bei geöffnetem VLC-Fenster Medien.

-
In dem Medien Menü, wählen Sie Öffnen Sie das Aufnahmegerät.
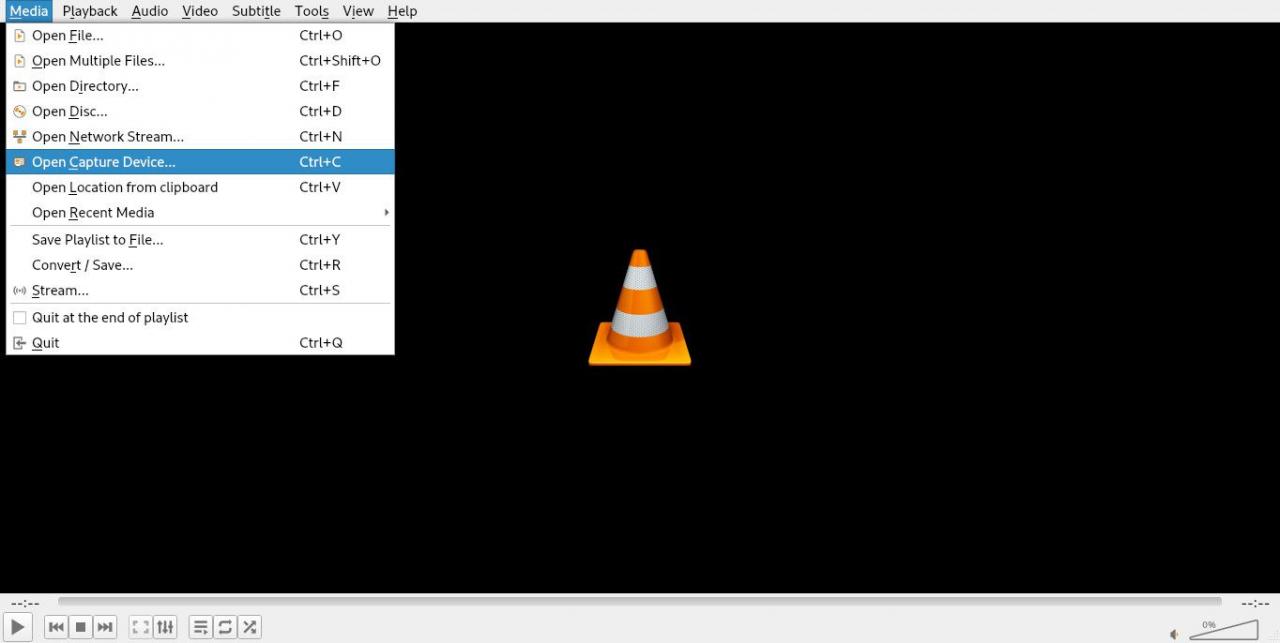
-
In dem Öffnen Sie die Medien. Wählen Sie im Dialogfeld Aufnahmemodus Dropdown-Pfeil und wählen Sie Desktop.

-
Setzen Sie die Gewünschte Bildrate auf eine Zahl zwischen 10 und 30. Je höher die Bildrate, desto flüssiger wird das Video abgespielt, jedoch mit einer größeren Dateigröße. Die Computerhardware bestimmt die Videoqualität, die sie verarbeiten kann. Im Allgemeinen sind 24 und 30 sicher. 24fps ist der Standard für amerikanisches Fernsehen.
-
Wählen Sie Weitere Optionen anzeigen Kontrollkästchen, um zusätzliche Einstellungen anzuzeigen. Stellen Sie dann die Caching Option niedriger für weniger Speicherbedarf oder höher, wenn Ihr System mehr hat.
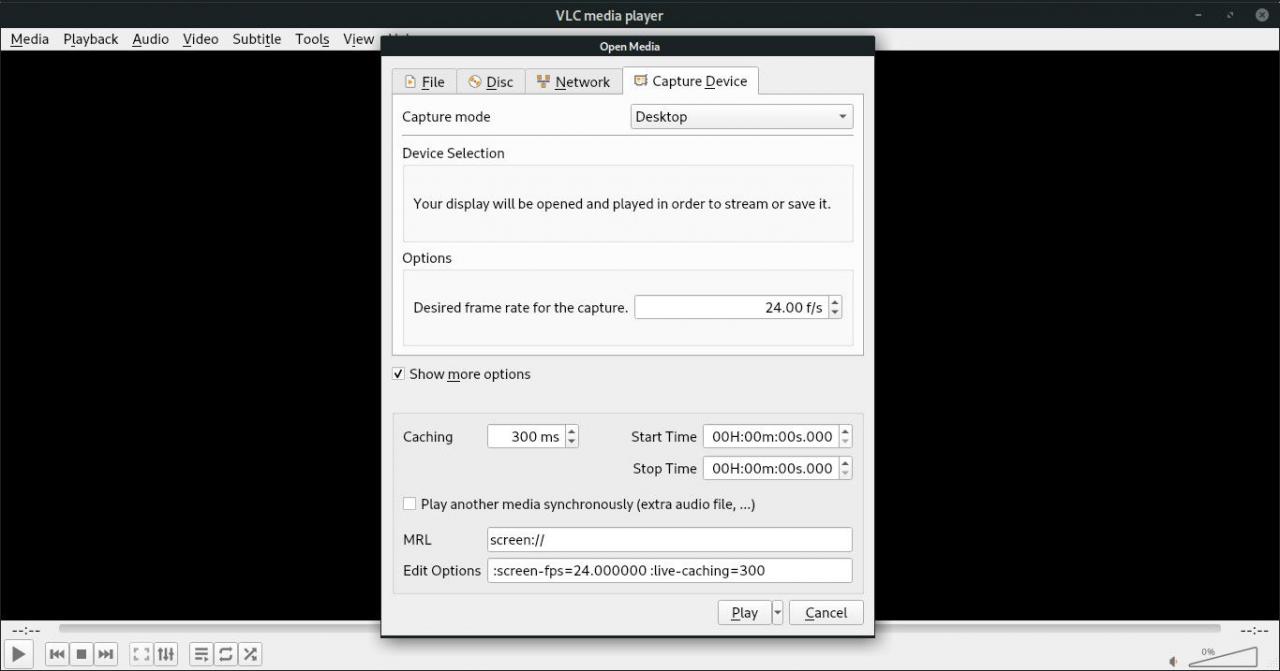
-
Wählen Sie den Dropdown-Pfeil neben Spielen und wählen Sie Konvertieren. Dadurch wird der Live-Desktop in eine Sicherungsdatei codiert.
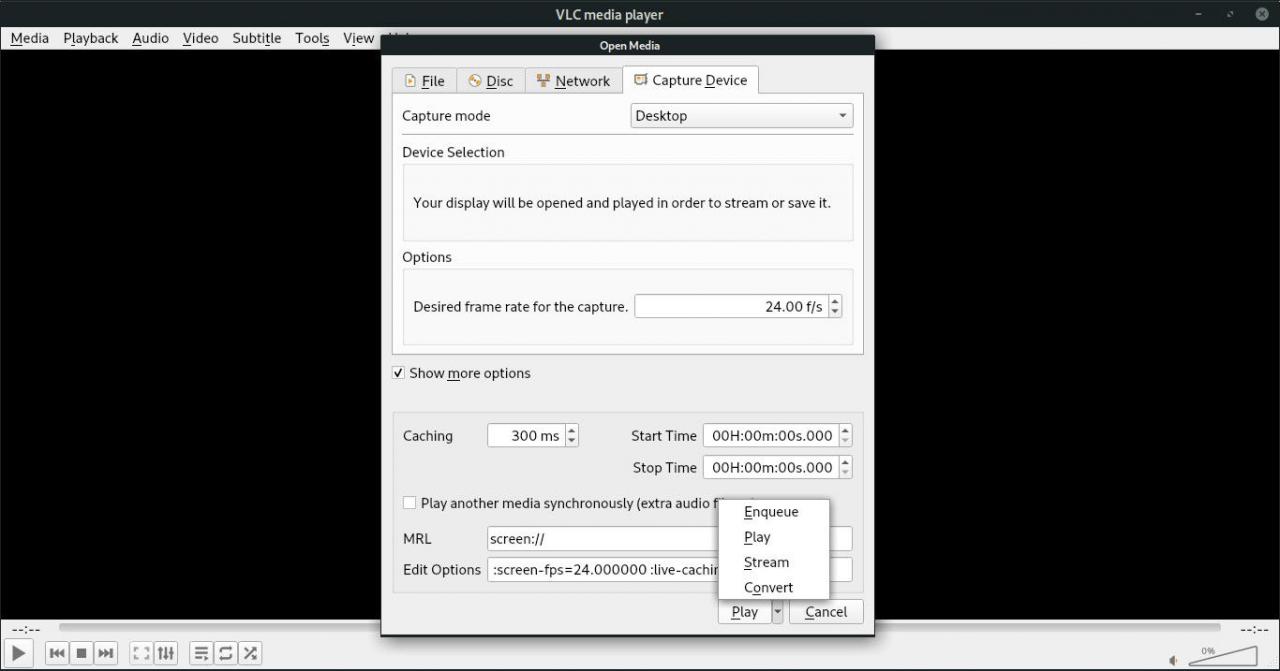
Richten Sie Ihre Zieldatei und die Codierungsoptionen ein
Nachdem Sie Ihren Stream in eine Datei konvertiert haben, wird das Fenster verschoben, damit Sie Ihre Codierungsoptionen einrichten können.
-
Geben Sie in dem Quelle Textfeld Bildschirm:// ein.
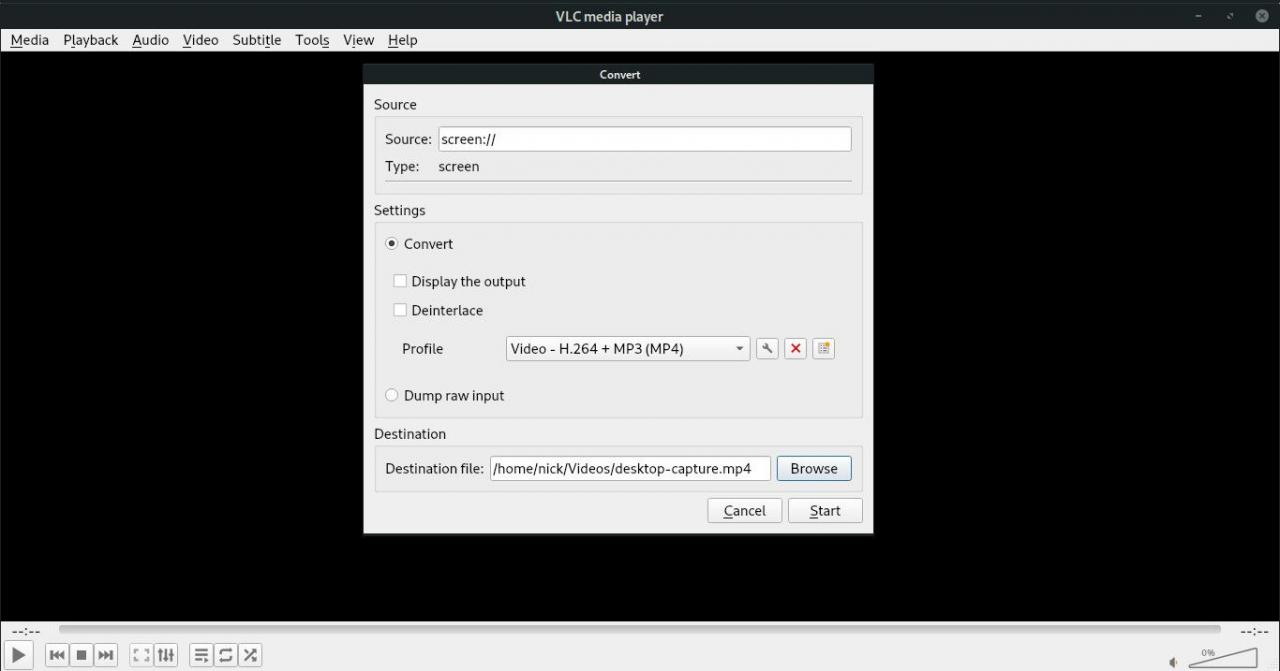
-
Wählen Sie aus Profil Dropdown-Pfeil und wählen Sie ein Profil. Dies bestimmt, welche Codecs VLC zum Erstellen Ihrer Datei verwendet und welche Geräte sie abspielen können. Der Standard Video - H.264 + MP3 (MP4) ist eine gute Option für die meisten Situationen.
VLC verfügt über Voreinstellungen für verschiedene Geräte und Auflösungen. Wählen Sie kein Audioprofil, da es keine Videodaten enthält.
-
Wählen Sie Unserere um einen Zielordner zu finden. Wählen Sie einen Ausgabeordner und geben Sie ein Name für Ihre Datei im Feld oben. Wählen Sie dann Speichern.
-
Wenn Sie bereit sind, Ihre Aufnahme zu starten, wählen Sie Start.
- Das kleinere Fenster verschwindet und die VLC-Schnittstelle wird angezeigt. Es wird fast so aussehen wie zuvor, aber die Wiedergabeleiste unten leuchtet auf, als würde sie abgespielt. Dies zeigt an, dass VLC aufzeichnet.
-
Um die Aufzeichnung Ihres Streams zu beenden, wählen Sie stoppen in den VLC-Wiedergabesteuerungen.
Bildschirmaufnahme über die Befehlszeile einrichten
Sie können weitere Konfigurationsoptionen auswählen, indem Sie einen Screencast mit VLC in der Befehlszeile und nicht in der grafischen Oberfläche erstellen. Für diesen Ansatz müssen Sie mit der Verwendung der Befehlszeile auf Ihren Systemen vertraut sein, z. B. mit dem Cmd-Fenster in Windows, dem Mac-Terminal oder der Linux-Shell.
Beziehen Sie sich bei geöffnetem Befehlszeilenterminal auf diesen Beispielbefehl, um eine Screencast-Erfassung unter Windows einzurichten:
c: path to vlc.exe screen: //: screen-fps = 24: screen-follow-mouse: screen-mouse-image = "c: temp mousepointerimage.png": Sout = # transcode {vcodec = h264, venc = x264 {szenecut = 100, bframes = 0, keyint = 10}, vb = 1024, acodec = keine, scale = 1.0, vfilter = croppadd {cropleft = 0, croptop = 0, cropright = 0, cropbottom = 0}}: dupliziere {dst = std {mux = mp4, access = file, dst = "c: temp screencast.mp4"}}
Unter Linux und Mac ist es ähnlich:
vlc screen: //: screen-fps = 24: screen-follow-mouse: screen-mouse-image = "/ tmp / mousepointerimage.png": Sout = # transcode {vcodec = h264, venc = x264 {szenecut = 100, bframes = 0, keyint = 10}, vb = 1024, acodec = none, scale = 1.0, vfilter = croppadd {cropleft = 0, croptop = 0, cropright = 0, cropbottom = 0}}: duplicate {dst = std {mux = mp4, access = file, dst = "/ tmp / screencast.mp4"}}
Dieser Befehl besteht aus einer einzelnen Zeile und muss auf diese Weise eingefügt oder eingegeben werden. Das obige Beispiel ist der genaue Befehl zum Aufzeichnen des in diesem Artikel enthaltenen Screencast-Videos.
Einige Teile dieses Befehls können angepasst werden:
- c: path to vlc.exe: Dies sollte der richtige Pfad zu Ihrer ausführbaren Datei vlc.exe sein. Unter Mac und Linux kann dies nur vlc sein.
- : screen-fps = 24: Dies sollte auf die Bildrate pro Sekunde eingestellt werden, die Sie aufnehmen möchten.
- : screen-follow-mouse: Fügen Sie dies ein, um den Mauszeiger aufzuzeichnen, und schließen Sie ihn aus, wenn Sie den Mauszeiger im Screencast ausblenden möchten.
- : Bildschirm-Maus-Bild: Geben Sie einen Pfad zu einem Zeigerbild an, wenn Sie den Mauszeiger erfassen.
- vb = 1024: Stellen Sie dies auf die Bitrate ein, die Sie aufnehmen möchten. Eine höhere Bitrate führt zu einer besseren Videoqualität, jedoch mit einer größeren Datei (dies funktioniert in Kombination mit dem fps-Wert). Versuchen Sie Werte von 1500 oder 2048, um die Qualität zu verbessern.
- : Skala = 1.0: Stellen Sie diesen Wert ein, um das Video proportional zu verkleinern oder zu vergrößern. Mit einem Wert von 0.5 wird beispielsweise ein Screencast Ihres Desktops erstellt, der auf die halbe Größe verkleinert wird.
- Cropleft, Croptop, Cropright, Cropbottom: Diese Werte geben die Pixelgröße der Zuschneideflächen an. Setzen Sie diesen Wert auf 0, um Ihren gesamten Desktop zu erfassen. Wenn Sie beispielsweise Cropleft auf 100 setzen, schneidet der aufgezeichnete Desktop 100 Pixel Breite von der linken Seite des Desktops aus. Die gleiche Logik gilt für jeden Parameter.
- dst = ": Der vollständige Pfad und Name der Videodatei, die Sie erstellen möchten.
So bearbeiten Sie Ihren Screencast
Wenn Sie einen Screencast aufnehmen, ist möglicherweise nicht alles in einem Take richtig. Verwenden Sie in diesem Fall eine Videobearbeitungssoftware, um Ihre Screencast-Aufzeichnung zu verbessern. Allerdings können nicht alle Video-Editoren Videodateien im MP4-Format öffnen.
Probieren Sie für einfache Bearbeitungsaufträge die kostenlose Open-Source-Anwendung Avidemux aus. Verwenden Sie dieses Programm, um Abschnitte eines Videos auszuschneiden und Filter wie Zuschneiden anzuwenden.

