PowerPoint-Diashows werden nicht immer von einem Live-Präsentator verwendet. Diashows, die auf Endlosschleife eingestellt sind, können unbeaufsichtigt in einer Kabine oder einem Kiosk ausgeführt werden. Sie können es sogar als Video speichern, um es zu teilen.
Die Anweisungen in diesem Artikel gelten für PowerPoint 2019, PowerPoint 2016, PowerPoint 2013, PowerPoint 2010, PowerPoint für Microsoft 365, PowerPoint 2019 für Mac, PowerPoint 2016 für Mac und PowerPoint für Mac 2011.
Erstellen Sie eine selbstlaufende PowerPoint-Diashow
Um eine fortlaufende Präsentation zu erstellen, müssen Sie sie einrichten und die Folienzeiten aufzeichnen.
Um die Diashow unbeaufsichtigt auszuführen, legen Sie die Zeiten fest, zu denen Folienübergänge und Animationen automatisch ausgeführt werden.
Richten Sie die Präsentation ein
-
Öffnen Sie die PowerPoint-Präsentation, die Sie fortlaufend wiederholen möchten.
-
Mehr praktische Tipps und Inspiration in Dia-Show.
-
Auswählen Diashow einrichten. Das Dialogfeld Show einrichten wird geöffnet.
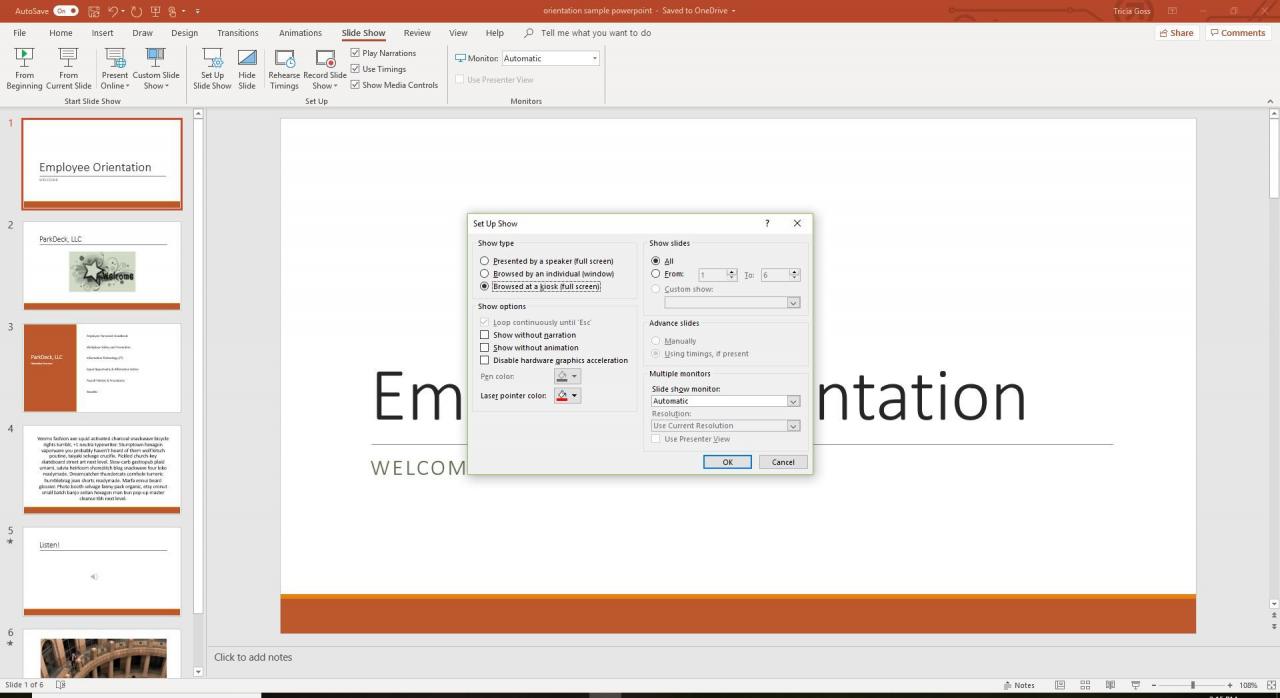
-
Auswählen Durchsucht an einem Kiosk (Vollbild). Dadurch kann die Präsentation kontinuierlich wiederholt werden, bis der Betrachter drückt Esc.
-
Auswählen OK.
Proben und Timings aufzeichnen
Um sicherzustellen, dass Ihre automatisierte Präsentation die richtige Länge hat, zeichnen Sie die Timings auf, um festzulegen, wie lange jede Folie auf dem Bildschirm angezeigt wird.
PowerPoint für Mac verfügt nicht über die Probenoption. Gehen Sie stattdessen zu ÜbergängeWählen Sie den gewünschten Übergang aus, legen Sie die gewünschte Dauer fest und wählen Sie Für alle über.
-
Gehen Sie zur ersten Folie der Präsentation.
-
Mehr praktische Tipps und Inspiration in Dia-Show.
-
Auswählen Probenzeiten. Die Diashow wird gestartet und zeichnet die auf der Folie verbrachte Zeit auf. Die Uhrzeit erscheint in der Schiebezeit Feld in der Aufnahmesymbolleiste.
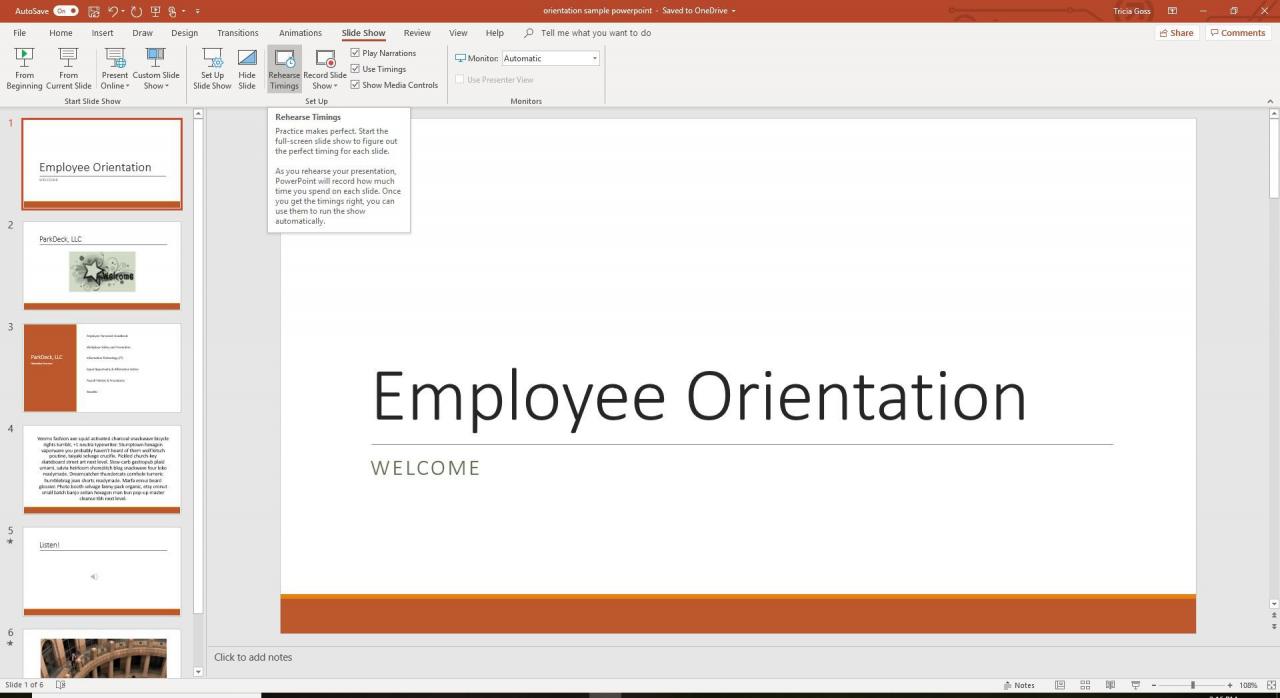
-
Auswählen Weiter auf der Aufnahmesymbolleiste wenn Sie zur nächsten Folie wechseln möchten.
-
Auswählen Pause Sie können die Aufnahme jederzeit anhalten oder fortsetzen.
-
Geben Sie eine Zeitspanne in das Feld ein Schiebezeit Feld, wenn Sie eine Folie für einen bestimmten Zeitraum anzeigen möchten.
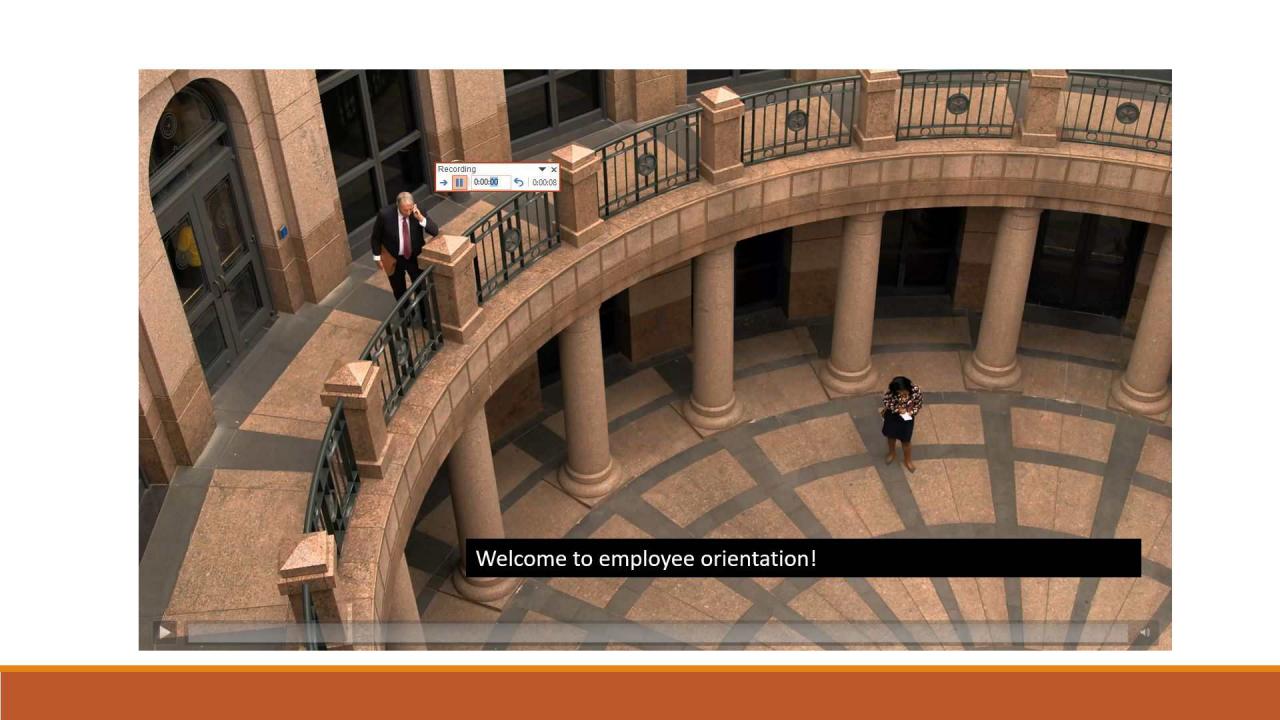
-
Auswählen Wiederholen Wenn Sie die Aufnahmezeit nur für die aktuelle Folie neu starten möchten.
-
Auswählen Schließen Wenn Sie mit der Aufnahme fertig sind.
-
Sie werden gefragt, ob Sie die neuen Folienzeiten speichern möchten. Wählen Ja um die Folienzeiten am Ende der Präsentation zu speichern.
Wenn Sie ein Mikrofon (eingebaut oder extern) haben, zeichnen Sie in Ihrer PowerPoint-Präsentation ein Voice-Over auf, das abgespielt wird, während die Diashow kontinuierlich wiederholt wird.

