Wenn Sie im Rahmen Ihrer Arbeit Präsentationen erstellen, folgen Ihre Präsentationen dem Styleguide Ihres Unternehmens und verwenden die Farben, Schriftarten und das Logo Ihres Unternehmens. Sie können eine PowerPoint-Entwurfsvorlage jedes Mal bearbeiten, wenn Sie eine neue Präsentation erstellen. Aber was ist, wenn Sie immer konsequent sein müssen? Die Antwort besteht darin, eine neue Standardentwurfsvorlage zu erstellen. Mit Ihrer eigenen Vorlage steht bei jedem Öffnen von PowerPoint Ihre benutzerdefinierte Formatierung im Vordergrund.
Die Anweisungen in diesem Artikel gelten für PowerPoint 2019, 2016, 2013, 2010; PowerPoint für Microsoft 365 und PowerPoint für Mac.
Speichern Sie die ursprüngliche Standardvorlage
Bevor Sie Änderungen vornehmen, erstellen Sie eine Kopie der ursprünglichen Standardvorlage.
Für PowerPoint für Windows
-
Öffnen Sie PowerPoint und erstellen Sie eine neue Präsentation mithilfe der Vorlage für leere Präsentationen.
-
Auswählen
Reichen Sie das > Speichern unter. -
Auswählen Dieser PC.
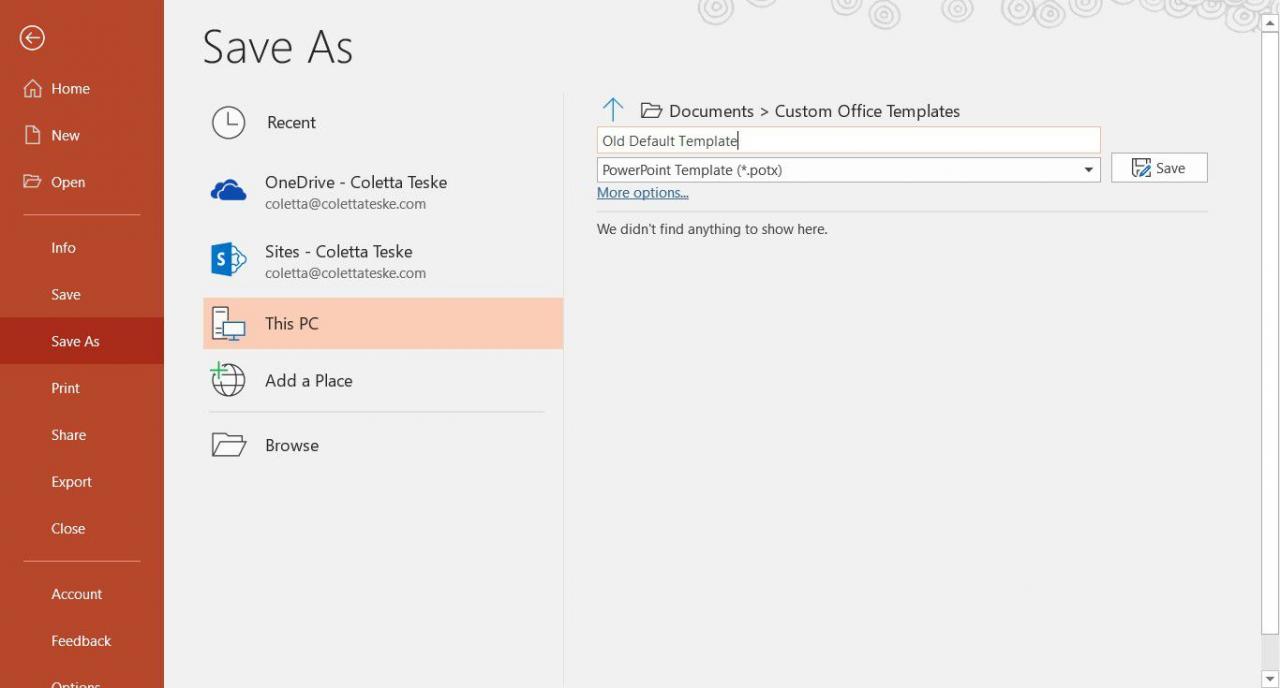
-
Geben Sie einen neuen Namen für die ursprüngliche Vorlage ein.
-
Wähle aus Speichern als Typ Pfeil nach unten und wählen PowerPoint-Vorlage (* .potx) or PowerPoint 97-2003-Vorlage (* .pot).
-
Auswählen Speichern.
Für PowerPoint für Mac
-
Öffnen Sie PowerPoint.
-
Auswählen
Reichen Sie das > Als Vorlage speichern. -
In dem File Format Wählen Sie PowerPoint-Vorlage (.potx) or PowerPoint 97-2003 (.pot).
- Der Speicherort ändert sich in den Ordner, in dem PowerPoint seine Vorlagen speichert. Ändern Sie diesen Speicherort nicht, da PowerPoint sonst nicht weiß, wo nach der Datei gesucht werden soll, wenn Sie sie erneut verwenden.
- Die ursprüngliche Standardentwurfsvorlage wird als leere Präsentation bezeichnet. Benennen Sie die Datei alte leere Präsentation, oder etwas ähnliches. PowerPoint fügt der Datei die Dateierweiterung .POTX (.POT) hinzu, damit bekannt ist, dass es sich um eine Vorlagendatei und nicht um eine Präsentationsdatei (.PPTX oder .PPT) handelt.
- Schließen Sie die Datei.
Erstellen Sie Ihre neue Standardpräsentation
Nehmen Sie beim Entwerfen Ihrer neuen Standardvorlage die Änderungen am Folienmaster und am Titelmaster vor, damit jede neue Folie in Ihrer Präsentation die neuen Merkmale annimmt.
-
Öffnen Sie eine neue, leere PowerPoint-Präsentation. Wenn Sie bereits eine Präsentation erstellt haben, in der die meisten Optionen bereits nach Ihren Wünschen formatiert sind, öffnen Sie diese Präsentation.
-
Speichern Sie die Datei unter einem anderen Namen und als Vorlage, bevor Sie Änderungen vornehmen. Wählen Reichen Sie das > Speichern unter. Wählen Sie auf einem Mac aus Reichen Sie das > Als Vorlage speichern.
-
Ändern Sie den Dateityp in PowerPoint-Vorlage (* .potx) or PowerPoint 97-2003-Vorlage (* .pot).
-
In dem Dateiname Textfeld, geben Sie ein leere Präsentation.
-
Nehmen Sie die gewünschten Änderungen an dieser neuen leeren Präsentationsvorlage vor. Beispielsweise:
- Ändern Sie die Hintergrundfarbe.
- Ändern Sie Schriftstile und Farben.
- Fügen Sie Bilder oder Grafiken hinzu, z. B. ein Logo.
-
Speichern Sie die Datei, wenn Sie fertig sind.
Wenn Sie PowerPoint das nächste Mal öffnen und die leere Präsentation auswählen, wird Ihre Formatierung in der neuen leeren Entwurfsvorlage angezeigt. Sie können jetzt mit dem Hinzufügen Ihrer Inhalte beginnen.
Kehren Sie zur ursprünglichen Standardvorlage zurück
Zu einem späteren Zeitpunkt möchten Sie möglicherweise wieder die einfache, weiße Standardvorlage in PowerPoint verwenden. Wenn Sie bei der Installation von PowerPoint keine Änderungen an den Speicherorten der Dateien während der Installation vorgenommen haben, befinden sich die erforderlichen Dateien je nach Betriebssystem an den folgenden Speicherorten:
- Windows-7: C: Dokumente und Einstellungen Benutzername Anwendungsdaten Microsoft Vorlagen. (Ersetzen Sie "Benutzername" im Dateipfad durch Ihren eigenen Benutzernamen.) Anwendungsdaten Ordner ist ein versteckter Ordner; Stellen Sie sicher, dass versteckte Dateien sichtbar sind.
- Windows-10: C: Benutzer Benutzername Dokumente Benutzerdefinierte Office-Vorlagen.
- Mac OS X 8 oder neuer: / Benutzer / Benutzername / Bibliothek / Gruppencontainer / UBF8T346G9.Office / Benutzerinhalt / Vorlagen.
- Mac OS X 7: Die Bibliothek Ordner ist standardmäßig ausgeblendet. Um das zu zeigen Bibliothek Ordner, in der Wählen Sie die Go Menü und halten Sie dann gedrückt OPTION.
-
Benennen Sie die neu erstellte Vorlage um.
-
Benennen Sie die ursprüngliche PowerPoint-Vorlage in um leere Präsentation.potx. (oder .pot)

