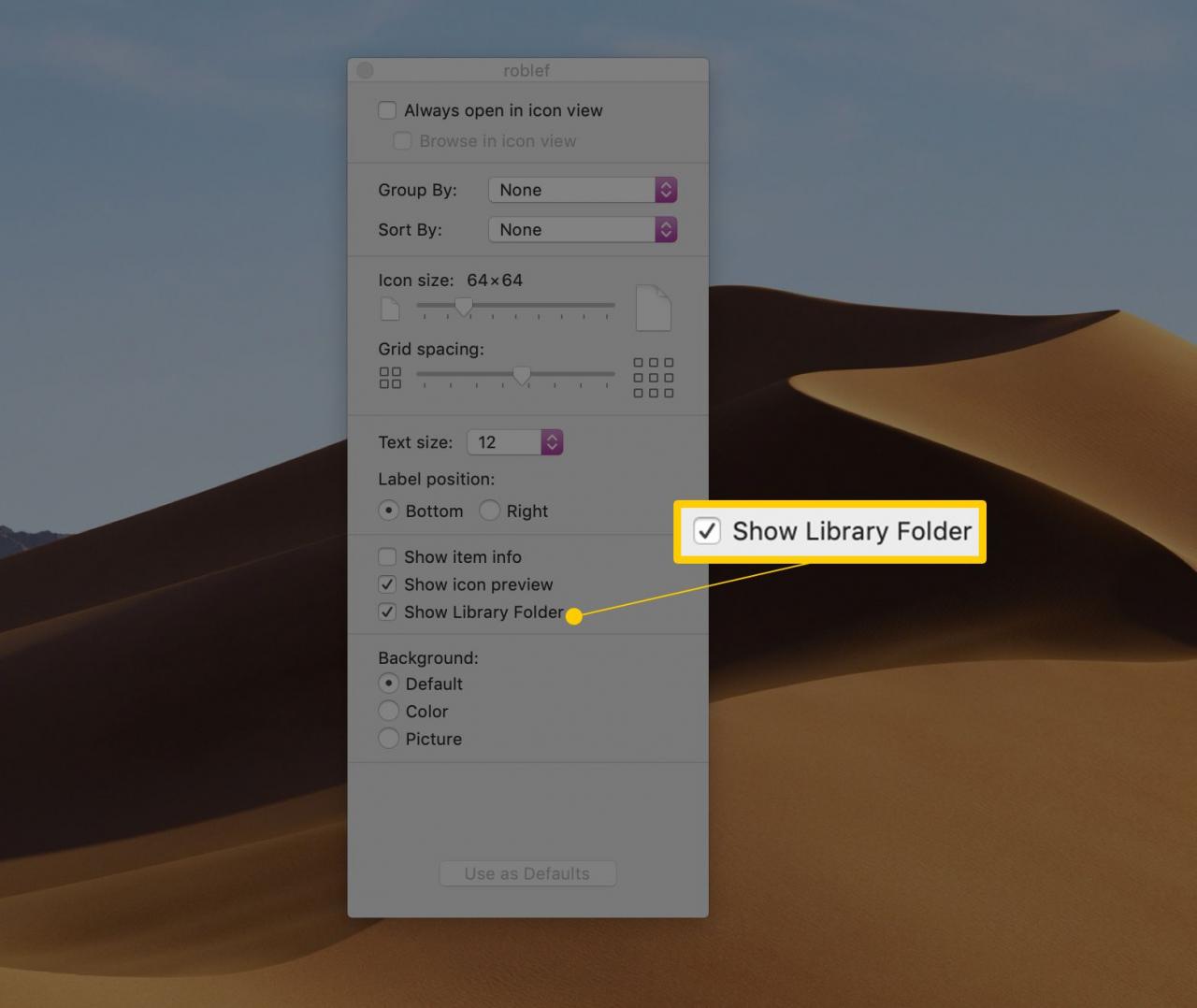Der Bibliotheksordner enthält viele der Ressourcen, die installierte Anwendungen verwenden müssen, einschließlich Einstellungen, Supportdokumenten, Plug-In-Ordnern und seit OS X Lion (10.7) die Dateien, die den gespeicherten Status von Anwendungen beschreiben.
In den letzten Versionen des Betriebssystems hat Ihr Mac den Bibliotheksordner ausgeblendet. Hier ist was es ist und wie man es findet.
Die Anweisungen in diesem Artikel gelten für Geräte mit Mac OS X Lion (10.7) und höher.
Der Bibliotheksordner und Fehlerbehebung auf Ihrem Mac
Die Benutzerbibliothek ist seit langem ein Anlaufpunkt für die Fehlerbehebung bei einzelnen Anwendungen oder Komponenten, die von mehreren Anwendungen gemeinsam genutzt werden. Wenn Sie den Satz "Löschen Sie die Liste der Anwendung" nicht gehört haben, haben Sie entweder lange nicht mehr einen Mac verwendet oder Sie hatten das Glück, dass sich eine Anwendung nicht schlecht verhält.
Es ist nicht klar, warum Apple beschlossen hat, den Bibliotheksordner des Benutzers auszublenden, aber Sie haben mehrere Möglichkeiten, ihn wiederherzustellen: zwei von Apple bereitgestellte (abhängig von der verwendeten OS X-Version) und eine im zugrunde liegenden Dateisystem. Die von Ihnen verwendete Methode hängt davon ab, ob Sie permanenten Zugriff auf den Bibliotheksordner wünschen oder nur, wenn Sie dorthin müssen.
So machen Sie die Bibliothek dauerhaft sichtbar
Apple versteckt den Bibliotheksordner, indem ein dem Ordner zugeordnetes Dateisystem-Flag gesetzt wird. Sie können das Sichtbarkeitsflag für jeden Ordner auf Ihrem Mac umschalten. Apple hat nur beschlossen, das Sichtbarkeitsflag des Bibliotheksordners standardmäßig auf "Aus" zu setzen. Hier erfahren Sie, wie Sie dies ändern können.
-
Starten Sie das Terminal in / Anwendungen / Dienstprogramme.
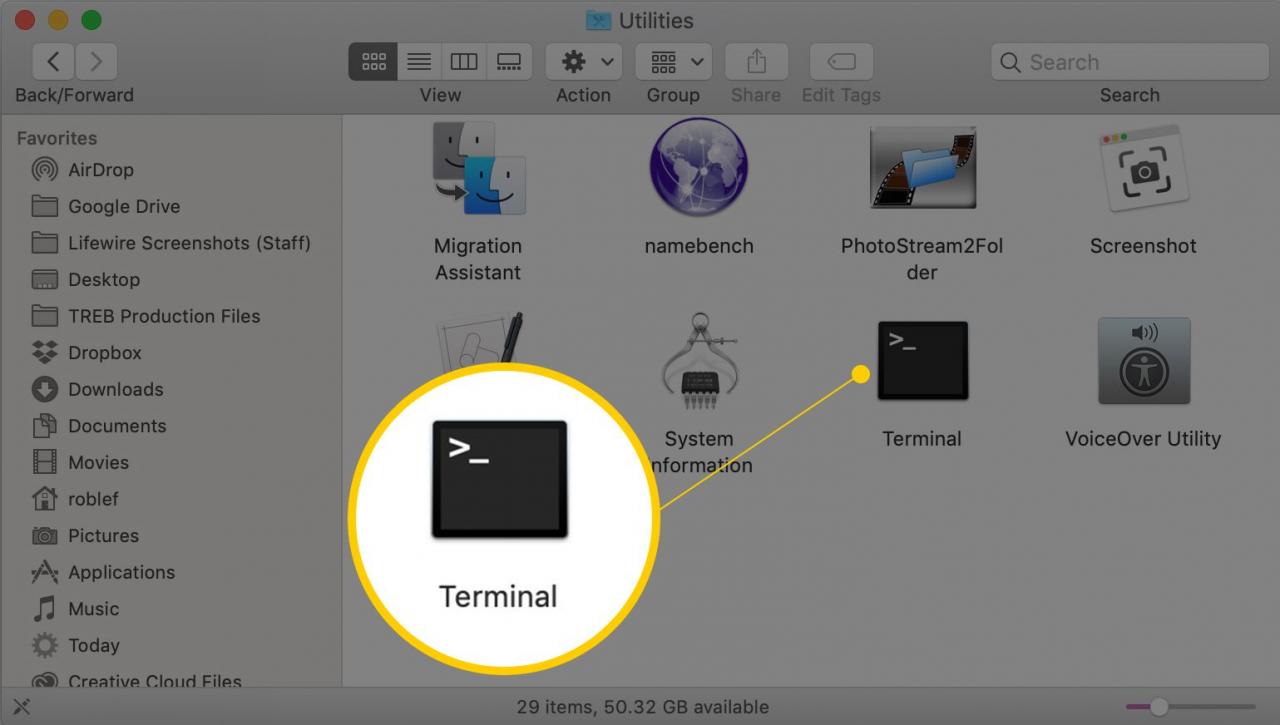
-
Geben Sie an der Terminal-Eingabeaufforderung den folgenden Befehl ein:
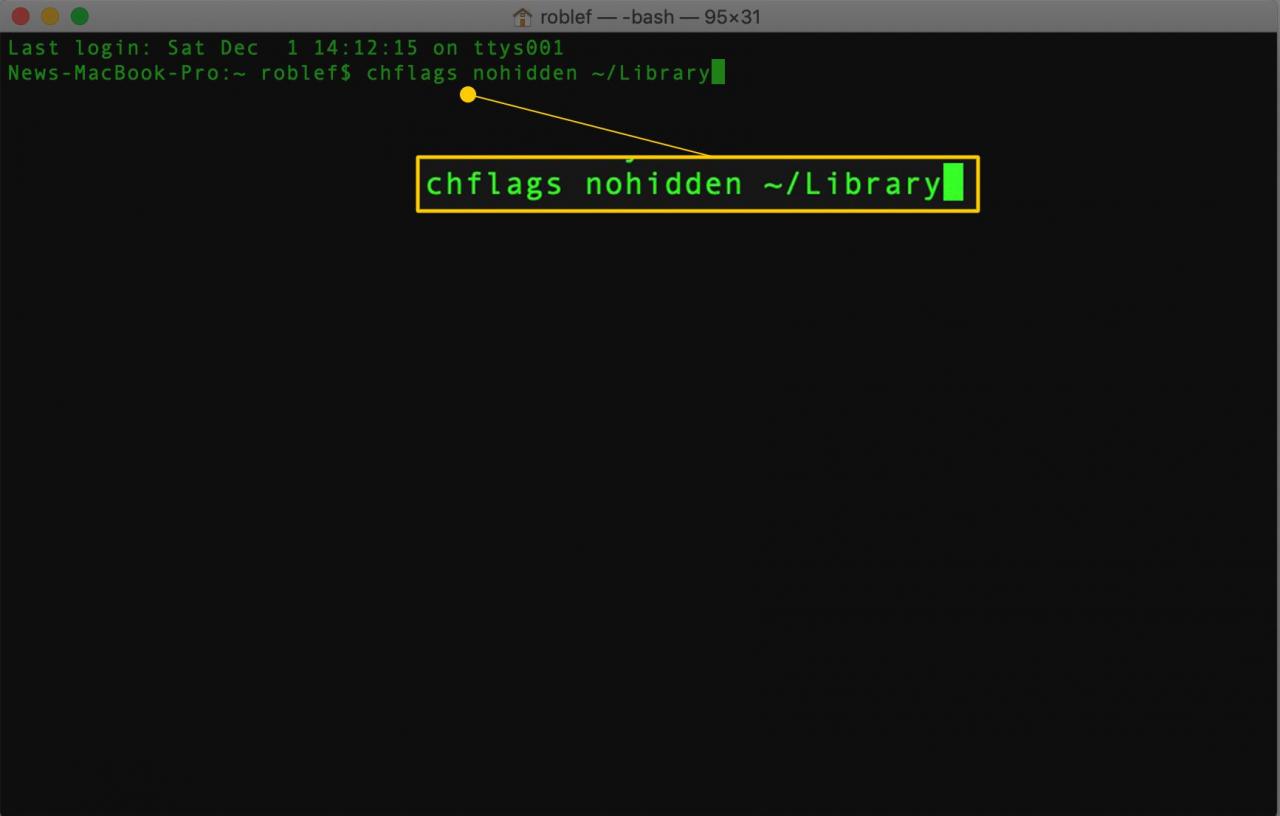
-
Presse Rückflug.
-
Sobald der Befehl ausgeführt wird, können Sie Terminal beenden. Der Bibliotheksordner wird jetzt im Finder angezeigt.
-
Sollten Sie jemals den Bibliotheksordner in OS X oder macOS auf den versteckten Standardzustand zurücksetzen möchten, starten Sie Terminal und geben Sie den folgenden Terminal-Befehl ein:
-
Presse Rückflug.
So blenden Sie den Bibliotheksordner auf Apple Way ein
Sie können auf den Ordner für versteckte Bibliotheken zugreifen, ohne Terminal zu verwenden. Dies hat den Nebeneffekt, dass jede versteckte Datei auf Ihrem Mac angezeigt wird. Diese Methode macht den Bibliotheksordner nur sichtbar und nur solange Sie das Finder-Fenster für den Bibliotheksordner geöffnet lassen.
-
Halten Sie entweder den Desktop oder ein Finder-Fenster als vorderste Anwendung gedrückt Wahltaste und wählen Sie die Zum Menü gehen.
-
Der Bibliotheksordner wird als eines der Elemente im Menü "Gehe zu" angezeigt.
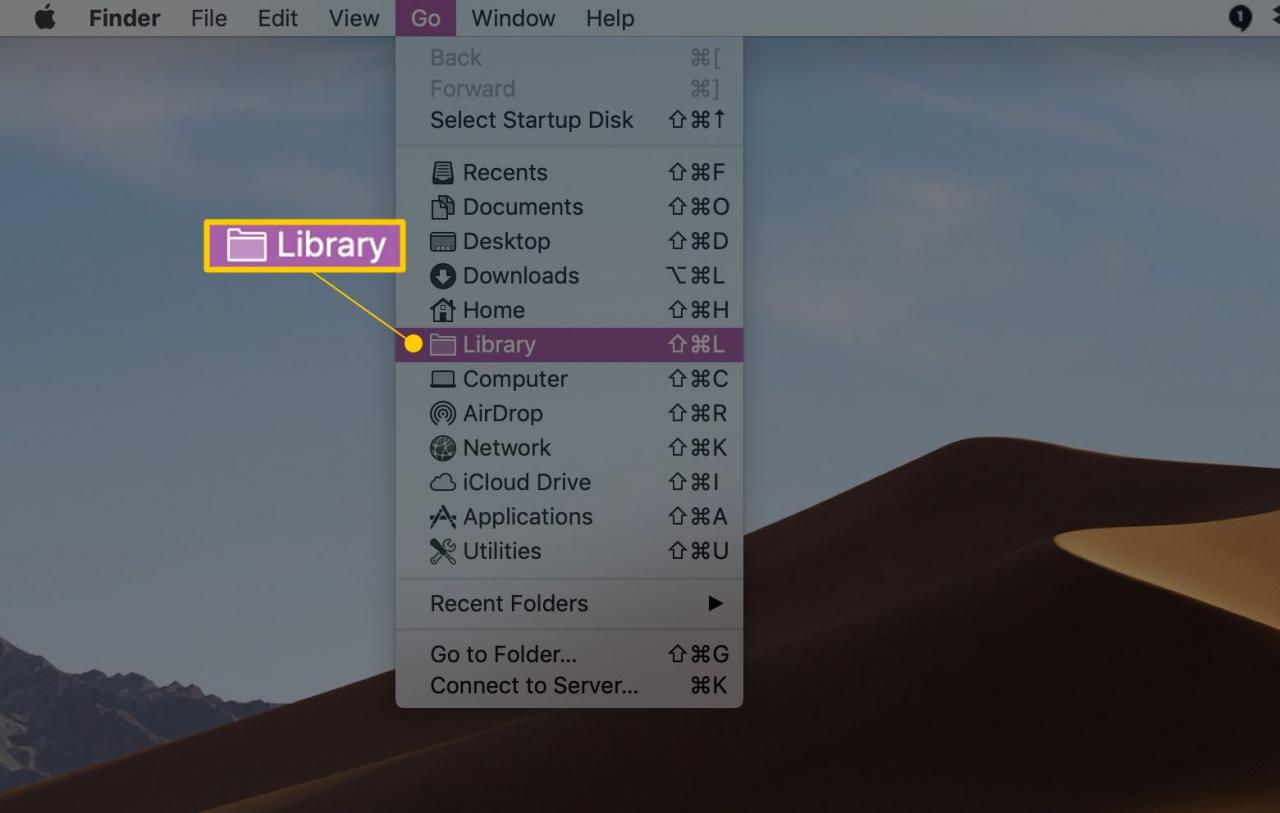
-
Auswählen Bibliothek, und ein Finder-Fenster mit dem Inhalt des Bibliotheksordners wird geöffnet.
-
Wenn Sie das Finder-Fenster des Bibliotheksordners schließen, wird der Ordner erneut ausgeblendet.
Greifen Sie auf einfache Weise auf die Bibliothek zu (OS X Mavericks und höher)
Wenn Sie OS X Mavericks oder höher verwenden, haben Sie die einfachste Möglichkeit, dauerhaft auf den versteckten Bibliotheksordner zuzugreifen. Dies ist die Methode, die wir verwenden, und wir empfehlen sie jedem, der permanenten Zugriff wünscht und sich keine Sorgen darüber macht, versehentlich eine Datei aus dem Bibliotheksordner zu ändern oder zu löschen.
-
Öffnen Sie ein Finder-Fenster und navigieren Sie zu Ihrem Home-Ordner.
-
Klicken Sie im Finder-Menü auf Ansicht > Ansichtsoptionen anzeigen.
Die Tastenkombination ist Befehl + J..
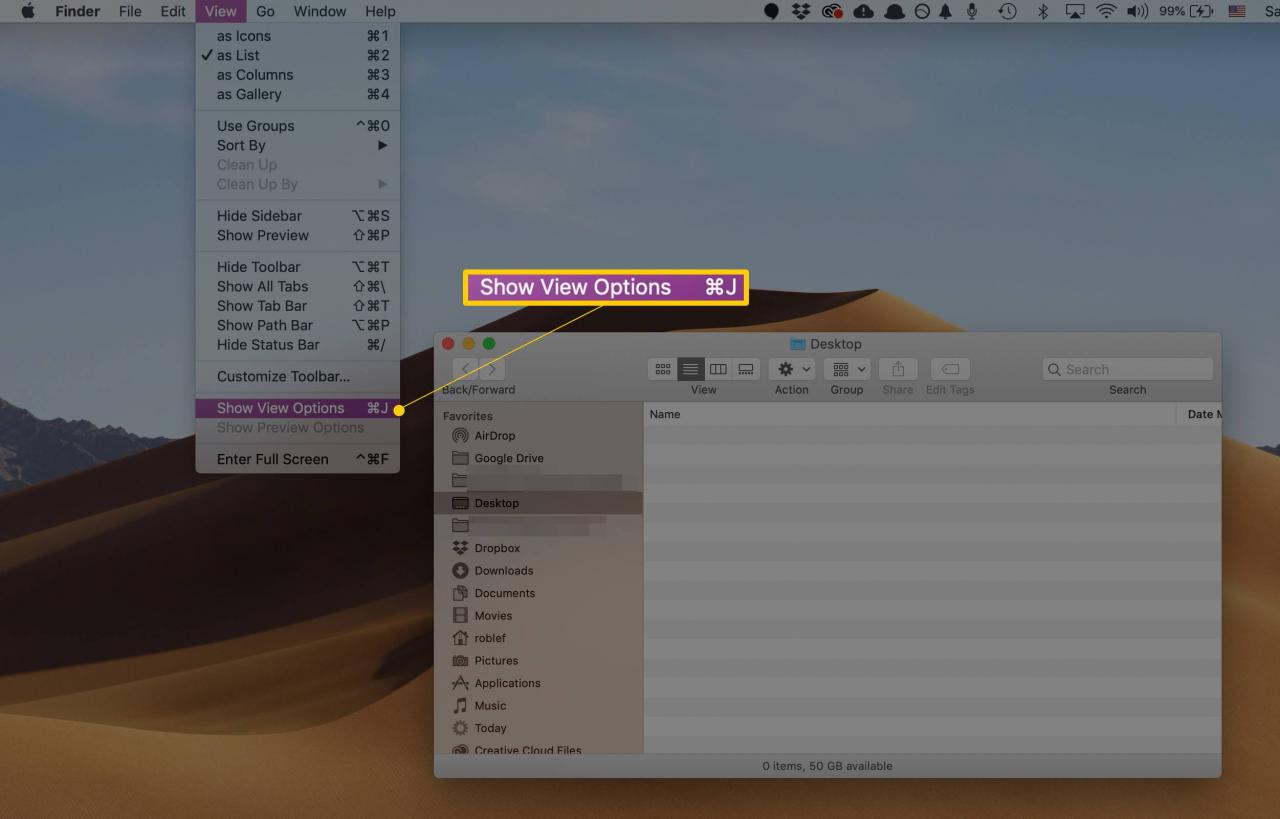
-
Setzen Sie ein Häkchen in das Feld mit der Bezeichnung Bibliotheksordner anzeigen.