Mit einem YouTube-zu-MP3-Konverter können Sie ein YouTube-Video als MP3-Datei herunterladen. Dies ist eine perfekte Lösung, wenn Sie nur Audio von einem Video erwarten. Sie können dann aus dem YouTube-Video einen Klingelton erstellen, den MP3 zu Ihrer Musiksammlung hinzufügen usw.
Es gibt Dutzende, wenn nicht Hunderte dieser kostenlosen Konverter, aus denen Sie auswählen können, aber nicht alle sind gleich. Einige YouTube-Konverter können nur sehr langsam konvertieren und herunterladen, andere sind voller Anzeigen oder verwirrend in der Verwendung.

Chieh Lee En / Lifewire
Die Liste, die wir unten zusammengestellt haben, enthält nur die besten YouTube-zu-MP3-Konverter mit jeweils eigenen Funktionen sowie einige andere Möglichkeiten, um Audio aus einem YouTube-Video zu holen, das Sie zuvor möglicherweise noch nicht gesehen haben.
Sobald Sie die MP3-Datei aus dem YouTube-Video erhalten haben, können Sie sie mit einem kostenlosen Audiodateikonverter für einen iPhone-Klingelton oder ein anderes gewünschtes Audioformat auf M4R speichern.
Die meisten dedizierten YouTube-Konverter enthalten keine Audiodaten aus Werbeinhalten. Anzeigen sind völlig unabhängig von Videos und daher nicht enthalten, wenn Sie ein Video in MP3 oder ein anderes Audio- / Videoformat konvertieren.
Ist es legal, YouTube-Videos in MP3 zu konvertieren?
Ehrlich gesagt: ja und nein. Das Herunterladen von Videos von YouTube oder das Extrahieren von Audio von YouTube-Videos ist nur dann zu 100 Prozent sicher und legal, wenn Sie Ihren ursprünglichen Inhalt herunterladen (Sie sind der ursprüngliche Ersteller und Uploader des Videos) oder die schriftliche Genehmigung der Person oder Gruppe vorliegen das besitzt das Recht auf das Video.
Eine andere Möglichkeit, kostenlose Inhalte von YouTube zu erhalten, besteht darin, dass der Uploader einen offiziellen Download-Link enthält oder dass die Inhalte gemeinfrei sind.
Dies bedeutet natürlich, dass Sie YouTube nicht legal als Ihre eigene persönliche Musiksammlungsquelle verwenden können und Songs ohne Erlaubnis von Videos, die von anderen hochgeladen wurden, kostenlos herunterladen können, selbst wenn sie für Ihren persönlichen Gebrauch bestimmt sind und Sie nicht planen sie mit Freunden teilen.
15 besten Websites zum legalen Herunterladen von kostenloser Musik
YouTube Downloader-Website
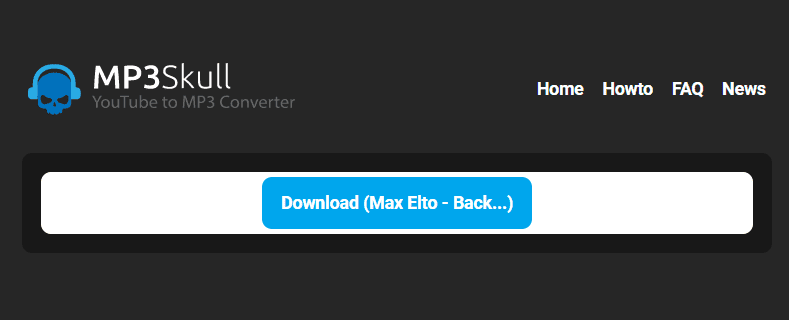
Es gibt mehrere Websites, auf denen Sie YouTube-Videos in MP3 konvertieren können. Einige Beispiele sind Mp3Skull, Ytmp3.cc und Y2mate.com.
Je nach Tool stehen Ihnen möglicherweise mehr Optionen als nur MP3 zur Verfügung, einschließlich 3GP, WEBM, MP4 und M4A.
Für die meisten von Ihnen ist dies einfach der einfachste Weg, Audio aus einem YouTube-Video zu extrahieren.
MediaHuman YouTube zu MP3 Konverter

Wenn Sie möchten, dass ein vollwertiges Desktop-Programm YouTube-Videos extrahiert und in MP3 konvertiert, ist MediaHuman YouTube to MP3 Converter die beste Option für Windows, Mac und Ubuntu.
Es gibt einige außergewöhnliche Funktionen, die kein anderes Programm oder Dienst in dieser Liste bietet, und viele wirklich spezifische Optionen, mit denen Sie herumspielen können, um das Programm zu personalisieren und es so zu gestalten, wie Sie es möchten.
Batch-Downloads und Multi-Link-Import werden unterstützt, sodass Sie mehr als eine MP3-Datei gleichzeitig in die Warteschlange stellen und herunterladen können. Wenn Sie dies mit der Option "Download automatisch starten" kombinieren, werden Sie in kürzester Zeit Tonnen von YouTube-MP3s herunterladen.
Der YouTube MP3-Downloader von MediaHuman unterstützt auch das Herunterladen von Wiedergabelisten, sodass Sie sofort alle Videos aus einer Wiedergabeliste abrufen und jedes Video in eine separate MP3-Datei konvertieren können. Es kann sogar eine Wiedergabeliste für neue Videos verfolgen und dann die MP3s automatisch herunterladen.
Mit diesem Konverter von YouTube zu MP3 können Sie auch den iTunes-Import so einrichten, dass MP3s automatisch in iTunes geladen werden. Dies ist ideal, wenn Sie Ihre heruntergeladenen MP3s mit Ihrem iPhone oder iPad synchronisieren möchten.
Hier sind einige andere bemerkenswerte Funktionen: Bandbreitenkontrolle, benutzerdefinierte Bitrateneinstellungen, M4A- und OGG-Ausgabe, Option zum automatischen Herunterfahren nach Abschluss des Herunterladens von Dateien, YouTube-Anmeldung für den Zugriff auf private Videos, Umbenennen des Titels und anderer Informationen vor dem Herunterladen sowie Unterstützung für das Herunterladen von MP3s von andere Websites wie SoundCloud, Facebook und Vimeo.
Wenn Sie nach einer anderen Desktop-basierten Option suchen, versuchen Sie es mit MiniTool uTube Downloader.
Dokumente iPhone App
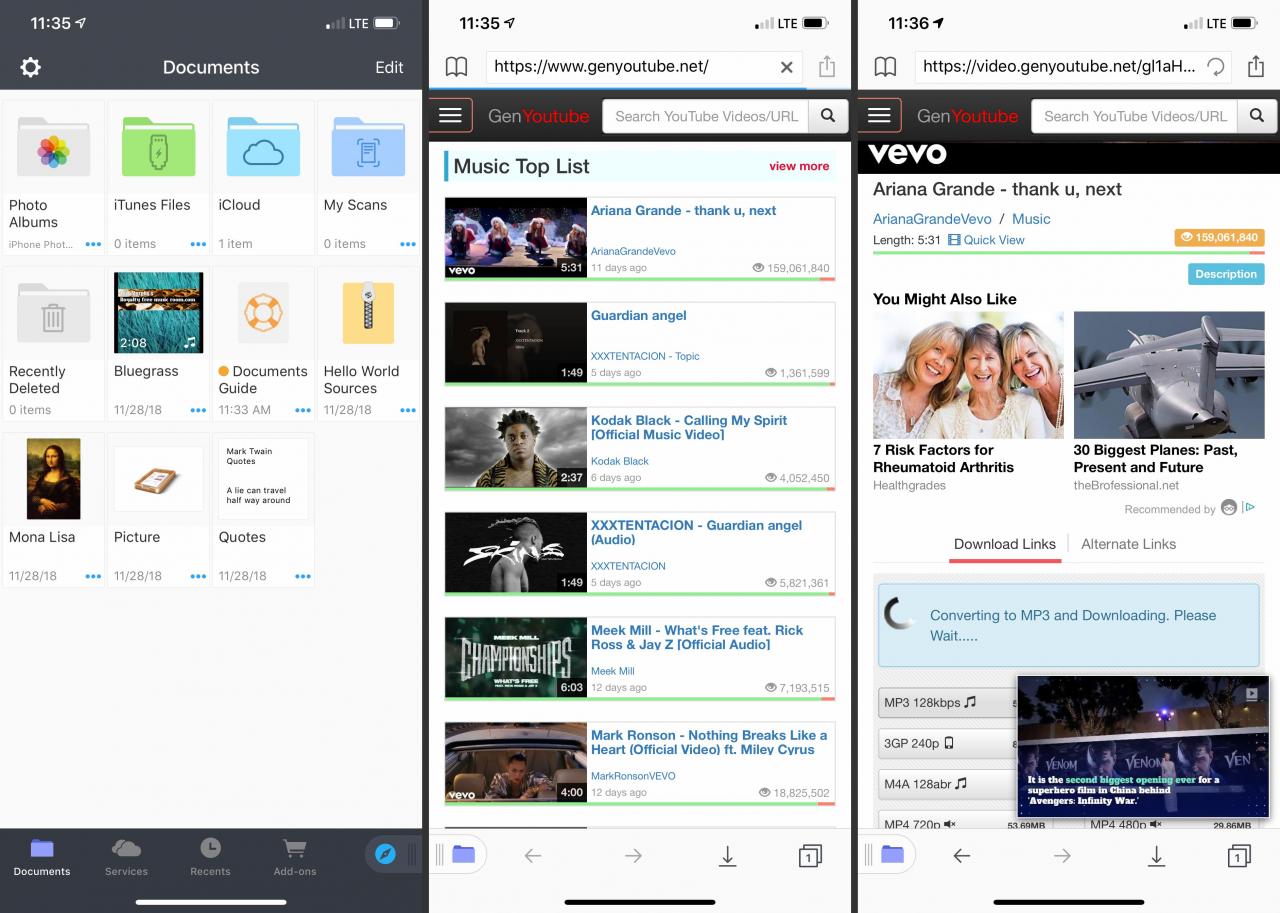
Das direkte Herunterladen von Musik und anderen Audiodateien auf ein iPhone ist nicht ganz so einfach wie unter Android, da iPhones nicht so gebaut sind, dass dies möglich ist.
Stattdessen müssen Sie zwei Dinge tun: Verwenden Sie eine bestimmte App, die das Herunterladen von Dateien unterstützt, und laden Sie dann die MP3-Datei mit einem Online-Konverter von YouTube in MP3 auf Ihr Telefon herunter.
-
Installieren Sie Documents by Readdle auf Ihrem Telefon.
Es gibt andere Apps wie Dokumente, die Dateien herunterladen können, aber wir haben festgestellt, dass diese am besten funktioniert, insbesondere wenn Sie Ihr Telefon sperren und trotzdem Musik hören möchten (dies ist mit der iOS-YouTube-App nicht möglich ).
-
Öffnen Sie Dokumente und tippen Sie auf das kleine Browsersymbol in der unteren Ecke.
-
Besuchen Sie Mp3Skull (oder einen anderen YouTube-Audio-Downloader) und suchen Sie das Video, das Sie als MP3 herunterladen möchten. Sie können den Link auch in das Video einfügen, wenn Sie bereits einen direkten Link aus einer E-Mail, einer Textnachricht, der YouTube-App, Ihrem Webbrowser usw. kopiert haben.
-
Verwenden Sie die Download-Option, um die MP3-Datei auf Ihrem Gerät zu speichern.
-
Wenn Sie dazu aufgefordert werden, geben Sie einen Namen für die MP3-Datei ein und wählen Sie dann einen Ordner zum Speichern aus oder verwenden Sie den Standardordner.
Wenn Sie beim Herunterladen der MP3-Datei nicht nach einem Dateinamen gefragt werden, halten Sie stattdessen die Taste gedrückt und wählen Sie dann die Download-Option.
-
Auswählen Gemacht um den MP3 auf dein iPhone herunterzuladen.
Sie können die MP3-Datei aus einem beliebigen Ordner abspielen, den Sie in Schritt 5 ausgewählt haben. Verwenden Sie die Schaltfläche in der unteren linken Ecke der Dokumente-App, um zu Ihren Ordnern zurückzukehren und die MP3-Datei zu öffnen.
Wenn Sie Dokumente nicht gerne verwenden, versuchen Sie es mit Offline-Dateien und Webbrowser oder Dateien, zwei sehr ähnlichen iPhone YouTube-Audio-Downloadern, mit denen Sie MP3-Dateien direkt auf Ihrem Telefon speichern können.
Audacity
Obwohl es nicht ganz so einfach zu bedienen ist wie das oben erwähnte MediaHuman-Tool, ist Audacity eine weitere beliebte Option für Windows, Linux und macOS.
Audacity ist ein kostenloses Audio-Aufnahme- und Bearbeitungsprogramm. Die Funktionsweise für YouTube-Konvertierungen ist also recht einfach: Nehmen Sie alle Geräusche auf, die der Computer erzeugt, und speichern Sie sie dann in einer MP3-Datei!
Dazu müssen Sie einige Einstellungen in Audacity ändern und sicherstellen, dass keine anderen Sounds auf Ihrem Computer abgespielt werden, da alles aufgezeichnet wird, was an die Lautsprecher gesendet wird.
Unsere Überprüfung der Kühnheit
Im Folgenden finden Sie detaillierte Schritte, zuerst für Windows, dann für MacOS:
Windows
-
Laden Sie Audacity herunter und installieren Sie es auf Ihrem Computer.
-
Mehr praktische Tipps und Inspiration in Bearbeiten > Vorlieben um die Einstellungen zu öffnen.
-
Auswählen Geräte auf der Linken.
-
Von dem Schnittstelle Abschnitt oben, ändern Sie die host: Option zu Windows WASAPI.

-
Aus dem gleichen Fenster in der Aufnahme Abschnitt unten ändern Sie die Device: Option, um das Ausgabegerät zu sein, wie Ihre Lautsprecher oder Kopfhörer.
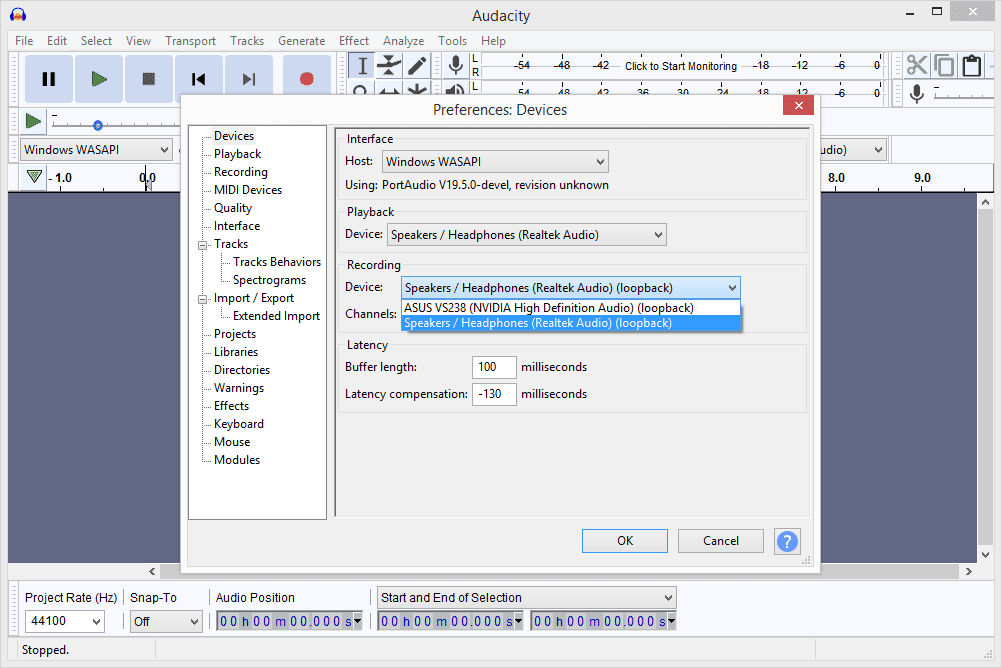
-
Auswählen
OK um zu speichern und zu beenden. -
Öffnen Sie in einem Webbrowser (egal welcher) das Video, das Sie in MP3 „konvertieren“ möchten, und klicken Sie in Audacity so schnell wie möglich auf die Aufnahmetaste.
Das, oder Sie können zuerst mit der Aufnahme in Audacity beginnen und dann das Video starten, aber dann müssen Sie möglicherweise einige Änderungen in Audacity vornehmen, um zu Beginn jegliche Stille zu beseitigen.
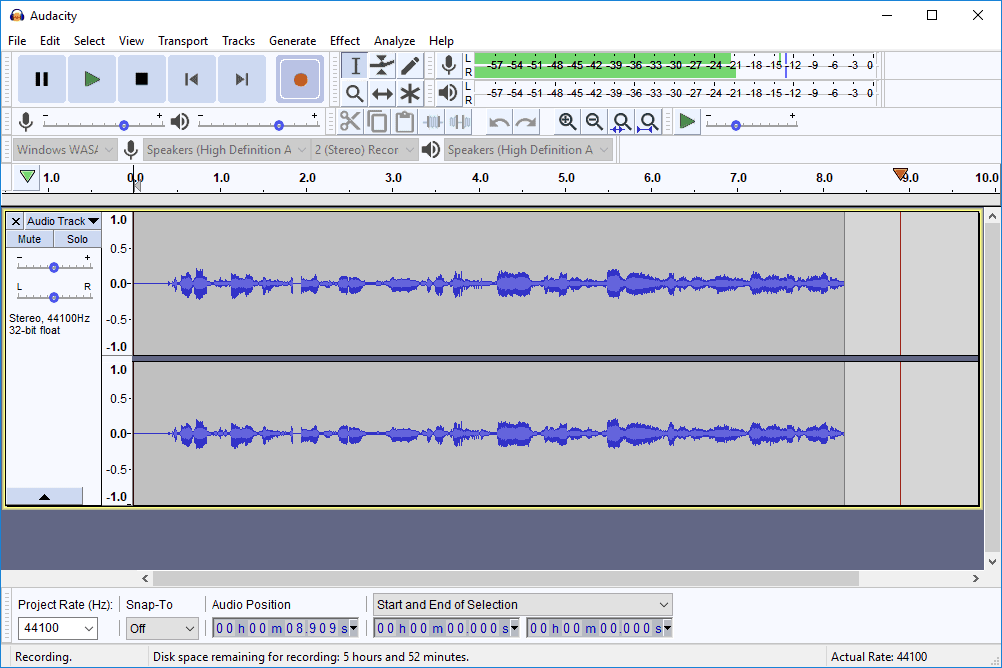
-
Klicken Sie in Audacity auf die Stopp-Taste, um die Aufnahme zu beenden.
-
Um die Aufnahme in MP3 zu speichern, gehen Sie zu Reichen Sie das > Export > Als MP3 exportierenund speichern Sie die MP3-Datei an einem Ort, den Sie später finden können.
MacOS
-
Laden Sie Audacity und Soundflower herunter, mit denen wir das Audio von YouTube an Audacity weiterleiten können, und installieren Sie beide.
Sobald Sie Soundflower heruntergeladen und geöffnet haben, starten Sie die Soundflower.pkg Datei, um das Installationsprogramm tatsächlich zu verwenden. Wenn es nicht installiert werden kann, gehen Sie zu Systemeinstellungen > Sicherheit und Datenschutz und wählen Sie zu erlauben neben der Meldung "Wird nicht geladen".
-
Wählen Sie im Apple-Menü die Option Systemeinstellungen und dann Klingen.
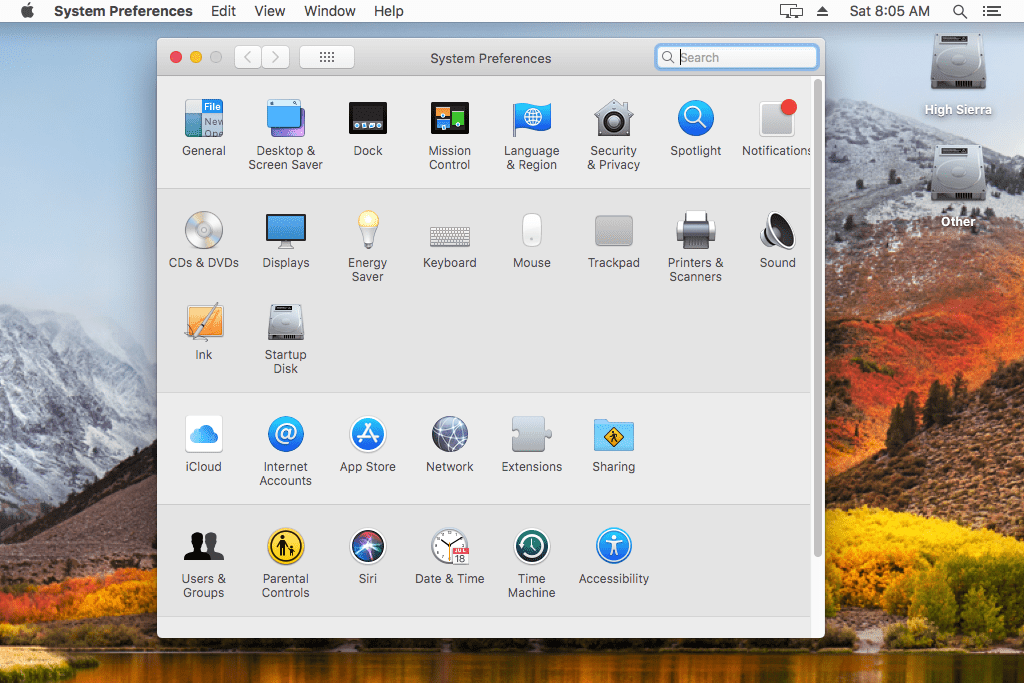
-
In dem Ausgabe Registerkarte der Klingen Bildschirm, wählen Sie Klangblume (2ch) als Ausgabegerät.

-
In Audacitys Vorlieben Bildschirm, über Audacity > Vorlieben, öffne das Geräte Tab links.
-
Unter dem Aufnahme Wählen Sie im Abschnitt Klangblume (2ch) wie die Device: .

-
Öffnen Sie die Aufnahme Registerkarte links und aktivieren Software Durchspielen der Eingabe damit Sie das Video während der Wiedergabe hören können.

-
Auswählen
OK um die Änderungen zu speichern. -
Öffne einen Webbrowser für das YouTube-Video, das du letztendlich als MP3 speichern möchtest. Drücken Sie die Wiedergabetaste für dieses Video, aber drücken Sie auch die Aufnahmetaste in Audacity.
Sie können entweder zuerst eine machen (dh das Video abspielen und dann die Aufnahmetaste drücken oder umgekehrt), aber Sie könnten den Anfang des Videos ein wenig verpassen, wenn Sie es starten, bevor Sie mit der Aufnahme beginnen.
-
Verwenden Sie die Stopp-Taste in Audacity, um die Aufnahme zu beenden.
-
Mehr praktische Tipps und Inspiration in Reichen Sie das > Export > Als MP3 exportieren um die Aufnahme in einer MP3-Datei zu speichern.
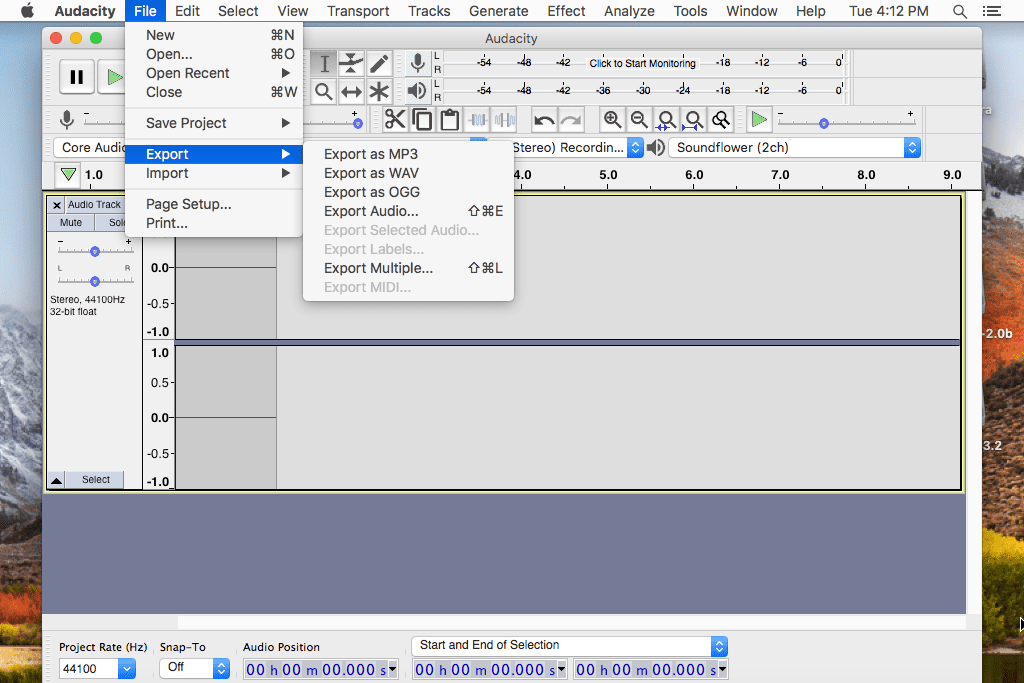
-
Um sicherzustellen, dass Ihr Computer die Sounds wieder normal wiedergibt, wiederholen Sie Schritt 3, wählen Sie jedoch Interne Lautsprecher dieses Mal.
Wenn der MP3 andere Geräusche wie eine Anzeige, die am Anfang des Videos abgespielt wurde, eine gewisse Stille oder ein Gespräch am Ende hat, ist es einfach, diese mit Audacity auszuschneiden.
Andere Geräusche wie E-Mail-Warnungen oder Fehlergeräusche, die mit dem Audio gemischt werden, sind etwas schwieriger zu beheben. Schließen Sie in diesem Fall das Geräusch und versuchen Sie die Aufnahme erneut, um eine sauberere MP3-Datei zu erhalten.
Wenn Audacity nicht in MP3 gespeichert werden kann und stattdessen eine Meldung zu einer fehlenden Datei lame_enc.dll oder libmp3lame.dylib angezeigt wird, finden Sie Hilfe in dieser Anleitung zur Fehlerbehebung. Es ist ein häufiges Problem, das leicht zu beheben ist.
Web-Browser
Eine weitere Möglichkeit zum Herunterladen von YouTube-Videos ist Ihr Webbrowser. Befolgen Sie dazu die folgenden Schritte sehr sorgfältig, um die MP4-Version des YouTube-Videos zu erhalten, die Sie dann in MP3 konvertieren.
Die Verwendung eines Webbrowsers als YouTube MP3 / Audio-Downloader ist definitiv ein fortgeschrittener und langwierigerer Prozess als die Verwendung eines der oben aufgeführten dedizierten Konverter. Wir haben ihn jedoch hier als Option hinzugefügt, falls Sie diesen Weg lieber gehen möchten .
Diese Anweisungen sind speziell für Chrome- und Firefox-Benutzer gedacht, können jedoch möglicherweise auch für andere Browser angepasst werden. Opera und Edge funktionieren beispielsweise fast genauso wie Chrome.
-
Öffnen Sie das Video, das Sie als MP3 herunterladen möchten. Sie können es vorerst anhalten.
-
Starten Sie bei geöffneter Videoseite das Menü für Entwicklertools.
Windows (Chrome): Öffnen Sie in der oberen rechten Ecke von Chrome die dreipunktige Menüschaltfläche und suchen Sie Mehr Optionen > Entwicklerwerkzeuge. Die Tastenkombination ist Strg + Umschalt + I. (Großbuchstaben "i").

Windows (Firefox): Öffnen Sie das Firefox-Menü in der oberen rechten Ecke und wählen Sie Webentwickler> Inspektor (Strg + Umschalt + C. funktioniert auch).
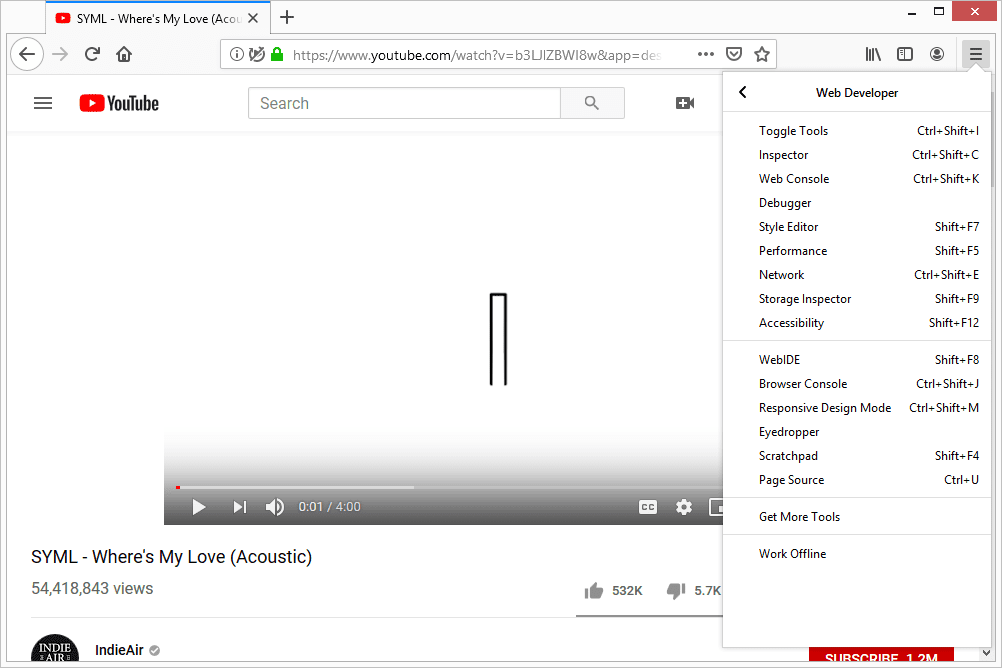
Mac (Chrome): Verwenden Sie das dreipunktierte Menü in der oberen rechten Ecke, um zu finden Mehr Werkzeuge > Entwicklertoolsoder drücken Sie die Befehl + Option + I. (Großbuchstabe "i") Hotkey.
Mac (Firefox): Navigieren Sie über die Menüschaltfläche in der oberen rechten Ecke des Bildschirms zu Web Developper > Inspectoroder öffnen Sie es mit Ihrer Tastatur über Befehl + Option + C..
-
Ändern Sie den Benutzeragenten Ihres Webbrowsers, damit Sie YouTube dazu verleiten können, zu glauben, dass Sie über einen mobilen Browser auf das Video zugreifen. Nur so kann sichergestellt werden, dass das Video tatsächlich heruntergeladen werden kann.
Chrome: Von der oberen rechten Ecke der Entwicklertools direkt neben dem x Schaltfläche, ist eine weitere gepunktete Menüschaltfläche. Verwenden Sie das zum Öffnen Mehr Optionen > Netzwerkbedingungen. Deaktivieren Sie das Kontrollkästchen Automatisch auswählen, und wähle Firefox - iPhone.

Firefox: Geben Sie auf einer neuen Registerkarte in der Adressleiste ein about: config und bestätigen Sie die Meldung "Risiko" (falls Sie sie sehen). Suchen Sie im angezeigten Suchfeld nach general.useragent.override. Wenn es fehlt (es ist wahrscheinlich), wählen Sie Schnur und wählen Sie dann das Pluszeichen rechts aus. Geben Sie ihm diesen Wert:
Mozilla / 5.0 (iPhone; CPU iPhone OS 8_3 wie Mac OS X) AppleWebKit / 600.1.4 (KHTML wie Gecko) FxiOS / 1.0 Mobile / 12F69 Safari / 600.1.4
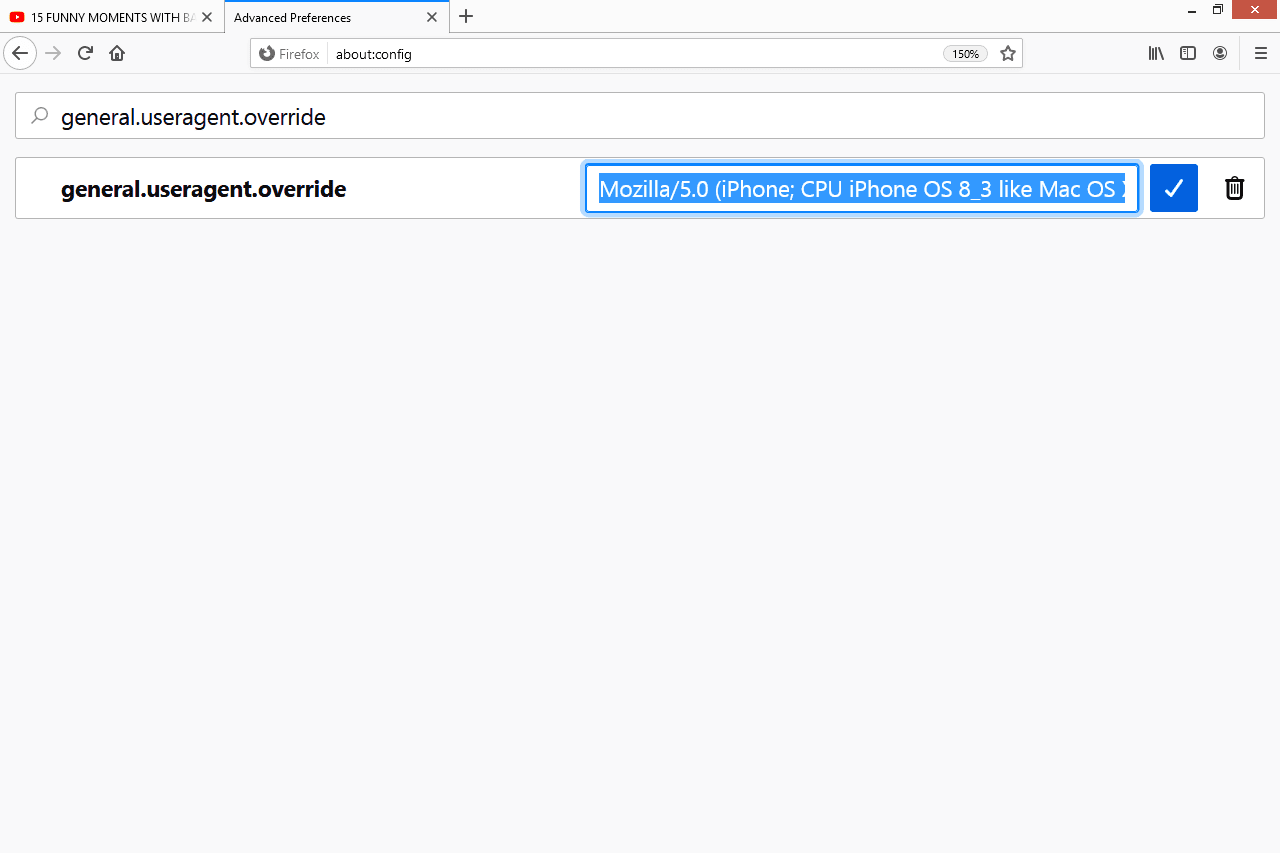
-
Kehren Sie zur YouTube-Seite zurück, wenn Sie noch nicht dort sind, und aktualisieren Sie sie. Lassen Sie jedoch das Menü der Entwicklertools geöffnet. Die Seite sollte sich etwas ändern und das Video wird fast den gesamten Bildschirm ausfüllen.
Wenn Firefox oder Chrome dich automatisch zur Desktopseite weiterleiten, wähle den Link aus, der besagt, dass du zur mobilen Version von YouTube zurückkehren sollst.
-
Starten Sie das Video erneut und lassen Sie das Fenster mit den Entwicklertools geöffnet. Halten Sie es an, nachdem es einige Sekunden lang abgespielt wurde.
-
Suchen Sie im Fenster der Entwicklertools das kleine Mauszeigersymbol. Hier können Sie auswählen, welches Element auf der Seite überprüft werden soll. Es sollte sich ganz oben links im Fenster befinden.
-
Wählen Sie bei aktiviertem Tool das Video aus.
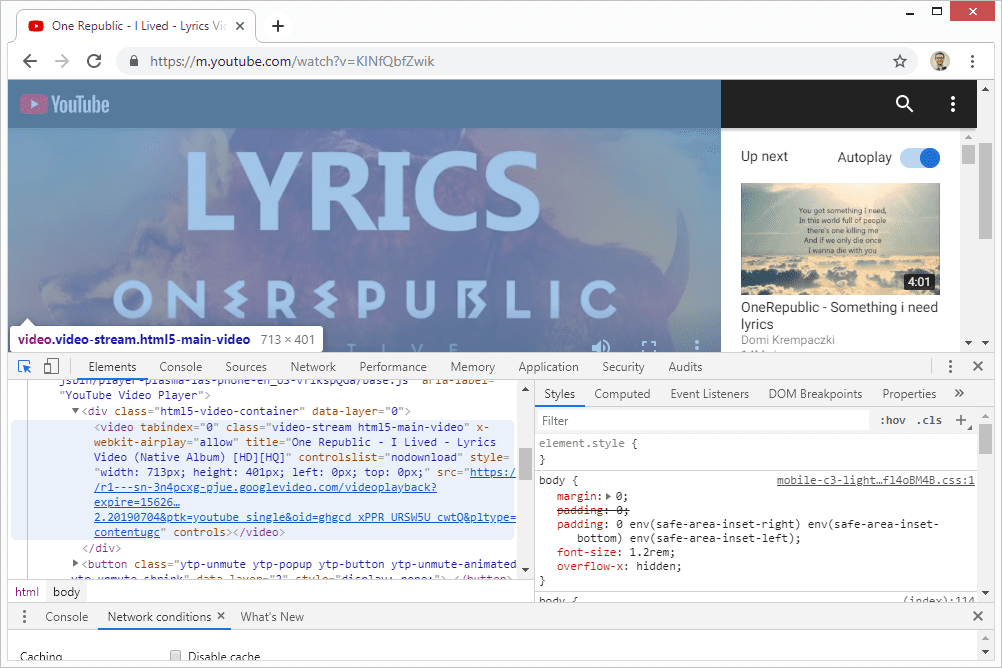
-
Suchen Sie im Fenster mit den Entwicklertools nach einem Abschnitt, der eine sehr lange URL enthält. Es beginnt mit dem Text src = "https: // und ist wahrscheinlich blau und kann sogar schon hervorgehoben sein. Nach einigen zufälligen Zeichen sollte das lauten .googlevideo.com / videoplayback.
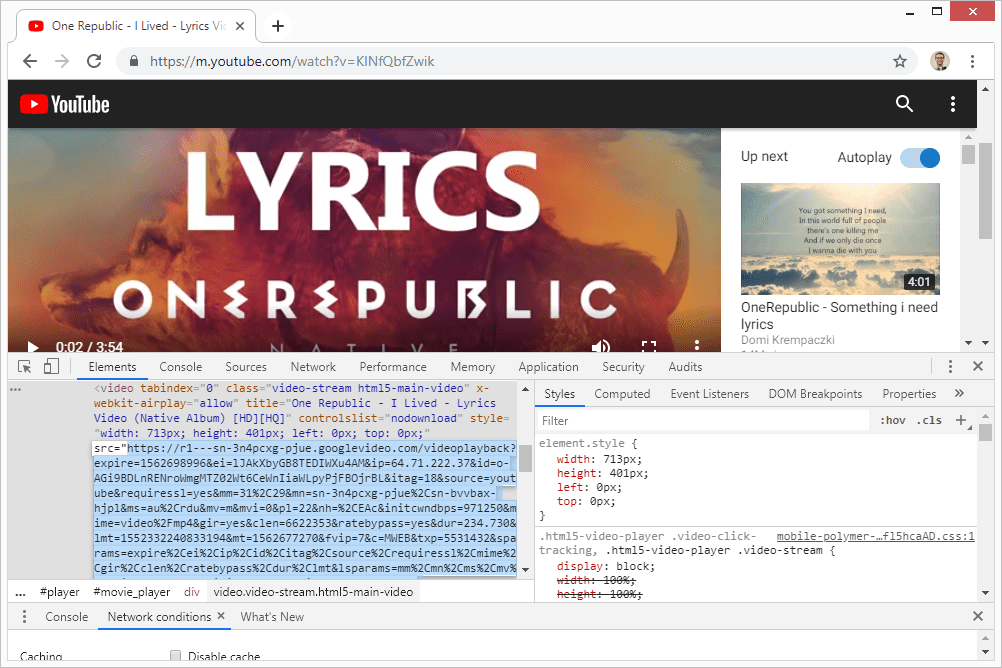
Sehen Sie diesen Link nicht? Öffne das Netzwerk Registerkarte des Entwicklertools-Menüs und wählen Sie die Video-Wiedergabe Eintrag, um den Link rechts in der zu finden Headers Abschnitt.
Doppelklicken Sie, doppelklicken Sie oder wählen Sie die URL manuell aus, um sie hervorzuheben, und kopieren Sie den Link, indem Sie mit der rechten Maustaste auf den Text klicken oder ihn gedrückt halten und die Kopieroption auswählen. Sie können auch Ihre Tastatur verwenden: Strg + C. in Windows oder Befehl + C. in macOS.
Wenn Sie den Link immer noch nicht finden können, erweitern Sie den <Div Linien durch Auswahl. Beginnen Sie direkt unter der Linie, die bei der Auswahl des Videos im letzten Schritt hervorgehoben wurde.
-
Öffnen Sie eine neue Registerkarte in Chrome oder Firefox, fügen Sie diese URL in die Adressleiste ein und drücken Sie Weiter um es zu öffnen. Die gesamte Seite sollte anders aussehen als die normale Website von YouTube, aber das Video sollte normal abgespielt werden.
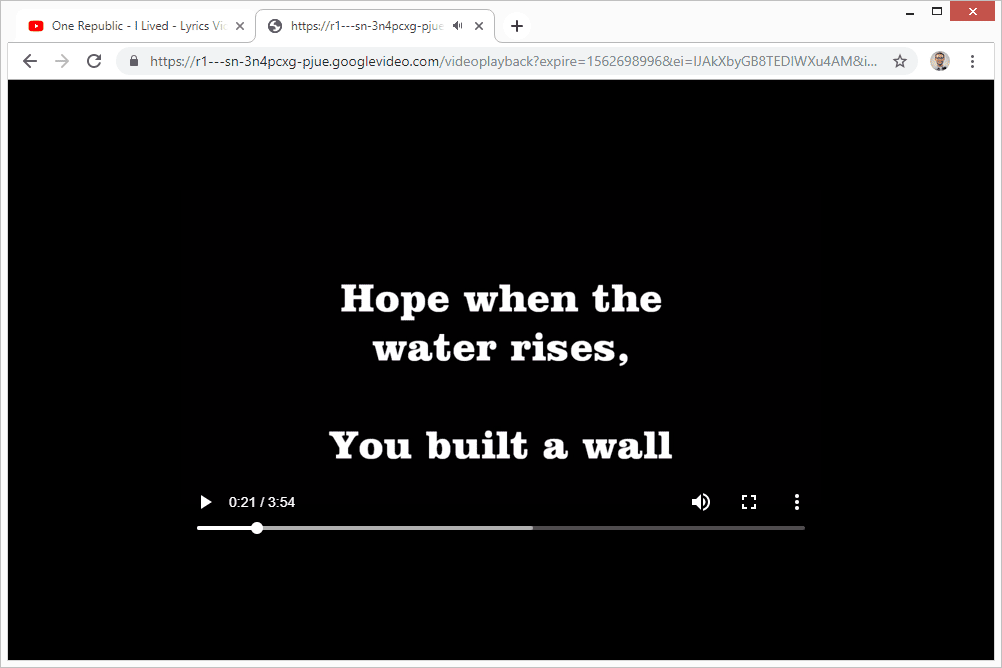
Je nachdem, wie es kopiert wurde, befindet sich am Anfang und am Ende möglicherweise unnötiger Text und das Video, das das Öffnen verhindert. Wenn die Seite nicht geladen wird, löschen Sie sie src = " von Anfang an und "" vom Ende, so dass die URL mit beginnt https:// und endet mit einem Buchstaben oder einer Zahl (kein Anführungszeichen).
-
Klicken Sie mit der rechten Maustaste oder tippen Sie auf das Video und halten Sie es gedrückt, wählen Sie die Speicheroption und wählen Sie irgendwo auf Ihrem Computer aus, wo Sie es speichern möchten. Möglicherweise befindet sich in der unteren Ecke des Videos sogar eine Download-Schaltfläche, die Sie stattdessen auswählen können.
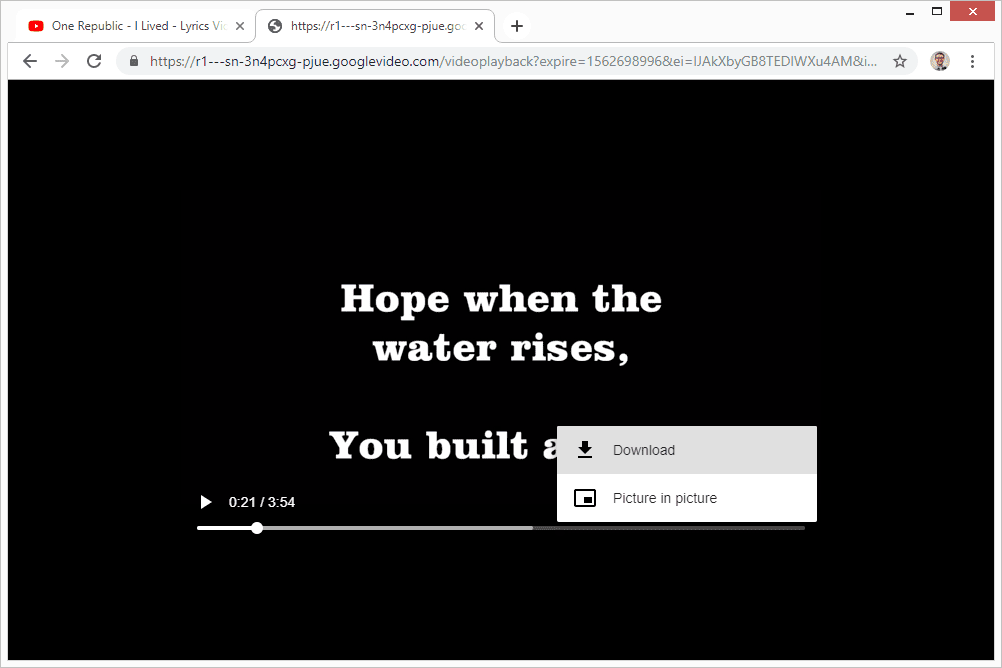
Das Video wird höchstwahrscheinlich mit der Dateierweiterung MP4 heruntergeladen, es handelt sich jedoch möglicherweise um WEBM. Verwenden Sie unabhängig davon das Programm Any Video Converter, die FileZigZag-Website oder einen dieser kostenlosen Videodateikonverter, um das Video in MP3 zu speichern.
Der Browser speichert das Video möglicherweise nicht mit einer Dateierweiterung. In diesem Fall benennen Sie einfach das um Video-Wiedergabe Datei zu haben .mp4 bis zum Ende angehängt.
Es ist unwahrscheinlich, dass Sie YouTube weiterhin wie auf einem mobilen Gerät verwenden möchten, da sich die Bildschirmgröße vollständig von der Desktop-Version unterscheidet. Um diese Schritte in Chrome umzukehren, kehren Sie einfach zu Schritt 3 zurück und stellen Sie sicher Automatisch auswählen wird geprüft. Suchen Sie in Firefox nach der von Ihnen erstellten Zeichenfolge und wählen Sie das Papierkorbsymbol rechts davon aus.
VLC Media Player
VLC ist ein kostenloser, unglaublich vielseitiger Video- und Audiodatei-Player, der sich hervorragend zum Herunterladen von YouTube-Videos in das MP4-Format unter Windows, MacOS und Linux eignet.
Sobald das Video im MP4-Format vorliegt, können Sie es auf die gleiche Weise in MP3 konvertieren, wie Sie es mit der oben beschriebenen Webbrowser-Methode tun können.
So erhalten Sie den MP4 mit VLC:
-
Laden Sie VLC herunter.
-
Öffnen Sie die Netzwerkoptionen:
- Windows: Mehr praktische Tipps und Inspiration in Medien > Öffnen Sie den Netzwerk-Stream.
- MacOS: Verwenden Sie die Datei> Netzwerk öffnen .
-
Fügen Sie die URL des YouTube-Videos in das Textfeld ein Netzwerk Tab.
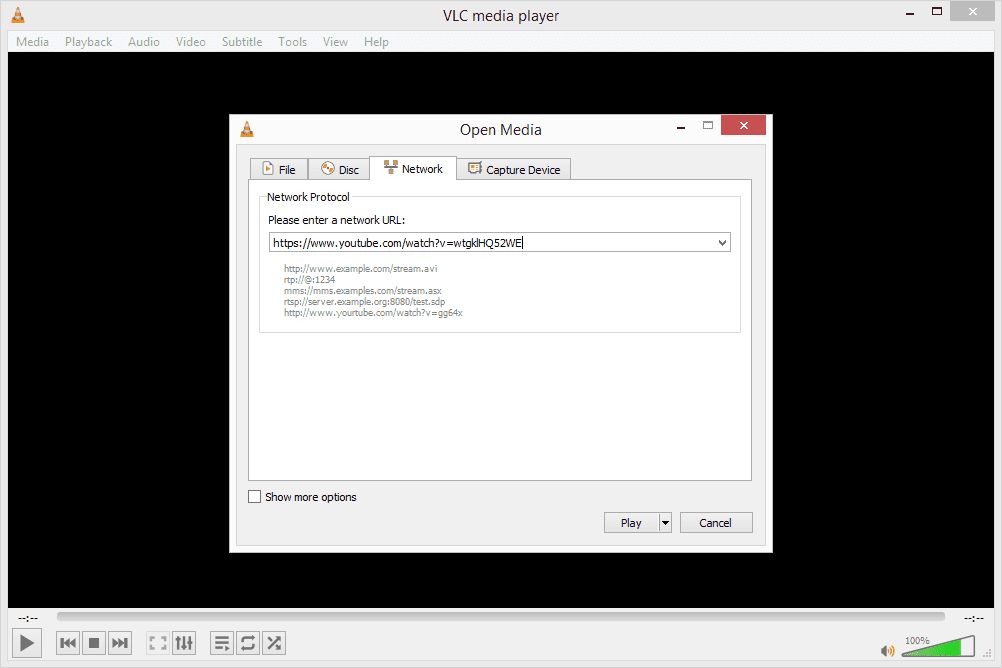
-
Auswählen
Spielen in Windows oder Offenheit in macOS, um das Video innerhalb des Programms abzuspielen. -
Kopieren Sie nach dem Start (Sie können es anhalten, wenn Sie möchten) die echte URL, die VLC streamt:
- Windows: Gehe zu Tools > Codec-Informationen. Von der Codec Kopieren Sie auf der Registerkarte die lange URL ganz unten neben Adresse:.
- MacOS: Finden Sie die Schauefenster > Medieninformationen Menüoption. Öffne das Allgemeines Tab und kopieren Sie die URL aus dem Hauptsitz Textfeld ein.
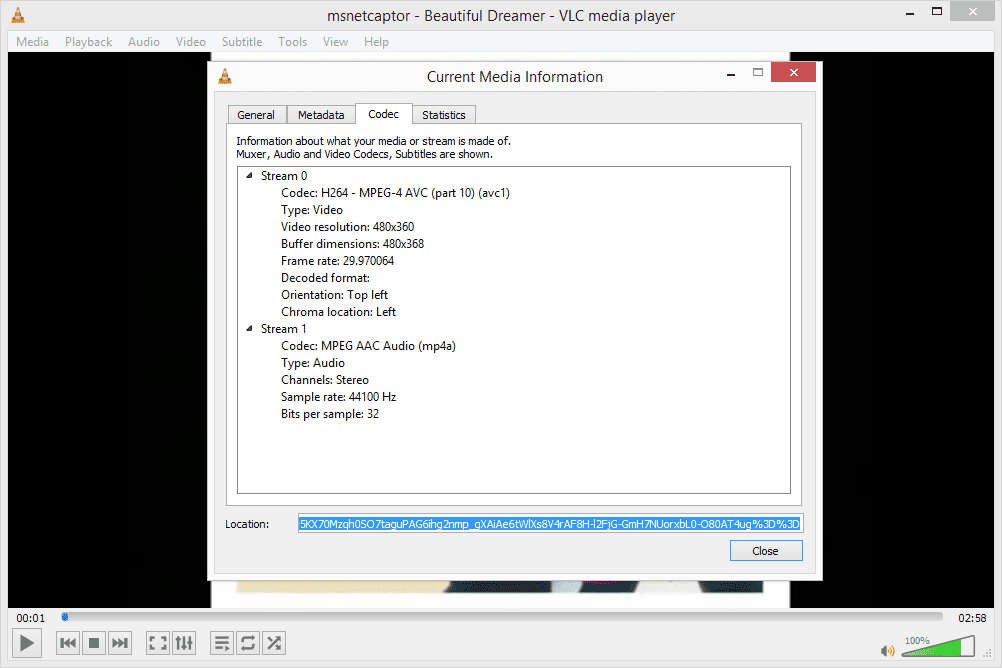
In Anbetracht der Länge dieser URL ist es eine gute Idee, sicherzustellen, dass Sie das Ganze kopiert haben, indem Sie alles auswählen (Strg + A. or Befehl + A.) bevor Sie es kopieren (Strg + C. or Befehl + C.).
-
Fügen Sie diese URL in Ihren Webbrowser ein, sei es Chrome, Edge, Internet Explorer, Firefox usw.
-
Klicken Sie nach dem Laden mit der rechten Maustaste auf das Video oder halten Sie es gedrückt, und wählen Sie in diesem Menü die Option zum Speichern aus. Sie können auch die drücken Strg + S. or Befehl + S. Verknüpfung zum Speichern des MP4 oder wählen Sie die Herunterladen Schaltfläche, wenn Sie eine sehen.
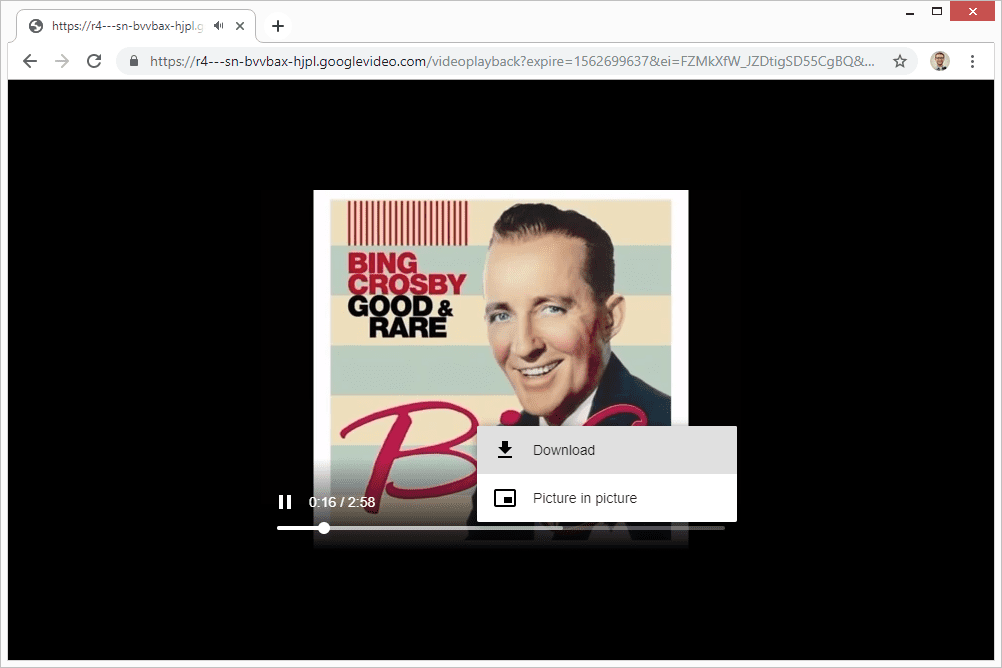
Konvertieren Sie nun diesen MP4 in eine MP3-Datei, um das Audio effektiv aus dem YouTube-Video zu extrahieren.

