Chrome Remote Desktop ist ein kostenloses Remotedesktopprogramm von Google, das als Erweiterung ausgeführt wird, die mit dem Chrome-Webbrowser gekoppelt ist.
Mit Chrome Remote Desktop können Sie jeden Computer, auf dem der Chrome-Browser ausgeführt wird, als Host-Computer einrichten, mit dem Sie jederzeit eine Verbindung herstellen können, unabhängig davon, ob der Benutzer angemeldet ist oder nicht, um vollen unbeaufsichtigten Zugriff zu erhalten.
Google empfiehlt, Chrome sowohl für den Client als auch für den Host zu verwenden. Möglicherweise haben Sie jedoch noch Glück, wenn Sie zwischen Browsern wechseln (z. B. wenn Sie Firefox verwenden, um einen Computer mit Chrome einzurichten).
Besuchen Sie Chrome Remote Desktop
Weitere Informationen zu Chrome Remote Desktop
- Windows-, Mac- und Linux-Computer können Chrome Remote Desktop installieren
- Funktioniert von Android-Geräten, die die App über Google Play installieren
- iOS-Benutzer können die mobile App über iTunes installieren
- Sowohl spontane Unterstützung als auch unbeaufsichtigter Zugriff werden unterstützt
- Die Synchronisierung der Zwischenablage kann aktiviert werden
- Die Schlüsselzuordnung wird unterstützt
- Sie können Dateien zwischen Ihrem Computer und dem Remote-Computer hochladen und herunterladen
- Strg + Alt + Entf, PrtScr, und F11 kann per Knopfdruck an den Remote-Computer gesendet werden
- Hier können Sie zwischen Vollbild, Skalierung und Größenanpassung wählen, um die Anzeigeoptionen anzupassen, wenn eine Verbindung zum Remotecomputer besteht
Chrome Remote Desktop: Vor- und Nachteile
Eine Reihe anderer kostenloser Remotezugriffstools ist robuster, aber Chrome Remote Desktop ist mit Sicherheit einfach zu handhaben:
Vorteile:
- Schnellinstallation
- Funktioniert zwischen Betriebssystemen
- Unterstützt mehrere Monitore
- Updates oft
- Funktioniert auch, wenn der Hostbenutzer abgemeldet ist
Nachteile:
- Benötigt einen bestimmten Webbrowser
- Remote-Dateien können nicht auf einem lokalen Drucker gedruckt werden
- Keine Chat-Fähigkeit
Verwendung von Chrome Remote Desktop
Wie alle RAS-Programme funktioniert Chrome Remote Desktop dort, wo ein Client und ein Host miteinander gekoppelt sind. Der Client stellt eine Verbindung zum Host her, um den Computer zu steuern.
Folgendes muss der Host tun (der Computer, der mit dem Computer verbunden und ferngesteuert wird):
-
Besuchen Sie Chrome Remote Desktop über den Chrome-Webbrowser.
-
Auswählen Los Geht'sund melden Sie sich in Ihrem Google-Konto an, wenn Sie dazu aufgefordert werden.
-
Verwenden Sie die Download-Schaltfläche, um die Erweiterung in Chrome zu installieren.
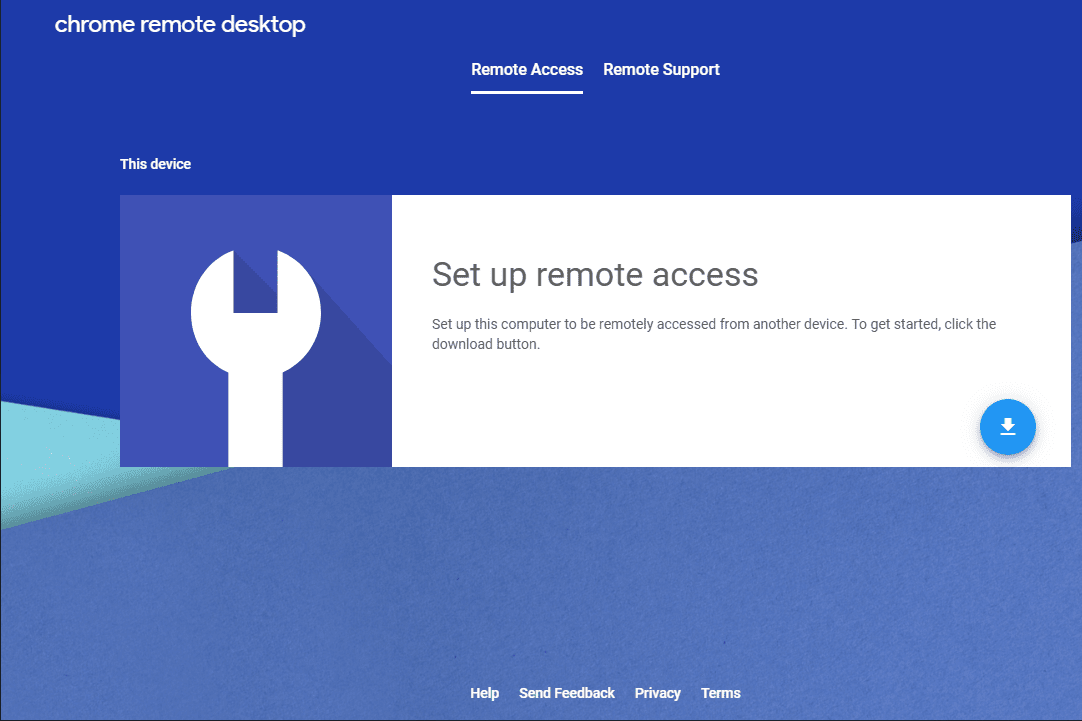
-
Auswählen
AKZEPTIEREN & INSTALLIEREN auf dem Bildschirm Bereit zur Installation.
-
Akzeptieren Sie alle Installationsaufforderungen und warten Sie, bis der Chrome Remote Desktop Host die Installation abgeschlossen hat. Sie werden wissen, dass dies erledigt ist, wenn auf der Webseite die Schaltfläche "ABBRECHEN" nicht mehr angezeigt wird.
-
Wählen Sie auf der Chrome Remote Desktop-Seite einen Namen für diesen Computer aus und wählen Sie dann NÄCHSTE.
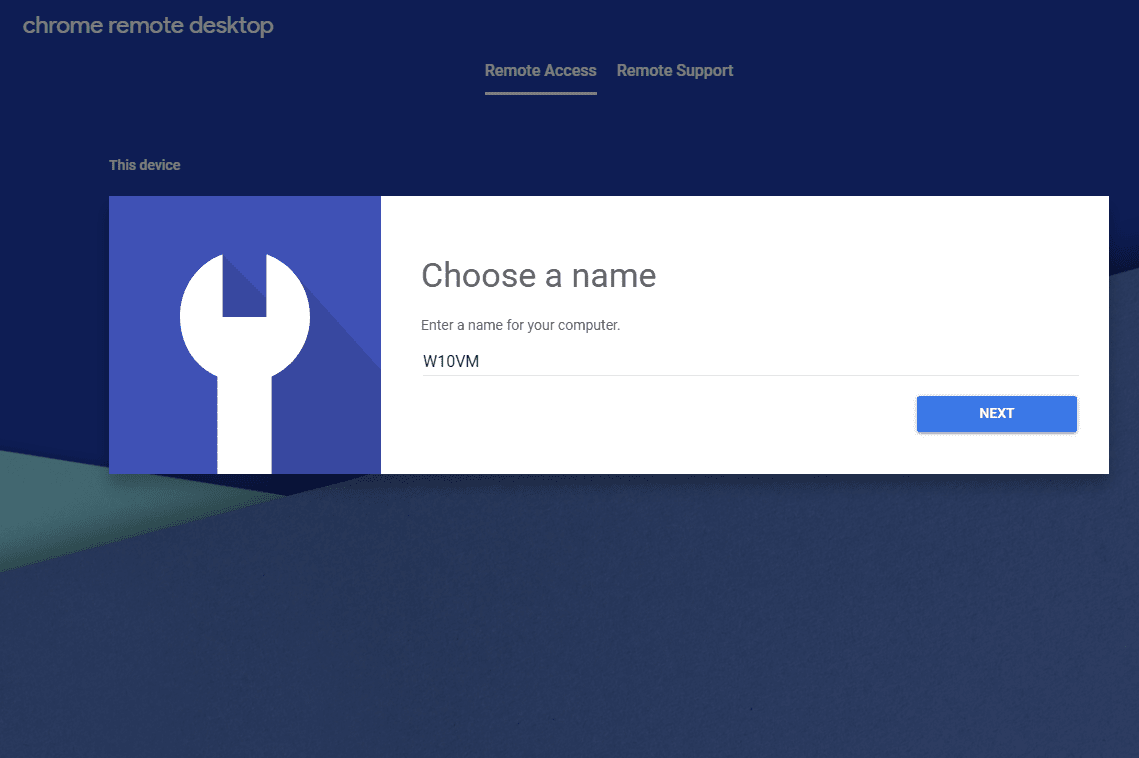
-
Wählen Sie eine PIN, mit der eine Verbindung zum Host hergestellt wird. Es kann eine beliebige Zeichenfolge mit mindestens sechs Ziffern sein.
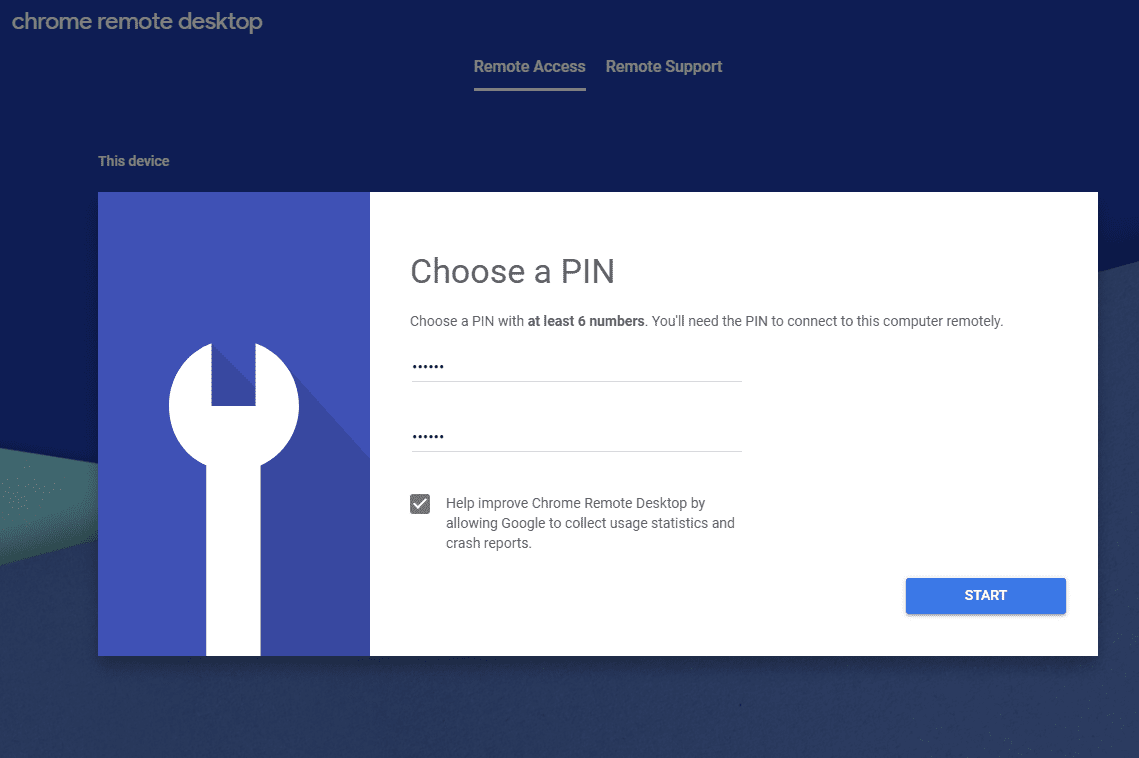
-
Auswählen START und bestätigen oder erlauben Sie Popup-Nachrichten. Der Computer wird in dem Google-Konto registriert, mit dem Sie sich angemeldet haben, und Sie werden wissen, dass er abgeschlossen ist, wenn Sie ihn sehen Online direkt unter dem Computernamen.

Wenn Sie Chrome Remote Desktop für den unbeaufsichtigten Zugriff auf den Computer eines Freundes verwenden möchten, müssen Sie sich einmal mit Ihren Anmeldeinformationen auf dessen Computer anmelden, um ihn einzurichten. Sie müssen nach der Erstinstallation nicht angemeldet bleiben. Sie können sich vollständig abmelden und das Programm wird weiterhin als Erweiterung im Hintergrund ausgeführt.
Folgendes sollte der Client tun, um eine Verbindung zum Host herzustellen und ihn fernzusteuern:
-
Öffnen Sie Chrome und besuchen Sie Chrome Remote Desktop.
-
Öffnen Sie die Remote Access Klicken Sie oben auf dieser Seite auf die Registerkarte und melden Sie sich bei Bedarf bei Ihrem Google-Konto an. Dies muss dasselbe Google-Konto sein, das beim Einrichten des Remotezugriffs wie oben beschrieben verwendet wurde.
-
Wählen Sie einen Host-Computer aus Remote-Geräte Abschnitt.
Wenn dieser Abschnitt ein Gerät unter zeigt Dieses GerätDann sollten Sie sich wahrscheinlich nicht bei diesem Computer anmelden, da es Ihr eigener ist, was einige wirklich seltsame visuelle Probleme verursachen kann.
-
Geben Sie die auf dem Host-Computer erstellte PIN ein, um die Remote-Sitzung zu starten.
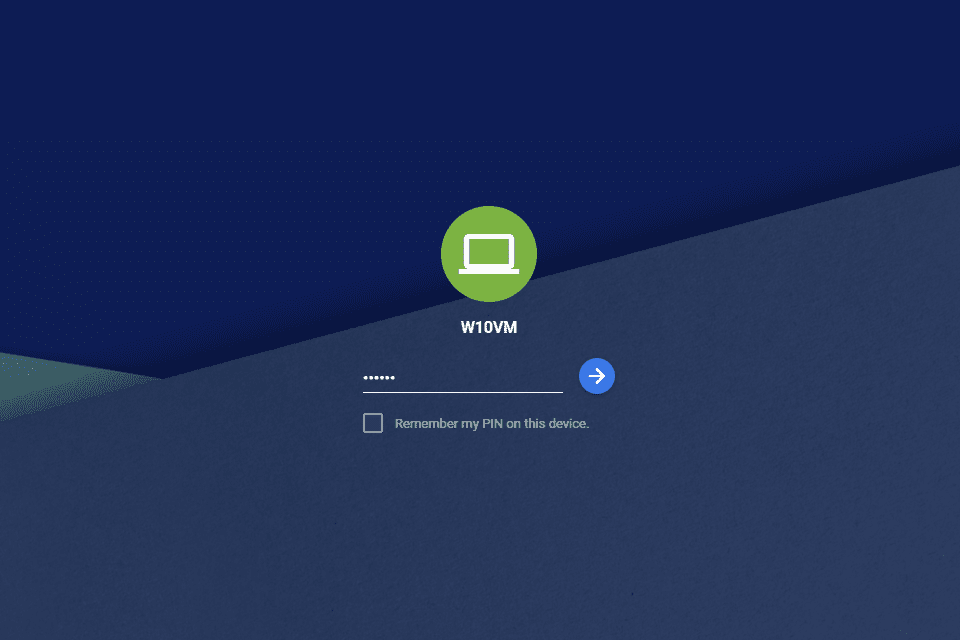
Wenn der Client eine Verbindung zum Host-Computer herstellt, wird auf dem Host die Meldung "Ihr Desktop wird derzeit für <E-Mail-Adresse> freigegeben" angezeigt, sodass sich Chrome Remote Desktop nicht wie bei einigen RAS-Programmen diskret anmeldet.
Der Client kann auch die Chrome Remote Desktop-Erweiterung installieren, um die Kopier- / Einfügefunktion zwischen den beiden Computern zu aktivieren.
Eine andere Möglichkeit, Chrome Remote Desktop zu verwenden, sind temporäre Zugriffscodes. Wenn Sie eine andere Person benötigen, um eine Verbindung zu Ihrem Computer herzustellen, auch jemanden, der den Zugriff überhaupt nicht eingerichtet hat, ist dies der Weg, den Sie gehen möchten.
Öffnen Sie die Remote Support Registerkarte auf dieser Seite und wählen Sie Support erhalten um einen einmaligen Zugangscode zu erhalten, den Sie mit der Person teilen können, die eine Verbindung zu Ihrem Computer herstellen wird. Sie werden aufgefordert, die Chrome Remote Desktop-Erweiterung zu installieren, sofern sie nicht bereits auf Ihrem Computer vorhanden ist.

Sie müssen lediglich den Code in das Feld eingeben Unterstützung geben Abschnitt der gleichen Seite auf ihrem Computer. Sie können sich unter jedem Google-Konto anmelden, um Ihren Computer zu steuern, sofern sie den richtigen Code eingeben.
Gedanken zu Chrome Remote Desktop
Uns gefällt sehr, wie einfach es ist, Chrome Remote Desktop zu verwenden. Nach der Installation ist das Menü mit allen wichtigen Aktionen, die Sie ausführen können, leicht zugänglich. Andernfalls ist es nicht sichtbar, um Platz für den Bildschirm zu schaffen.
Da Chrome Remote Desktop vollständig über den Browser ausgeführt wird, ist es großartig, dass fast alle Betriebssysteme es verwenden können. Dies bedeutet, dass Sie kaum darauf beschränkt sind, wen Sie unterstützen können.
Da Chrome Remote Desktop im Hintergrund installiert ist, kann der Remotebenutzer Chrome herunterfahren und sogar sein Konto abmelden. Sie können weiterhin auf den Computer zugreifen (vorausgesetzt, Sie haben das Kennwort des Benutzers).
Tatsächlich kann der Client den Remotecomputer neu starten und sich dann wieder anmelden, sobald er wieder vollständig eingeschaltet ist - alles über Chrome Remote Desktop.
Es ist zwar schade, dass keine Chat-Funktion integriert ist, aber Sie können immer ein Drittanbieter-Tool verwenden, um zu kommunizieren, während Sie mit dem anderen Computer verbunden sind. Viele mobile Messaging-Apps können auch von Computern aus verwendet werden.
Besuchen Sie Chrome Remote Desktop

