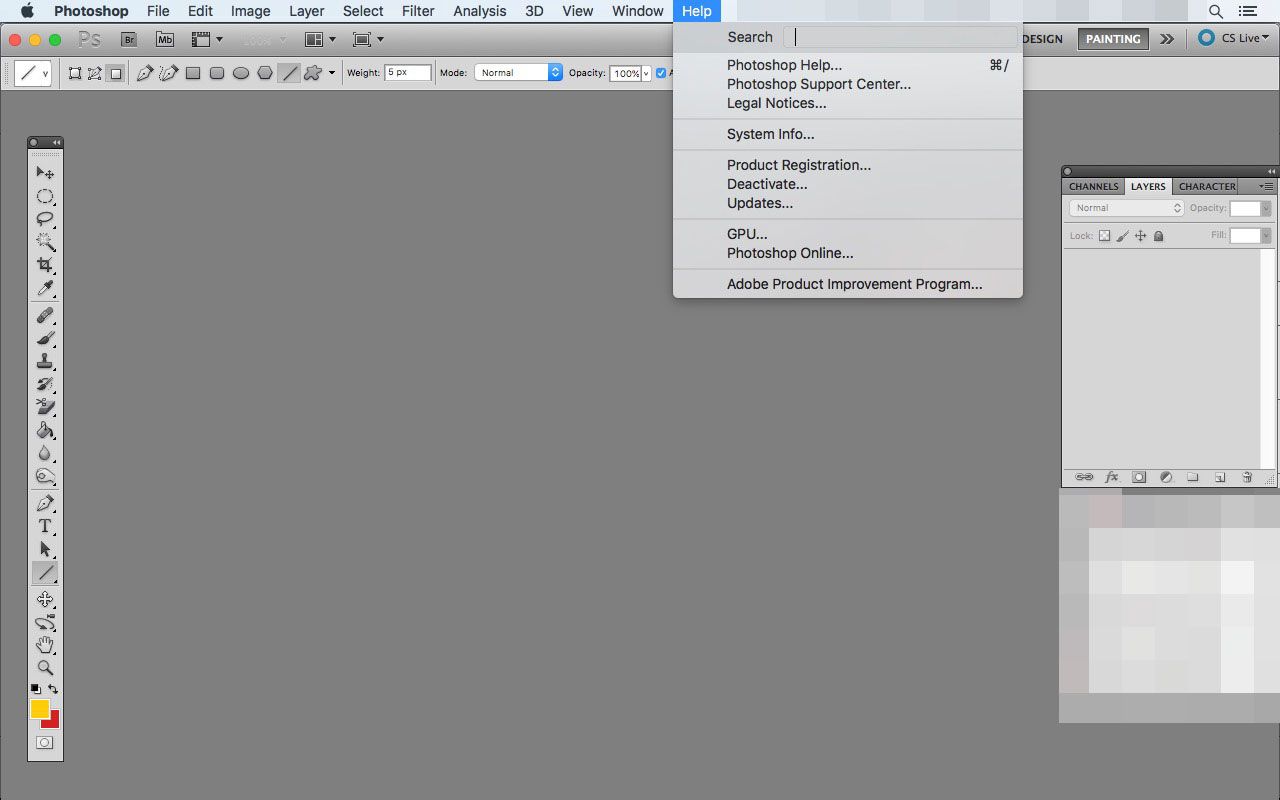Eines der Grundelemente von Adobe Photoshop ist die Menüleiste ganz oben im Programm. Über die Menüleiste können Sie Dateien öffnen und speichern, die Leinwandgröße anpassen, auf einige Bearbeitungswerkzeuge zugreifen, verschiedene Fenster öffnen und schließen und vieles mehr.
Die Menüleiste besteht aus 11 Elementen: Reichen Sie das, Bearbeiten, Bild, Schicht, Auswählen, Filtern, Analyse, 3D, Ansicht, Schauefenster, und Hilfe. Jedes dieser Hauptmenüs verfügt über zusätzliche Untermenüs für verwandte Optionen.
Sie können auf die meisten in der Menüleiste verfügbaren Inhalte auch auf andere Weise zugreifen, z. B. über Tastaturkürzel, Rechtsklickmenüs oder über separate Menüs in anderen Fenstern wie Extras, Ebenen, Zeitleiste usw. Für einige Optionen jedoch Sie müssen die Menüleiste verwenden.
Diese Anweisungen gelten für Adobe Photoshop CS5 und höher. Einige Menüs und Elemente können in anderen Versionen unterschiedlich sein.
Reichen Sie das
Das Menü Datei in Photoshop ähnelt dem Menü Datei in anderen Programmen. Dies ist die primäre Methode zum Erstellen neuer Dateien, Öffnen vorhandener Dateien, Speichern von Dateien und Drucken.
Wenn Sie beispielsweise gerade Photoshop geöffnet haben und eine PNG- oder JPG-Datei importieren möchten, können Sie im Menü Datei auswählen Offenheit um nach dem Bild zu suchen, das Sie verwenden möchten. Es werden auch erweiterte Öffnungsvorgänge unterstützt, z. B. das Öffnen von Bildern in Adobe Bridge, das Öffnen von Smart Objects, das Speichern von Fotos für die Verwendung im Internet, um die Größe zu verringern, und das Exportieren in ein Videoformat.
Die Zuletzt geöffnet Die Option im Menü Datei enthält eine Liste der 10 zuletzt geöffneten Dateien. Solange Sie die Originaldatei nicht an einen anderen Ort verschoben haben, können Sie mit dieser Option eine Datei schnell wieder öffnen, ohne das normale Verfahren "Öffnen, Auswählen, Durchsuchen" ausführen zu müssen.
Es ist auch das Menü Datei, mit dem Sie ein Video in Frames konvertieren können, sodass Sie jedes Frame bearbeiten oder ein Video in ein GIF verwandeln können.
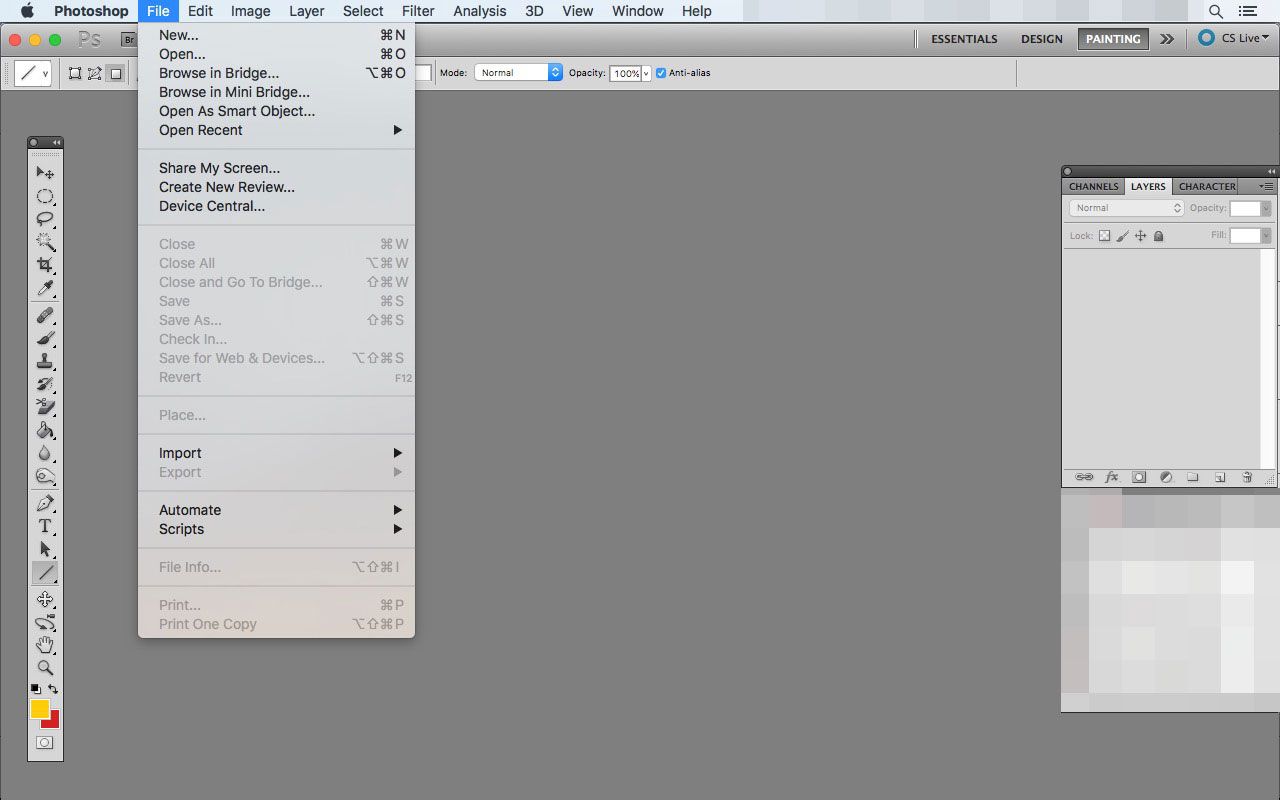
Bearbeiten
Mit dem Menü Bearbeiten können Sie Objekte auf der Leinwand, Menüelemente, Verknüpfungen und mehr ändern.
Sie können beispielsweise einfache Dinge wie das Rückgängigmachen oder Wiederherstellen einer kürzlich durchgeführten Aktion sowie das Ausschneiden, Kopieren und Einfügen ausführen. Dies sind häufige Aktionen, sodass Sie diese Menüoptionen häufig verwenden oder zumindest die Tastaturkürzel lernen.
Das Menü Bearbeiten ist auch ein Ort, an dem Sie sich mit Text befassen, sodass Sie Wörter und Ausdrücke in einem Dokument finden und ersetzen können. Hier finden Sie auch die Optionen dazu Füllen Auswahl oder hinzufügen a Schlaganfall entlang eines ausgewählten Pfades.
Auch hier finden Sie Werkzeuge zum Transformieren von Objekten. Wenn Sie ein Bild haben, das Sie verziehen, drehen, skalieren, verzerren oder spiegeln möchten, verwenden Sie die Bearbeiten > Transformieren Untermenü, um diese Optionen zu finden. Das Freie Transformation Hier befindet sich auch das Werkzeug, mit dem Sie Höhe, Breite und Ausrichtung anpassen können.
Über das Menü Bearbeiten öffnen Sie Preset-Manager Sie können Pinsel, Farbverläufe, Farbfelder und benutzerdefinierte Formen anzeigen und Ihre eigenen benutzerdefinierten ABR-Pinsel laden. Sie können auch öffnen Farbeinstellungen zum Anpassen von RGB-, CMYK- und anderen Farbprofilen (und zum Laden von benutzerdefinierten CSF- und PSP-Dateien).
Dieses Menü wird verwendet, um vorhandene Tastaturkürzel zu suchen und auch neue zu definieren, um allgemeine Einstellungen für die Funktionsweise von Photoshop zu ändern und um anzuzeigen / auszublenden, welche Elemente in der Menüleiste sichtbar sind.
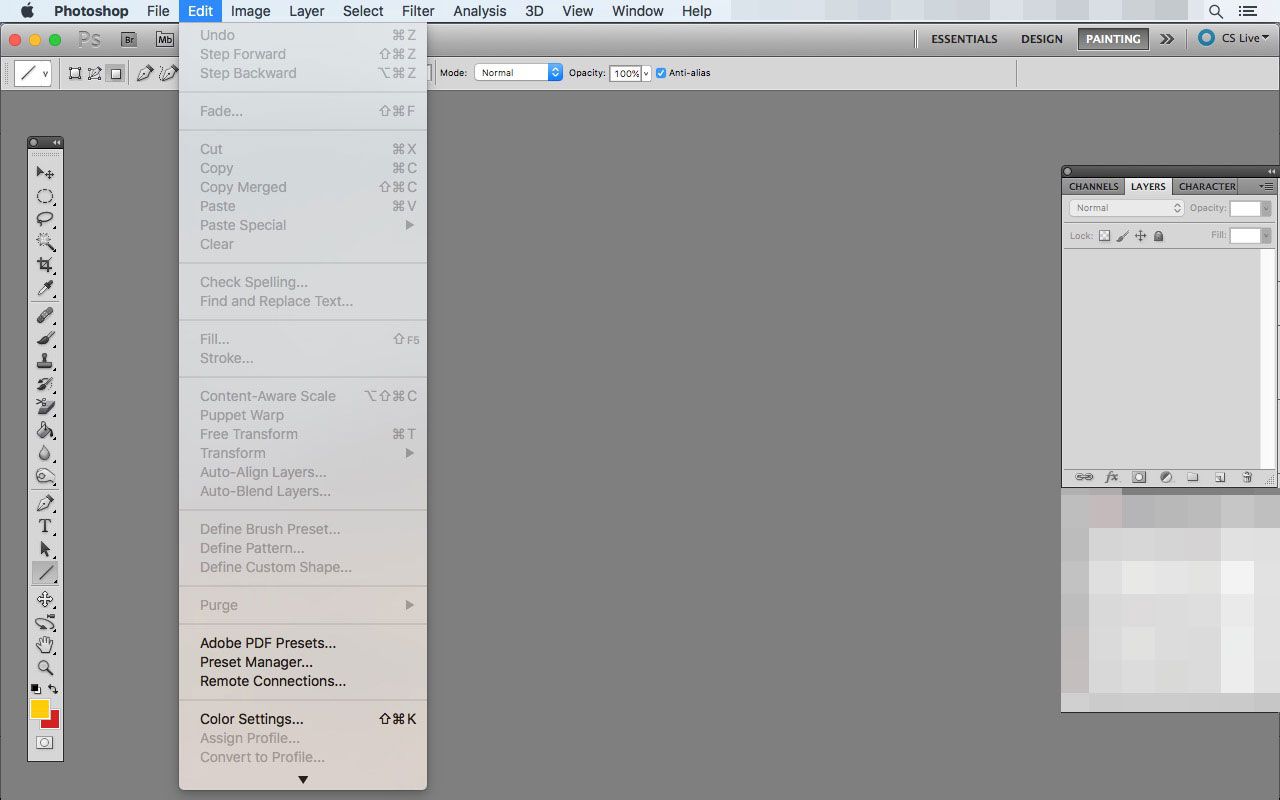
Bild
Viele Optionen zum Ändern von Bildern in Photoshop finden Sie unter Bild Speisekarte. Im ersten Untermenü können Sie das ändern Modus der gesamten Leinwand zwischen Modi wie RGB-Farbe, Graustufen, CMYK-Farbe, Mehrkanal, Duoton und mehr.
Als nächstes wird ein Untermenü aufgerufen Anpassungen Damit können Sie auf verschiedene Werkzeuge zugreifen, um Helligkeit, Kontrast, Pegel, Belichtung, Vibration, Farbton / Sättigung und Farbbalance eines Bildes zu ändern. Auch hier sind die Foto-Filter, Kanal-Mixer, und Farbsuche Werkzeuge, unter anderem.
Automatischer Ton, Automatischer Kontrast, und Auto Farbe Mit diesen Optionen können Sie Änderungen am Erscheinungsbild eines Bildes ohne Menüs oder Schieberegler vornehmen.
Einige wichtige Werkzeuge zur Manipulation der Leinwand befinden sich im Menü Bild Größe des Bildes und Leinwandgröße. Mit der Option Leinwandgröße können Sie die Breite und Höhe des gesamten Arbeitsbereichs ändern, um die exakte Größe zu erreichen oder die Leinwand zu verkleinern oder zu vergrößern.
Ernte und Zierleisten sind zwei weitere bemerkenswerte Werkzeuge in diesem Menü. Der erste ändert die Größe der Leinwand, indem manuell ausgewählt wird, welche Bereiche gelöscht werden sollen. Die zweite dient zum Automatisieren der Größenänderung, indem transparente Pixel (oder Pixel einer bestimmten Farbe) von einem beliebigen Rand der Leinwand entfernt werden.
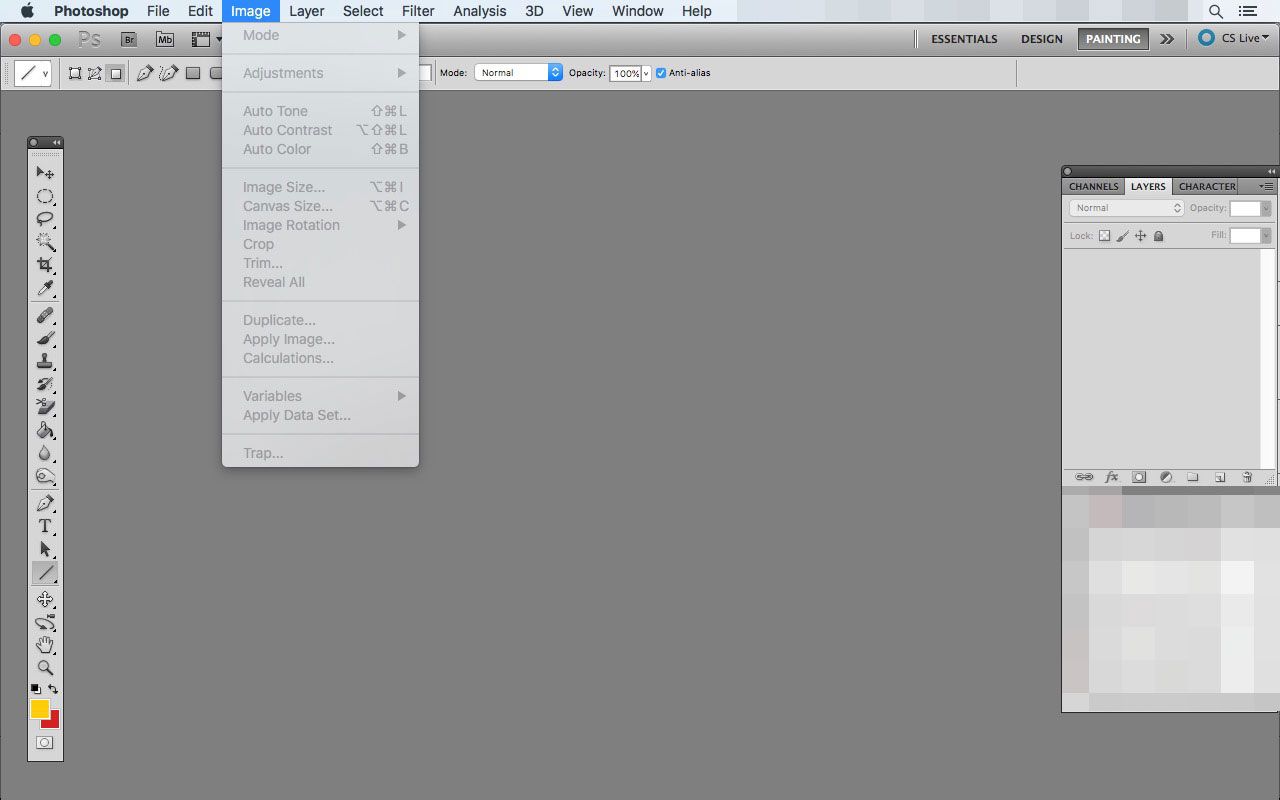
Schicht
Im Menü "Ebene" können Sie neue Ebenen erstellen, vorhandene duplizieren, Ebenen löschen und umbenennen und vieles mehr.
In diesem Menü finden Sie auch Optionen zum Erstellen von Ebenenmasken, Anpassungsebenen und Füllebenen. Eine Füllebene ist beispielsweise eine neue Ebene, die mit einer bestimmten Farbe, einem bestimmten Muster oder einem bestimmten Farbverlauf gefüllt ist und die Sie auswählen können, wenn Sie darauf klicken.
Sie können auch das Menü Ebene verwenden, um Smart-Objekte zu erstellen und zu bearbeiten sowie deren Inhalt in eine Datei zu exportieren oder ihren Inhalt durch den eines anderen Smart-Objekts zu ersetzen.
Mit anderen Optionen im Menü "Ebene" können Sie Ebenen gruppieren und ausblenden, Ebenen sperren, Ebenen hinter oder vor anderen anordnen, Ebenen verknüpfen und zusammenführen sowie das Bild reduzieren, um alle Ebenen automatisch zusammenzuführen.
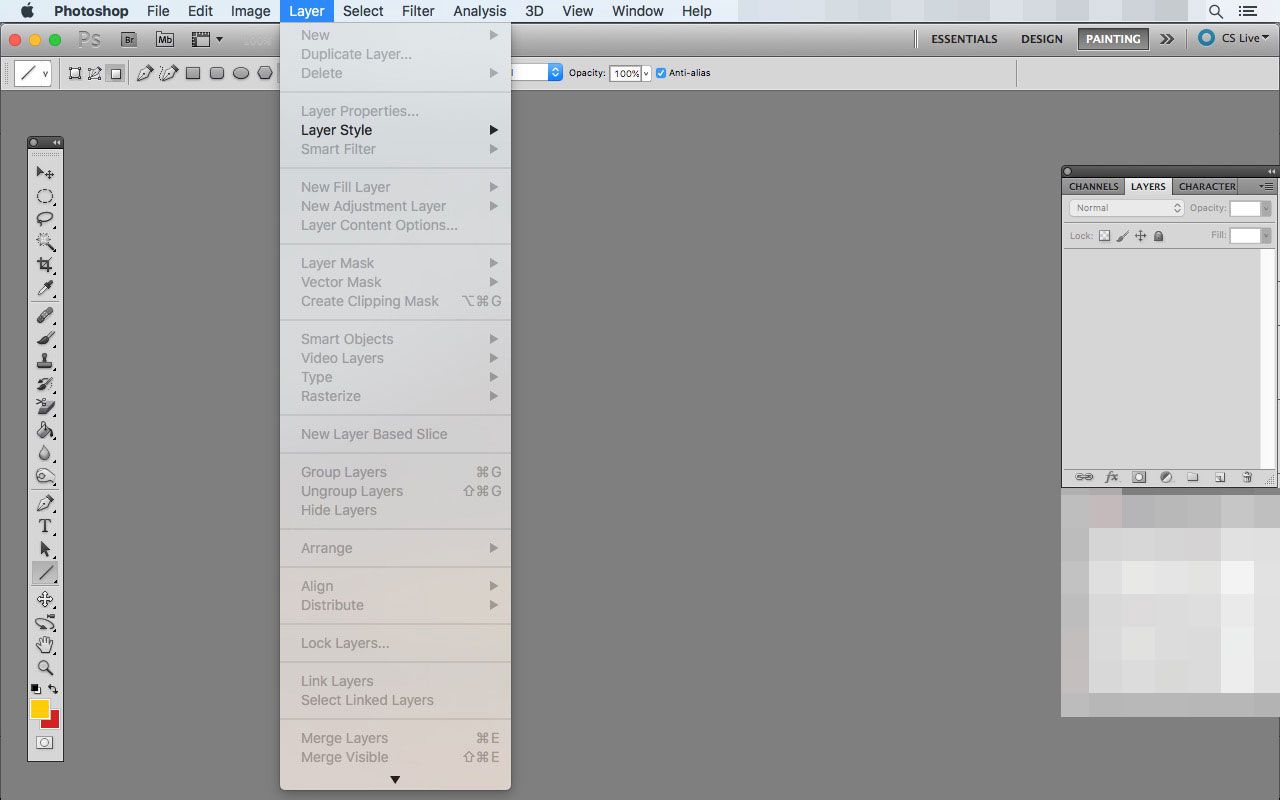
Auswählen
Auswahloptionen werden im Auswahlmenü von Photoshop gespeichert. Sie können alles auf der Leinwand auswählen, alle Ebenen auswählen und die Auswahl in diesem Menü aufheben. Mit einigen verwandten und nützlichen Tools können Sie die Auswahl umkehren und eine vorherige Auswahl erneut auswählen.
Ein Kantenverfeinerungswerkzeug befindet sich im Menü Auswählen. Sie verwenden es, um den Rand einer Auswahl zu ändern. Sie können die Einstellungen für Glätte, Feder, Kontrast und Verschiebungskante anpassen, um bestimmte Auswahldetails zu definieren.
Wachsen Erhöht automatisch eine Auswahl auf nahegelegene Pixel, um den gesamten Auswahlbereich effektiv zu vergrößern. Klicken Sie weiter darauf, um eine größere Auswahl zu erhalten.
Anwenden Auswahl speichern und Auswahl laden um später etwas erneut auszuwählen. Sie können eine neue Auswahl speichern und dann laden, wenn Sie sie erneut anwenden müssen.
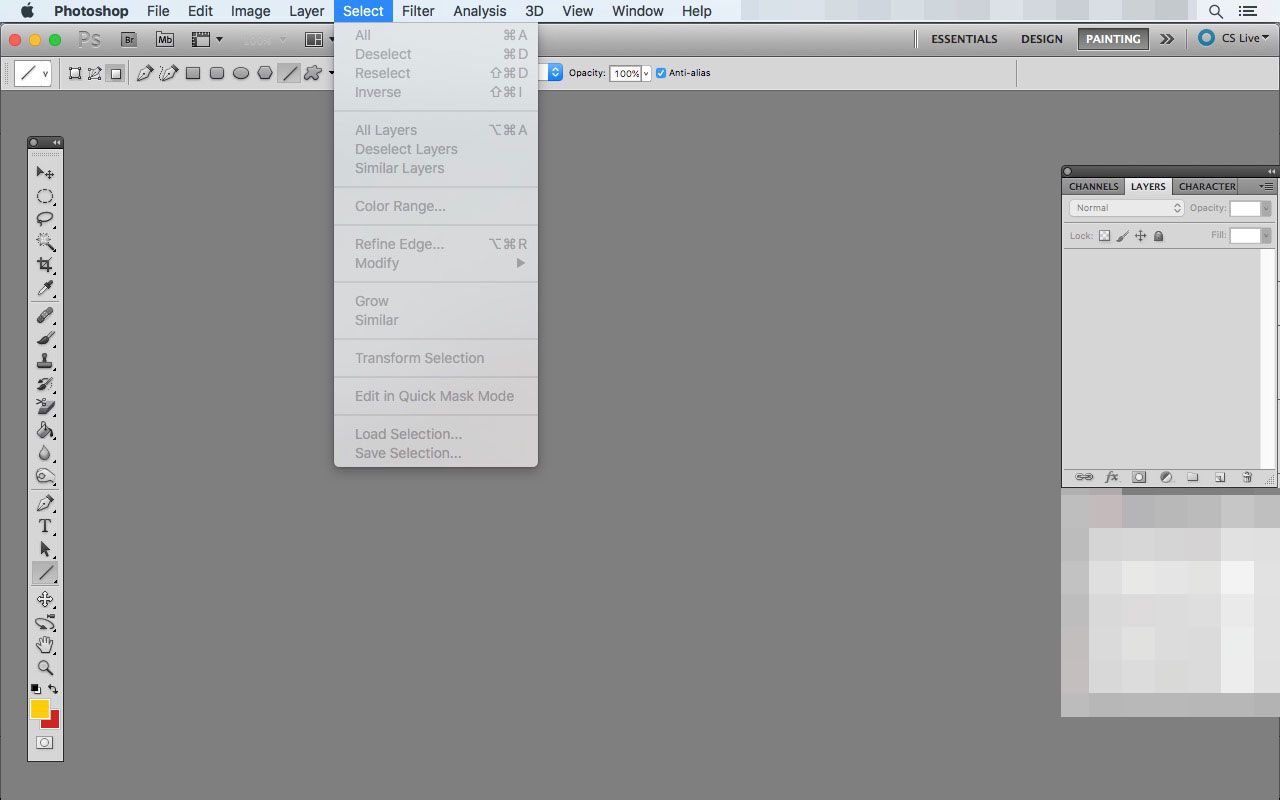
Filtern
Adobe Photoshop-Filter sind im Filtermenü enthalten. Hier können Sie öffnen Galerie filtern Vorschau von künstlerischen, Pinselstrichen, Verzerrungen, Skizzen, Texturen und anderen integrierten Filtern.
Dieses Menü enthält auch Filter für Unschärfe, Rauschen, Pixel, Rendern und Schärfen. Um einen benutzerdefinierten Photoshop-Filter zu speichern oder zu laden, gehen Sie zu Filtern > Andere > Maßgeschneidert und benutze die Laden Sie Schaltfläche, um die ACF-Datei zu suchen, oder die Speichern Schaltfläche, um eine neue ACF-Datei zu erstellen.
Im Filtermenü können Sie auch horizontale und vertikale Pixel versetzen, um einen Effekt eines über sich selbst verdoppelten Bildes zu erzielen.
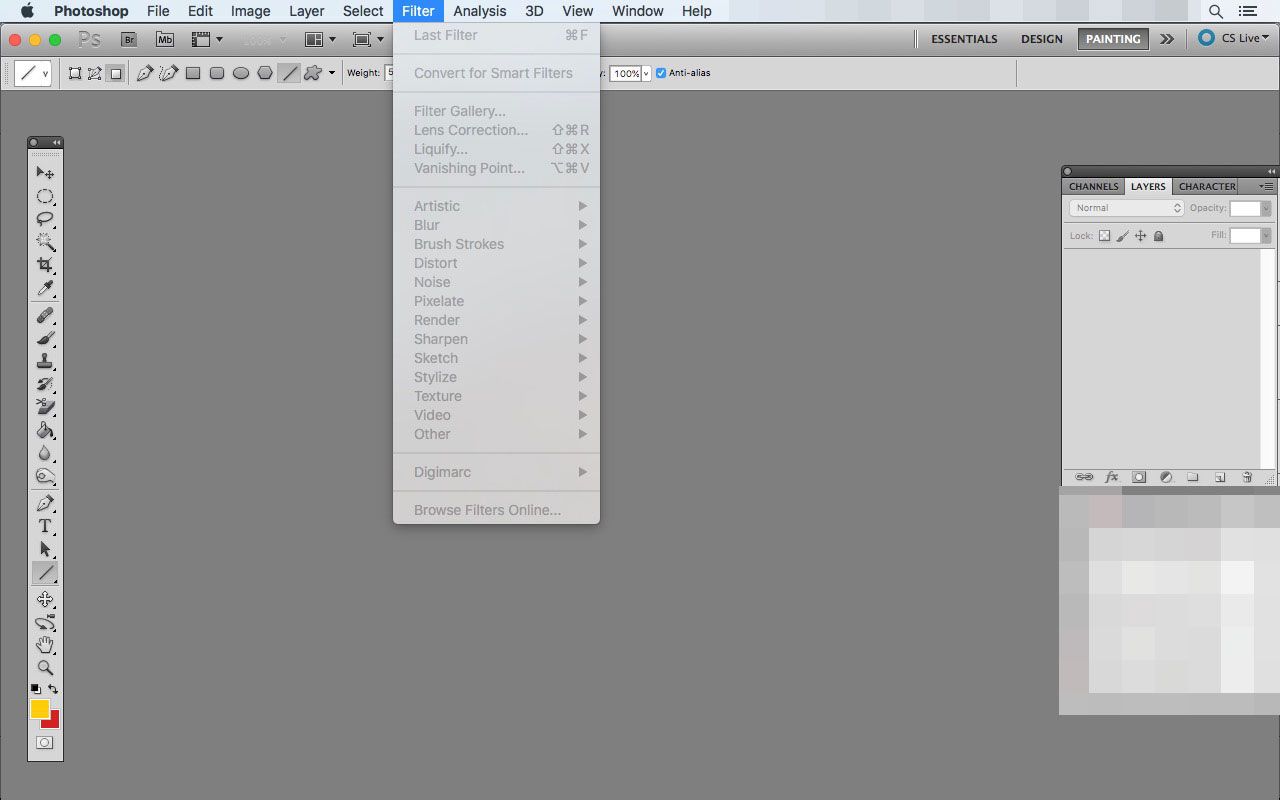
Analyse
Die Analyse Das Menü enthält Tools, mit denen Sie eine Skalierung für Ihr Bild festlegen können. Das Erstellen einer einheitlichen Messreferenz ist praktisch, wenn Sie mit Photoshop Pläne, Blaupausen oder Karten erstellen.
Sobald Sie Ihre Referenz festgelegt haben, können Sie mit dem Linealwerkzeug Entfernungen an einer beliebigen Stelle in Ihrem Dokument suchen und eine Skalenmarkierung platzieren.
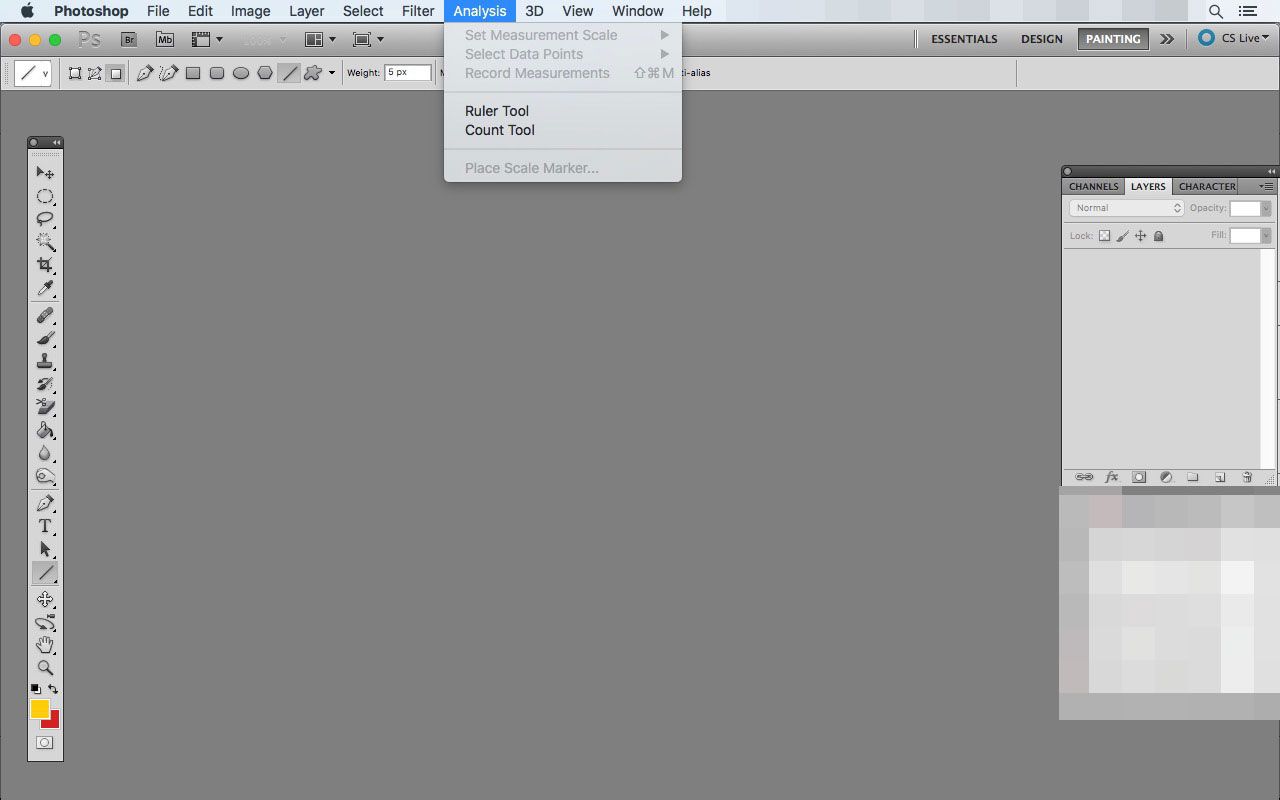
3D
Photoshop ist nicht mehr nur für flache Bilder. Mit neueren Versionen der Software können Sie 3D-Objekte sowohl für Modellierungs- als auch für Druckzwecke erstellen und bearbeiten.
Das 3D-Menü enthält die Werkzeuge, die Sie benötigen, um 3D-Dateien zu ändern und sie so gut wie möglich aussehen zu lassen. Wenn Sie noch keine haben, können Sie 3D-Objekte aus bereits erstellten Ebenen erstellen.
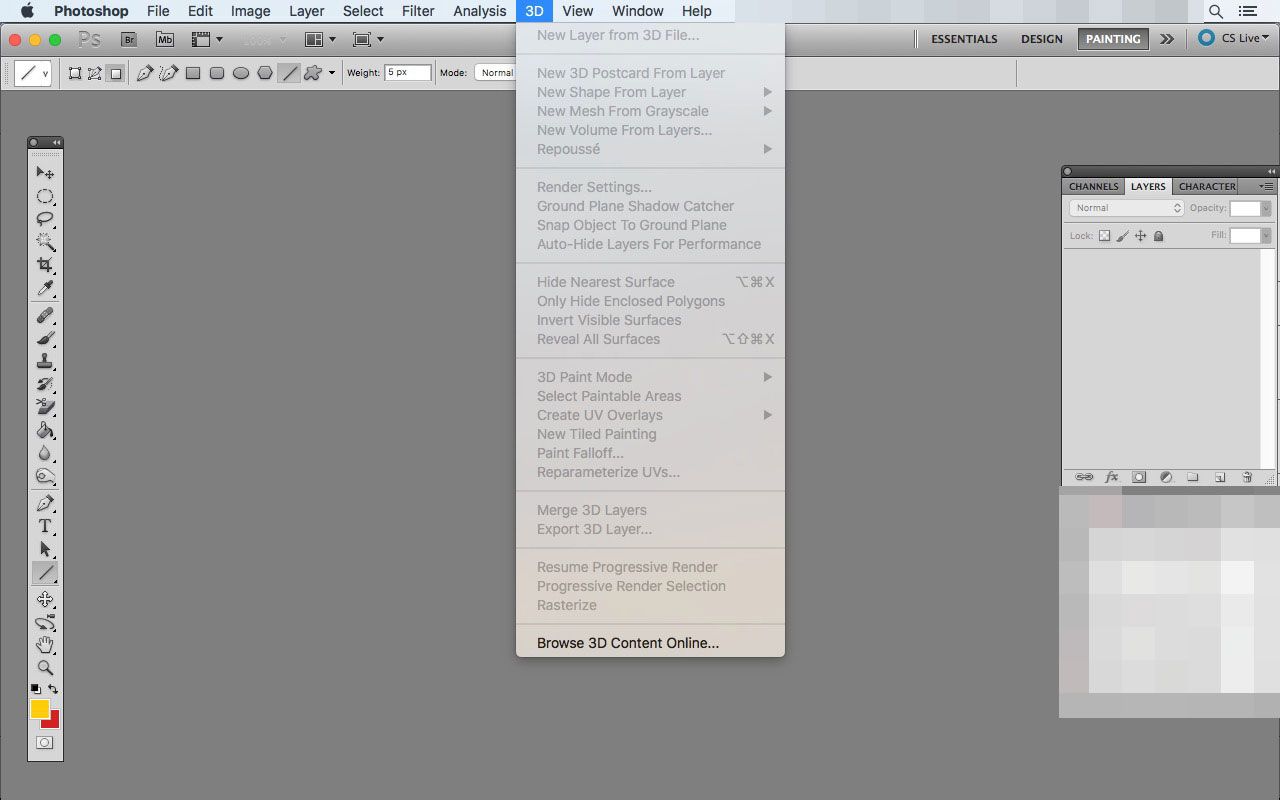
Ansicht
Das Menü Ansicht enthält Tools, die sich darauf beziehen, wie Sie Dinge in Photoshop sehen. Sie können ein Lineal aktivieren, Hilfslinien erstellen, denen Sie zur genauen Positionierung folgen können, und in den Vollbildmodus wechseln.
Einige gängige Optionen im Menü "Ansicht" von Photoshop sind zum Zoomen. Diese Einstellungen umfassen das Vergrößern und Verkleinern, das automatische Anpassen der Leinwand an dieselbe Größe wie der Bildschirm, das Anzeigen der tatsächlichen Pixelgröße und das Anzeigen der Druckgröße.
Andere Dinge, die Sie im Menü Ansicht ein- oder ausblenden können, sind Auswahlkanten, Zielpfade, Notizen, Ebenenränder, Bearbeitungsstifte, Hilfslinien, Schnitte, Netze, Pixelraster und Pinselvorschau.
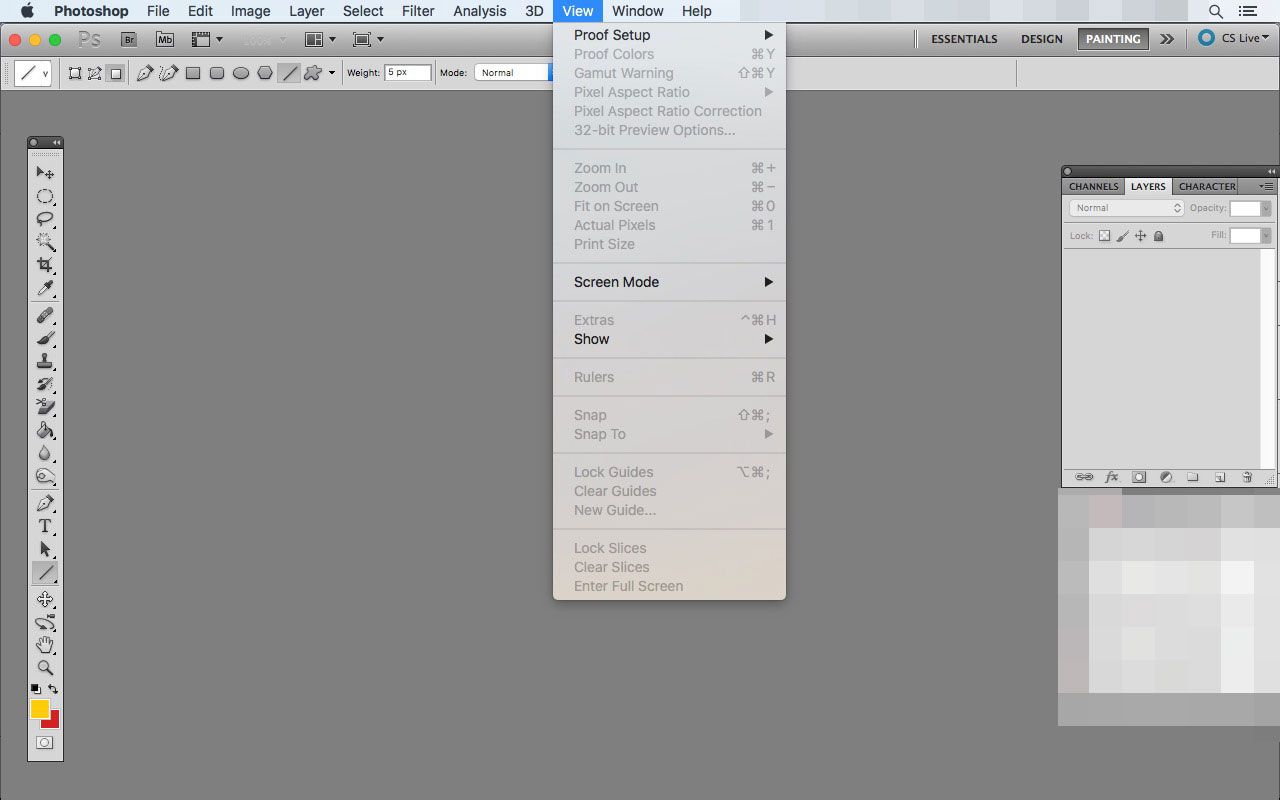
Schauefenster
Das Fenstermenü von Photoshop dient zwei Zwecken: Ausblenden und Anzeigen von Fenstern und Anordnen des Arbeitsbereichs nach Ihren Wünschen. Da nicht alle verfügbaren Fenster jederzeit sichtbar sind, können Sie sie im Menü Fenster nach Bedarf selektiv ein- oder ausblenden.
Verwenden Sie das Menü Fenster, um alle Arten von Fenstern als sichtbar oder ausgeblendet umzuschalten. Aktionen, Anpassungen, Bürste, Channels, Farbe, Das Unternehmen, Schichten, Einschränkungen, Paths, Zeitleiste, und Tools sind einige Beispiele. Sie werden sie während Ihrer Projekte nicht immer benötigen, daher ist es eine gute Idee, sie auszublenden, damit Ihre Ansicht nicht unübersichtlich wird.
Verwenden Sie das Arrangieren und Arbeitsbereich Untermenüs zum Anpassen der Position der Fenster. Sie können Fenster auch per Drag & Drop an eine beliebige Stelle ziehen, auch außerhalb des Hauptfensters von Photoshop. Diese Menüs bieten jedoch einige voreingestellte Optionen zum Positionieren von Fenstern an Stellen, die für bestimmte Aufgaben einfacher sein sollen, z. B. zum Malen und Typografieren.
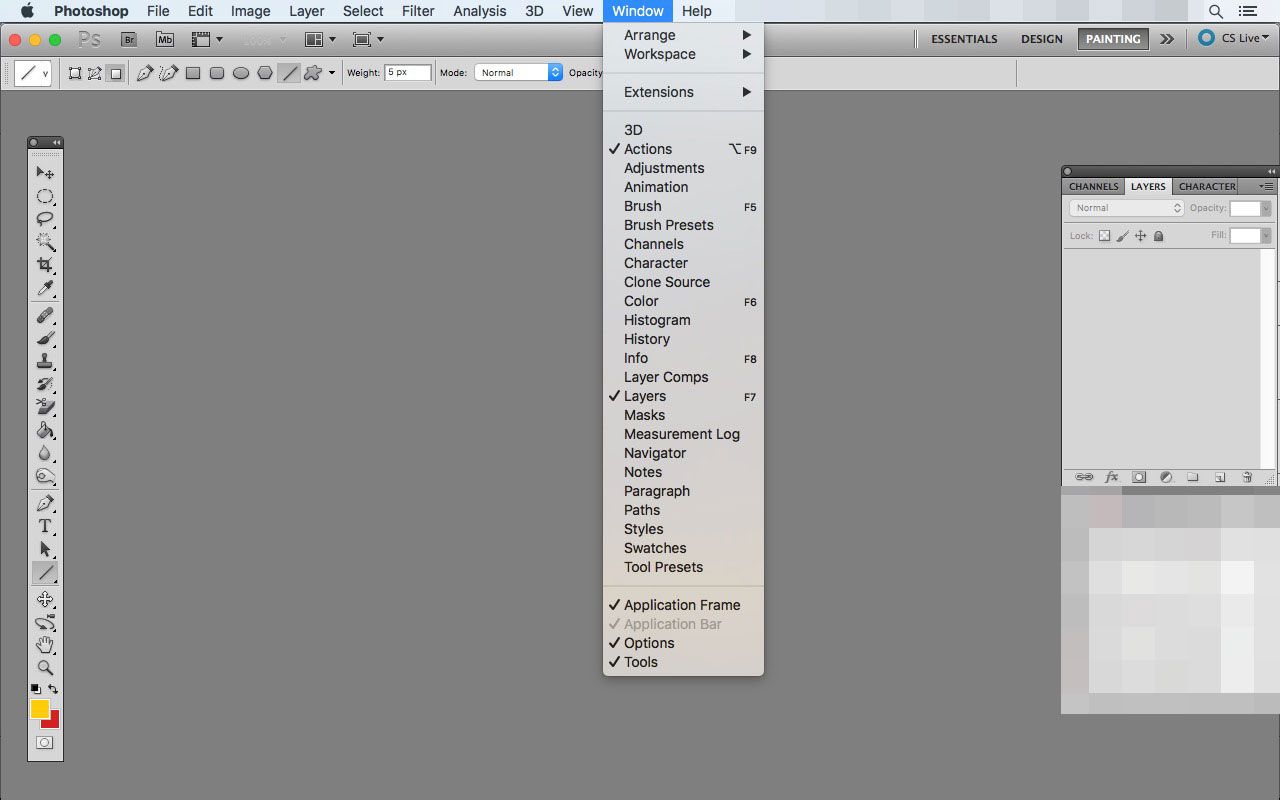
Hilfe
Das Hilfemenü markiert das Ende der Menüleiste von Photoshop. Sie können die von Ihnen ausgeführte Version von Photoshop anzeigen, Online-Hilfe erhalten, auf das Photoshop-Supportcenter zugreifen, mehr über die installierten Plug-Ins erfahren, Photoshop bei Adobe registrieren und vieles mehr.