Wenn Sie ein WLAN-Kennwort eingeben, merkt sich das Gerät dieses auf unbestimmte Zeit. Aus Sicherheitsgründen wird das Kennwort jedoch niemals freiwillig weitergegeben. Es gibt Möglichkeiten, ein Wi-Fi-Passwort unter Android anzuzeigen, wenn Sie ein gerootetes Gerät haben. Sie können auch mit einem Befehlszeilentool namens ADB auf alle Ihre kennwortgeschützten Android-Ordner zugreifen.
Die folgenden Informationen sollten unabhängig davon gelten, wer Ihr Android-Gerät hergestellt hat: Samsung, Google, Huawei, Xiaomi usw.
So finden Sie WI-Fi-Passwörter unter Android mit Solid Explorer
Die Solid Explorer App ist einer der besten Android-Dateibrowser. Verwenden Sie diese Option, um Ihr WLAN-Passwort abzurufen.
Um diese Methoden zu verwenden, aktivieren Sie den Root-Zugriff auf das Android-Gerät. Dies kann zum Erlöschen der Garantie führen. Sichern Sie Ihre Daten, bevor Sie versuchen, ein Smartphone oder Tablet zu rooten.
-
Öffnen Sie die Google Play Store App und suchen Sie nach Solide Explorer.
-
Tippen Solide Explorer Datei-ManagerTippen Sie dann auf installieren.
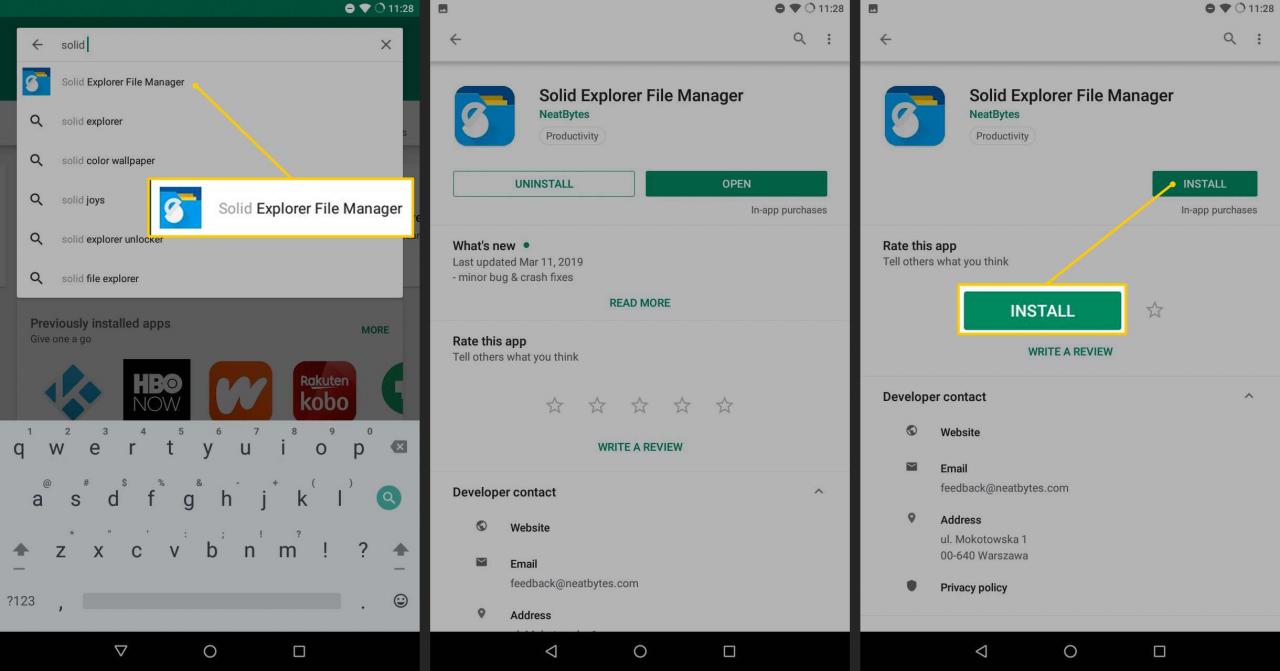
-
Offenheit Solide Explorer. Auf dem Startbildschirm werden Ihre wichtigsten Verzeichnisse aufgelistet. Dies sind die Medienordner, auf die Sie regelmäßig zugreifen.
-
Tippen Sie auf die gestapelten Linien in der oberen linken Ecke des Bildschirms, um das Menü zu öffnen.
-
In dem Speicher Abschnitt, tippen Sie auf Wurzel.
-
Tippen Sie im Root-Dateisystem auf Datum.
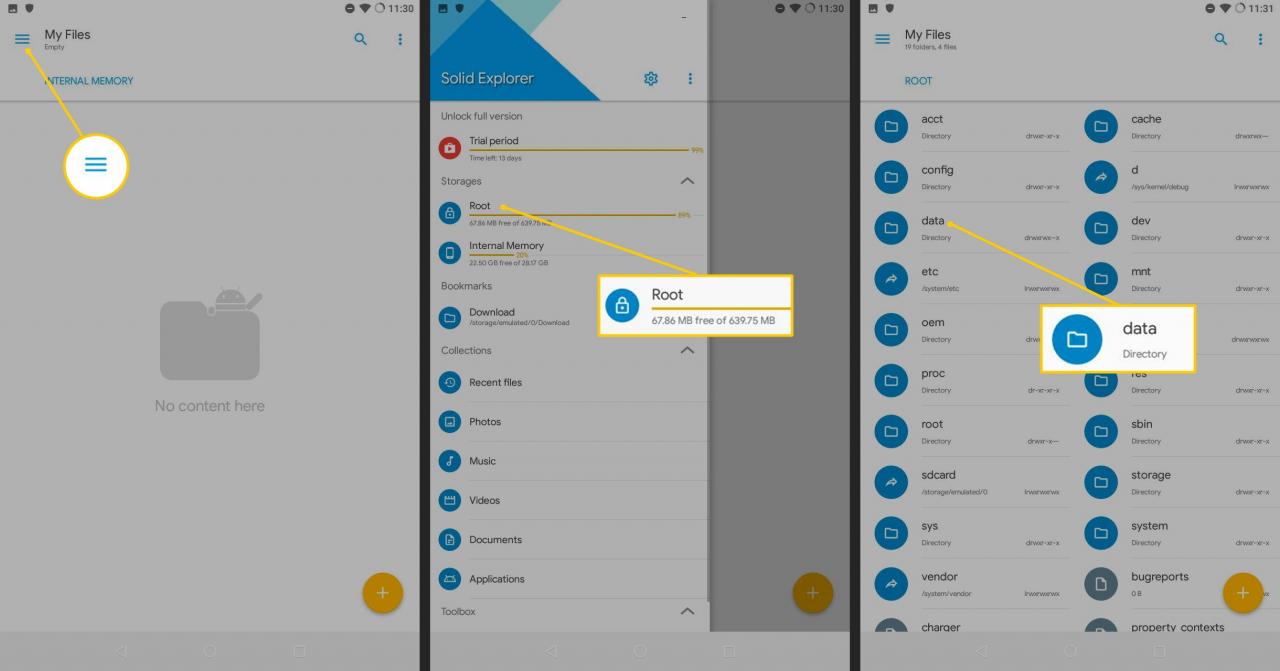
-
Tippen Gewähren um Solid Explorer-Root-Berechtigungen zu erteilen.
-
Tippen misc.
-
Tippen Wi-Fi.
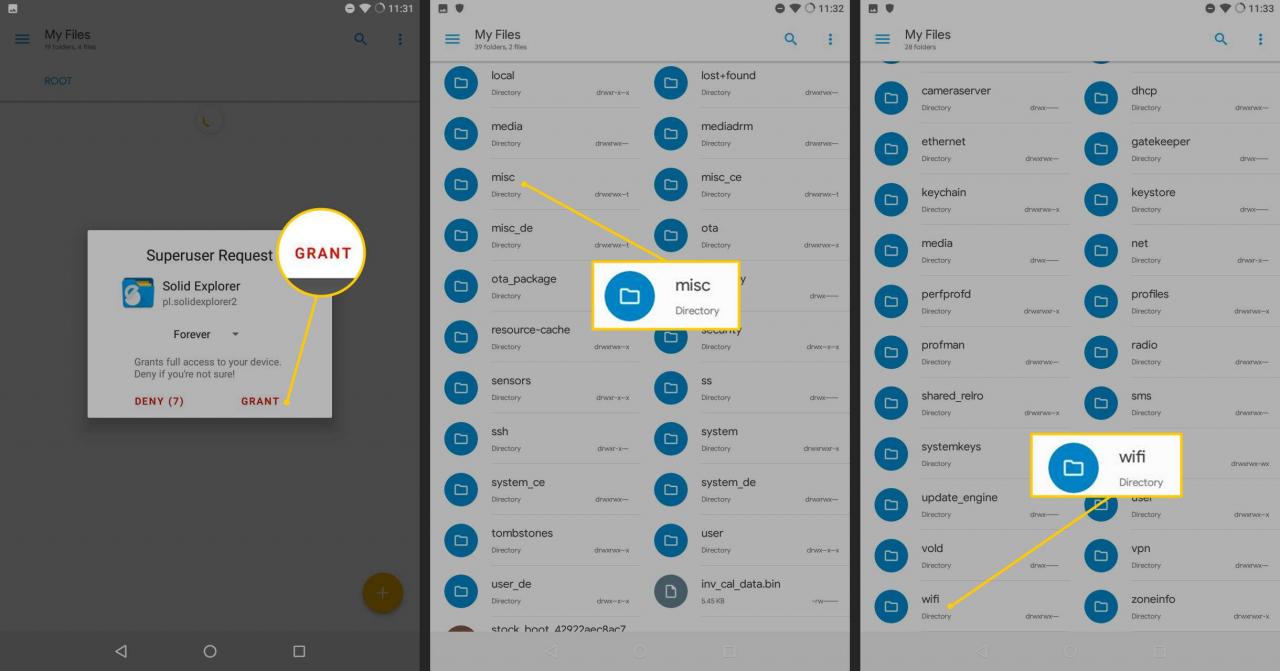
-
Tippen wpa_supplicant.confWählen Sie dann einen Texteditor wie den SE-Texteditor im Solid Explorer.
Die wpa_supplicant.conf Datei enthält die Wi-Fi-Konfigurationsinformationen. Ändern Sie diese Datei nicht.
-
Schau unter die Netzwerk blockieren und finden Sie den Eintrag für psk. Das ist das Passwort.
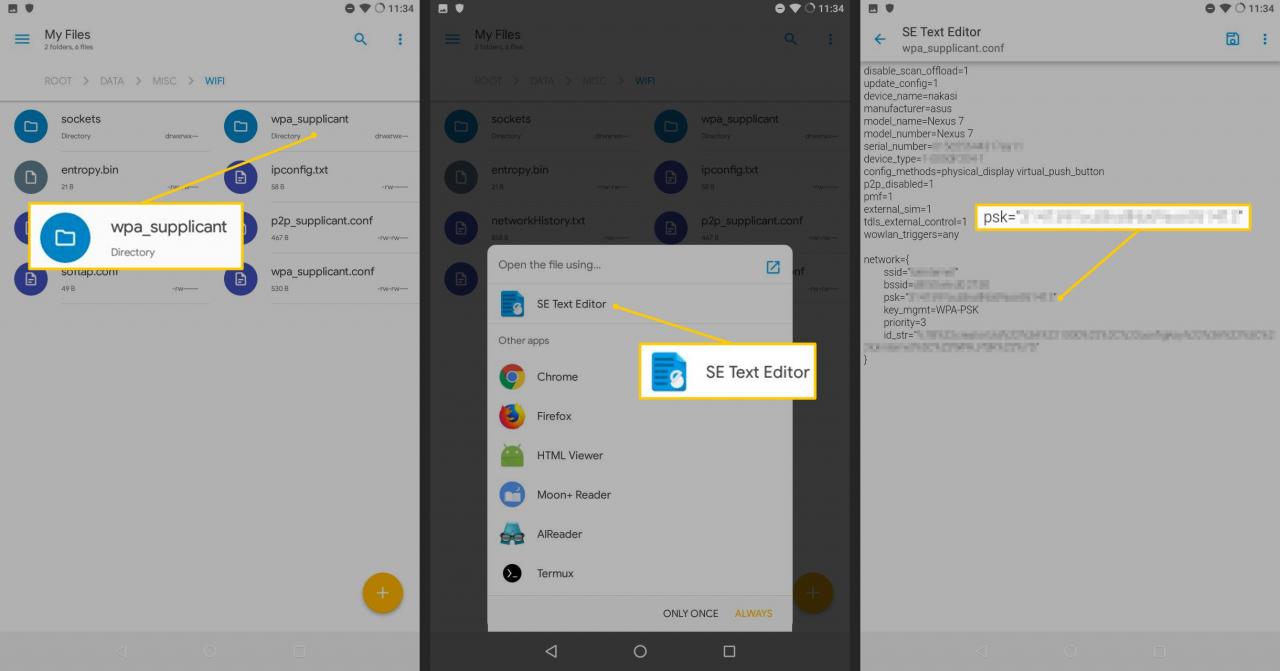
Wenn Sie mit dem Gerät eine Verbindung zu mehreren Wi-Fi-Netzwerken herstellen, finden Sie eine Netzwerk Block für jeden. Überprüf den Ssid Eintrag in jedem Block für den Netzwerknamen.
-
Bewahren Sie das Passwort an einem sicheren Ort auf, damit Sie es später verwenden können.
Anzeigen von WI-Fi-Passwörtern unter Android mithilfe eines Terminalemulators
Wenn Sie keinen neuen Dateimanager installieren möchten, verwenden Sie einen Terminalemulator auf dem Android-Gerät, um auf die Datei zuzugreifen, die das Wi-Fi-Kennwort enthält.
Es gibt mehrere Terminalemulatoren, aber Termux ist ein klares Highlight. Es ist mehr als ein Terminalemulator, da es Befehlszeilenprogramme wie SSH für Android bereitstellt, sodass Sie ein mobiles Gerät wie eine Linux-Distribution verwenden können.
So zeigen Sie Wi-Fi-Passwörter mit Termux an:
-
Suchen nach Termux im Google Play Store und installieren Sie die App.
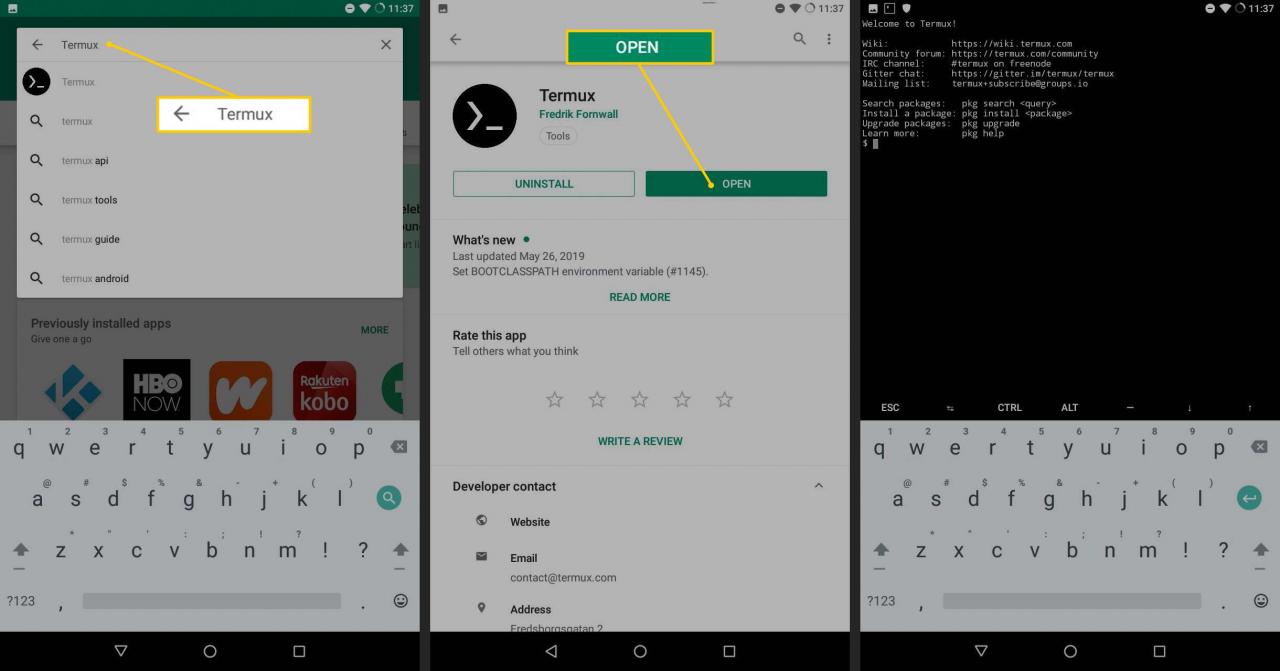
-
Offenheit Termux.
-
Geben Sie den folgenden Text in die Befehlszeile ein:
$ pkg Termux-Tools installieren
-
Geben Sie den folgenden Befehl ein, um Root-Berechtigungen (Superuser) hinzuzufügen:
$ su
-
Wenn Sie dazu aufgefordert werden, erteilen Sie Termux Superuser-Berechtigungen.
-
Geben Sie den folgenden Text in die Befehlszeile ein:
# cat /data/misc/wifi/wpa_supplicant.conf
-
Schau unter die Netzwerk Block, um einen Eintrag für zu finden psk.
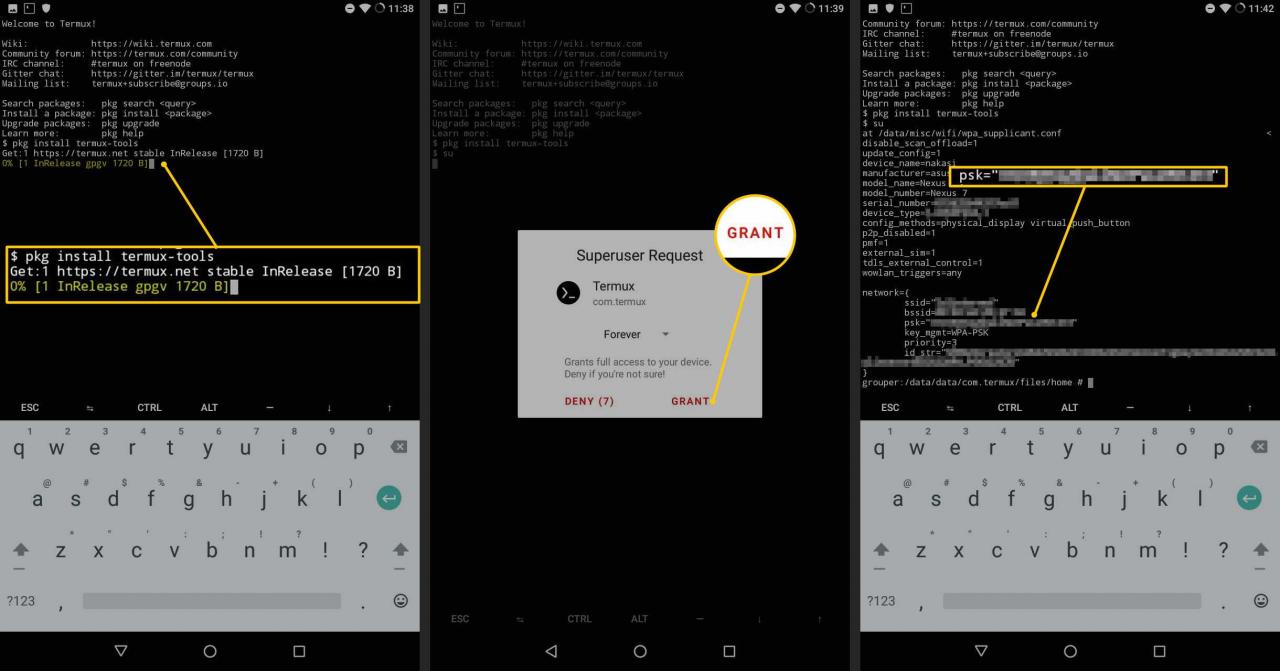
Wenn Sie mit dem Gerät eine Verbindung zu mehreren Wi-Fi-Netzwerken herstellen, finden Sie eine Netzwerk Block für jeden. Überprüf den Ssid Eintrag in jedem Block für den Netzwerknamen.
-
Bewahren Sie das Passwort an einem sicheren Ort auf.
Anzeigen von WI-Fi-Passwörtern unter Android mit ADB
Wenn Sie lieber alles von einem Computer aus erledigen möchten, ist die Android Debug Bridge (ADB) genau das Richtige dafür. Verwenden Sie die ADB, um die Wi-Fi-Konfiguration direkt von einem Telefon abzurufen und auf einem Computer anzuzeigen.
-
Installieren Sie die ADB auf Ihrem Computer. Dies funktioniert am besten unter Linux, Sie können jedoch Windows oder Mac verwenden.
Linux
Öffnen Sie ein Terminal und führen Sie den folgenden Befehl aus:
$ sudo apt installiere android-tools-adb android-tools-fastboot
Windows
Laden Sie unter Windows die neuesten Plattform-Tools von Google herunter. Öffnen Sie nach dem Entpacken der komprimierten Datei den Ordner und klicken Sie mit der rechten Maustaste darauf. Wählen Sie die Option zum Öffnen eines Terminalfensters.
MacOS
Laden Sie die neuesten Google-Plattform-Tools für Mac herunter. Öffnen Sie nach dem Entpacken der komprimierten Datei die Mac Terminal-App und führen Sie den folgenden Befehl aus:
$ cd / path / to / android / tools
-
Schließen Sie das Android-Gerät mit einem USB-Kabel an den Computer an. Um die Konfigurationsdatei von Android zu kopieren, schalten Sie die Verbindung auf dem Gerät für die Dateiübertragung vom Laden auf MTP um.
-
Geben Sie auf dem Computer Folgendes in ein Terminalfenster ein:
$ adb Geräte
-
Auf dem Gerät wird eine Benachrichtigung angezeigt, in der Sie aufgefordert werden, das USB-Debugging zu aktivieren. Lassen Sie es zu und führen Sie den obigen Befehl aus, um die Seriennummer des Android-Geräts anzuzeigen.
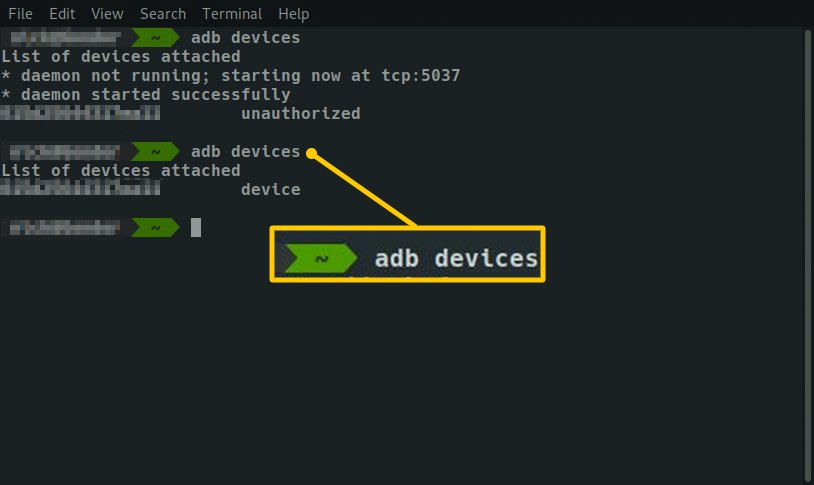
-
Führen Sie die folgenden Befehle vom Terminal aus:
$ adb Shell
$ su
# cat /data/misc/wifi/wpa_supplicant.confFühren Sie Folgendes aus, um die Konfiguration zu kopieren:
# cp /data/misc/wifi/wpa_supplicant.conf / sdcard /
# Ausfahrt
$ exit
$ adb pull /sdcard/wpa_supplicant.conf ~ / Downloads /Öffnen Sie dann die Datei auf dem Computer und greifen Sie auf alles zu.
-
Suche die Netzwerk Blöcke in der Datei. Suchen Sie Ihr Netzwerk bei der Ssid. Das Passwort ist unter aufgeführt psk.
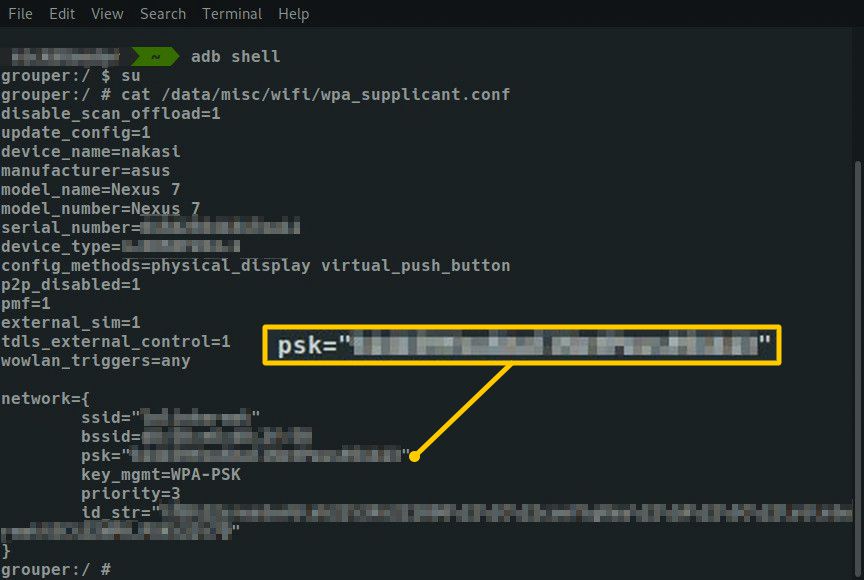
-
Geben Sie Folgendes ein, um die Shell zu verlassen:
# Ausfahrt
$ exit -
Trennen Sie das Android-Gerät.

