Der Fehler beim Schreiben der Steam-Disk kann auftreten, wenn Sie ein Spiel herunterladen oder aktualisieren, das Sie auf der Steam-Plattform gekauft haben. Diese Meldungen werden normalerweise angezeigt, wenn Sie versuchen, ein neues Spiel zu installieren oder herunterzuladen oder ein zuvor installiertes Spiel zu aktualisieren. Es kann auch angezeigt werden, wenn Sie versuchen, ein Spiel zu starten, für das ein Update erforderlich ist.
Die Anweisungen in diesem Artikel gelten für den Steam-Client für Windows, MacOS und Linux.
Ursache für Schreibfehler bei Steam Disk
Der Fehler beim Schreiben der Steam-Festplatte wird immer dann angezeigt, wenn Steam während eines Updates oder einer Neuinstallation keine Spieldaten herunterladen und auf dem Speicherlaufwerk Ihres Computers speichern kann. Es wird normalerweise von einer der folgenden Fehlermeldungen begleitet:
Bei der Installation des Spieletitels ist ein Fehler aufgetreten (Fehler beim Schreiben der Festplatte): C: Programme (x86) steam steamapps common game_title
Beim Aktualisieren von game_title ist ein Fehler aufgetreten
Bei der Installation von game_title ist ein Fehler aufgetreten
Der Fehler beim Schreiben der Festplatte kann auftreten, wenn:
- Das Laufwerk oder der Steam-Ordner ist schreibgeschützt.
- Die Festplatte weist Defekte auf.
- Ihr Antivirenprogramm oder Ihre Firewall verhindert, dass Steam Daten herunterlädt und speichert.
- Das Steam-Verzeichnis enthält beschädigte oder veraltete Dateien.
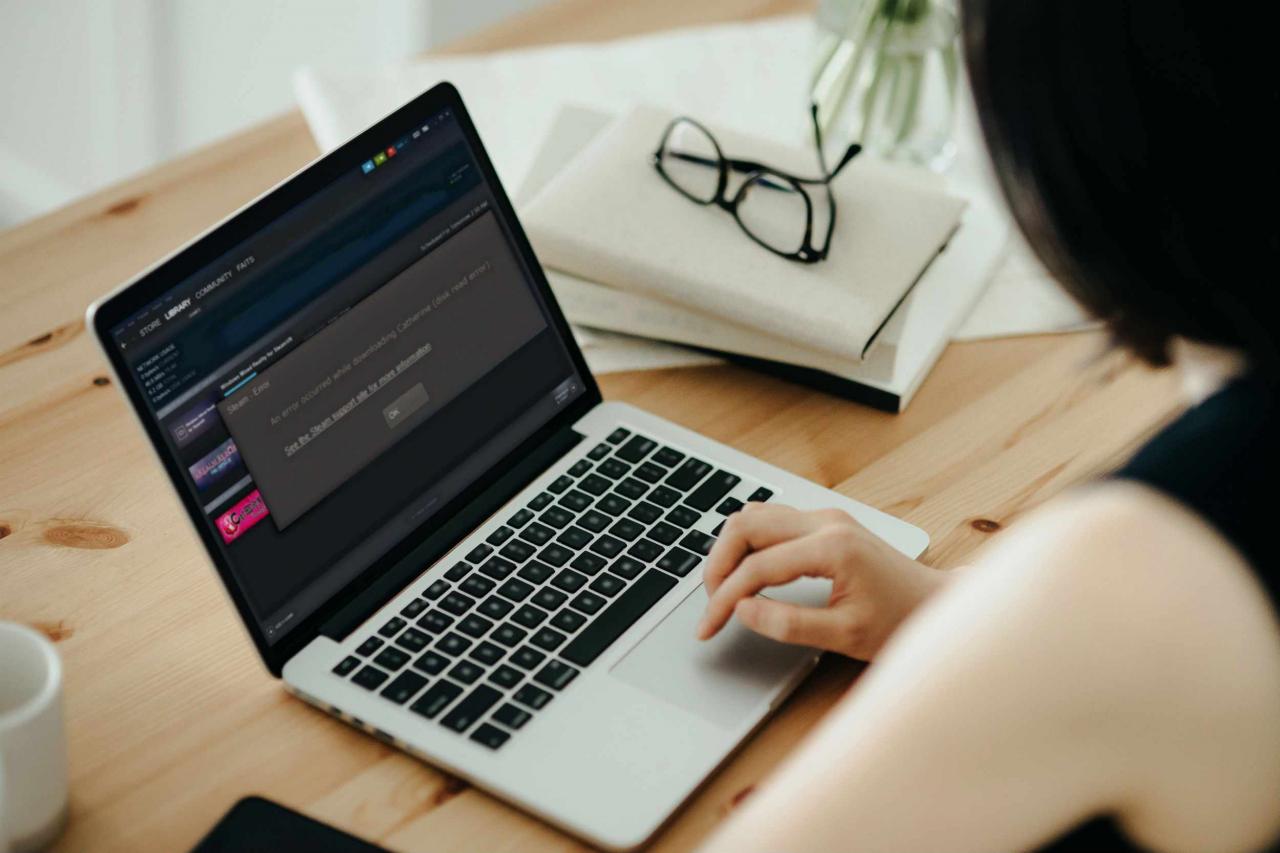
d3sign / Moment / Getty Images
So beheben Sie den Steam Disk Write Error
Wenn beim Schreiben der Steam-Disk ein Fehler auftritt, versuchen Sie Folgendes:
-
Starten Sie Steam neu. Der einfachste Weg, ein vorübergehendes Problem auszuschließen, besteht darin, den Steam-Client zu schließen, ihn erneut zu öffnen und ihn dann herunterzuladen oder erneut abzuspielen.
-
Starte den Computer neu. Wenn das Problem durch Schließen und erneutes Öffnen von Steam nicht behoben werden kann, kann es durch einen Neustart des PCs behoben werden, indem laufende Prozesse geschlossen werden, die Steam möglicherweise stören.
-
Entfernen Sie den Schreibschutz vom Laufwerk. Der Schreibschutz verhindert, dass ein Computer Dateien zu einem Ordner oder einem gesamten Laufwerk ändert oder hinzufügt. Wenn Sie der Meinung sind, dass dies die Ursache des Problems ist, überprüfen Sie, auf welchem Laufwerk Ihre Steam-Spiele gespeichert sind, und entfernen Sie dann den Schreibschutz von diesem Laufwerk.
-
Deaktivieren Sie die schreibgeschützte Einstellung für den Steam-Ordner. Wenn das Steam-Verzeichnis schreibgeschützt ist, ist das gesamte Verzeichnis schreibgeschützt. Gehen Sie zu den Eigenschaften des Steam-Ordners und stellen Sie sicher, dass die schreibgeschützte Einstellung nicht ausgewählt ist.
-
Führen Sie Steam als Administrator aus. Wenn Sie Software als Administrator ausführen, erhalten Sie zusätzliche Berechtigungen und können einige seltsame Probleme beheben.
-
Beschädigte Dateien löschen. Wenn beim Herunterladen eines Spiels durch Steam ein Fehler auftritt, wird möglicherweise eine beschädigte Datei erstellt, die den Schreibfehler der Steam-Festplatte verursacht. Um dieses Problem zu beheben, gehen Sie zum Steam-Hauptordner und öffnen Sie den Steamapps / gemeinsam Verzeichnis. Wenn Sie eine Datei mit demselben Namen wie das Spiel sehen, das Sie spielen möchten, mit einer Größe von 0 KB, löschen Sie sie und versuchen Sie, das Spiel herunterzuladen oder erneut zu starten.
-
Überprüfen Sie die Integrität der Spieledateien. Klicken Sie in Ihrer Steam-Bibliothek mit der rechten Maustaste auf das Spiel und wählen Sie Immobilien. Dann gehe zum Lokale Dateien Registerkarte, und wählen Sie Überprüfen Sie die Integrität der Spieledateien. Wenn Steam beschädigte Dateien findet, werden diese automatisch ersetzt.
Wenn Ihr Spiel einen Launcher verwendet, der zusätzliche Updates herunterlädt, führen Sie diesen Schritt nicht aus. Dadurch wird Ihr aktualisiertes Spiel durch den Basis-Launcher ersetzt, und Sie müssen die Updates erneut über den Launcher herunterladen.
-
Leeren Sie den Steam-Download-Cache. Wenn der Steam-Download-Cache beschädigt ist, kann dies zu Schreibfehlern auf der Festplatte führen. Um dieses Problem zu beheben, öffnen Sie Steam und navigieren Sie zu Steam > Einstellungen > Downloads > Download-Cache löschen.
-
Bewegen Sie Steam auf ein anderes Laufwerk. In einigen Fällen liegt möglicherweise ein Problem mit dem Laufwerk vor, das verhindert, dass Steam darauf schreibt. Wenn Sie mehrere Laufwerke oder Partitionen haben, verschieben Sie den Steam-Installationsordner auf ein anderes Laufwerk.
Wenn dieser Schritt den Steam Disk-Schreibfehler behebt, überprüfen Sie das Originallaufwerk auf Fehler.
-
Überprüfen Sie das Laufwerk auf Fehler. In einigen Fällen kann dieser Prozess fehlerhafte Sektoren identifizieren und Windows anweisen, diese Sektoren in Zukunft zu ignorieren. Wenn das Problem weiterhin besteht oder sich verschlimmert, müssen Sie möglicherweise die Festplatte austauschen.
-
Deaktivieren Sie das Antivirenprogramm oder fügen Sie Ausnahmen hinzu. In seltenen Fällen können Antivirenprogramme Steam fälschlicherweise als Bedrohung identifizieren und verhindern, dass Spieldaten heruntergeladen und gespeichert werden. Wenn der Fehler beim Schreiben der Steam-Festplatte bei deaktiviertem Antivirenprogramm behoben wird, fügen Sie in den Antiviren-Scans eine Ausnahme für Steam hinzu.
-
Deaktivieren Sie die Firewall oder fügen Sie Ausnahmen hinzu. Wenn das Problem vorübergehend durch Deaktivieren der Firewall behoben wird, fügen Sie der Windows-Firewall eine Ausnahme hinzu.
-
Wenden Sie sich an Steam, um Hilfe zu erhalten. Das technische Support-Team von Steam kann Sie durch mögliche Lösungen für Ihr spezifisches Problem führen. Hilfe finden Sie auch im Steam Community-Forum.

