Twitch-Warnungen sind spezielle Benachrichtigungen, die während einer Sendung auf der offiziellen Twitch-Website und in den Apps angezeigt werden. Jede Warnung kann vom Streamer so angepasst werden, dass sie ausgelöst wird, wenn etwas Bestimmtes auftritt, z. B. ein neuer Follower oder Abonnent, und sowohl die visuellen als auch die Soundeffekte können geändert werden.
Streamer, die über ein Twitch-Handy oder eine Konsolen-App senden, können jedoch keine Warnungen in ihren Stream aufnehmen. Um Twitch-Warnungen verwenden zu können, muss ein Stream von einer speziellen Software wie OBS Studio gesendet werden, mit der benutzerdefinierte Layouts und Grafiken, Szenenübergänge und andere spezielle Funktionen verwendet werden können.
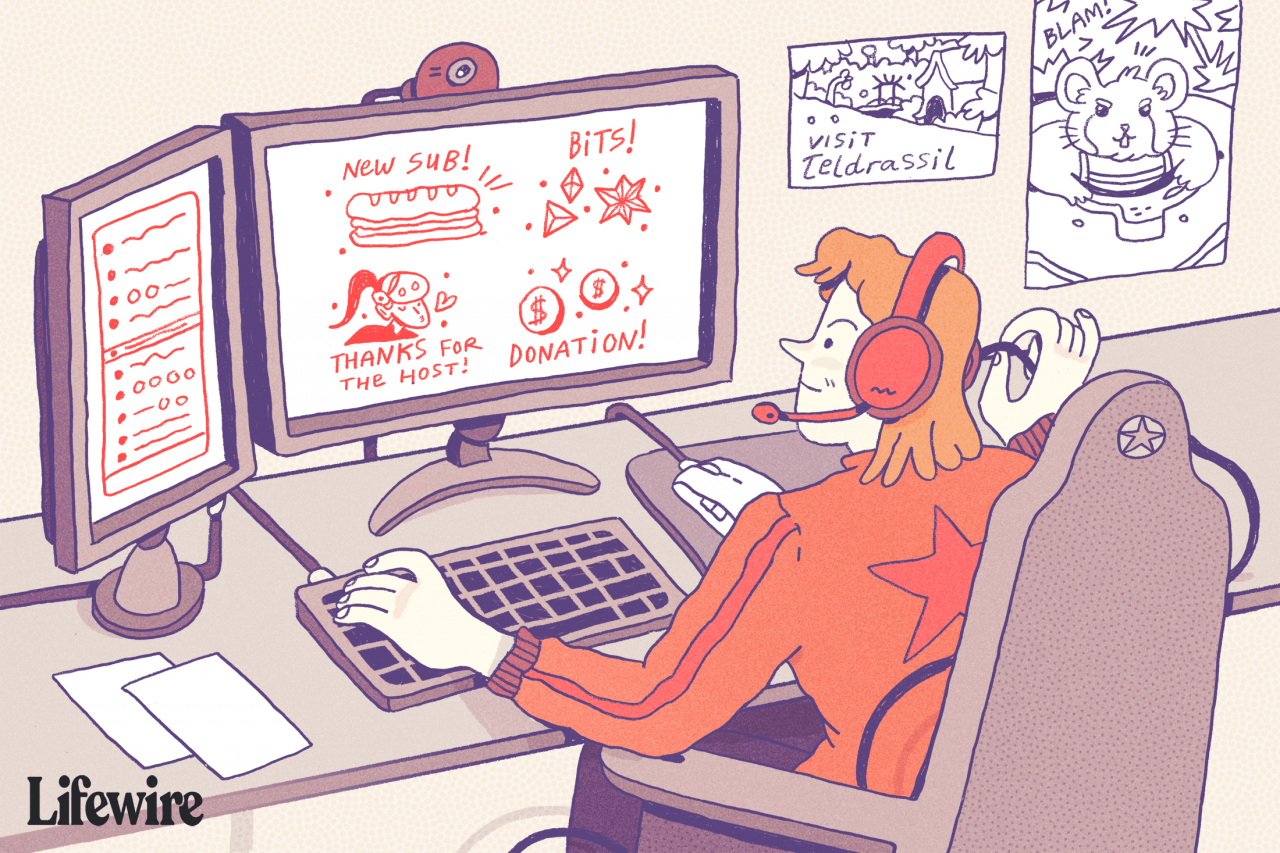
Lifewire / Ashley Nicole Deleon
Die Warnungen selbst werden von einer Reihe von Diensten von Drittanbietern unterstützt, die mit OBS Studio verknüpft werden können. Hier erfahren Sie, wie Sie Twitch-Warnungen mit drei der beliebtesten Dienste einrichten und mit OBS Studio verbinden.
StreamLabs
StreamLabs ist der Dienst, der von neuen und erfahrenen Streamern aufgrund seiner Benutzerfreundlichkeit und Unterstützung für Twitch-Funktionen wie Bits am häufigsten für Twitch-Warnungen verwendet wird. Hier erfahren Sie, wie Sie es einrichten.
-
Sobald Sie mit Ihrem Twitch-Konto auf der StreamLabs-Website angemeldet sind, klicken Sie auf AlertBox aus dem linken Menü.
-
Oben auf dem Bildschirm werden fünf Standardalarmnamen mit Kontrollkästchen angezeigt. Deaktivieren Sie diejenigen, die Sie nicht verwenden möchten. Lassen Sie diejenigen, die Sie verwenden möchten, aktiviert.
-
Am unteren Rand des Bildschirms werden einige angezeigt Allgemeine Einstellungen für Ihre Warnungen wie Zeitverzögerung und Grundlayout. Nehmen Sie die bevorzugten Änderungen vor und klicken Sie auf Einstellungen speichern.
-
Neben Allgemeine Einstellungen sind Registerkarten für die einzelnen Warnungen. Klicken Sie auf die Registerkarten, um das Bild und den Ton anzupassen, die Sie für jedes Bild verwenden möchten.
-
Wenn alle Anpassungen vorgenommen wurden, klicken Sie auf Einstellungen speichern und klicken Sie auf Klicken Sie auf Widget-URL anzeigen Feld oben auf dem Bildschirm. Markieren Sie diese URL, indem Sie mit der Maus darauf doppelklicken und sie dann in Ihre Zwischenablage kopieren, indem Sie mit der rechten Maustaste darauf klicken und auswählen Kopieren.
Muxy
Muxy bietet eine Vielzahl kostenloser Add-Ons für Twitch-Streamer an, z. B. Spenden, Jubel und natürlich Benachrichtigungen. Führen Sie die folgenden Schritte aus, um Ihre Benachrichtigungen zu erstellen, nachdem Sie sich mit Ihrem Twitch-Konto auf der Muxy-Website angemeldet haben.
-
Klicken Sie in Ihrem Haupt-Muxy-Dashboard auf Warnungen im linken Menü.
-
Sie haben bereits vier Warnungen eingerichtet. Diese können entweder durch Drücken der roten Taste vollständig gelöscht werden Warnung löschen Schaltfläche am unteren Rand der Seite oder angepasst durch Ausfüllen der entsprechenden Felder.
-
Klicken Sie auf Schriftart Registerkarte, um die Schriftarteinstellungen für jede Warnung zu ändern und die zu verwenden Medien Registerkarte, um die Bilder und Töne anzupassen.
-
Klicken Sie auf die Einstellungen speichern Klicken Sie auf die Schaltfläche am unteren Bildschirmrand, nachdem Sie Änderungen an den einzelnen Warnungen vorgenommen haben.
-
Beachten Sie die URL des Benachrichtigungspakets oben auf dem Bildschirm aufgelistet und kopieren Sie diese in Ihre Zwischenablage.
StreamElements
StreamElements unterscheidet sich von den meisten anderen Warnungslösungen dadurch, dass die Warnungen in ein vollständiges Twitch-Layout-Overlay integriert werden, das auf seinen eigenen Servern gehostet wird. Benutzer von StreamElements können vollständige Layouts mit Bildern und Widgets erstellen und dann in OBS Studio auf dieses remote gehostete Overlay verlinken.
Alle diese Funktionen sind im Wesentlichen gebündelt, es ist jedoch auch möglich, auszuwählen, welche Sie verwenden möchten. Hier erfahren Sie, wie Sie StreamElements nur für Twitch-Warnungen einrichten.
-
Wählen Sie nach der Anmeldung bei StreamElements aus Meine Überlagerungen aus dem linken Menü.
-
Klicke auf das Blau Leere Überlagerung erstellen Schaltfläche in der oberen rechten Ecke.
-
Geben Sie einen Videospielnamen ein, für den Sie diese Warnungen verwenden möchten. Dies ist nur als Referenz.
-
Geben Sie einen Namen für das Overlay ein und drücken Sie senden.
-
Sie sehen jetzt Ihre neue Überlagerung in Ihrem Profil. Klicken Sie auf das Stiftsymbol unter dem Miniaturbild.
-
Klicke auf Widgets Im oberen Menü.
-
Auswählen Verwenden Sie für AlertBox.
-
Sie sehen jetzt Ihre neue Überlagerung in Ihrem Profil. Klicken Sie auf das Stiftsymbol unter dem Miniaturbild.
-
Auf der linken Seite sehen Sie eine Liste Ihrer Twitch-Warnungen. Deaktivieren Sie sie, um diejenigen zu deaktivieren, die Sie nicht in Ihrem Stream anzeigen möchten, und klicken Sie auf das Zahnradsymbol, um ihr Erscheinungsbild und ihre Sounds anzupassen.
-
Wenn Sie fertig sind, klicken Sie auf Overlay starten in der unteren linken Ecke. Dadurch wird Ihr Overlay in einem neuen Browser-Tab geöffnet. Es wird jetzt leer aussehen und das ist völlig normal. Kopieren Sie die Website-URL aus der Adressleiste Ihres Browsers und schließen Sie die Registerkarte.
So fügen Sie Ihre Twitch Alert-URL zu OBS Studio hinzu
Um Ihre benutzerdefinierten Warnungen zu Ihrem Twitch-Stream hinzuzufügen, müssen Sie in OBS Studio mithilfe Ihrer eindeutigen Website-URL eine Verknüpfung zu ihnen herstellen. Befolgen Sie diese Schritte, sobald Sie Ihre eindeutige URL haben.
-
Offenheit OBS Studio und klicken Sie mit der rechten Maustaste auf Ihren Arbeitsbereich.
-
Auswählen Verwenden Sie und dann wählen BrowserSource.
-
Geben Sie Ihre kopierte StreamLabs-, Muxy- oder StreamElements-URL in das URL-Feld ein und drücken Sie OK.
Ihre Twitch-Warnungen werden jetzt in OBS Studio eingerichtet und können bei Ihrem nächsten Stream aktiviert werden. Wenn Sie über StreamLabs, Muxy oder StreamElements Änderungen an Ihren Warnungen vornehmen, müssen Sie in OBS Studio nichts aktualisieren. Die Änderungen werden automatisch wirksam.

