Wenn Sie Dateien auf Ihren Mac oder Ihr MacBook herunterladen, werden diese Dateien automatisch in einem Download-Ordner gespeichert. Mit der Zeit kann dieser Ordner sehr groß werden und wertvollen Speicherplatz auf dem Speichergerät Ihres Mac beanspruchen. Wenn dieser Ordner genügend Speicherplatz beansprucht, kann dies die Leistung Ihres Mac beeinträchtigen.
Wenn Sie jedoch Probleme haben, herauszufinden, wo Ihr MacBook diese Dateien speichert, lesen Sie weiter, um herauszufinden, wo diese Dateien auf Ihrem Computer gespeichert sind.
Wie finde ich den Download-Ordner auf einem Mac?
Der einfachste Weg, den Ordner "Downloads" auf Ihrem Mac zu finden, ist die Auswahl im Finder Downloads aus dem Go-Menü. Der Ordner "Downloads" sollte jetzt angezeigt werden (oben im Fenster wird "Downloads" angezeigt).
Der Finder ist das Programm, das immer auf Ihrem Mac ausgeführt wird. Hier befindet sich Ihr Desktop mit allen Symbolen auf dem Desktop. Wenn Sie diesen Artikel in einem Webbrowser (wie Safari) lesen, klicken Sie einfach auf das zweifarbige blaue glückliche Gesicht im Dock Ihres Mac (wahrscheinlich am unteren Bildschirmrand).
So löschen Sie heruntergeladene Dateien auf Ihrem Mac
Sobald Sie gefunden haben, wo Ihre Dateien auf Ihrem MacBook gespeichert sind, können Sie sie jetzt löschen.
-
Öffnen Sie die Ordner "Downloads".
-
Halten Sie die Befehlstaste + A. um alle Dateien auszuwählen.
-
Sobald die Dateien markiert sind, gehen Sie zu Reichen Sie das Klicken Sie oben links auf dem Bildschirm auf Ab in den Müll.
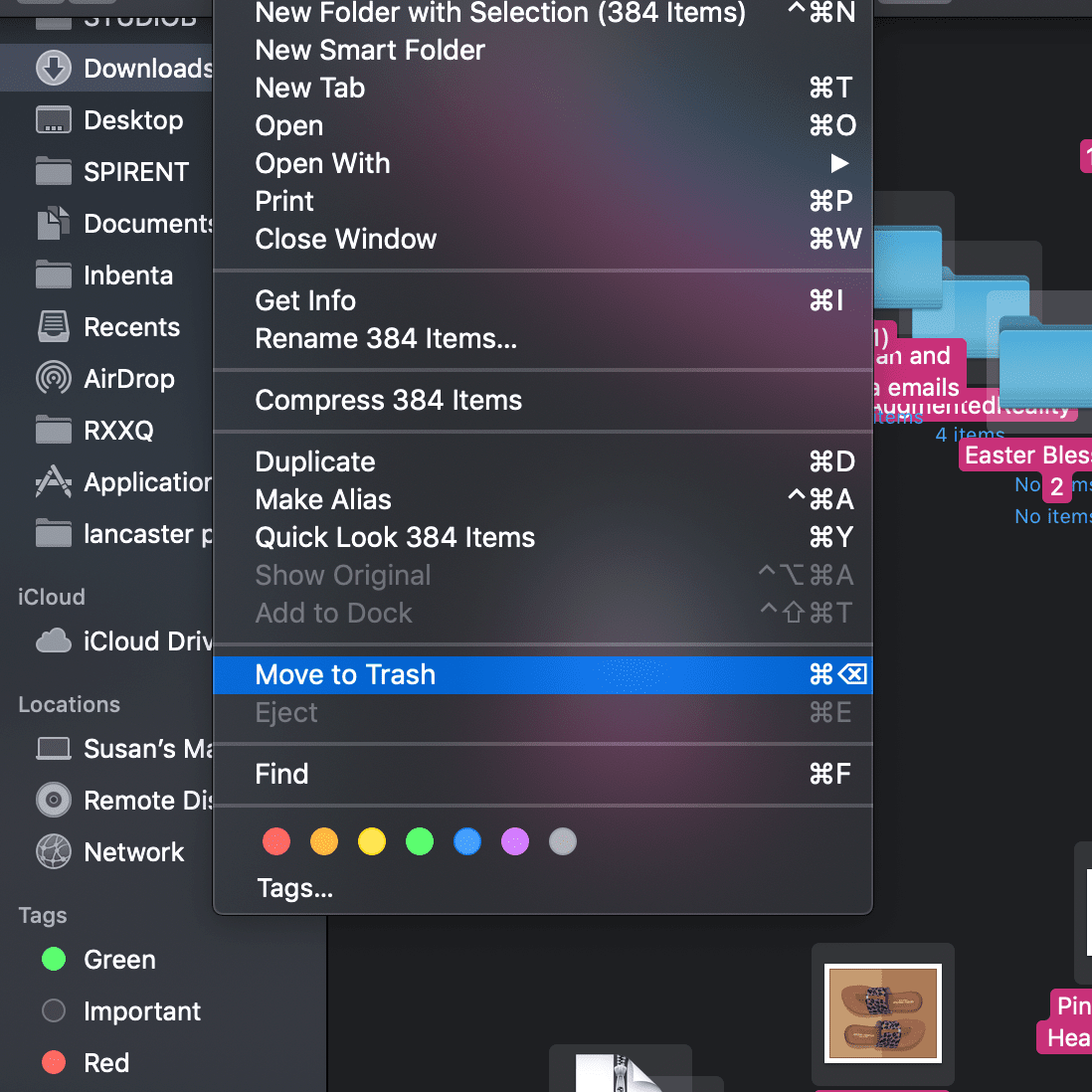
-
Die Dateien werden in Ihren Papierkorb verschoben.
-
Um Ihren Papierkorb dauerhaft zu löschen, klicken Sie auf das Menü mit der Bezeichnung und wählen Sie Empty Trash.
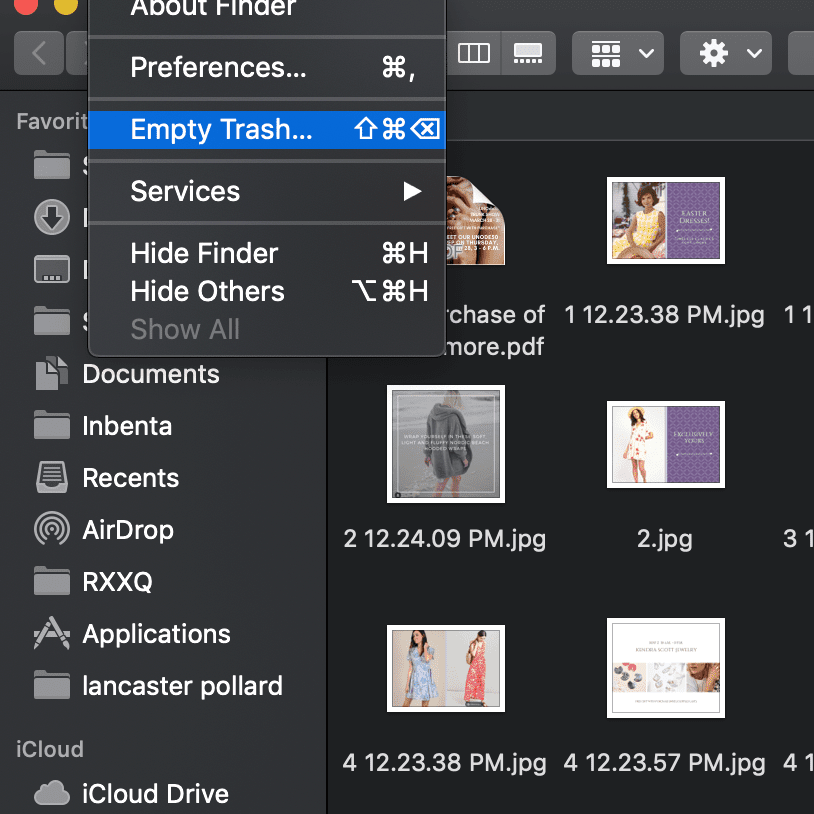
Es gibt kein "Rückgängigmachen", stellen Sie also sicher, dass Sie dies tun möchten.
Entfernen Sie Spuren von dem, was Sie heruntergeladen haben
Bisher haben wir die eigentlichen Dateien auf Ihrem Mac gelöscht, aber nicht alle Spuren davon entfernt. Wenn Sie zum Herunterladen dieser Dateien einen Webbrowser verwendet haben, wird im Browser ein Verlauf mit diesen Informationen gespeichert.
Webbrowser, einschließlich Safari, Googe Chrome oder Firefox, zeichnen alle Ihre Downloads auf, sodass Sie leicht feststellen können, wo diese Dateien gespeichert sind. Es ist jedoch wichtig zu verstehen, dass der Browser nicht die tatsächlich heruntergeladenen Dateien enthält, sondern nur die, die Sie heruntergeladen haben.
So finden Sie den Download-Verlauf über die Browser Safari, Google Chrome und Firefox.
Durch Löschen des Download-Verlaufs werden die heruntergeladenen Dateien nicht von Ihrem Computer gelöscht. Durch Löschen des Verlaufs wird nur ein Datensatz der heruntergeladenen Dateien gelöscht. Führen Sie die obigen Schritte aus, um die tatsächlichen Dateien von Ihrem Mac zu löschen.
Löschen Sie den Verlauf im Safari-Browser
-
Klicken Sie auf, um den Download-Verlauf in Safari zu löschen Das Unternehmen Menü zum Öffnen des Verlaufs.
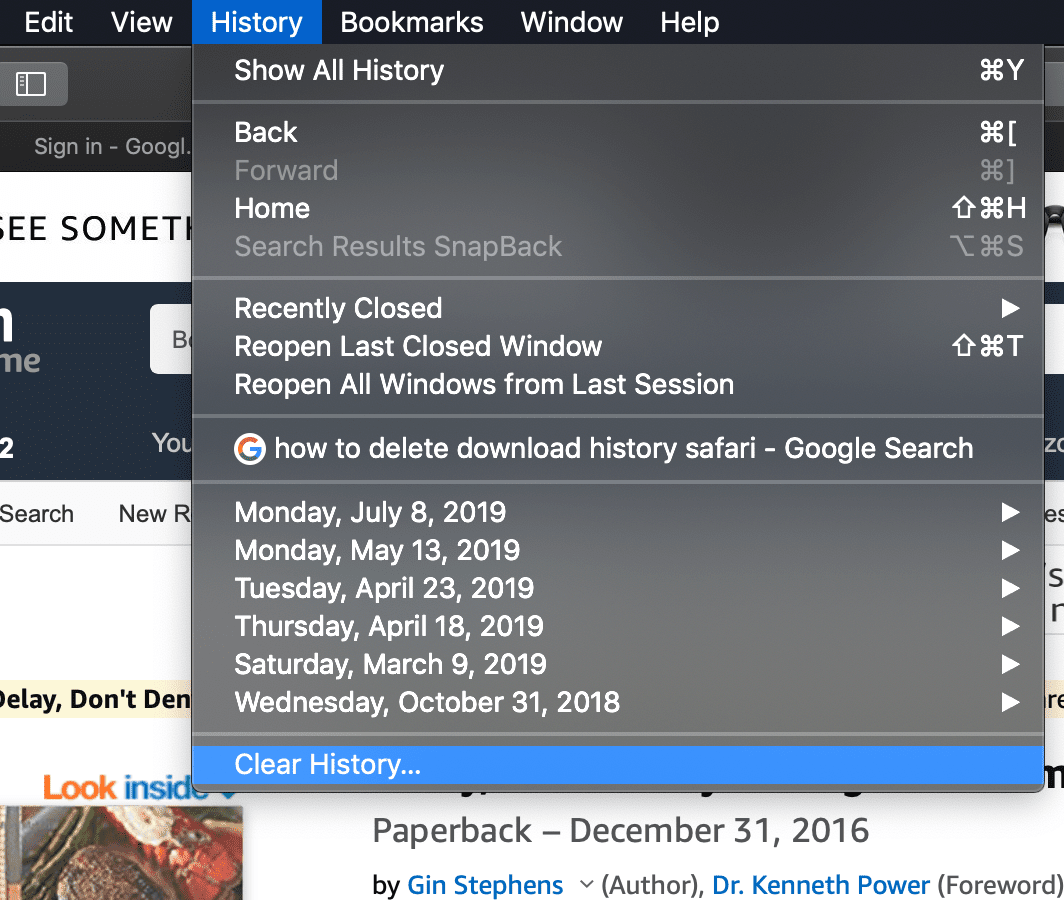
-
Klicken Sie Verlauf löschen am unteren Rand des Menüs, um den Verlauf Ihrer Downloads zu löschen.
In einem nachfolgenden Fenster werden Popups angezeigt, in denen Sie gefragt werden, welchen Zeitbereich Sie verwenden möchten. Wählen Sie den Zeitraum aus, den Sie löschen möchten.
Löschen Sie den Verlauf im Chrome-Browser
So finden Sie heraus, wo auf Ihrem Computer Dateien gespeichert sind, die Sie von Chrome heruntergeladen haben.
-
Klicken Sie auf, um Ihren Download-Verlauf in Chrome zu löschen Schauefenster Menü und wählen Sie Downloads.
-
Tippen Sie jetzt auf drei Punkte Klicken Sie oben rechts auf der Downloadseite auf und wählen Sie Alles löschen.
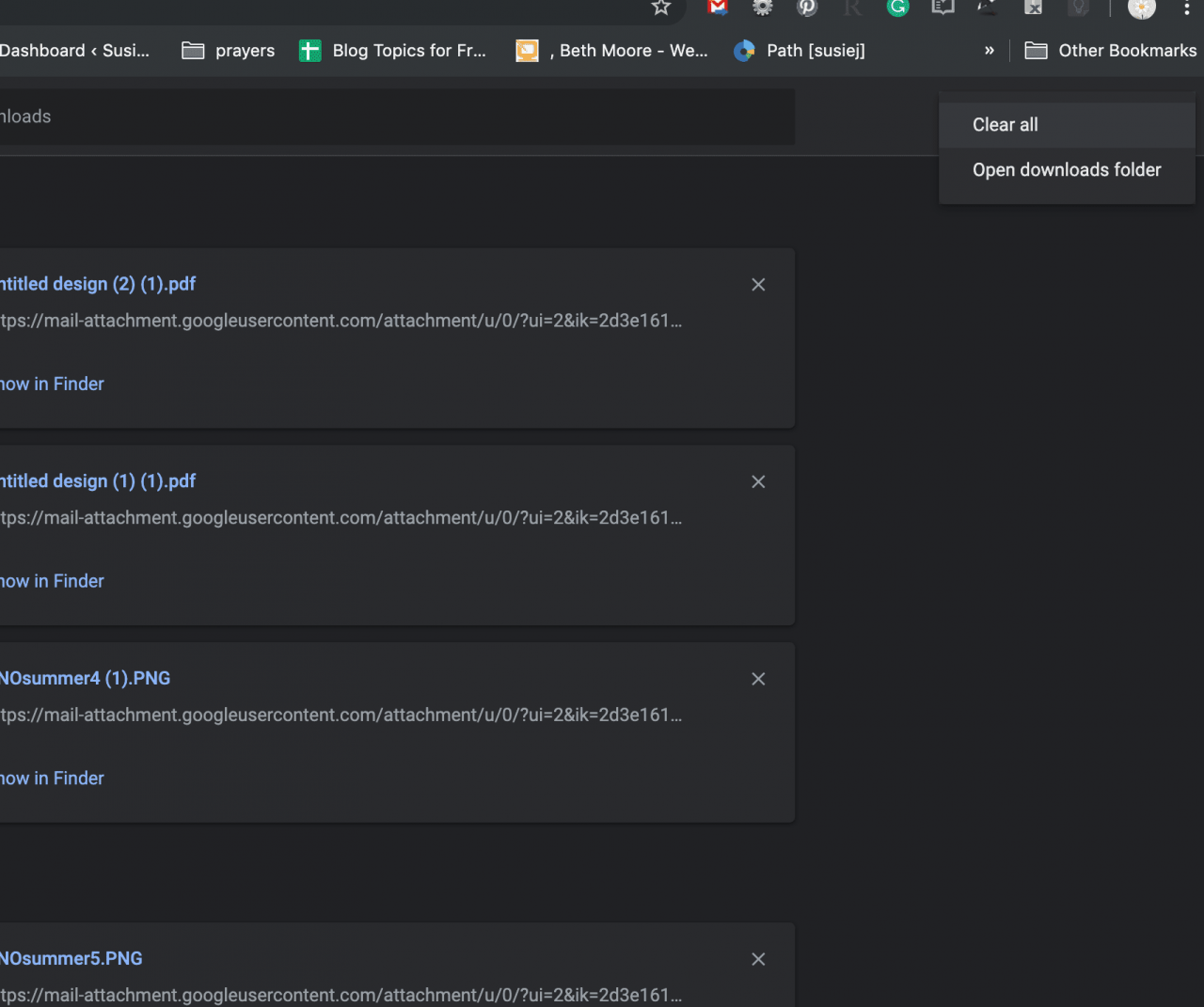
-
Klicken Sie Alle löschen und der Download-Verlauf wird gelöscht.
Löschen Sie den Verlauf im Firefox-Browser
Das Löschen Ihres Download-Verlaufs in Firefox ist noch einfacher.
-
Öffnen Sie Firefox und klicken Sie auf Tools Registerkarte am oberen Bildschirmrand und wählen Sie Downloads.
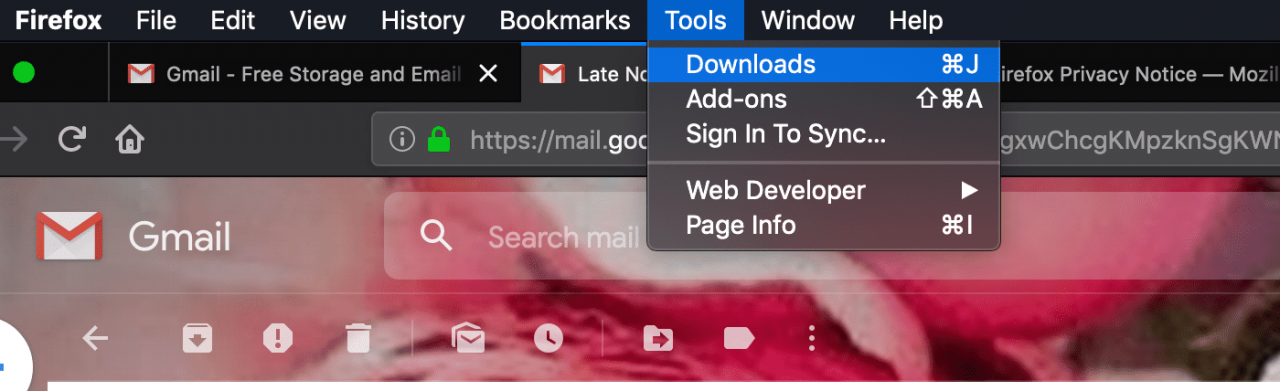
-
Es öffnet sich ein neuer Bildschirm mit den Downloads und einem Link zum Öffnen jeder Datei. Klicken Sie einfach auf Klare Downloads Schaltfläche, um Ihren Download-Verlauf zu entfernen.
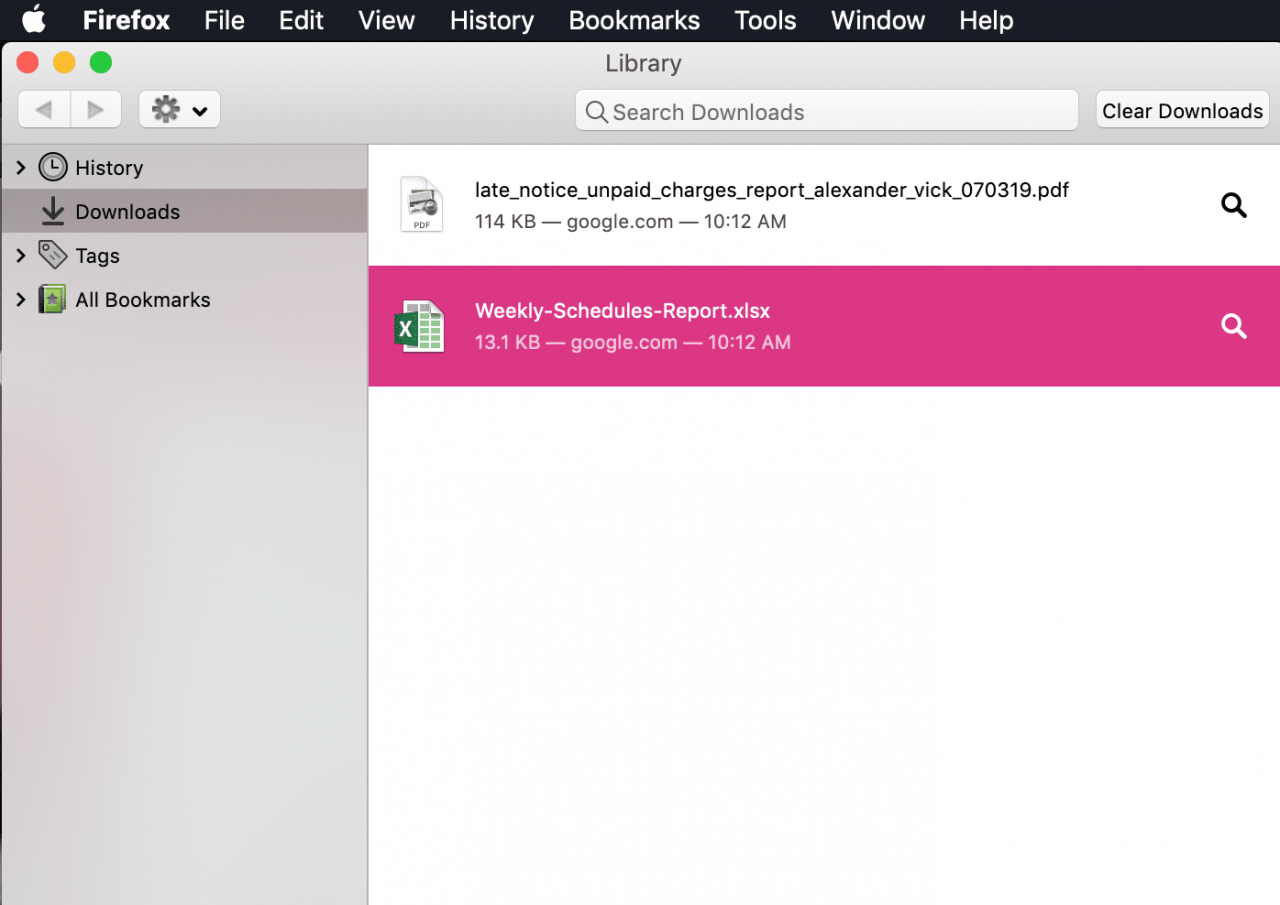
-
Klicken Sie auf, um Ihren Download-Verlauf in Firefox zu löschen Bibliothek> Geschichte > Auswahl aufheben >Geschichte.
-
Sie können einen Zeitbereich auswählen, indem Sie auf das Dropdown-Menü neben klicken Zeitspanne um anzupassen, wie weit zurück Sie löschen möchten.
-
Beenden Sie mit einem Klick Auswahl aufheben Jetzt.
Alles klar
Denken Sie daran, Sie müssen die Dateien in den Papierkorb verschieben, den Papierkorb leeren, und Löschen Sie den Verlauf im Webbrowser, wenn Sie möchten, dass alle Spuren der heruntergeladenen Dateien entfernt werden.

