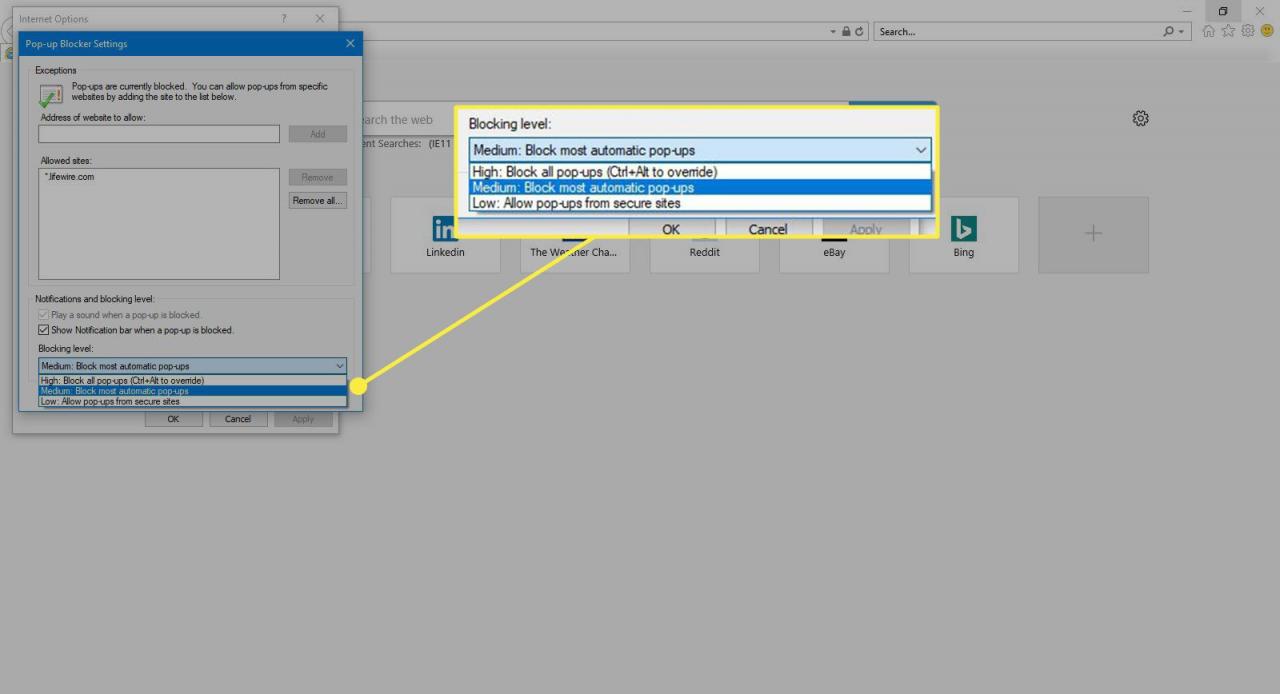Internet Explorer 11 verfügt über einen Popup-Blocker, der standardmäßig aktiviert ist. Mit dem Browser können Sie bestimmte Websites sicher auflisten und die Popupblocker-Einstellungen ändern, einschließlich Benachrichtigungstyp und Filterstufen. Hier erfahren Sie, wie Sie den Popupblocker in Internet Explorer aktivieren oder deaktivieren und seine Einstellungen anpassen.
Diese Informationen gelten für Windows-Systeme mit dem IE11-Webbrowser. IE11 war die endgültige Version des Browsers. In Windows 10 hat Microsoft den Internet Explorer durch Microsoft Edge ersetzt, obwohl der IE noch verwendet wird.
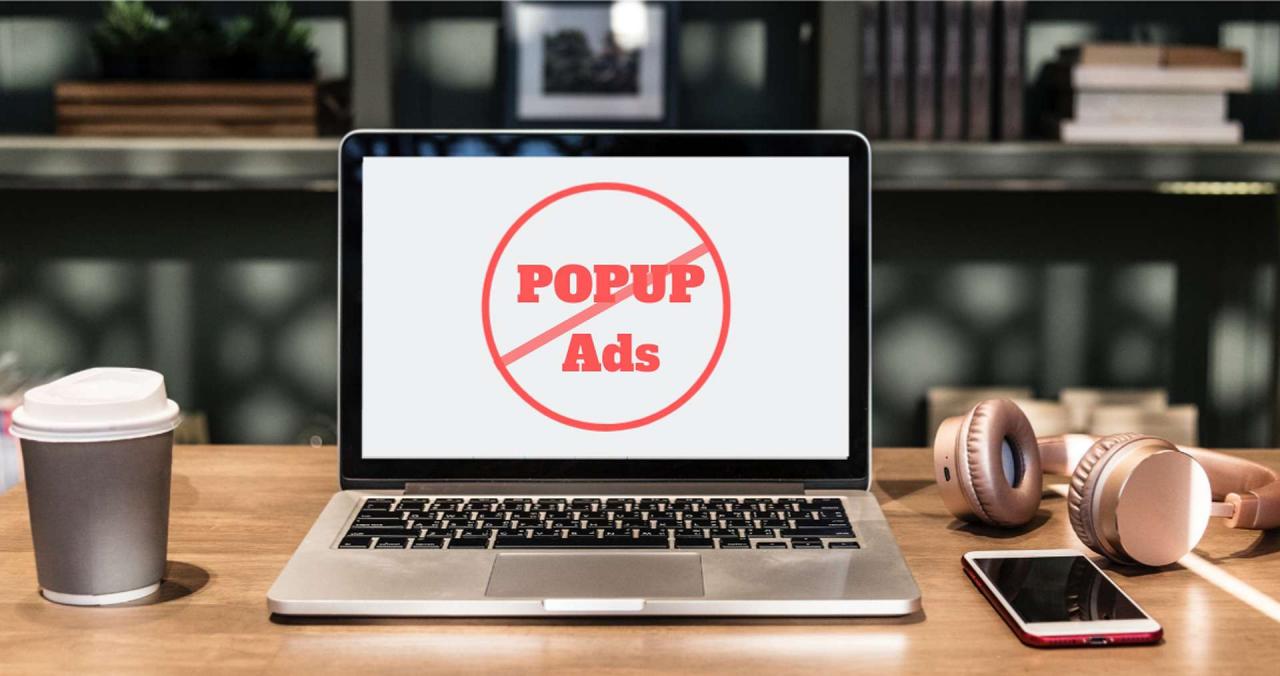
ayushprince1996 / Pixabay
Deaktivieren oder aktivieren Sie den Popup-Blocker
Der IE11-Popupblocker ist standardmäßig aktiviert. Es ist einfach, die Funktion zu deaktivieren oder wieder zu aktivieren.
-
Öffnen Sie den Internet Explorer und wählen Sie Tools (das Zahnradsymbol in der oberen rechten Ecke des Browsers), dann wählen Sie Internet Optionen.
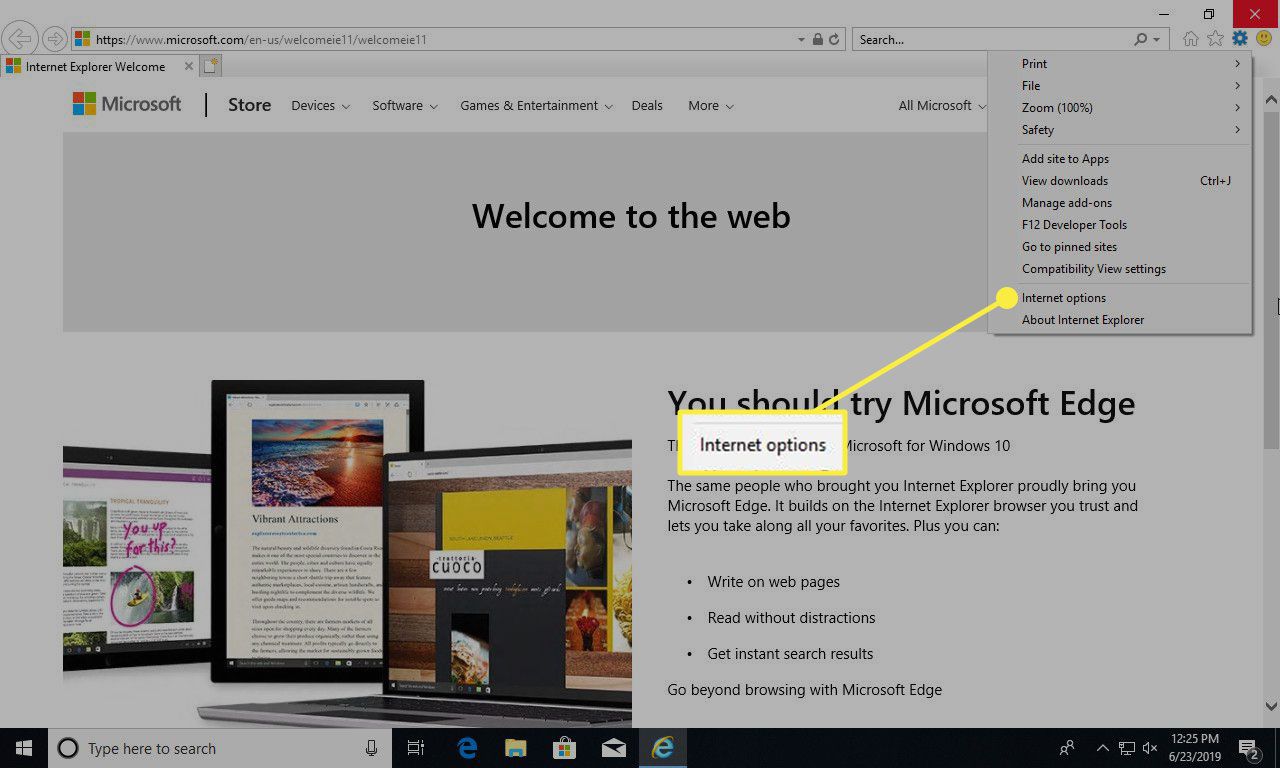
-
In dem Internet-Optionen Dialogfeld, gehen Sie zu Datenschutz
Tab.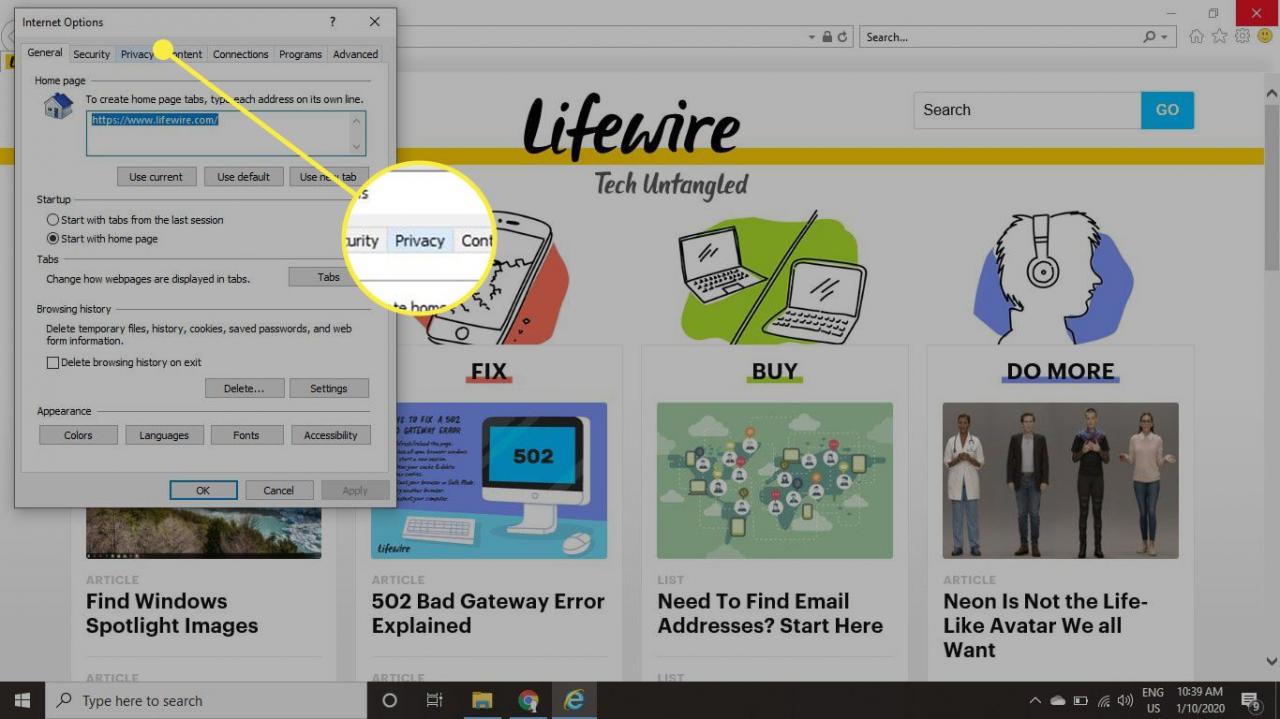
-
In dem Pop-up-Blocker Abschnitt, wählen Sie die Popup-Blocker einschalten Kontrollkästchen zum Blockieren von Popup-Anzeigen. Deaktivieren Sie das Kontrollkästchen, um den Popupblocker zu deaktivieren.
Der IE11-Popupblocker ist standardmäßig aktiviert.
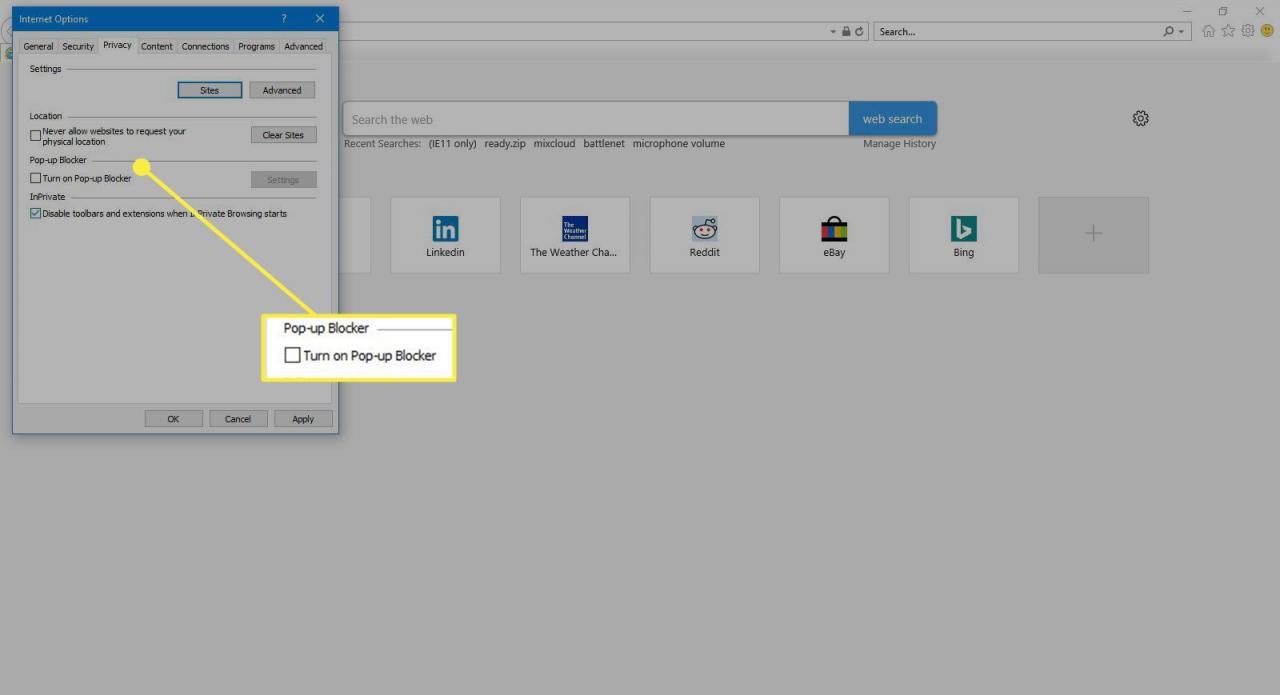
-
Auswählen Apply um die Änderungen vorzunehmen.
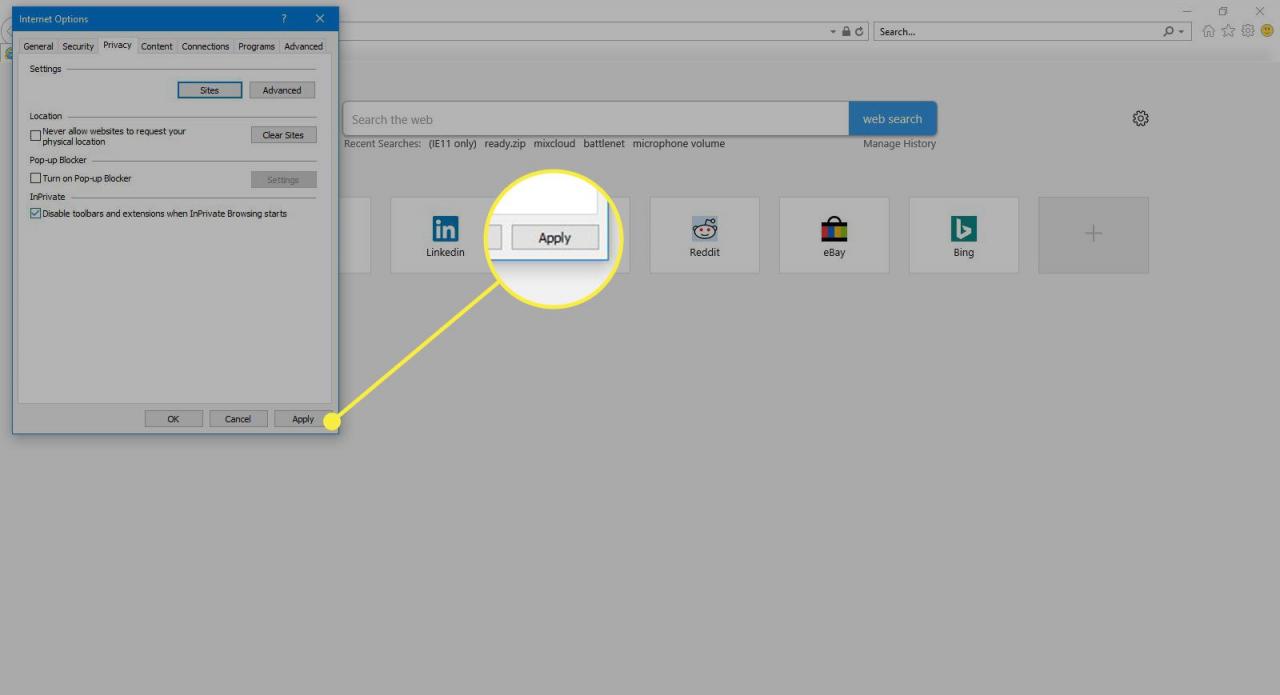
So passen Sie die Einstellungen des IE11-Popupblockers an
Hier erfahren Sie, wie Sie das Verhalten des IE-Popupblockers anzeigen und ändern, einschließlich des Zulassens von Popups auf bestimmten Websites, der Art und Weise, wie Sie benachrichtigt werden, wenn der Browser ein Popup blockiert, und des Einstellens des Popups Restriktionsstufe des Blockers.
-
Öffnen Sie den Internet Explorer und wählen Sie Tools > Internet-Optionen > Datenschutz
. -
In dem Internet-Optionen Wählen Sie im Dialogfeld Popup-Blocker einschalten Kontrollkästchen.
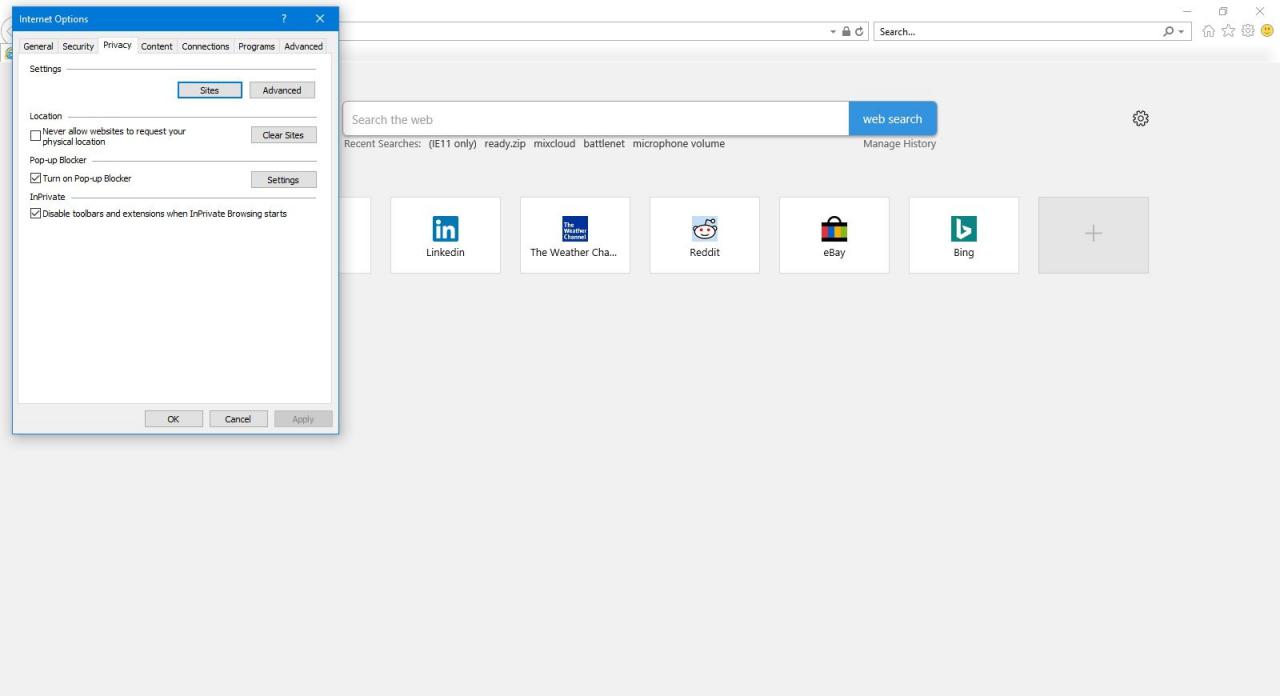
-
Auswählen Einstellungen.
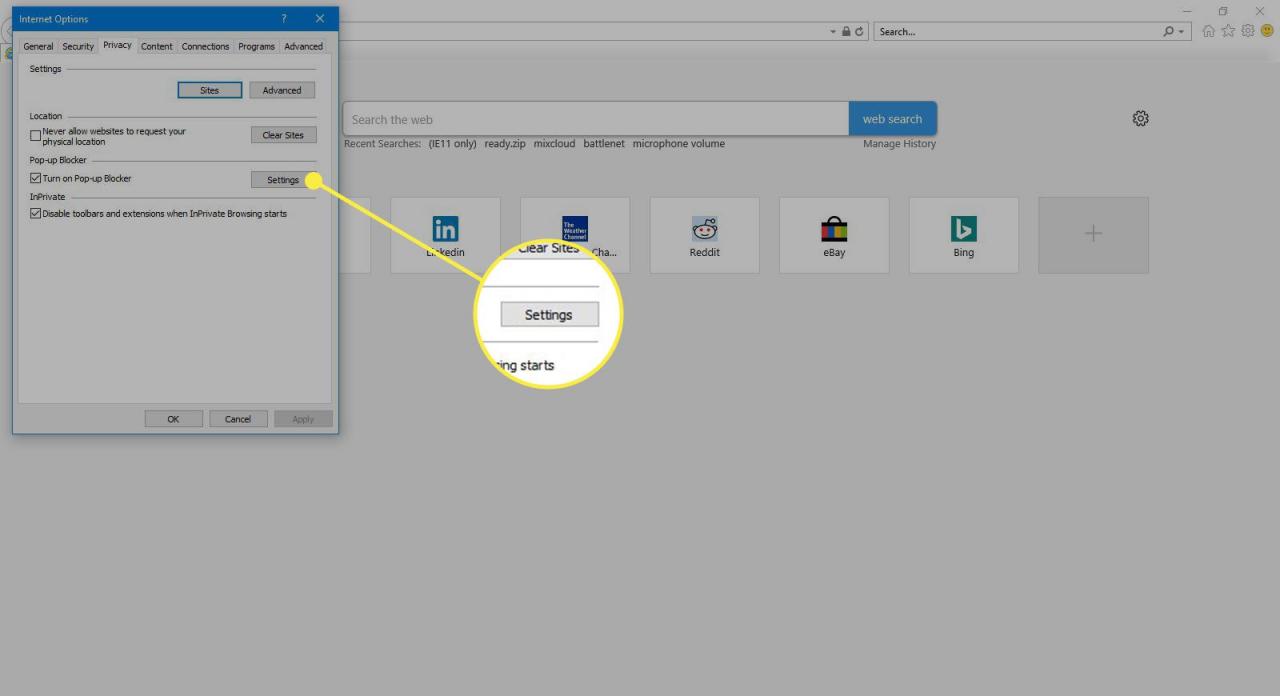
-
Im IE11 Popup-Blocker-Einstellungen Dialogfeld, gehen Sie zu Adresse der Website zu erlauben Feld und geben Sie die Adresse einer Website ein, von der aus Sie Popup-Fenster zulassen möchten. Wählen Verwenden Sie um die Website zur Sicherheitsliste hinzuzufügen.
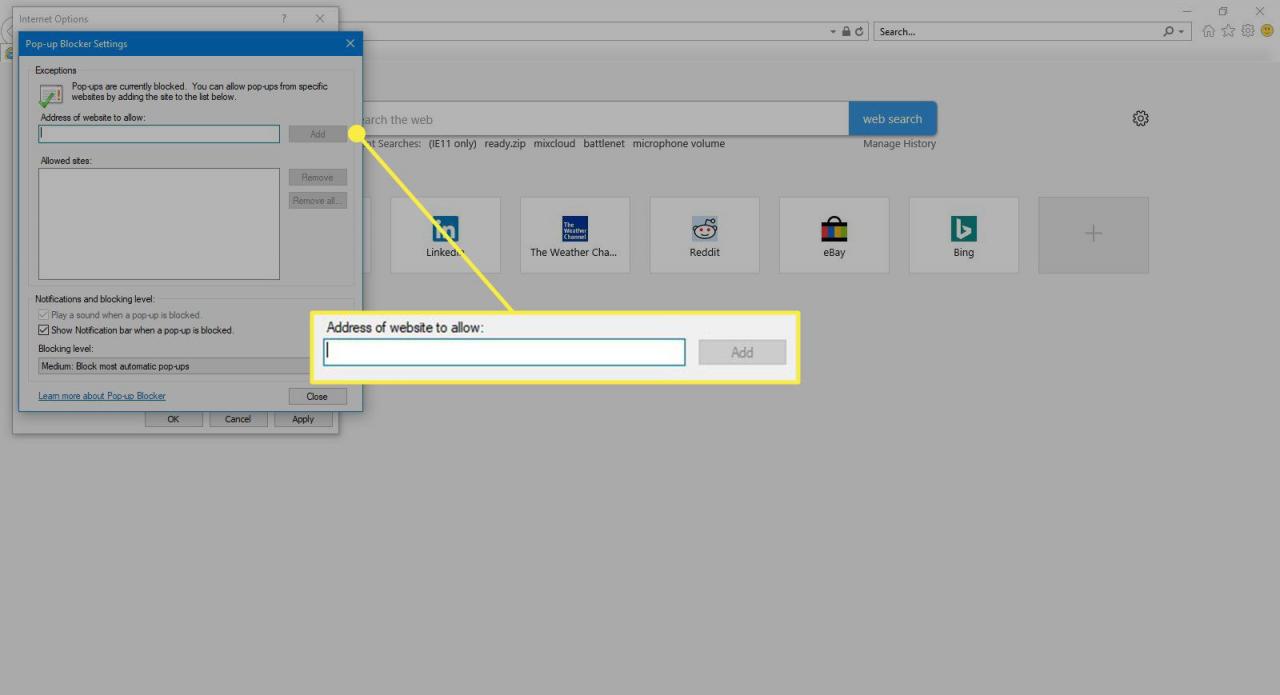
-
Unter Benachrichtigungs- und Blockierungsstufe, klar die Spielen Sie einen Sound ab, wenn ein Popup blockiert ist Kontrollkästchen, wenn Sie das Standard-Audio-Glockenspiel nicht hören möchten. Dieses Glockenspiel kündigt ein blockiertes Popup-Fenster an.
Diese Funktion ist standardmäßig aktiviert.
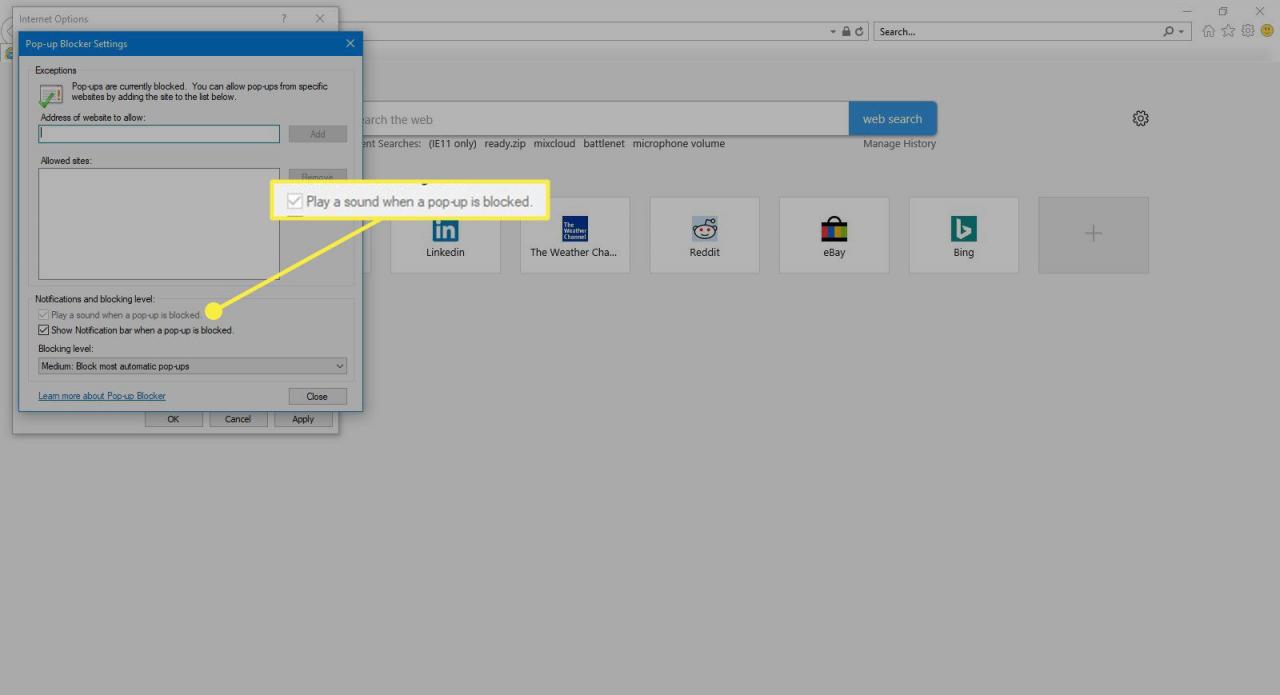
-
Löschen Sie die Benachrichtigungsleiste anzeigen, wenn ein Popup blockiert ist Aktivieren Sie das Kontrollkästchen, wenn keine Warnung angezeigt werden soll, dass ein Popup-Fenster blockiert wurde, sowie eine Option zum Zulassen des Popups.
Diese Funktion ist standardmäßig aktiviert.
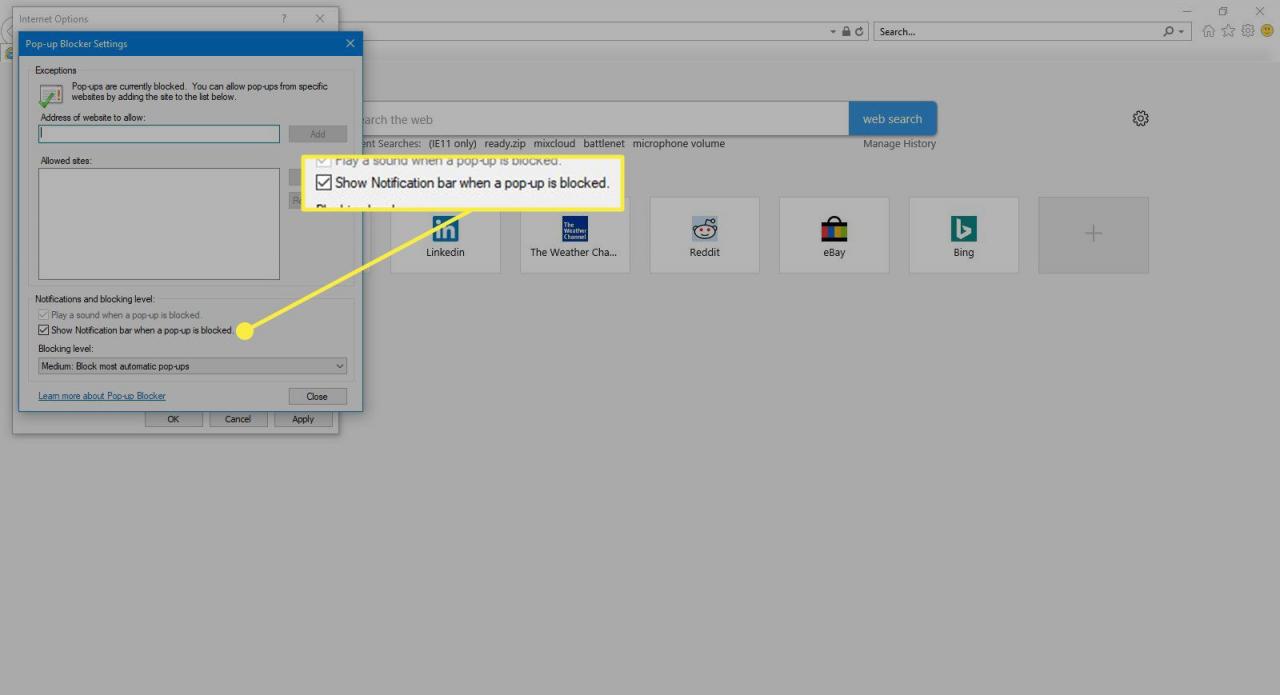
-
Unter Blockierungsstufe, wählen Sie den Dropdown-Pfeil und wählen Sie Hocher um alle Popup-Fenster von allen Websites zu blockieren, mit der Option, diese Einschränkung jederzeit durch Drücken von zu überschreiben CTRL+ALT. Wählen Sie Mittel zu Blockieren Sie alle Popup-Fenster mit Ausnahme derjenigen, die sich in Ihrem lokalen Intranet oder in den Inhaltszonen für vertrauenswürdige Sites befinden. Wählen Sie Niedrig um alle Popup-Fenster zu blockieren, mit Ausnahme derjenigen, die auf Websites gefunden werden, die als sicher gelten.
Mittel ist die Standardeinstellung.