Das Einrichten eines iPad für die erstmalige Verwendung ist jetzt einfach, da Apple das Kabel vom Computer zum iOS-Gerät durchtrennt hat, indem die Einrichtung ohne Anschließen Ihres Geräts an Ihren PC ermöglicht wird.
Sie müssen das Passwort Ihres Wi-Fi-Netzwerks kennen, wenn Sie über ein gesichertes Netzwerk verfügen. Mit diesen Informationen können Sie Ihr neues iPad innerhalb von fünf Minuten zum Laufen bringen.
Diese Anweisungen gelten für Geräte mit iOS 12 und höher.
So richten Sie Ihr neues iPad ein
Ihr neues iPad wird mit einem vollen Akku ausgeliefert, sodass Sie das mitgelieferte Kabel nicht zum Aufladen verwenden müssen, bevor Sie es zum ersten Mal einrichten.
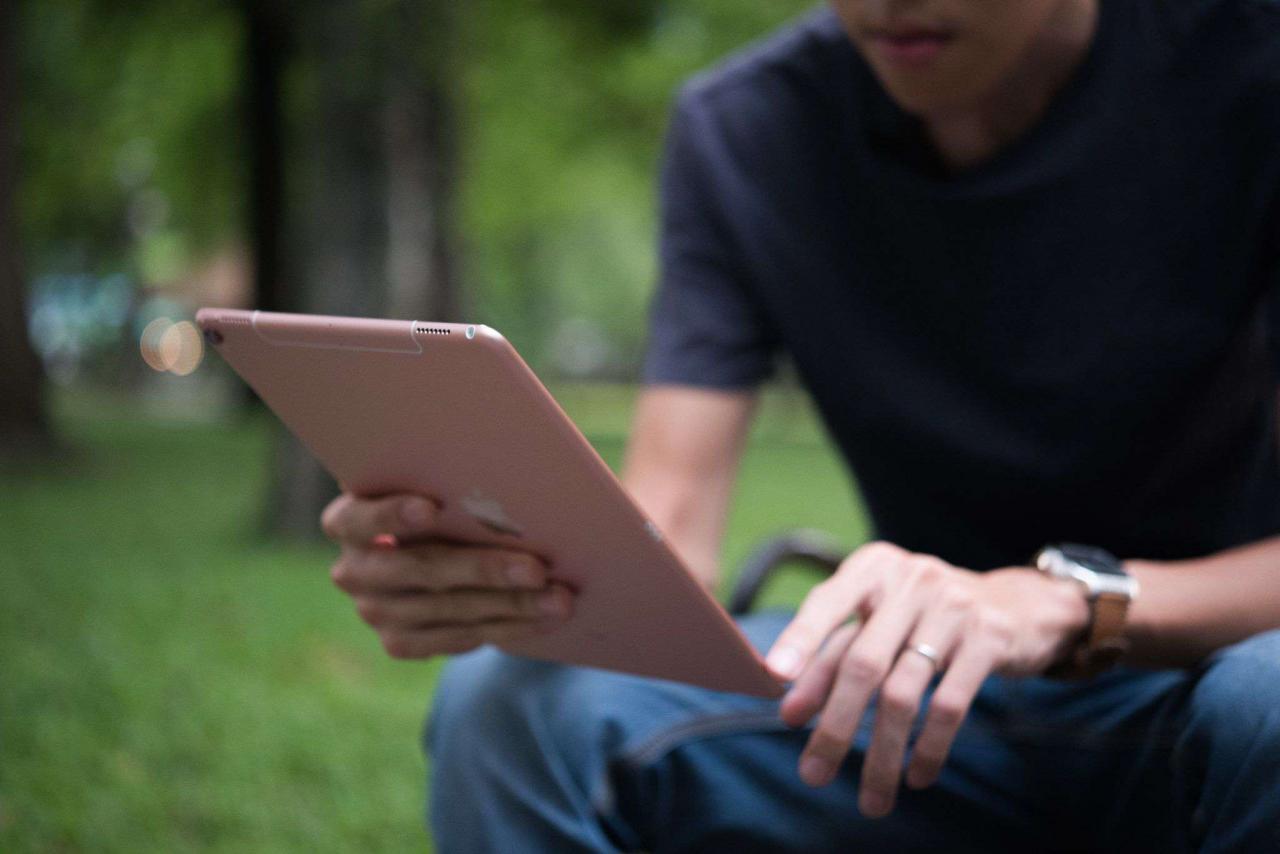
Public Domain / Tinh Te Fotos
So richten Sie Ihr iPad zum ersten Mal ein.
-
Drücken und halten Sie die Power-Taste um das iPad einzuschalten. Es befindet sich oben auf dem Gerät gegenüber der Home-Taste.
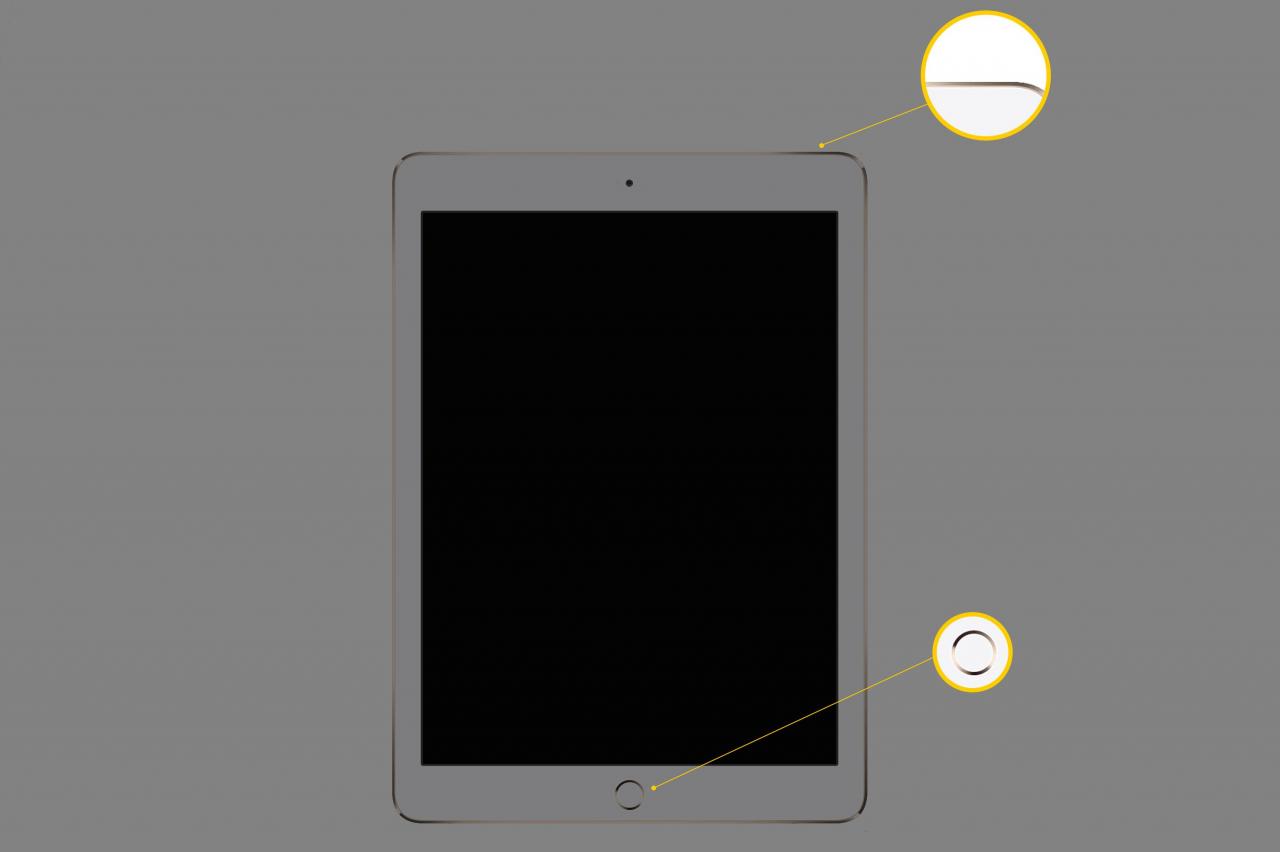
-
Der erste Bildschirm, den Sie sehen, sagt "Hallo". Drücken Sie entweder die Taste Startseite Taste oder wischen Sie auf dem Bildschirm nach oben, um fortzufahren.
-
Ihre erste Einstellung wird sein Sprache. Die Sprache, die Sie auswählen, wird vom iPad für den gesamten Text und die Anweisungen verwendet. Englisch ist die Standardeinstellung, aber tippen Sie auf "Bevorzugt", wenn dies nicht der Fall ist.
-
Als Nächstes muss das iPad das Land kennen, in dem Sie sich befinden, um eine Verbindung zur richtigen Version des Apple App Store herzustellen. Nicht alle Apps sind in allen Ländern verfügbar.
Tippen Sie auf Ihr Land oder Ihre Region, um fortzufahren.
-
Wenn Sie ein anderes Gerät wie ein iPhone haben, auf dem iOS 11 oder höher ausgeführt wird, können Sie es verwenden Quick-Start auf dem nächsten Bildschirm, um Ihre Einstellungen einfach zu importieren und sich automatisch bei Ihrer Apple ID anzumelden.
Stellen Sie das andere Gerät neben das iPad, das Sie für die Verwendung von Quick Start eingerichtet haben, oder tippen Sie auf Manuell einrichten weiter.
-
Als nächstes müssen Sie auswählen, welche Sprache Sie für die Tastatur Ihres iPad verwenden möchten. Es wird eine Standardeinstellung basierend auf Ihren Sprach- und Ländereinstellungen von früher generiert. Sie können jedoch auch eine andere auswählen, wenn Sie möchten.
Treffen Sie Ihre Auswahl und tippen Sie anschließend auf Weiter.
-
Der nächste Bildschirm zeigt eine Liste aller verfügbaren Wi-Fi-Netzwerke. Tippen Sie auf Ihren Namen und geben Sie Ihr Passwort ein.
Wenn Wi-Fi nicht verfügbar ist, tippen Sie auf Mit iTunes verbinden und beenden Sie das Setup auf Ihrem Computer.
-
Lesen Sie die Datenprivatsphäre Anweisung auf dem nächsten Bildschirm, und tippen Sie dann auf Fortfahren fortfahren.
-
Auf dem nächsten Bildschirm können Sie die Touch ID einrichten, mit der Ihr iPad mit Ihrem Fingerabdruck gesichert wird. Zapfhahn Fortfahren um es jetzt zu tun, oder wählen Sie Touch ID später einrichten diesen Schritt zu überspringen.
Wenn Sie Touch ID jetzt einrichten, führt Sie das iPad durch den Prozess der Protokollierung Ihres Fingerabdrucks.
-
Sie müssen keinen Passcode erstellen, um ein iPad zu verwenden, aber Sie können dies als Nächstes tun. Ein Passcode bietet eine zusätzliche Sicherheitsebene und ermöglicht es zugelassenen Personen, Ihr iPad zu verwenden, ohne dass Sie Ihren Fingerabdruck zum Entsperren benötigen.
Geben Sie einen sechsstelligen Passcode ein und bestätigen Sie ihn, um fortzufahren.
Tippen Passcode-Optionen um einen längeren oder kürzeren Code zu erstellen oder diesen Schritt zu überspringen.
-
Auf dem nächsten Bildschirm können Sie wählen, ob Sie Ihr iPad als neues iPad einrichten oder ein Backup von einem anderen Gerät wiederherstellen möchten.
Wenn dies Ihr erstes iPad ist, wählen Sie Als neues iPad einrichten. Andernfalls können Sie alle Apps und Einstellungen von einem anderen Gerät importieren, entweder von einem, den Sie auf Ihrem Computer speichern, oder von einem im iCloud-Dienst von Apple.
Wenn Sie von einem Backup wiederherstellen, werden Sie vom iPad nach Ihrem iCloud-Benutzernamen und -Kennwort sowie nach dem Backup gefragt, das Sie verwenden möchten.
Sie können auch Kontakte und andere Informationen von Ihrem Android-Telefon oder -Tablet importieren, indem Sie auf tippen Verschieben Sie Daten von Android.
-
Wenn Sie ein anderes Apple-Gerät wie einen iPod oder ein iPhone verwenden oder Musik mit iTunes herunterladen, verfügen Sie bereits über eine Apple-ID. Sie können dieselbe Apple ID verwenden, um sich auf Ihrem iPad anzumelden. Dies bedeutet, dass Sie Ihre Musik und Apps auf das iPad herunterladen können, ohne sie erneut zu kaufen.
Wenn Sie zum ersten Mal mit einem Apple-Gerät arbeiten, müssen Sie eine Apple-ID erstellen. Möglicherweise möchten Sie iTunes auch auf Ihrem PC installieren. Auch wenn das iPad dies nicht mehr benötigt, kann iTunes Ihr Leben einfacher machen und die Möglichkeiten des iPad verbessern. Wenn Sie bereits eine Apple ID haben, geben Sie den Benutzernamen (normalerweise Ihre E-Mail-Adresse) und das Passwort ein.
-
Als Nächstes müssen Sie den Allgemeinen Geschäftsbedingungen zustimmen. Sobald Sie dies tun, zeigt Ihnen das iPad ein Dialogfeld an, in dem Sie Ihre Zustimmung bestätigen. Sie können sich die Allgemeinen Geschäftsbedingungen auch per E-Mail zusenden lassen, indem Sie auf die Schaltfläche oben auf dem Bildschirm klicken.
-
Der nächste Bildschirm bietet Ihnen die Möglichkeit zu akzeptieren Expresseinstellungen für einige andere Optionen wie Siri, Ortungsdienste und Analysedaten.
Tapping Fortfahren schaltet alle diese Einstellungen ein. Zapfhahn Customize Settings um sie individuell einzurichten.
-
Jetzt können Sie entscheiden, ob sich Ihr iPad automatisch aktualisieren soll, wenn eine neue Version von iOS herauskommt. Wenn Sie dies tun, tippen Sie auf Fortfahren. Wenn nicht, tippen Sie auf Updates manuell installieren. Mit der zweiten Option erhalten Sie eine Benachrichtigung, wenn ein Update verfügbar ist, Ihr iPad kann es jedoch nur herunterladen und installieren, wenn Sie es dazu auffordern.
-
Entscheiden Sie, ob Sie die Standorteinstellungen im nächsten Bildschirm aktivieren möchten. Mit dieser Einstellung wissen Apps auf Ihrem iPad, wo Sie beispielsweise Wegbeschreibungen angeben oder Restaurants in der Nähe anzeigen müssen. Sogar ein iPad ohne 4G und GPS kann Ortungsdienste nutzen, indem es nahe gelegene Wi-Fi-Netzwerke verwendet, um den Ort zu bestimmen.
Tippen Standorteinstellungen aktivieren um sie einzuschalten oder Standorteinstellungen deaktivieren um sie wegzulassen.
Sie können Standortdienste später deaktivieren und auswählen, welche Apps Sie verwenden dürfen und welche Apps sie nicht verwenden können.
-
Wenn Ihr iPad den digitalen Assistenten von Apple, Siri, enthält, werden Sie gefragt, ob Sie ihn verwenden möchten oder nicht. Es gibt wirklich keinen Grund, Siri nicht zu benutzen. Wie das Spracherkennungssystem von Apple kann Siri viele großartige Aufgaben ausführen, z. B. Erinnerungen einrichten oder Ihnen den Namen des Songs im Radio mitteilen.
Tippen Fortfahren Siri eingeschaltet lassen oder auswählen Später in den Einstellungen einrichten um es später einzuschalten.
-
Ihre nächste Entscheidung ist, ob Sie sich einschalten möchten oder nicht Bildschirmzeit, ein Dienstprogramm, das Ihnen Informationen darüber gibt, wie oft Sie oder Ihre Familie das iPad verwenden.
Tippen Fortfahren Bildschirmzeit verwenden oder Später in den Einstellungen einrichten um es auszuschalten
-
Im nächsten Bildschirm können Sie entscheiden, einen täglichen Diagnosebericht an Apple zu senden. Dies ist nur Ihre Entscheidung.
Apple verwendet die Informationen, um seine Kunden besser zu bedienen, und Sie sollten sich keine Sorgen machen, dass Ihre Informationen für andere Zwecke verwendet werden. Wenn Sie jedoch Bedenken haben, geben Sie die Informationen nicht weiter.
-
Wenn Ihr iPad True Tone Display unterstützt, mit dem die Farben auf dem Bildschirm an die Umgebung des Geräts angepasst werden, können Sie auf dem nächsten Bildschirm sehen, wie es funktioniert.
Tippen und halten Sie die Siehe Ohne True Tone-Anzeige Klicken Sie auf die Schaltfläche in der Mitte des Bildschirms, um eine Vorschau dessen anzuzeigen, was Sie sehen, wenn Sie die Funktion deaktivieren. Sie können es jedoch während des Setups nicht ausschalten. Tippen Sie also auf Fortfahren weiter machen.
True Tone Display ist für das 9.7-Zoll-iPad Pro und höher sowie für das iPad Air und das iPad Mini ab 2019 verfügbar.
-
Die nächsten Bildschirme dienen nur zur Information und zeigen Ihnen lediglich, wie Sie einige Funktionen auf dem iPad ausführen. Zapfhahn Fortfahren wenn Sie fertig sind, lesen Sie jeden von ihnen.
-
Zum Schluss tippen Sie auf Jetzt bestellen!. Das iPad bringt Sie zum Startbildschirm und ist für Sie einsatzbereit.

