Sie können den Windows 10-Startordner verwenden, um zu steuern, welche Apps beim Start auf Ihrem PC sofort ausgeführt werden. Sobald Sie diesen Ordner gefunden haben, können Sie Apps hinzufügen und entfernen, wann immer Sie möchten. Hier finden Sie eine Einführung, was Sie vom Windows 10-Startordner erwarten und wie Sie ihn finden.
Die Anweisungen in unserem Handbuch zum Auffinden des Windows-Startordners gelten nur für PCs mit Windows 10.
Was ist der Windows 10-Startordner?
Der Windows-Startordner ist ein Ordner, zu dem Sie Programme oder Apps hinzufügen können, die ausgeführt werden sollen, sobald Windows 10 auf Ihrem PC gestartet wird. Der Ordner enthält normalerweise nur Programme oder Apps, die Sie manuell hinzugefügt haben.

Drew Angerer / Mitarbeiter / Getty Images Nachrichten / Getty Images
Wenn Sie möchten, dass ein Programm gestartet wird, sobald Windows 10 ausgeführt wird, müssen Sie das gewünschte Programm zu diesem bestimmten Ordner hinzufügen. Wenn Sie später Ihre Meinung ändern und verhindern möchten, dass ein bestimmtes Programm beim Start ausgeführt wird, müssen Sie dieses Programm ebenfalls aus diesem Ordner entfernen.
Beachten Sie auch, dass der Windows 10-Startordner nicht mit der Registerkarte "Start" im Task-Manager identisch ist, obwohl beide Programme beim Start ausgeführt werden. Während Sie auf der Registerkarte "Start" im Task-Manager die Ausführung bestimmter Programme beim Start aktivieren und deaktivieren können, können Sie auf der Registerkarte "Start" keine Programme vollständig entfernen oder zur Liste der Programme auf dem PC hinzufügen, die unter Windows 10 ausgeführt werden dürfen startet.
Wenn Sie in der Lage sein möchten, vollständig zu ändern, welche Programme beim Start ausgeführt werden dürfen und welche nicht, müssen Sie diese Änderungen im Windows 10-Startordner vornehmen.
Wo finde ich den Windows 10-Startordner?
Der schnellste Weg, um auf den Windows 10-Startordner zuzugreifen, ist die Verwendung der Box-Methode "Befehl ausführen". So geht's:
-
Öffnen Sie zuerst die Dialogfeld "Befehl ausführen" Verwenden Sie dazu die folgende Tastenkombination: die Windows-Taste auf Ihrer Tastatur (Es sollte wie ein geneigtes Quadrat aussehen, das in vier kleinere Quadrate unterteilt ist.) und der Buchstabe R. auf Ihrer Tastatur. Drücken Sie diese Tasten gleichzeitig und auf Ihrem PC Führen Sie das Befehlsfeld aus sollte auftauchen.
Alternativ können Sie das Wort auch eingeben Run in Suchfeld neben dem Startmenüsymbol am unteren Bildschirmrand. Dann wählen Sie Run von oben in den angezeigten Suchergebnissen.
-
Sobald die Dialogfeld "Befehl ausführen" Wenn Folgendes angezeigt wird, geben Sie den folgenden Befehl in das Textfeld ein: shell: startup. Dann klick OK.
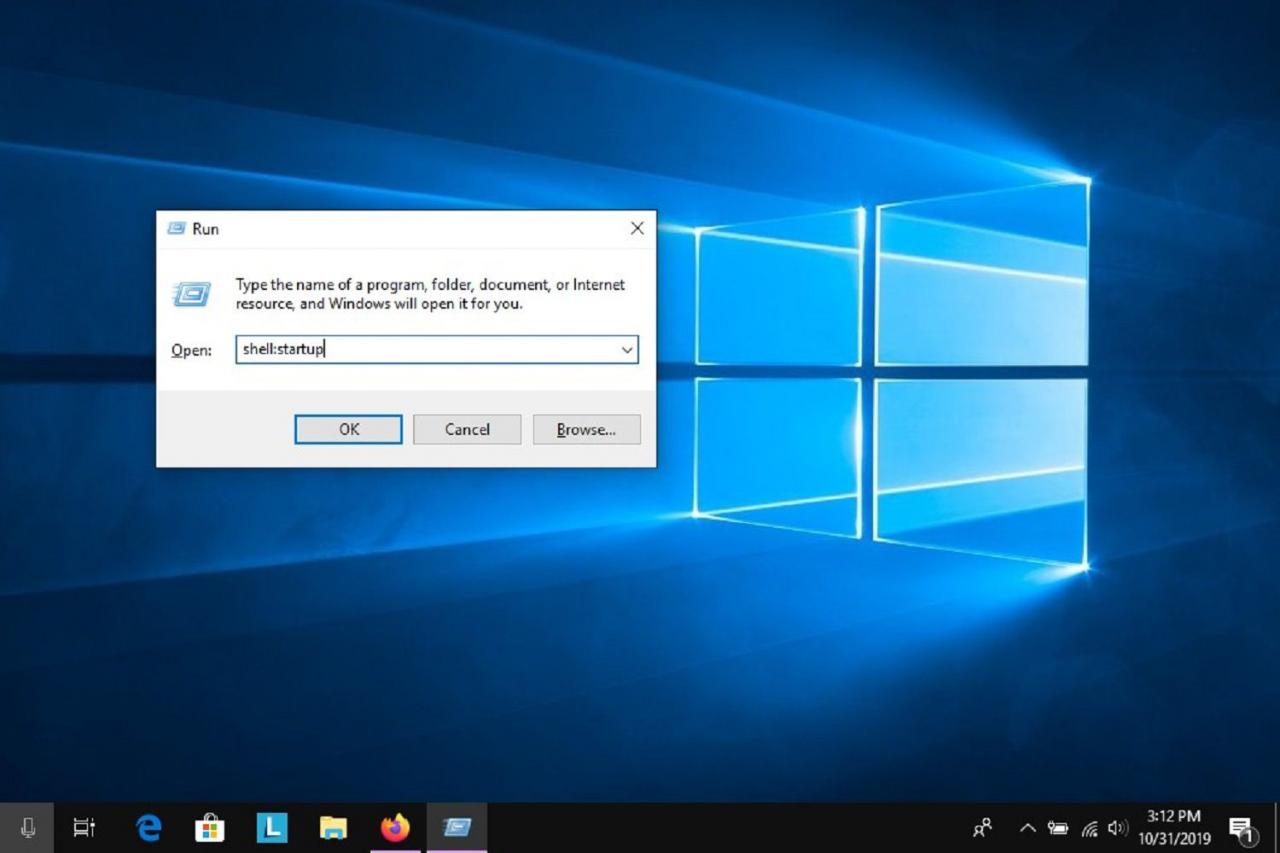
-
Die Windows 10-Startordner sollte in der Mitte Ihres Bildschirms angezeigt werden und bereit sein, Programme zu entfernen oder hinzuzufügen.
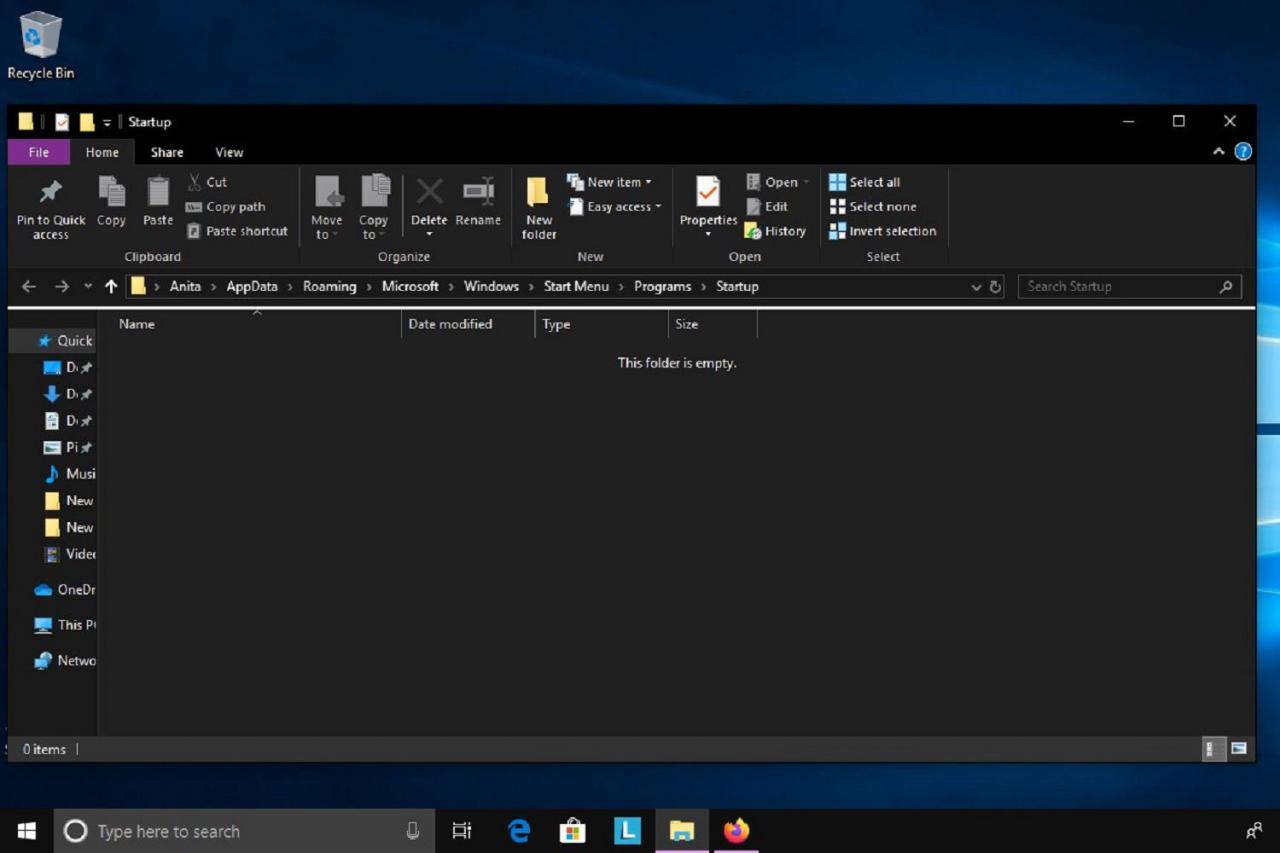
-
Wenn Sie ein Programm hinzufügen möchten:
- Klicken Sie mit der rechten Maustaste in den Ordner, um ein Menü zu öffnen.
- Wählen Sie aus diesem Menü Neu und dann Abkürzung.
- Wählen Sie im daraufhin angezeigten Dialogfeld aus Unserere um das Programm auszuwählen, das Sie aus einer Liste von Programmen hinzufügen möchten.
- Wählen Sie Ihr Programm und klicken Sie auf OK und dann Weiter.
- Auswählen Ende.
Dadurch wird dem Windows-Startordner eine Programmverknüpfung für das gewünschte Programm hinzugefügt. Sobald es hinzugefügt wurde, wird dieses Programm ausgeführt, wenn Windows 10 erneut gestartet wird.
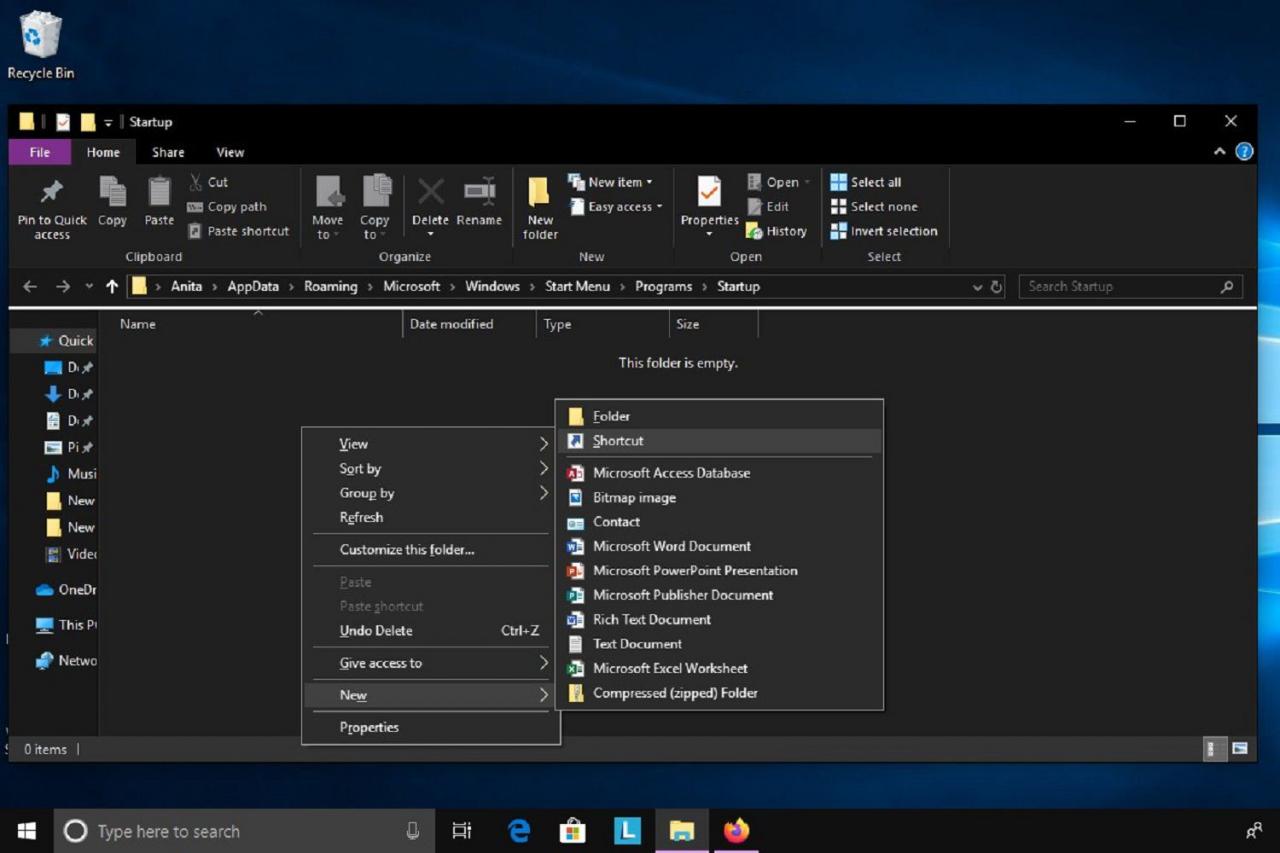
-
Wenn Sie ein Programm aus dem Startordner entfernen möchten:
Klicken Sie auf das Programm, das Sie entfernen möchten, und wählen Sie dann das aus Löschen Sie die Schaltfläche oben im Ordner. (Das Schaltflächensymbol löschen sollte wie ein großes rotes X aussehen.)
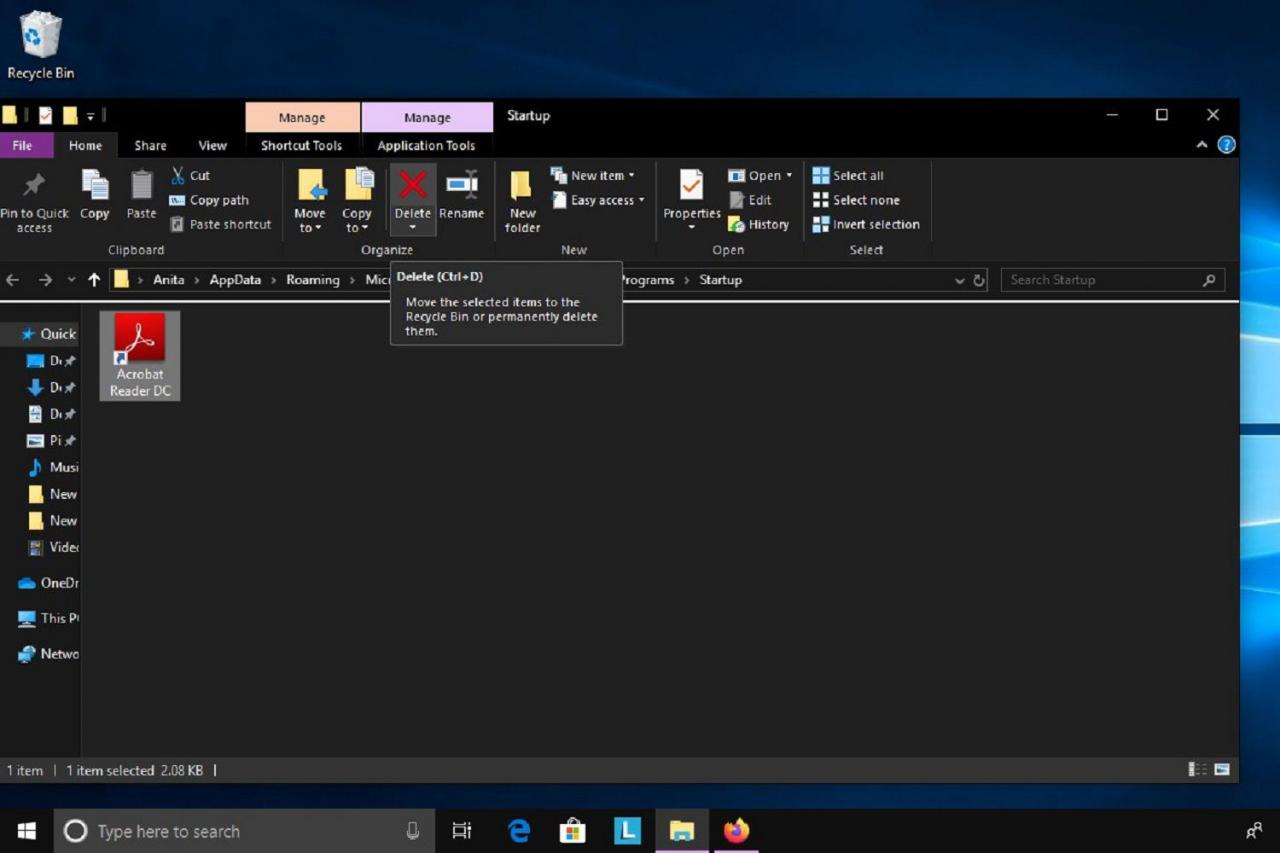
Nur weil Sie eine Reihe von Programmen hinzufügen können, die beim Start ausgeführt werden sollen, bedeutet dies nicht, dass Sie dies immer tun müssen oder sollten. Wenn Sie diesem Ordner zu viele Programme hinzufügen, kann dies den Start Ihres PCs verlangsamen. Denken Sie daran: Wenn Sie diesem Ordner Programme oder Apps hinzufügen, ist weniger mehr.

