Wie bei den meisten Browsern bietet Safari unter macOS erweitertes Durchsuchen von Registerkarten. Mit dieser Funktion können Benutzer mehrere Webseiten gleichzeitig in demselben Fenster öffnen. Das Durchsuchen von Registerkarten in Safari ist konfigurierbar, sodass Sie steuern können, wann und wie eine Registerkarte geöffnet wird. Es werden auch mehrere verwandte Tastatur- und Mausverknüpfungen bereitgestellt. In diesem Tutorial erfahren Sie, wie Sie den Registerkarten-Manager von iOS Safari verwenden und wie Sie das Durchsuchen von Registerkarten mit Verknüpfungen steuern.
Verwalten von Safari-Registerkarten
Öffnen Sie, um in Safari auf die Registerkarteneinstellungen zuzugreifen Vorlieben unter dem Safari Menü (oder drücken Sie Befehl +, (Komma) auf Ihrer Tastatur.
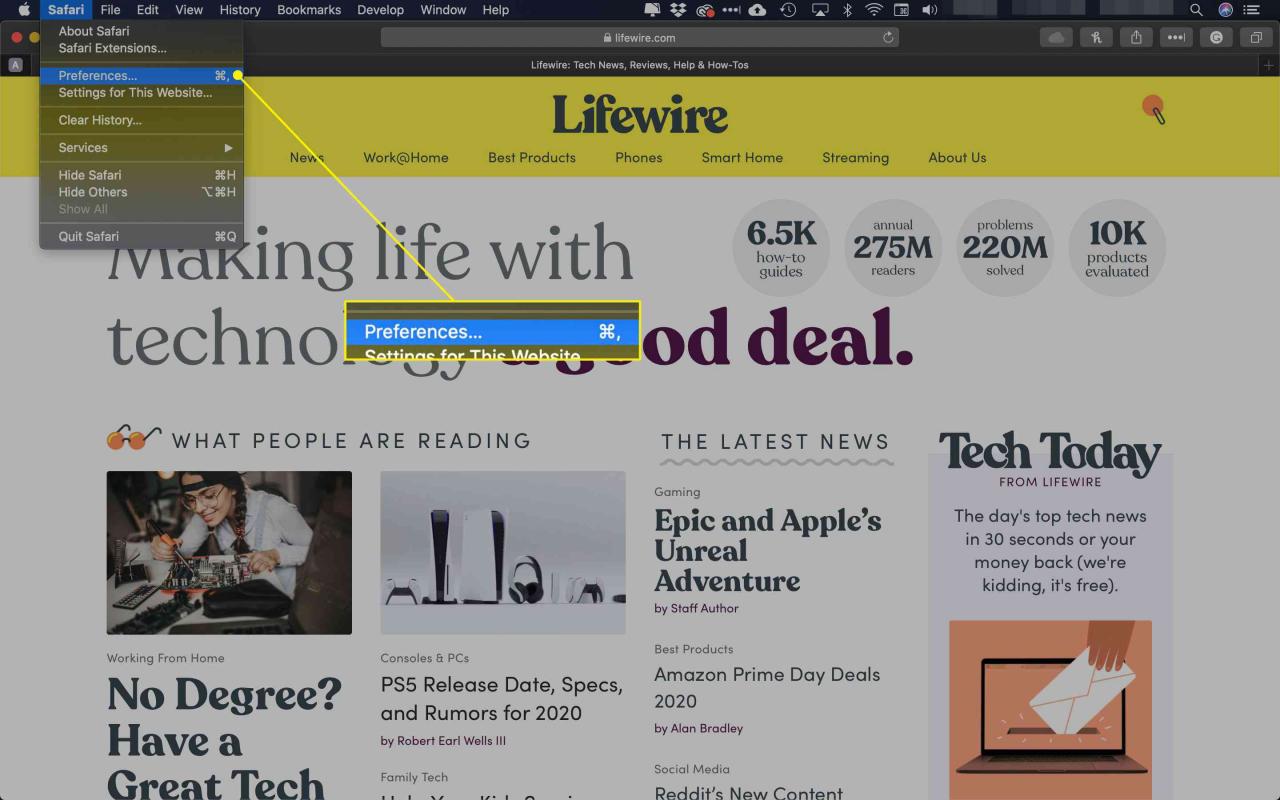
Wenn das Menü Einstellungen geöffnet wird, wählen Sie Tabs.
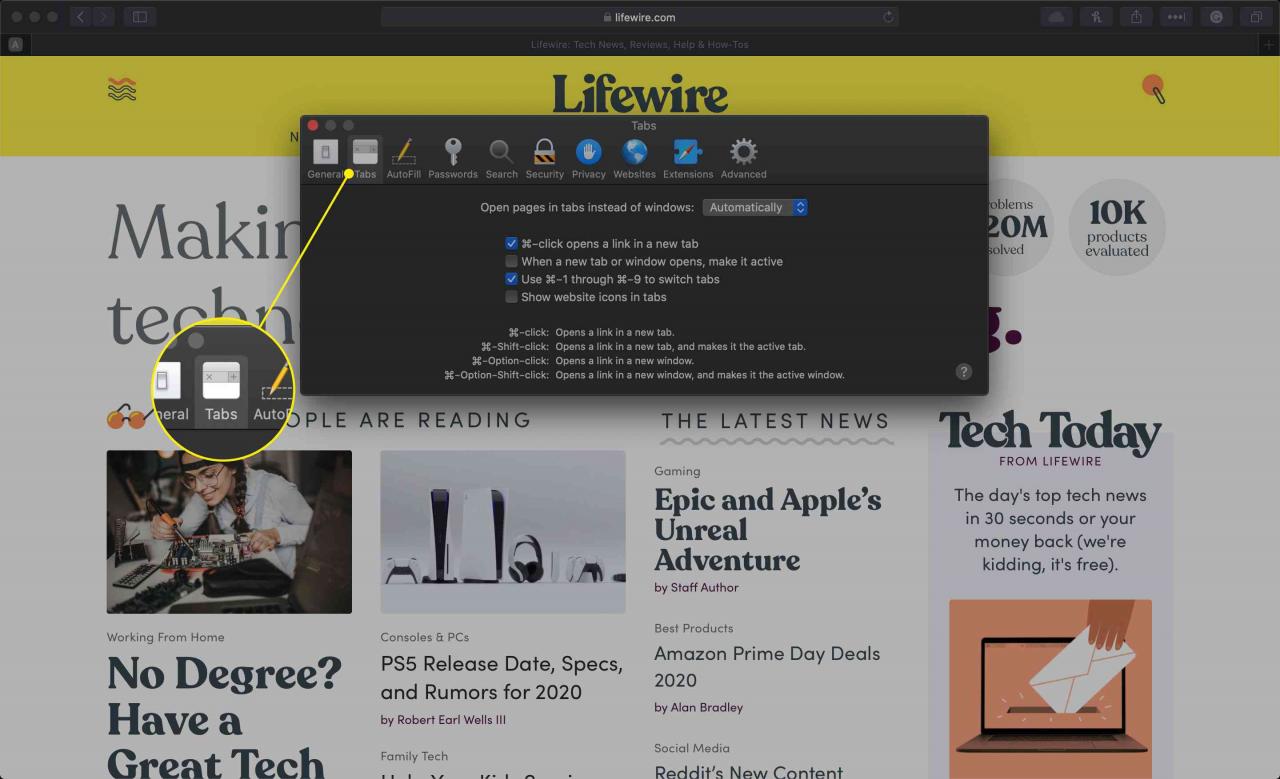
Öffnen Sie neue Seiten in Registerkarten
Die erste Option in Safari Tabs menu ist ein Dropdown-Menü mit der Bezeichnung Öffnen Sie Seiten in Registerkarten anstelle von Fenstern. Dieses Menü enthält die folgenden Optionen:
- Nie: Wenn diese Option ausgewählt ist, wird durch Klicken auf einen zum Öffnen eines neuen Fensters codierten Link in einem separaten Safari-Fenster geöffnet.
- Automatisch: Wenn diese Option ausgewählt ist, wird in den meisten Fällen durch Klicken auf einen zum Öffnen eines neuen Fensters codierten Link eine neue Registerkarteninstanz geöffnet. Obwohl Safari sich bemüht, eine Registerkarte anstelle eines neuen Fensters zu starten, ist diese Option möglicherweise nicht immer erfolgreich, wenn diese Option aktiviert ist.
- Immer: Wenn diese Option ausgewählt ist, wird durch Klicken auf einen zum Öffnen eines neuen Fensters codierten Link immer eine neue Registerkarte erstellt. Safari überschreibt alle Einstellungen und öffnet jedes Mal eine neue Registerkarte.
Safari's Tabs Das Dialogfeld "Einstellungen" enthält außerdem die folgenden Kontrollkästchen, die jeweils von einer eigenen Browsing-Einstellung mit Registerkarten begleitet werden.
- Ein Befehlsklick öffnet einen Link in einer neuen Registerkarte: Diese Option ist standardmäßig aktiviert und bietet eine Tastenkombination (Befehl + Mausklick), um zu erzwingen, dass ein bestimmter Link in einem neuen Tab geöffnet wird.
- Wenn eine neue Registerkarte oder ein neues Fenster geöffnet wird, aktivieren Sie es: Wenn diese Option aktiviert ist, wird ein neuer Tab oder ein neues Fenster automatisch fokussiert, sobald es geöffnet wird.
- Verwenden Sie Befehl-1 bis Befehl-9, um die Registerkarten zu wechseln: Mit dieser Einstellung, die standardmäßig aktiviert ist, können Sie mithilfe dieser Tastaturkürzel direkt zu bestimmten geöffneten Registerkarten springen.
Shortcuts
Am unteren Ende der Tabs Das Dialogfeld "Einstellungen" enthält einige hilfreiche Tastenkombinationen für Tastatur und Maus. Sie sind wie folgt:
- Befehl + Mausklick: Öffnet einen Link in einer neuen Registerkarte (nur wenn aktiviert; siehe oben)
- Befehl + verschieben + Mausklick: Öffnet einen Link in einer neuen Registerkarte und macht ihn zur aktiven Registerkarte
- Befehl + Option + Mausklick: Öffnet einen Link in einem neuen Fenster
- Befehl + Option + verschieben + Mausklick: Öffnet einen Link in einem neuen Fenster und macht ihn zum aktiven Fenster

