Es ist wichtig, dass Sie Ihr iPhone 8 oder 8 Plus regelmäßig sichern. Mit einem Backup können Sie ein Problem beheben oder Ihre Daten beim Upgrade auf einem neuen iPhone wiederherstellen. Es gibt zwei Möglichkeiten, Ihr iPhone 8 und 8 Plus zu sichern. Folgendes müssen Sie über beide wissen:
Die Anweisungen in diesem Artikel gelten für iPhone 8- und 8 Plus-Modelle mit iOS 12 und höher. Wenn Sie andere Modelle haben, finden Sie auch Artikel zum Sichern Ihres iPhone 7 oder Ihres iPhone X.

hanieriani / iStock / Getty Images Plus
So sichern Sie iPhone 8 und 8 Plus in iCloud
Der wahrscheinlich einfachste Weg, um Ihr iPhone 8 und 8 Plus zu sichern, ist die Verwendung von iCloud. Wenn Sie dies tun, sichert Ihr Telefon seine Daten automatisch in Ihrem iCloud-Konto, wenn es mit Wi-Fi verbunden ist. Es gibt nicht viel einfacher als automatisch. Folgendes müssen Sie tun:
-
Stellen Sie sicher, dass Ihr iPhone in Ihrem iCloud-Konto angemeldet ist.
Ihr iCloud-Konto hat wahrscheinlich denselben Benutzernamen und dasselbe Kennwort wie Ihre Apple ID und Sie haben sich wahrscheinlich beim Einrichten Ihres iPhones angemeldet.
-
Verbinden Sie Ihr iPhone mit Wi-Fi, falls es noch nicht verbunden ist.
-
Tippen Einstellungen.
-
Tippen Sie oben auf dem Bildschirm auf Ihren Namen.
-
Tippen iCloud.
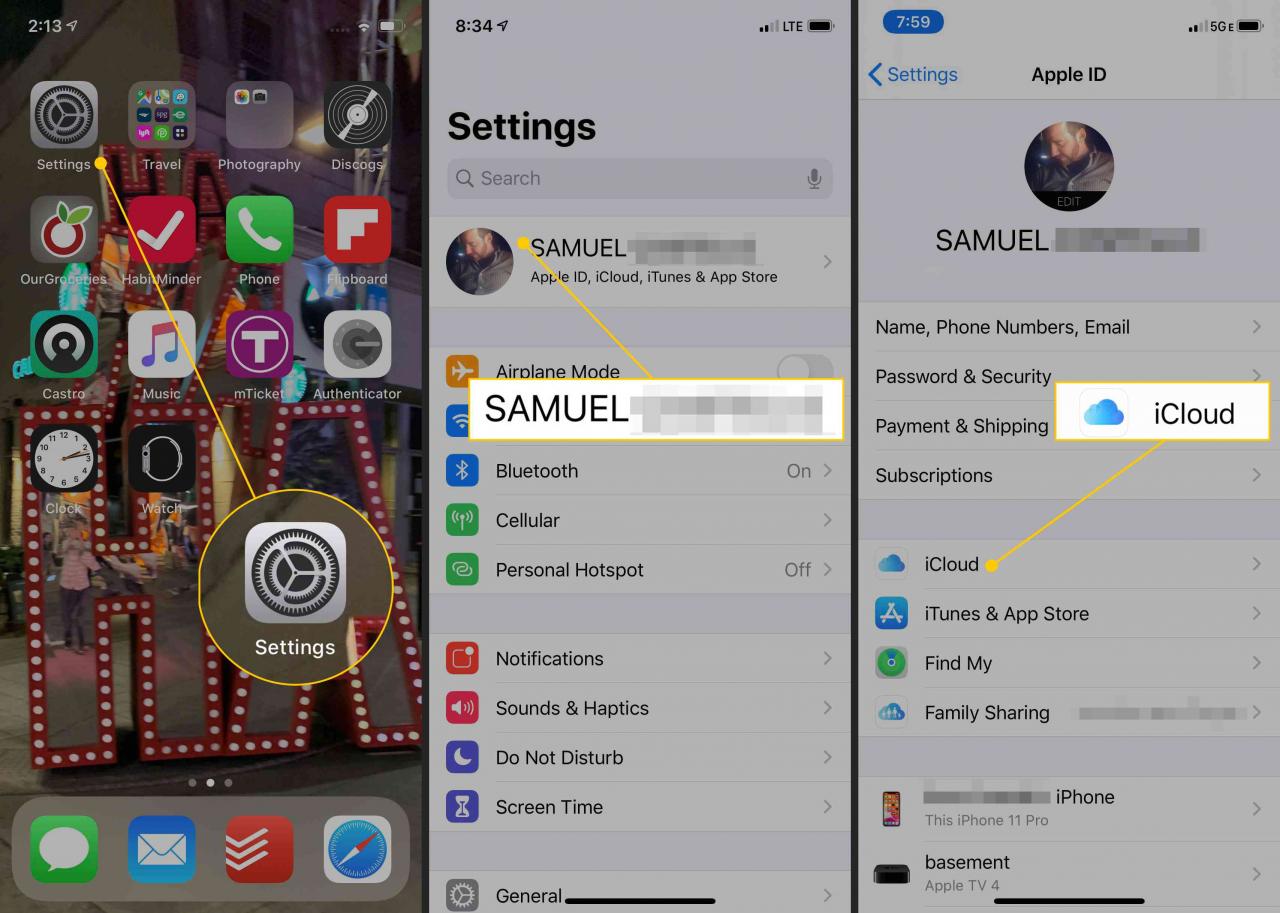
-
Tippen iCloud Backup-.
-
Bewegen Sie den iCloud Backup- Schieberegler auf Ein / Grün.

-
Wenn dies erledigt ist, wird Ihr iPhone automatisch in iCloud gesichert, sobald Ihr Telefon mit Wi-Fi verbunden, an die Stromversorgung angeschlossen und gesperrt ist.
Sie möchten nicht auf eine automatische Sicherung warten? Sie können manuell in iCloud sichern, indem Sie alle oben genannten Schritte ausführen. Tippen Sie auf, wenn Sie zum iCloud Backup-Bildschirm gelangen Jetzt sichern.
So aktualisieren Sie iCloud Storage
Jedes iCloud-Konto verfügt über 5 GB freien Speicherplatz für Backups und andere Daten. Nicht alle Ihre Daten zählen für diese Grenze. Musik und Apps müssen nicht gesichert werden, da Sie sie kostenlos erneut herunterladen können.
Allerdings sind 5 GB nicht viel Speicherplatz und es ist wahrscheinlich, dass Ihnen schnell der Speicherplatz für Sicherungen in Ihrem iCloud-Konto ausgeht. Wenn Sie mit dieser Situation konfrontiert sind, aktualisieren Sie Ihren iCloud-Speicher wie folgt:
-
Tippen Einstellungen.
-
Tippen Sie auf Ihren Namen.
-
Tippen iCloud > Speicherplatz verwalten > Ändern Sie den Speicherplan.
-
Tippen Sie auf den gewünschten neuen Speicherplan.
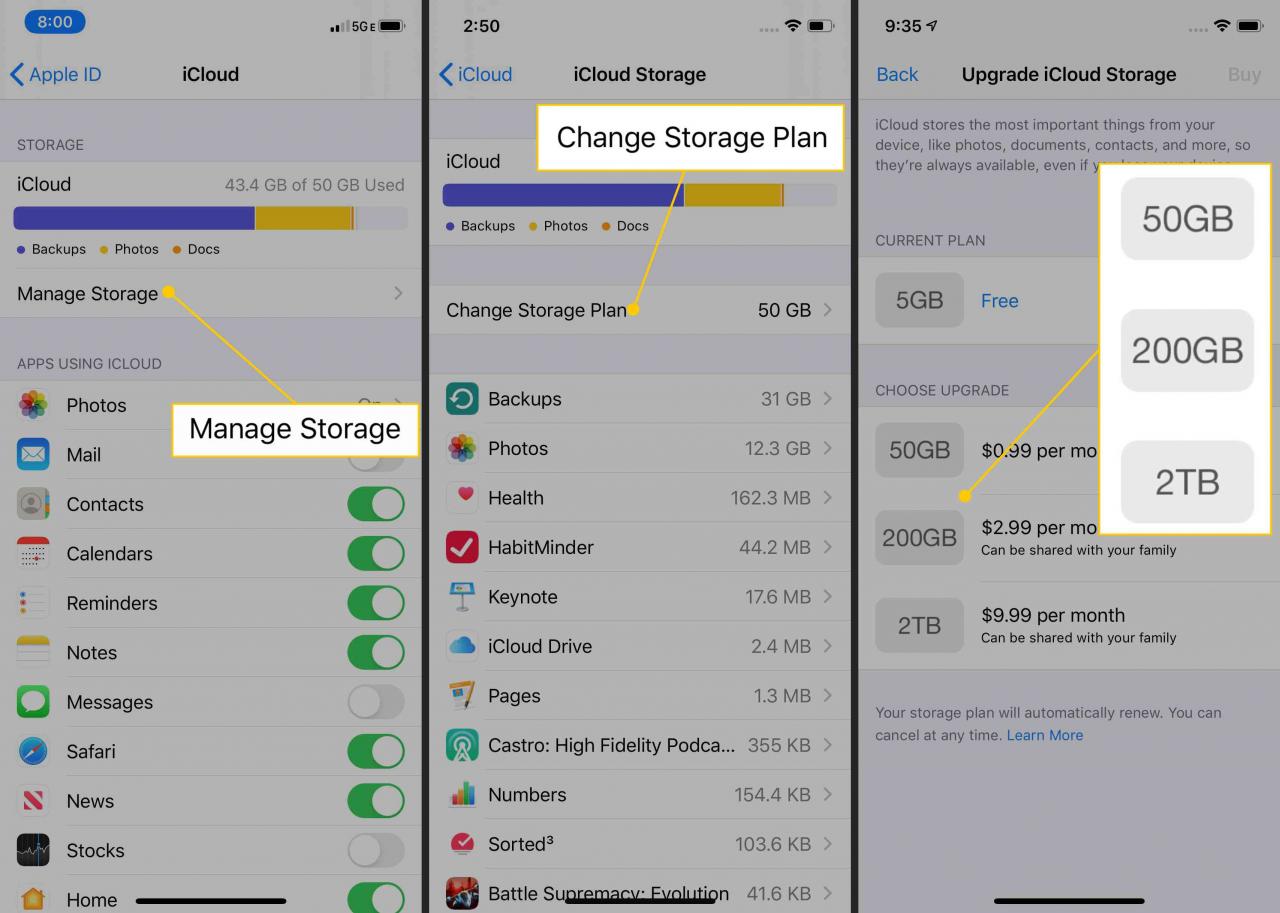
-
Tippen Kaufen.
-
Geben Sie Ihren Apple ID-Benutzernamen und Ihr Kennwort ein, wenn Sie dazu aufgefordert werden. Die monatlichen Kosten für den neuen Speicherbetrag werden der Karte in Rechnung gestellt, die Sie in Ihrer Apple ID gespeichert haben.
So sichern Sie iPhone 8 und 8 Plus mit macOS Catalina (10.15)
Während iCloud die bequemste Möglichkeit ist, Ihr iPhone 8 und 8 Plus zu sichern, ist dies nicht Ihre einzige Option. Sie können Ihr iPhone auch auf Ihrem Computer sichern. Wie Sie dies tun, hängt jedoch davon ab, welche Art von Computer Sie haben und welches Betriebssystem Sie verwenden.
Wenn Sie Windows oder macOS Mojave (10.14) oder früher verwenden, fahren Sie mit dem nächsten Abschnitt fort. Wenn Sie macOS Catalina (10.15) verwenden, lesen Sie weiter.
Früher haben Sie iPhones mit iTunes auf Macs gesichert, aber Apple hat die iTunes-App unter macOS Catalina (10.15) eingestellt. Stattdessen sichern Sie Ihr iPhone mit dem Finder. Folgendes ist zu tun:
-
Verbinden Sie Ihr iPhone entweder über das Synchronisierungskabel oder über WLAN mit Ihrem Mac.
-
Öffnen Sie ein neues Finder-Fenster.
-
Suchen Sie in der linken Spalte im Finder-Fenster nach dem Standorte Klicken Sie auf den Namen Ihres iPhones.
-
Wenn Sie dazu aufgefordert werden, klicken Sie auf Vertrauen.

-
Als nächstes wird im Finder-Fenster ein Bildschirm geladen, der fast identisch mit dem iPhone-Verwaltungsbildschirm von iTunes aussieht. In dem Backups Abschnitt (in der Allgemeines Tab), klicken Sie Sichern Sie alle Daten auf Ihrem iPhone auf diesem Mac.
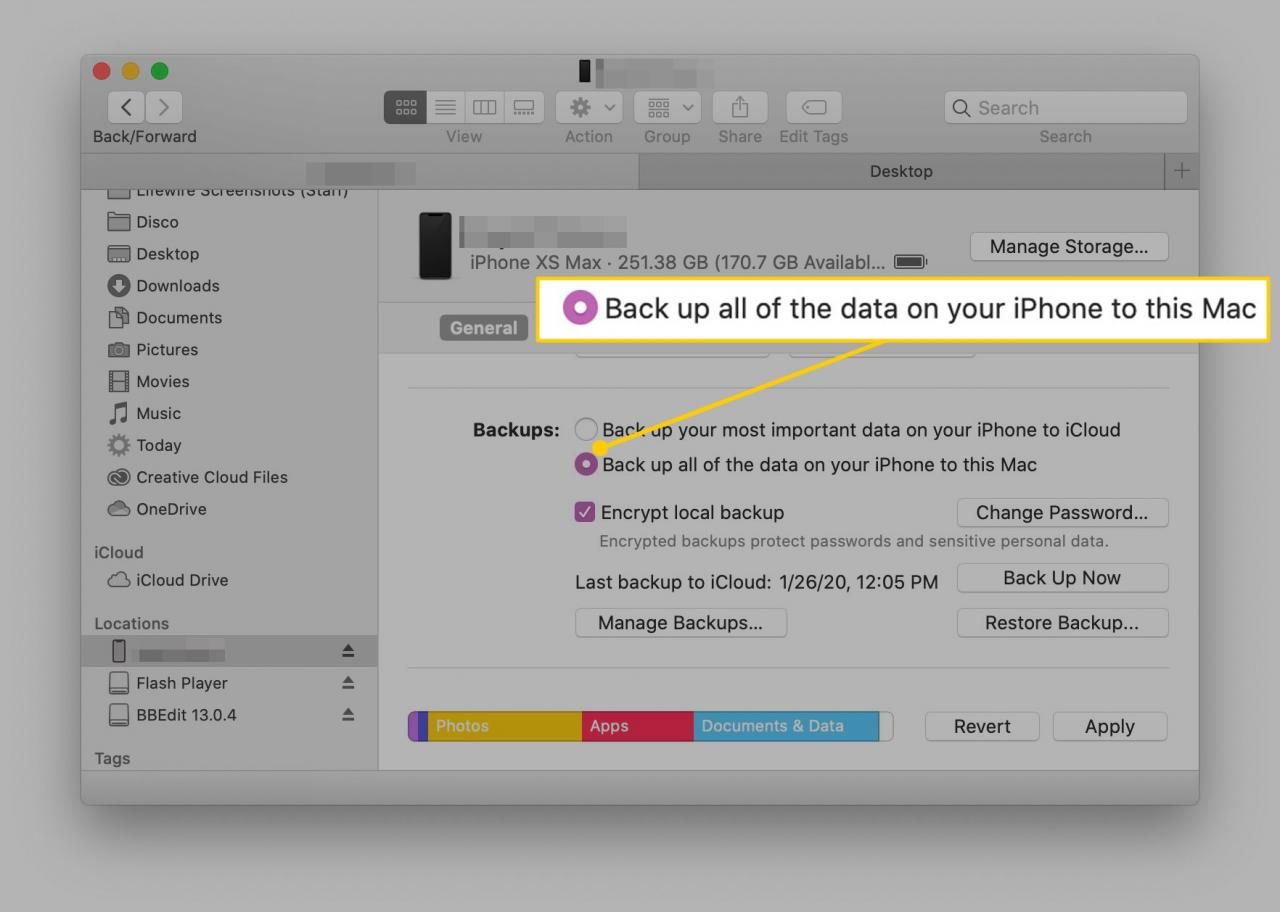
Wenn Sie eine Apple Watch besitzen, aktivieren Sie das Kontrollkästchen neben Lokale Sicherung verschlüsseln. Wenn Sie dies nicht tun, werden Ihre Gesundheits- und Aktivitätsdaten nicht gesichert.
-
Möglicherweise werden Sie aufgefordert, Ihren Passcode auf Ihrem Computer einzugeben iPhone. Sobald Sie dies getan haben, sollte die Sicherung beginnen. Wenn nicht, klicken Sie auf Jetzt sichern um Ihr iPhone auf dem Mac zu sichern.
So sichern Sie iPhone 8 und 8 Plus mit iTunes
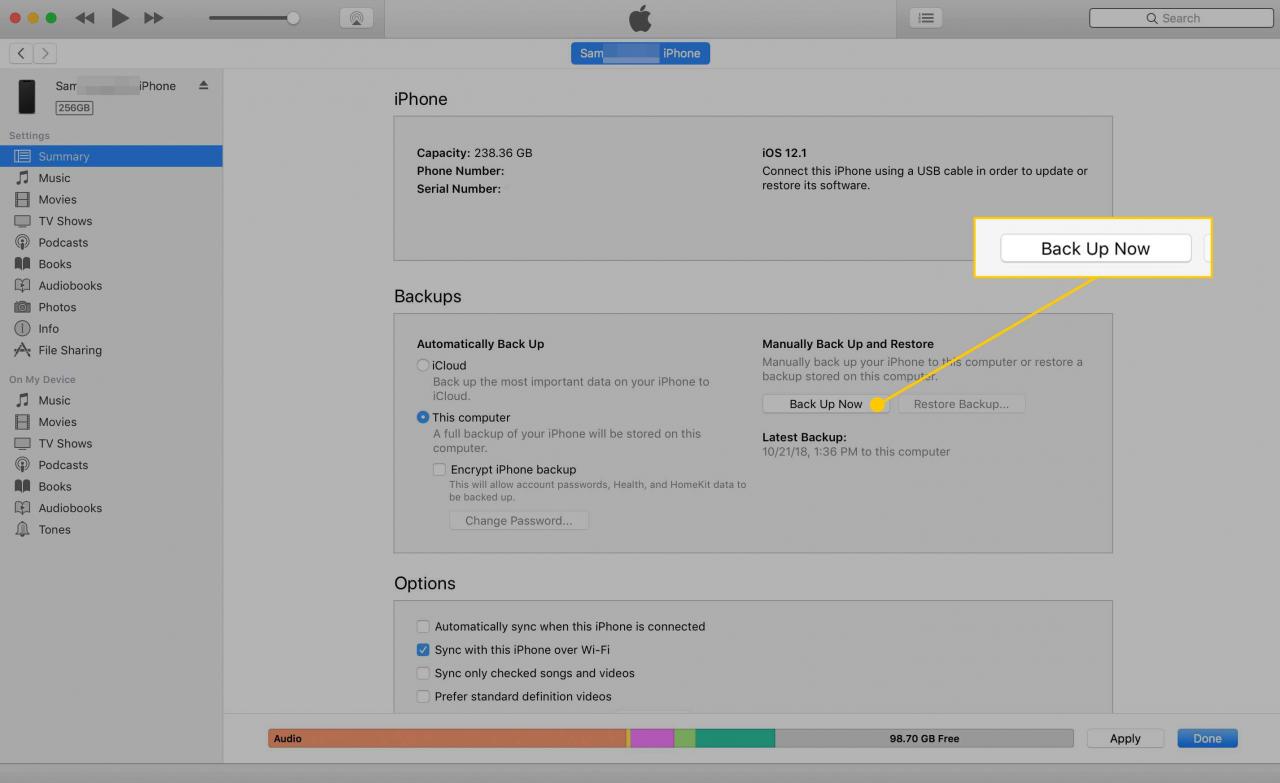
Wenn Sie macOS Mojave (10.14) oder früher auf Ihrem Mac oder einer beliebigen Windows-Version ausführen, können Sie Ihr iPhone weiterhin mit iTunes sichern. Hier ist wie:
-
Schließen Sie Ihr iPhone an den Computer an, mit dem Sie es synchronisieren möchten.
Sie können das mitgelieferte Synchronisierungskabel verwenden oder, wenn Sie diese Option bereits eingerichtet haben, über WLAN synchronisieren.
-
Öffnen Sie iTunes, wenn es nicht automatisch geöffnet wird.
-
Klicken Sie auf die iPhone Symbol in der oberen linken Ecke direkt unter den Wiedergabesteuerelementen.
-
Suchen Sie auf dem iPhone-Verwaltungsbildschirm die Backups Abschnitt und aktivieren Sie das Kontrollkästchen neben Dieser Computer.
Wenn Sie eine Apple Watch besitzen, müssen Sie, wie bereits erwähnt, Ihr Backup verschlüsseln, damit Ihre Gesundheits- und Aktivitätsdaten enthalten sind.
-
Klicken Sie Jetzt sichern.

